Bạn đang xem bài viết Cách giới hạn tốc độ tải trên máy tính tại Pgdphurieng.edu.vn bạn có thể truy cập nhanh thông tin cần thiết tại phần mục lục bài viết phía dưới.
Với những cách giới hạn tốc độ tải trình bày trong bài viết sau, bạn có thể điều chỉnh băng thông phù hợp và không gây nên tình trạng, nghẽn mạng, chậm lag tới người dùng khác nữa.

1. Giới hạn tốc độ tải về update trên Windows 10
Bước 1: Bạn click vào Start (1) => Settings (2).
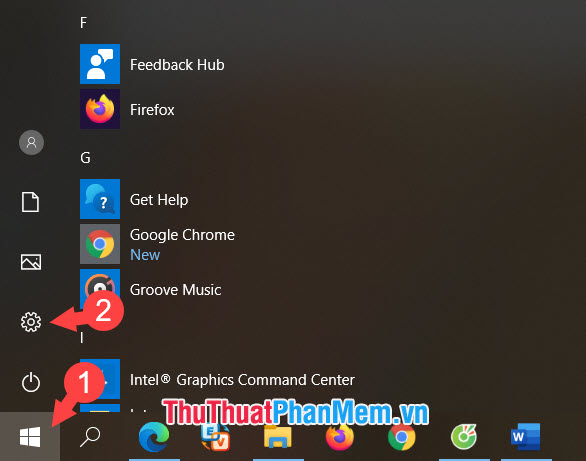
Bước 2: Bạn chọn mục Update & Security.
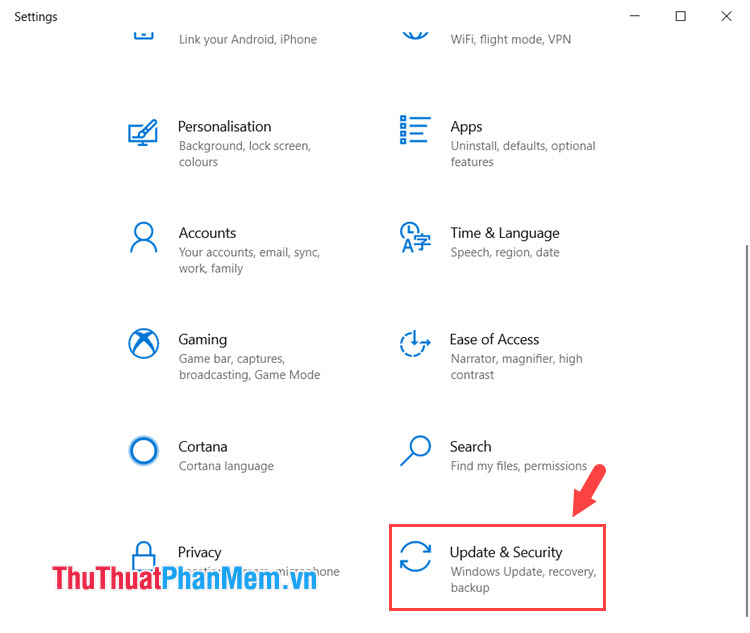
Bước 3: Bạn chọn phần Delivery Optimisation (1) => Advanced options (2).
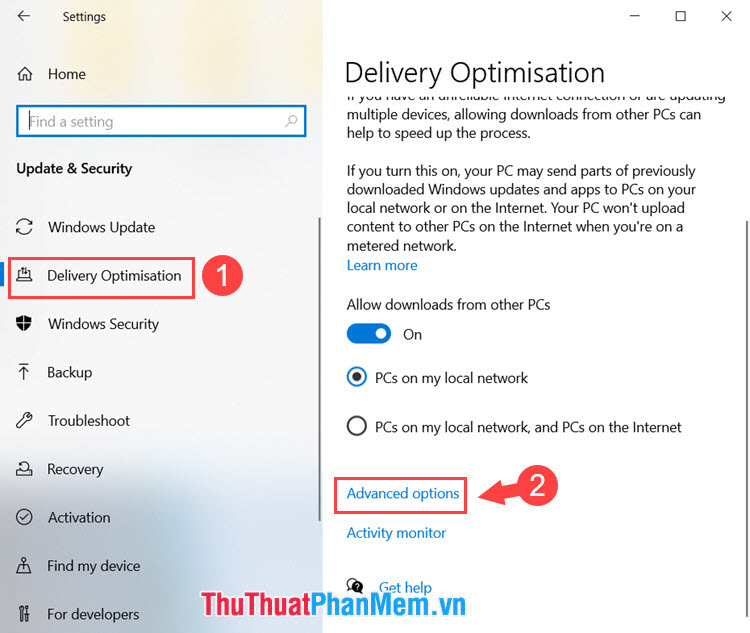
Bước 4: Bạn đánh dấu tích vào các mục Download (1) và Upload (2). Sau đó, bạn điều chỉnh mức băng thông sao cho phù hợp. Bạn nên thiết lập ở mức dưới 50% để đảm bảo lưu lượng mạng không quá lớn.
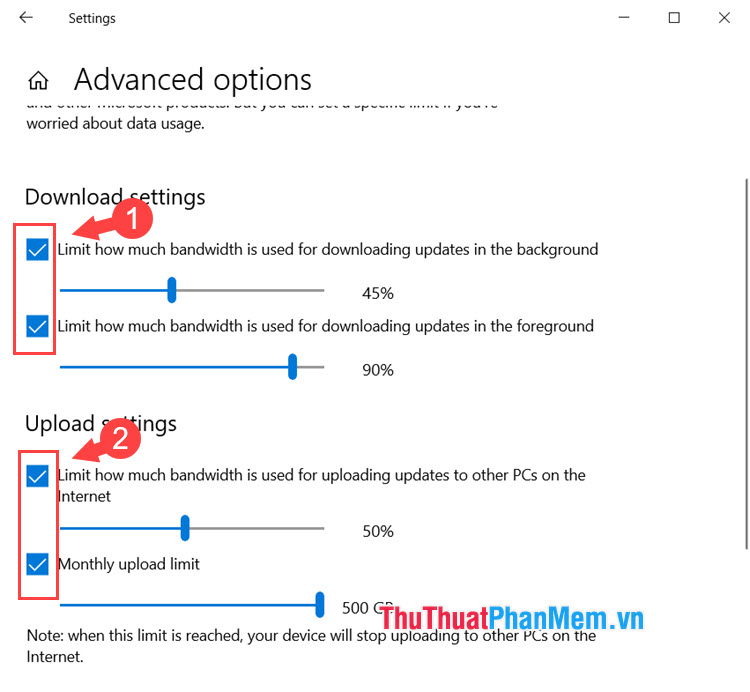
2. Giới hạn tốc độ tải trên máy tính với Net Limiter 4
Bước 1: Bạn tải về Net Limiter 4 tại https://www.netlimiter.com/products/nl4
Sau khi mở phần mềm, bạn tìm đến phần mềm đang sử dụng nhiều lưu lượng mạng (1) => click vào nút Download limit (2).
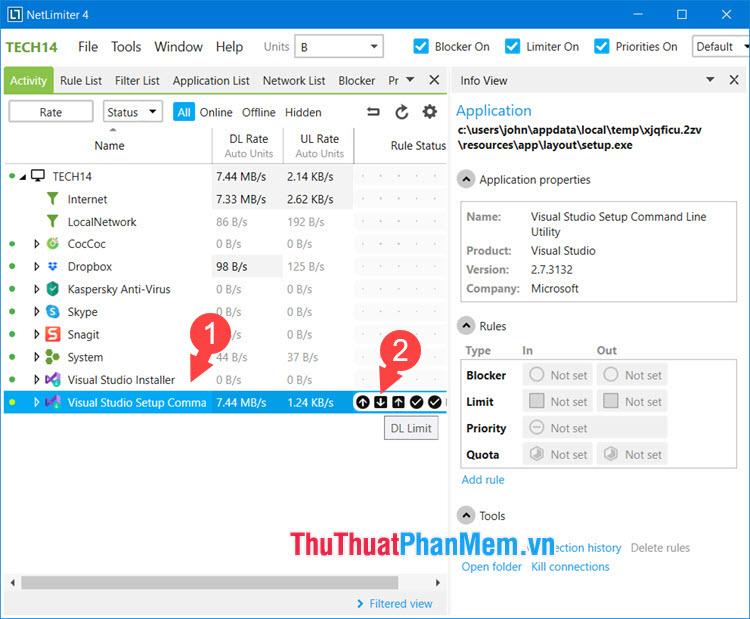
Bước 2: Bạn thiết lập mức dung lượng tải cần giới hạn (1) => OK (2).
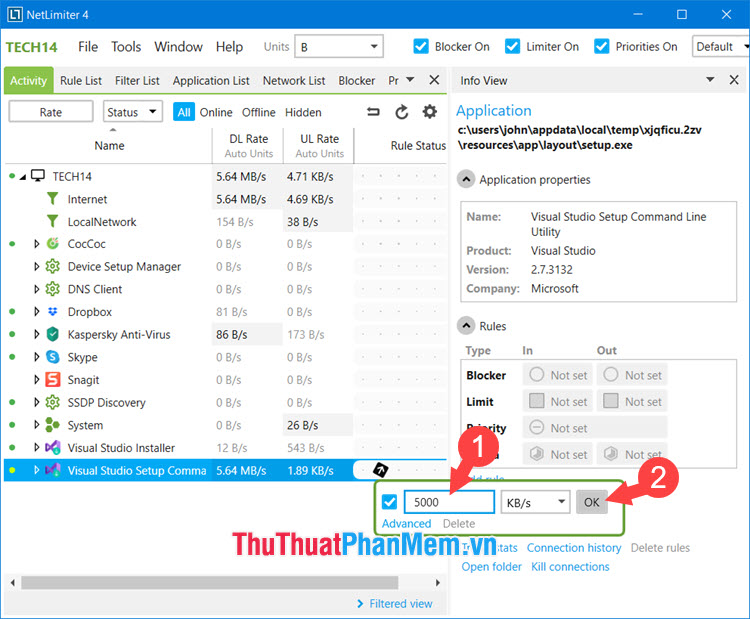
Sau khi giới hạn, bạn sẽ thấy lưu lượng tải giảm dần như thiết lập.
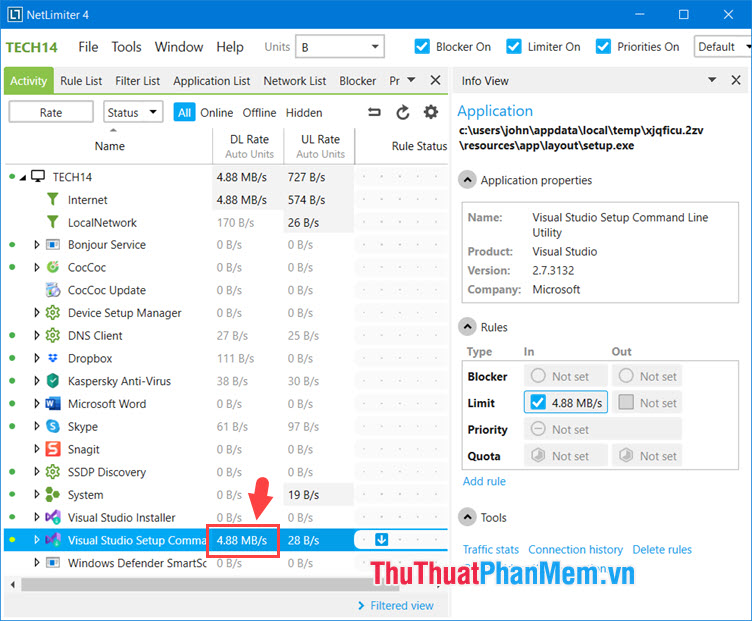
Bước 3: Bạn có thể kiểm tra kỹ hơn trong Task Manager bằng cách click chuột phải vào Taskbar (1) => Task Manager (2).
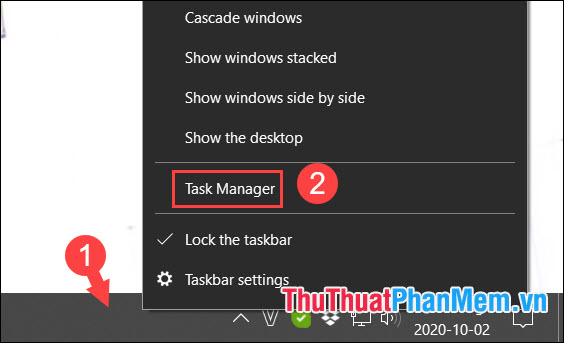
Bước 4: Bạn chuyển qua thẻ Performance (1) => Ethernet (2) và xem tốc độ mạng hiện tại nếu giảm như thiết lập là thành công.
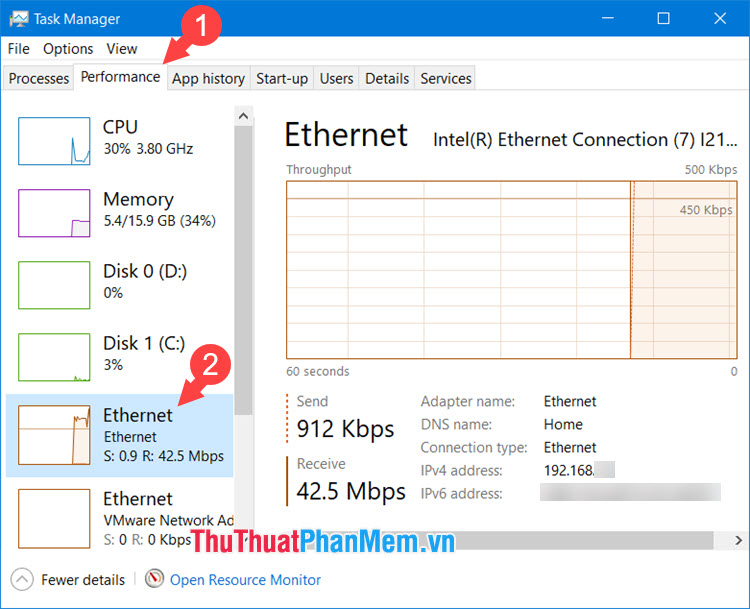
3. Giới hạn tốc độ tải trên máy tính với TMeter
Bước 1: Bạn tải về TMeter tại http://www.tmeter.ru/en/
Sau khi cài đặt và khởi động lại máy, bạn hãy mở phần mềm lên. Ở lần mở đầu tiên, phần mềm sẽ hiển thị thông báo, bạn nhấn OK để tiếp tục.
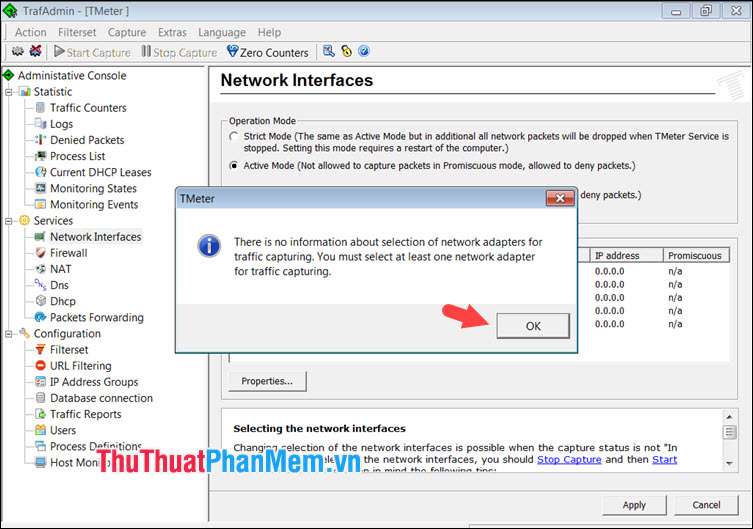
Bước 2: Bạn chọn mục Active mode (1) => tích chọn Ethernet (2).
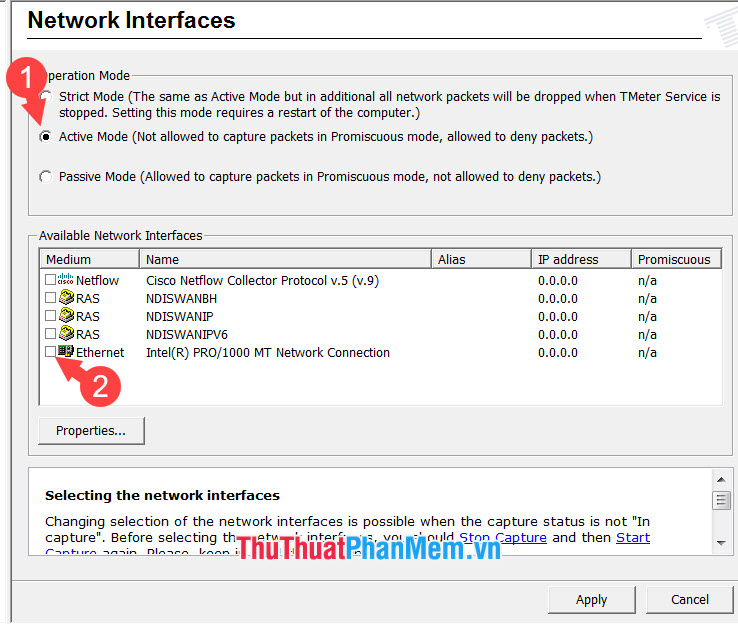
Tiếp theo, bạn chọn Private…. (3)=> OK (4).
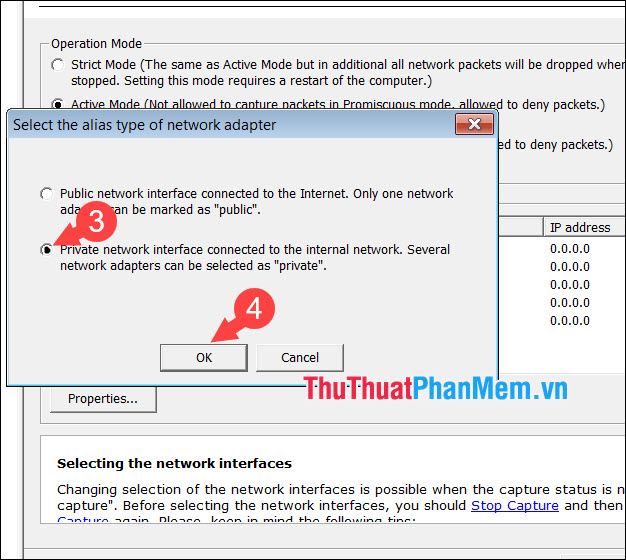
Sau đó, bạn nhấp Apply để áp dụng thiết lập.
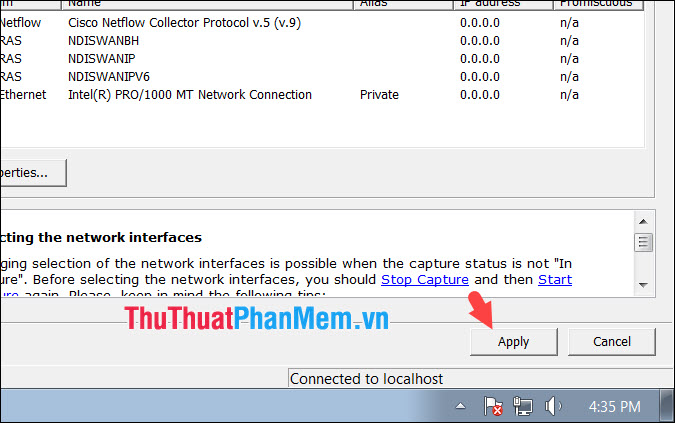
Bước 3: Bạn chuyển qua thẻ Configuration (1) => Process Definitions (2) => Add (3).
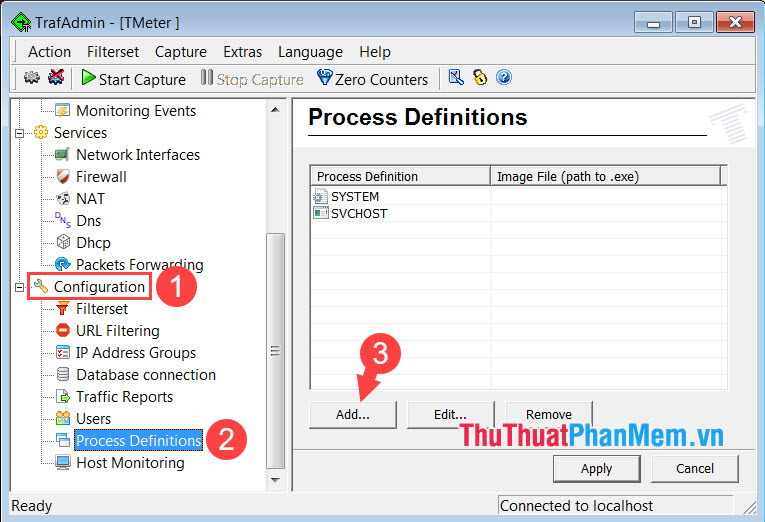
Sau đó, bạn nhập tên phần mềm (4) => click vào biểu tượng … (5) để chọn đường dẫn phần mềm cần giới hạn.
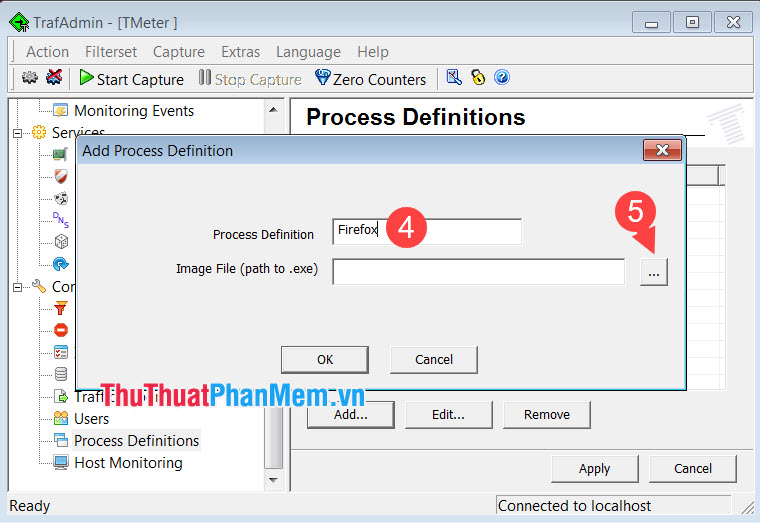
Bạn tiếp tục chọn file .exe của phần mềm (6) => Open (7).
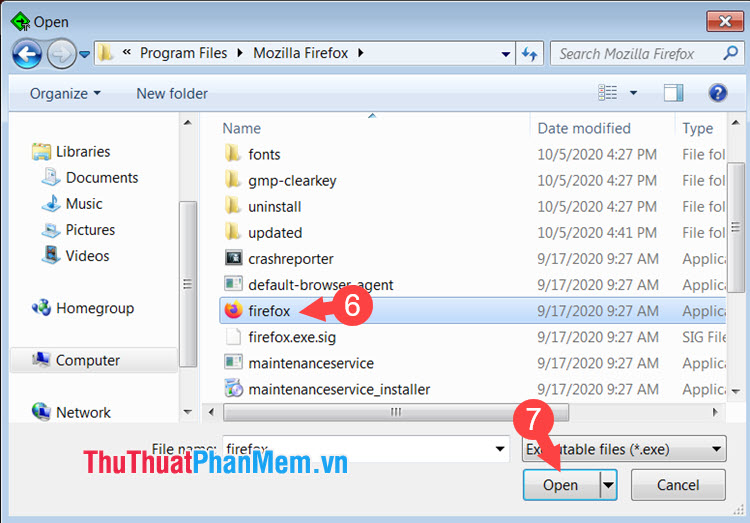
Và nhấn OK để lưu.
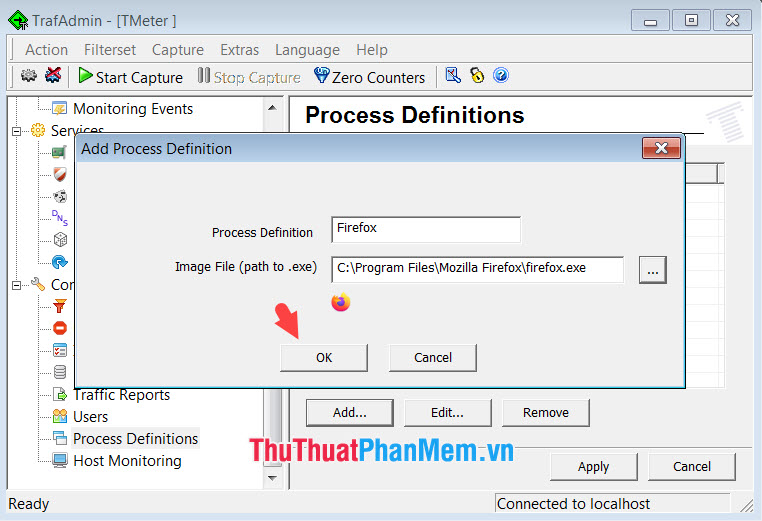
Bước 4: Bạn vào menu Filterset (1) => Add (2) => Filter (3).
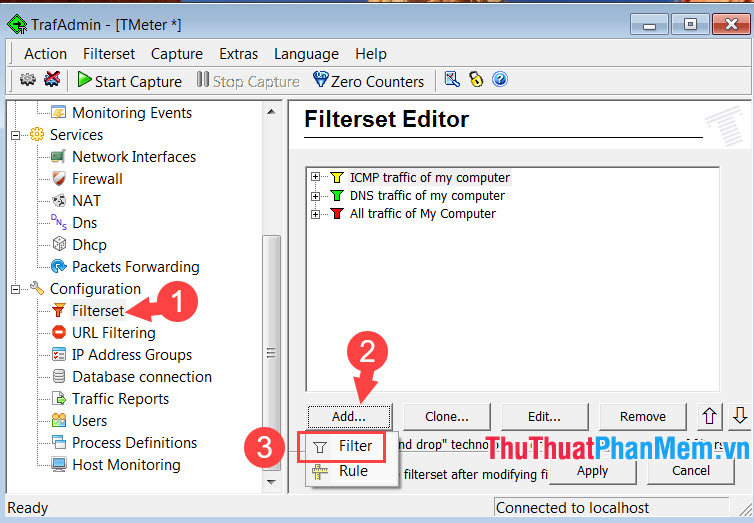
Và nhấn chọn Add Rule.
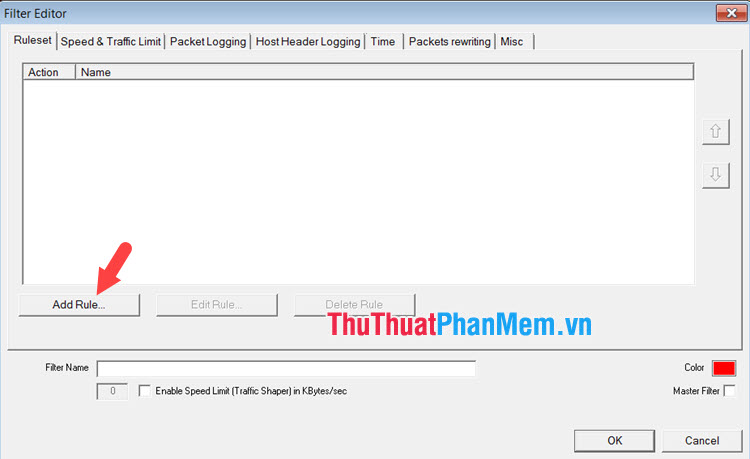
Bước 5: Bạn đặt tên cho lệnh giới hạn (1) => Chọn Source là Local process (2)=> click vào Process Definition và chọn tiến trình bạn đã thêm vào (3). Tiếp theo, bạn nhấn OK(4) để lưu.
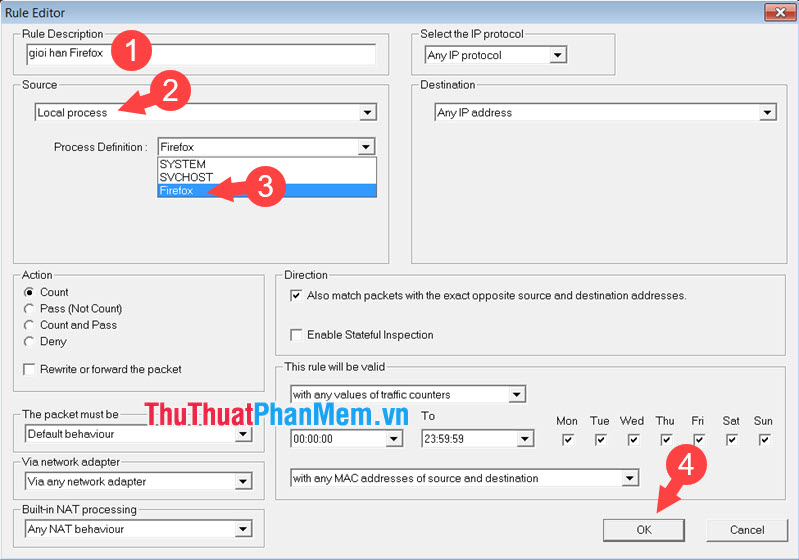
Bước 6: Quay trở lại bảng Filter Editor, bạn đặt tên cho lệnh giới hạn (1) => tích chọn Enable Speed Limit (2) => thiết lập dung lượng giới hạn (3)bằng đơn vị Kbytes/giây => OK (4).
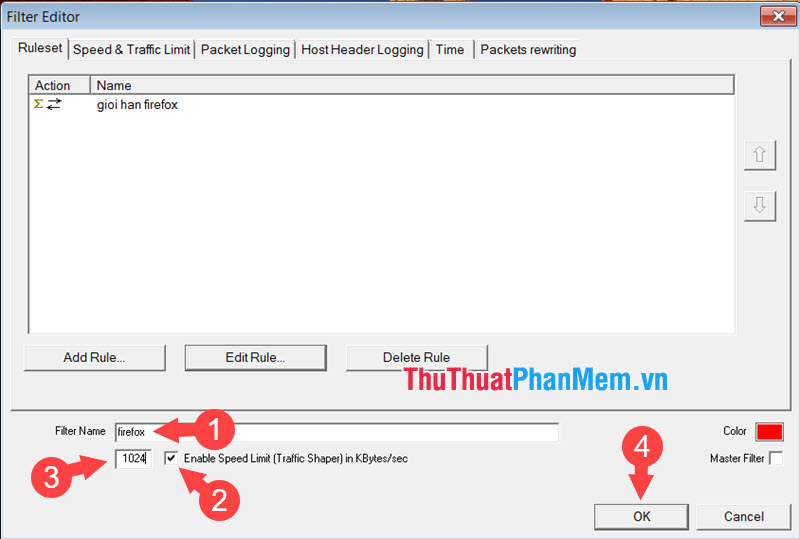
Tiếp theo, bạn click vào Apply.
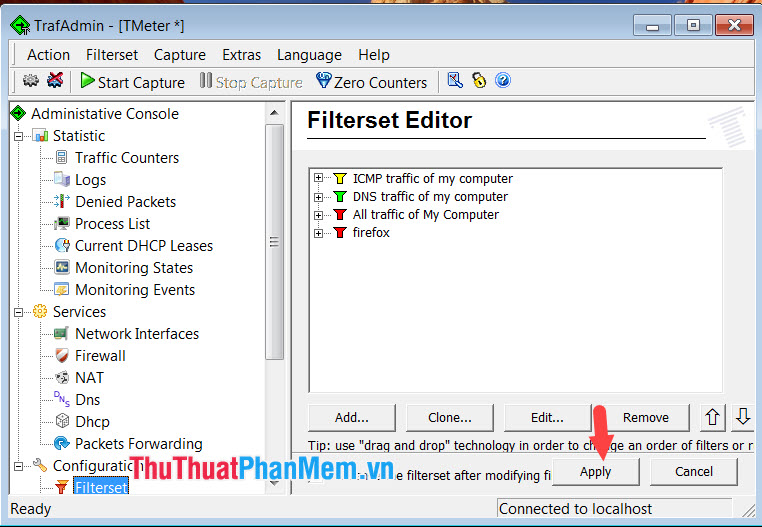
Sau đó, bạn chờ thiết lập hoàn tất là xong.
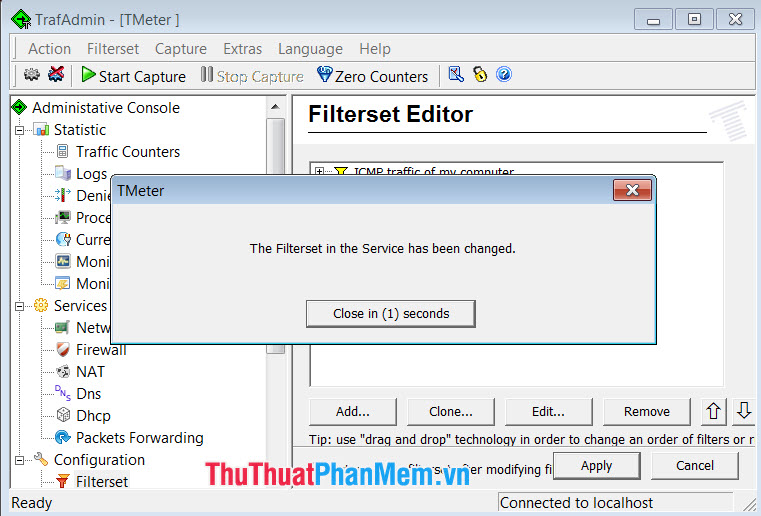
Bước 7: Bạn hãy quay lại phần Traffic Counters và kiểm tra tiến trình đã giới hạn thành công hay chưa là xong.
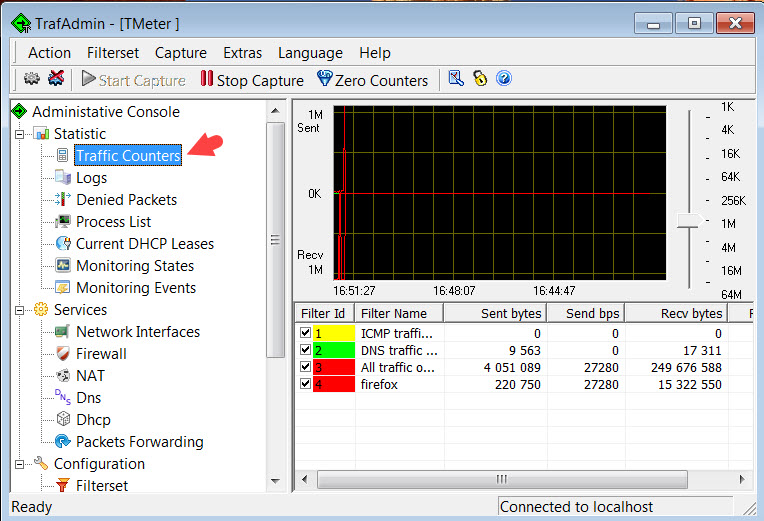
Với những cách giới hạn tốc độ trên máy tính trong bài viết, máy tính của bạn sẽ không còn tình trạng “hút băng thông” và khiến mạng bị chậm, lag nữa. Chúc các bạn thành công!
Cảm ơn bạn đã xem bài viết Cách giới hạn tốc độ tải trên máy tính tại Pgdphurieng.edu.vn bạn có thể bình luận, xem thêm các bài viết liên quan ở phía dưới và mong rằng sẽ giúp ích cho bạn những thông tin thú vị.
Nguồn: https://thuthuatphanmem.vn/cach-gioi-han-toc-do-tai-tren-may-tinh/
Từ Khoá Tìm Kiếm Liên Quan:
