Bạn đang xem bài viết Cách ghi âm cuộc gọi Zalo trên máy tính tại Pgdphurieng.edu.vn bạn có thể truy cập nhanh thông tin cần thiết tại phần mục lục bài viết phía dưới.
Zalo hiện không có chức năng ghi âm tích hợp sẵn bên trong, điều này buộc chúng ta phải sử dụng đến những phần mềm khác để ghi âm. Trong bài viết này, Thủ thuật phần mềm sẽ hướng dẫn các bạn cách ghi âm cuộc gọi Zalo trên máy tính.

1. Sử dụng công cụ ghi âm của Windows 10
Trên hệ điều hành Windows 10 được tích hợp sẵn công cụ ghi âm và các bạn có thể sử dụng chúng để ghi âm thanh từ cả Mic và âm thanh trên máy tính với nhau. Như vậy, khi các bạn sử dụng Voice Recorder của Windows 10 thì các bạn sẽ thu được âm thanh trò chuyện của cả 02 bên.
Bước 1: Các bạn tiến hành mở MenuStart và nhập Voice Recorder để mở công cụ ghi âm.
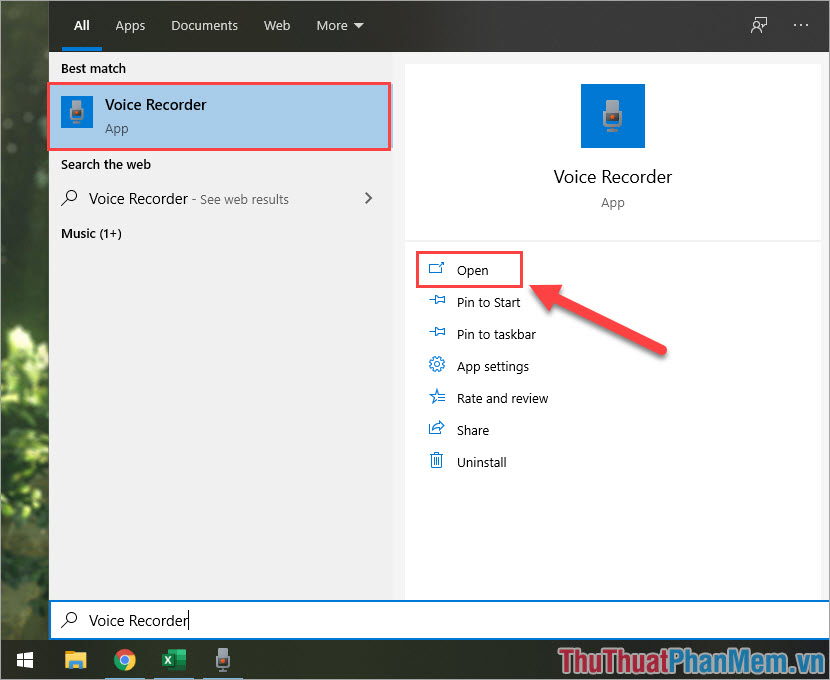
Bước 2: Khi công cụ Voice Recorder được khởi động thì các bạn nhấn vào nút Start để bắt đầu ghi âm.
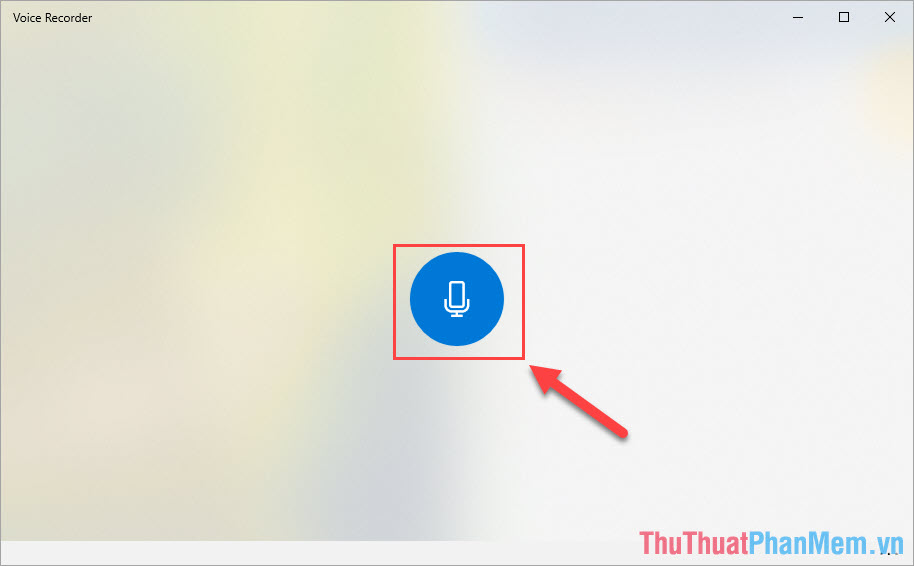
Bước 3: Tiếp theo, các bạn mở phần mềm Zalo và thực hiện cuộc gọi như bình thường. Khi các bạn kết thúc cuộc gọi thì các bạn chọn Stop để dừng cuộc trò chuyện lại.
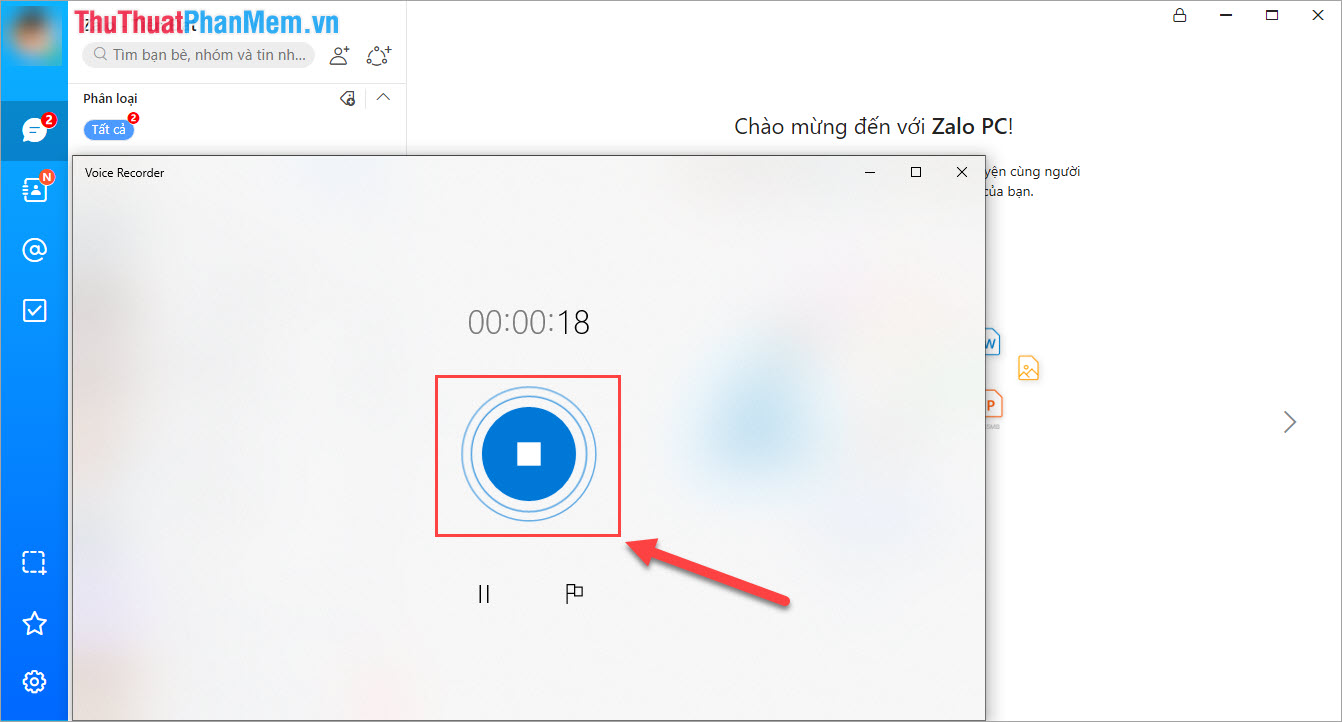
Bước 4: Khi các bạn kết thúc lại thì các bạn sẽ có một file ghi âm và các bạn có thể mở lên xem nội dung ghi âm từ cuộc gọi Zalo.
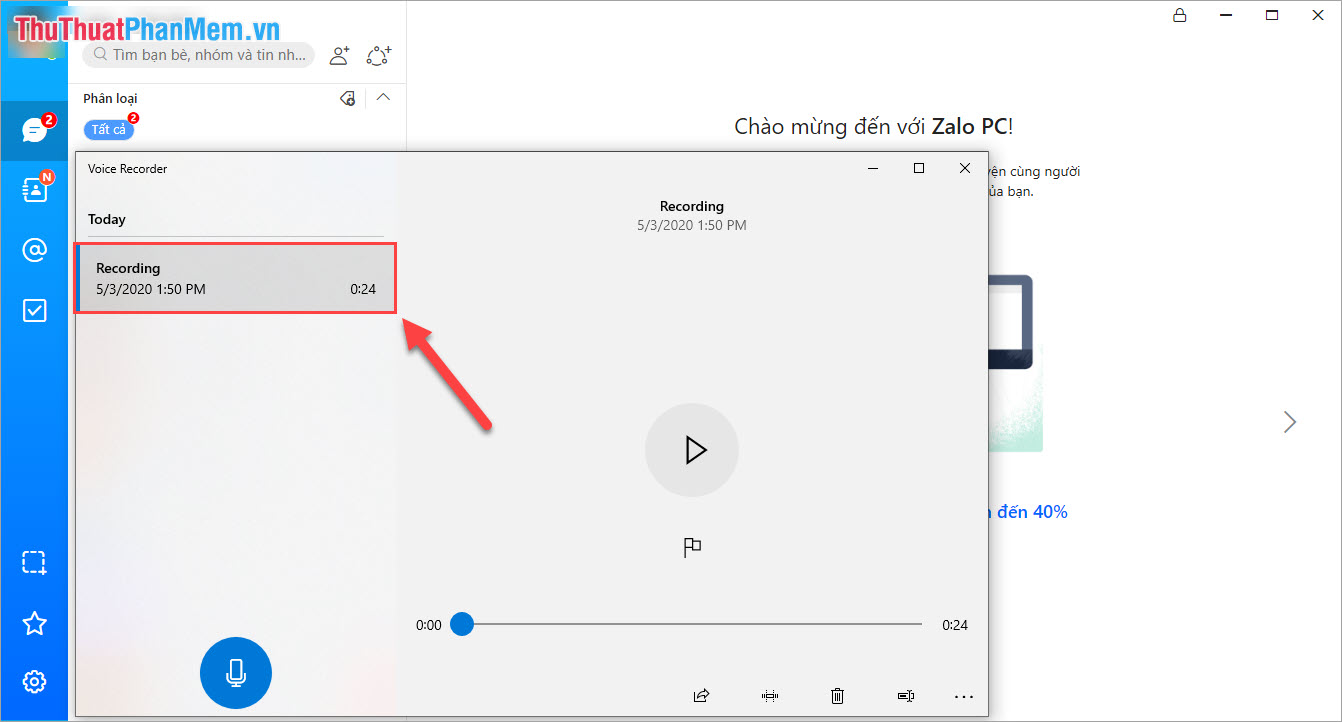
Bước 5: Ngoài ra, các bạn còn có thể Click chuột phải để thêm các lựa chọn như: Share (chia sẻ), Delete (xoá), Rename (đổi tên) và Open file location (mở thư mục chứa file ghi âm).
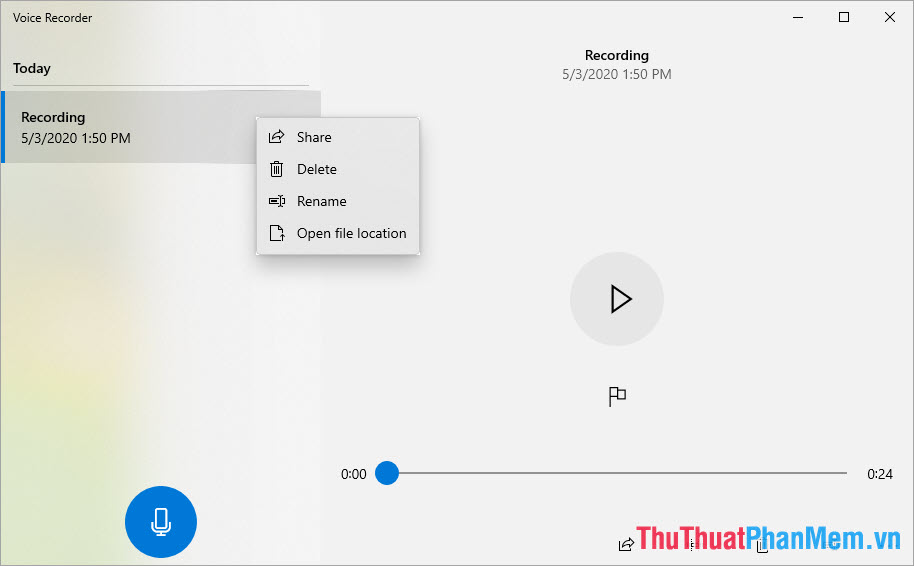
2. Sử dụng công cụ ghi âm Online
Các công cụ ghi âm Online cũng là giải pháp hữu ích cho các bạn để ghi âm cuộc gọi từ Zalo vì chúng có thể ghi được đồng thời âm thanh trên máy tính và âm thanh trên Micro của các bạn. Trong bài viết này, Thủ thuật phần mềm sẽ hướng dẫn các bạn sử dụng công cụ Online Voice Recorder.
Trang chủ: https://online-voice-recorder.com/
Bước 1: Các bạn tiến hành truy cập trang chủ và chọn để bắt đầu ghi âm.
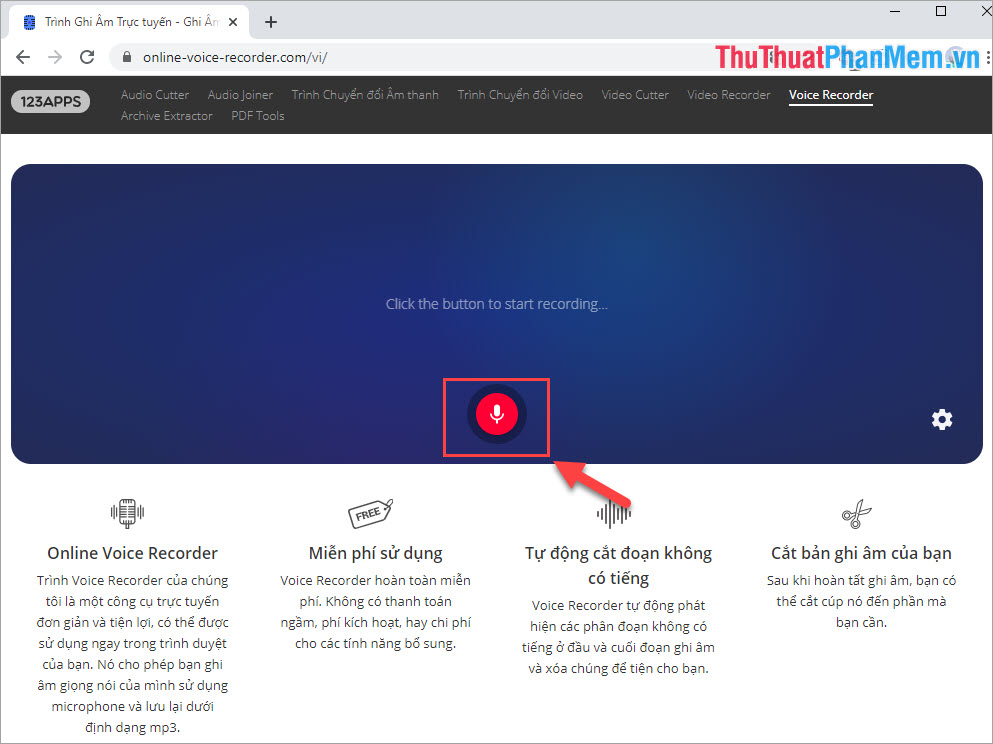
Nếu như đây là lần đầu các bạn sử dụng công cụ ghi âm Online thì các bạn phải cấp quyền cho ứng dụng truy cập Micro. Các bạn chọn Allow để đồng ý.
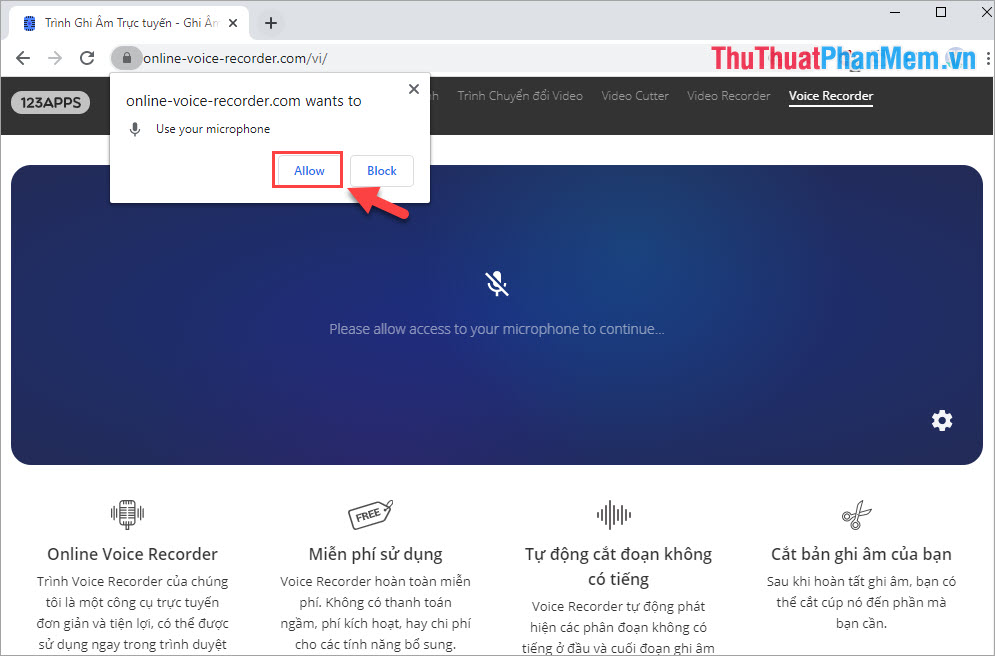
Bước 2: Sau đó, các bạn mở ứng dụng Zalo trên máy tính và tiến hành gọi điện bình thường. Khi cuộc gọi kết thúc thì các bạn hãy chọn biểu tượng Stop để dừng ghi âm.
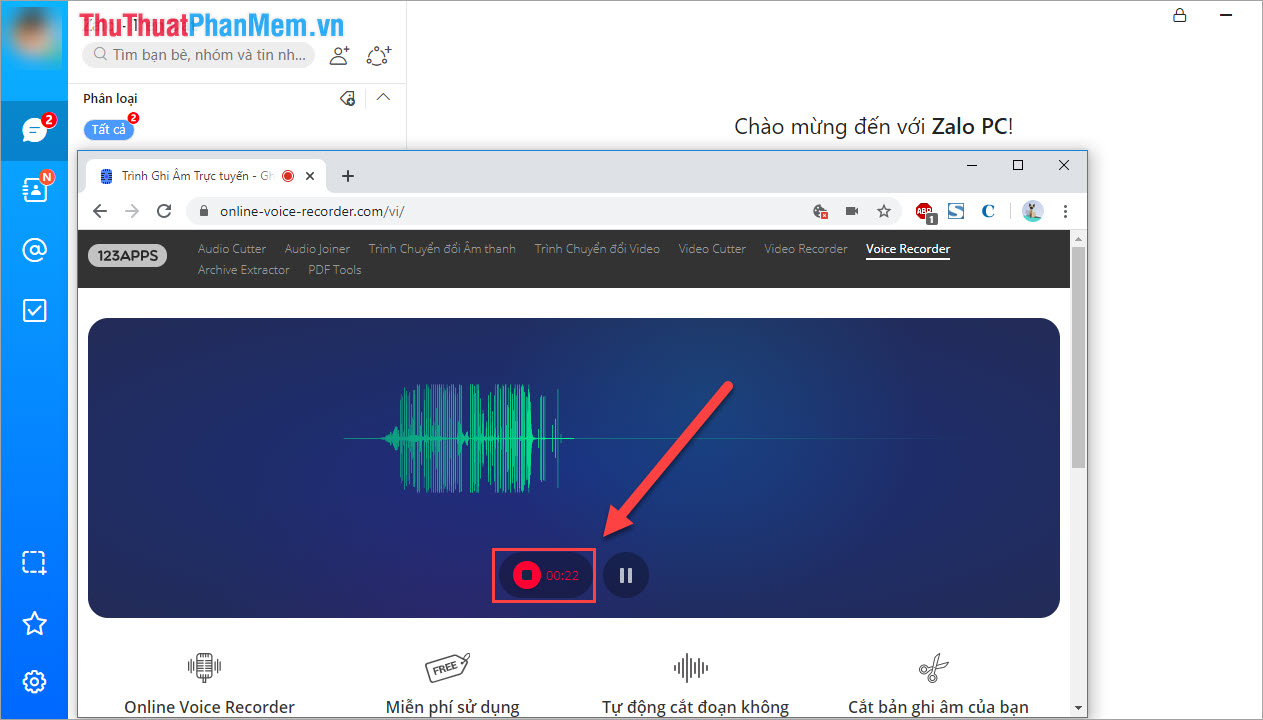
Bước 3: Khi đã hoàn tất việc ghi âm, các bạn có thể nghe lại trực tiếp trên công cụ hoặc chọn Lưu lại để tải về máy tính.
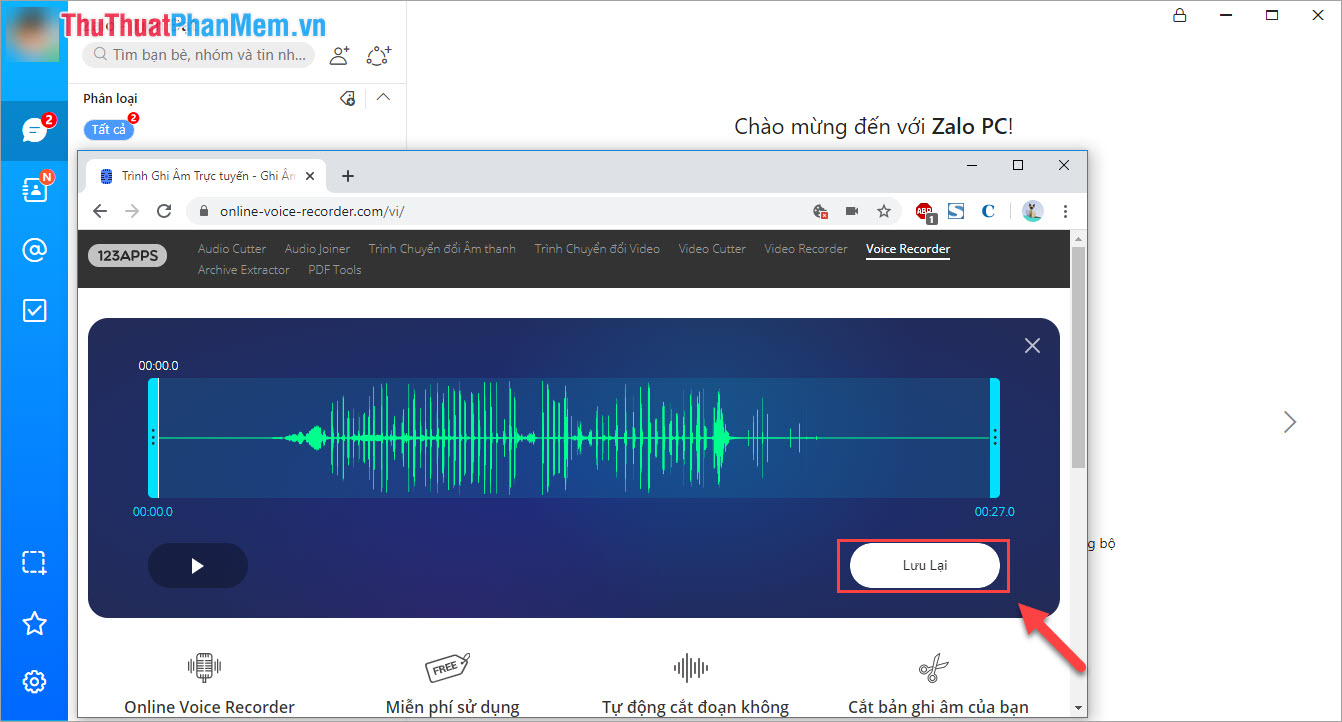
Trong bài viết này, Thủ thuật phần mềm đã hướng dẫn các bạn cách ghi âm cuộc gọi của Zalo trên máy tính đơn giản và hiệu quả. Chúc các bạn thành công!
Cảm ơn bạn đã xem bài viết Cách ghi âm cuộc gọi Zalo trên máy tính tại Pgdphurieng.edu.vn bạn có thể bình luận, xem thêm các bài viết liên quan ở phía dưới và mong rằng sẽ giúp ích cho bạn những thông tin thú vị.
Nguồn: https://thuthuatphanmem.vn/cach-ghi-am-cuoc-goi-zalo-tren-may-tinh/
Từ Khoá Tìm Kiếm Liên Quan:
