Bạn đang xem bài viết Cách Format USB trên MacOS tại Pgdphurieng.edu.vn bạn có thể truy cập nhanh thông tin cần thiết tại phần mục lục bài viết phía dưới.
Không phải mọi USB flash đều thích hợp với máy Mac ngay lần đầu. Đôi khi bạn sẽ được yêu cầu định dạng (format) USB trước khi sử dụng. Trong bài viết này, Pgdphurieng.edu.vn sẽ hướng dẫn bạn cách format USB trên MacOS sử dụng ứng dụng Disk Utility.

Định dạng USB trên Mac với Disk Utility
Mọi máy Mac đều đi kèm một tiện ích là Disk Utility, có thể dung để định dạng bất kỳ thiết bị lưu trữ nào gồm USB, ổ cứng,…
Bước 1: Kết nối USB bạn muốn định dạng vào máy.
Bước 2: Bạn click vào biểu tượng kính lúp tìm kiếm và nhập Disk Utility. Khi ứng dụng hiện lên, bạn click chuột để mở nó.
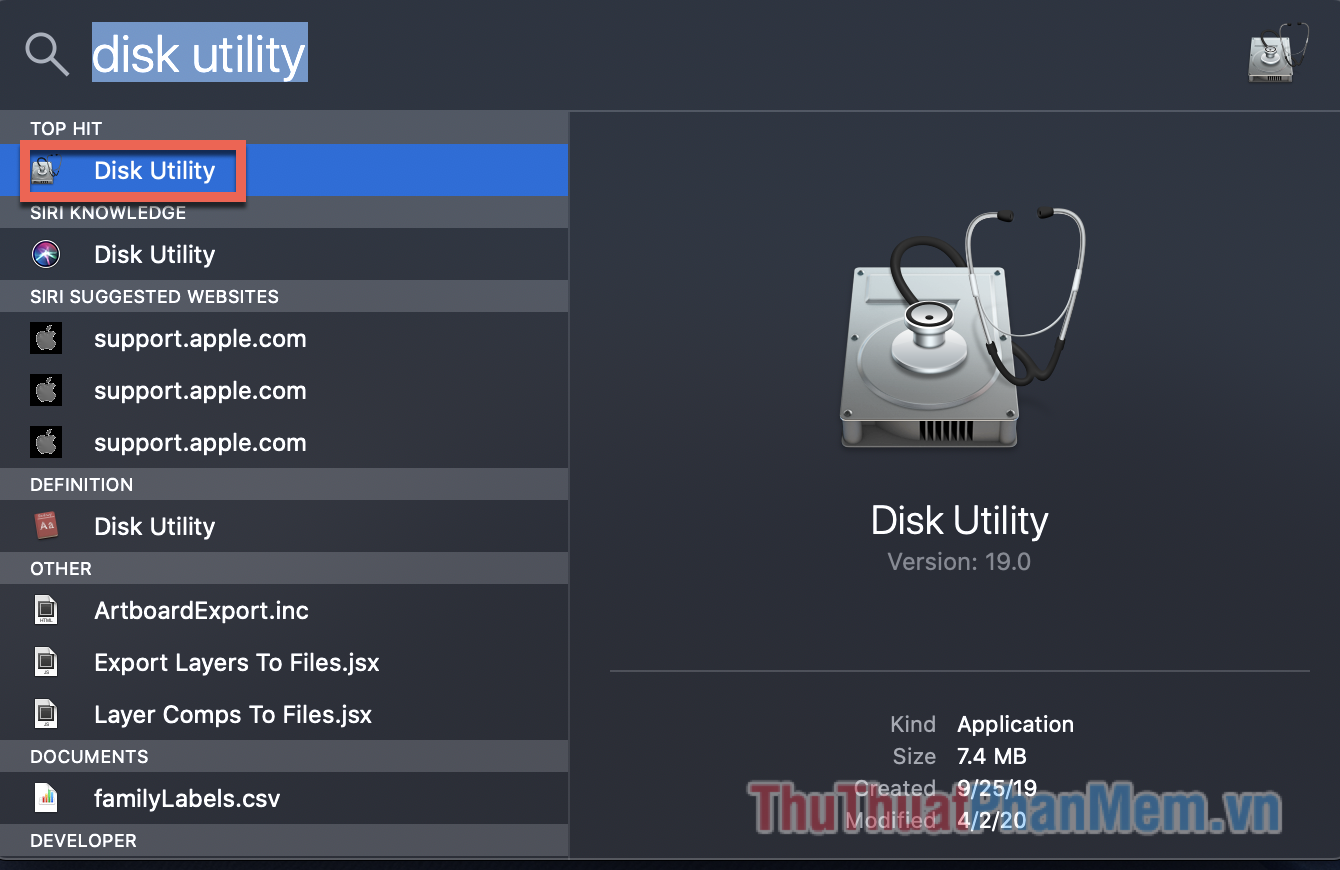
Bước 3: Đến với giao diện chính của ứng dụng, bạn chọn xổ xuống ở phần View (1) >> Show All Devices (2). Thực hiện bước này giúp bạn có thể thấy tất cả các thiết bị lưu trữ đang được kết nối với máy tính.
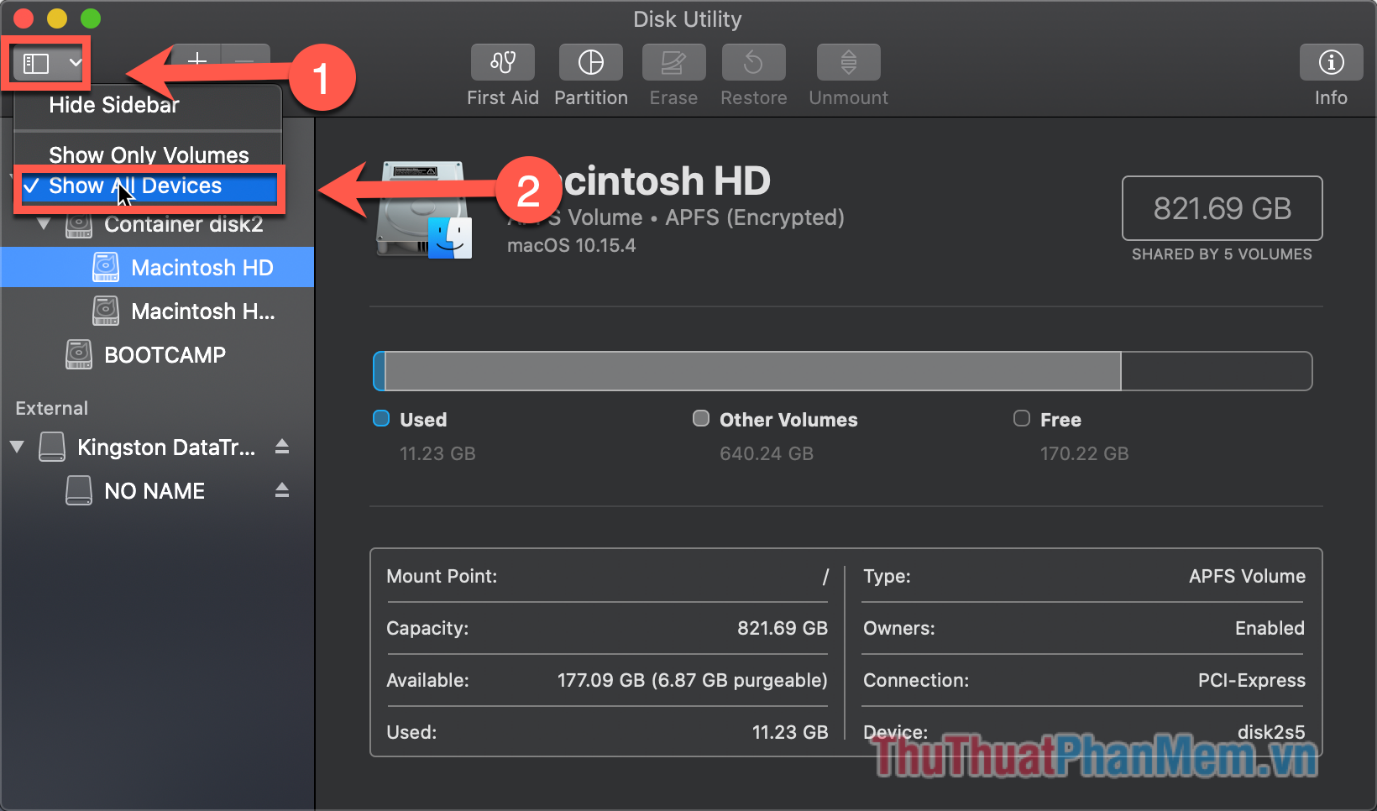
Bước 4: Chọn USB mà bạn vừa kết nối dưới mục External, trong trường hợp của tôi nó có tên Kingston. Lúc này bạn sẽ thấy phần mô tả chi tiết của thiết bị bao gồm tổng dung lượng, loại kết nối, trạng thái ghi, trạng thái Smart và sơ đồ phân vùng.
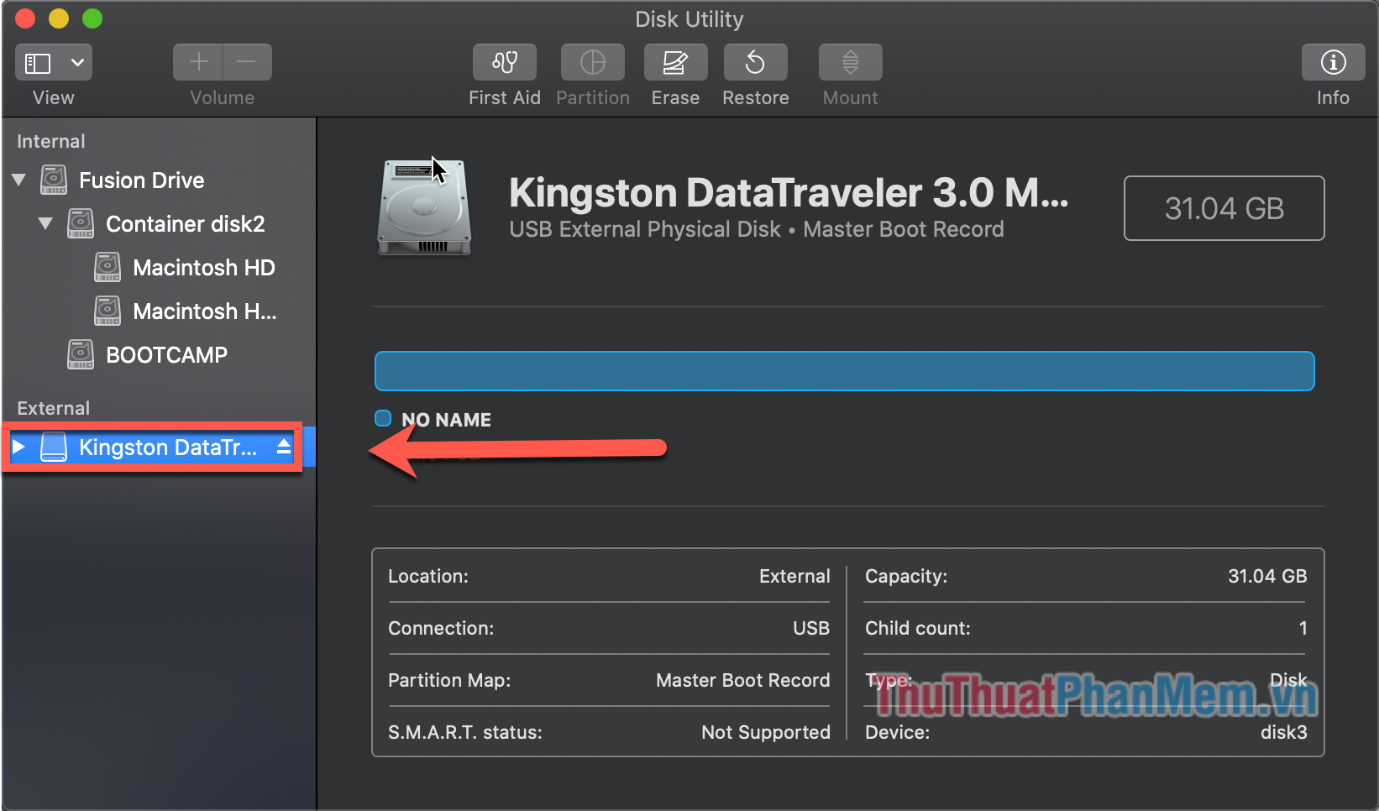
Bước 5: Chú ý tới thanh menu trên cùng, bạn chọn vào ô Erase (Xóa) để tiến hành định dạng USB.
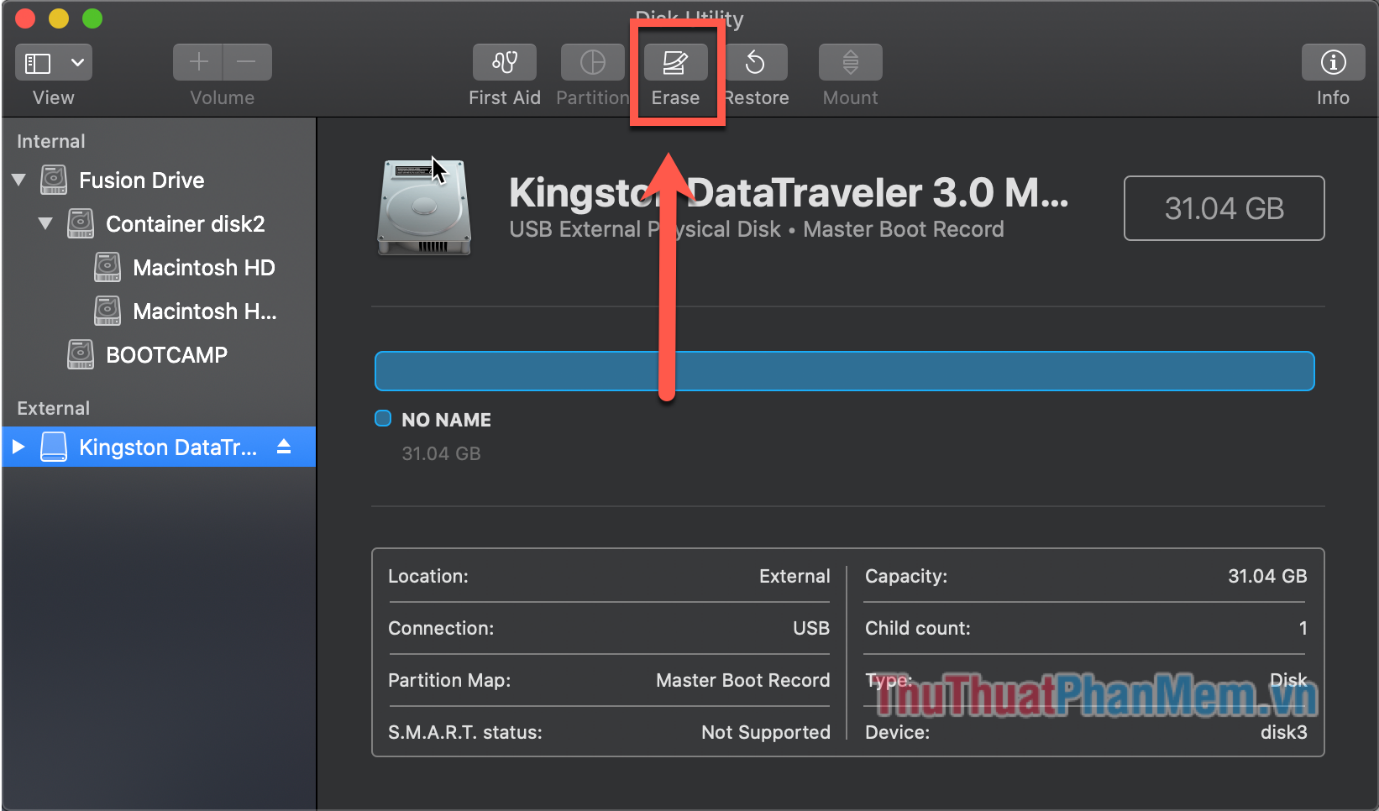
Bước 6: Tại cửa sổ hiện lên, bạn phải chọn định dạng USB nào bạn muốn sử dụng ở mục Format, thông thường sẽ là MS-DOS (FAT). Định dạng này phù hợp với hầu hết các máy tính Mac và Windows. Ngoài ra Apple cũng phát triển hệ thống tệp chính của Mac OS, hãy lựa chọn nếu bạn chỉ sử dụng USB trên máy Mac.
Tiếp theo chỉ cần nhấn Erase và quá trình định dạng USB sẽ bắt đầu.
Quá trình định dạng sẽ hoàn thành sau khoảng 1 – 2 phút tùy vào dung lượng USB của bạn. Lúc này nhấn Done để kết thúc.
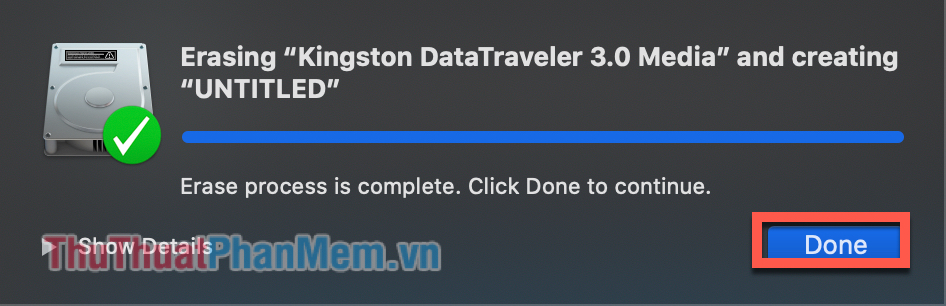
Cách khôi phục dữ liệu sau khi định dạng
Tất cả chúng ta đều có thể mắc lỗi và bạn không phải người đầu tiên trên thế giới vô tình định dạng USB của mình. Disk Drill, một ứng dụng trên MacOS sẽ giúp bạn khôi phục dữ liệu, nó hỗ trợ các định dạng tệp và các thiết bị lưu trữ phổ biến. Các thuật toán phục hồ dữ liệu nâng cao của Disk Drill có thể tìm thấy các tệp bị mất ngay cả khi đã hoàn thành định dạng. Nếu bạn muốn tìm hiểu tường tận hơn, hãy theo dõi các bài viết tiếp theo tại Pgdphurieng.edu.vn nhé!
Chúc bạn thành công!
Cảm ơn bạn đã xem bài viết Cách Format USB trên MacOS tại Pgdphurieng.edu.vn bạn có thể bình luận, xem thêm các bài viết liên quan ở phía dưới và mong rằng sẽ giúp ích cho bạn những thông tin thú vị.
Nguồn: https://thuthuatphanmem.vn/cach-format-usb-tren-macos/
Từ Khoá Tìm Kiếm Liên Quan:
