Bạn đang xem bài viết Cách format USB bị lỗi ‘unformattable, unusable’ hoặc ‘corrupt/damaged’ tại Pgdphurieng.edu.vn bạn có thể truy cập nhanh thông tin cần thiết tại phần mục lục bài viết phía dưới.


Bạn có một chiếc USB không sử dụng được nữa? Nếu nó ngừng hoạt động vì bất kỳ lý do gì, bạn sẽ thấy bộ nhớ đã được sử dụng hết mặc dù không có file nào trên đó hoặc Windows không cho phép bạn format ổ USB. Trong trường hợp xấu nhất, tên ổ USB không hiển thị trên máy tính. Có nhiều lý do khiến bạn có thể gặp phải những vấn đề này. Đôi khi đó chỉ là lỗi phân vùng chiếm hết dung lượng lưu trữ của ổ USB. Thực hiện theo các bước chi tiết trong hướng dẫn Windows này để khắc phục ổ USB không thể format và không sử dụng được.
Tìm hiểu xem ổ USB có đáng để tiết kiệm không
Chúng ta phải làm rõ sự khác biệt giữa ổ USB “unformattable, unusable” và ổ USB “corrupt/damaged”. Khi USB bị hỏng không thể sửa chữa, không có lựa chọn nào khác ngoài việc thay thế nó.
Hãy giả sử tình huống điển hình khi máy tính/laptop có thể dễ dàng phát hiện ổ USB và bạn chỉ muốn biết liệu nó có bị hỏng hay không .
- Mở File Explorer và tìm ổ đĩa trong “This PC” ở bên trái.
- Chọn “Properties” của thư mục ổ đĩa và kiểm tra trạng thái “hardware”. Nếu thông báo “This device is working properly”, ổ USB chắc chắn đáng được lưu lại.
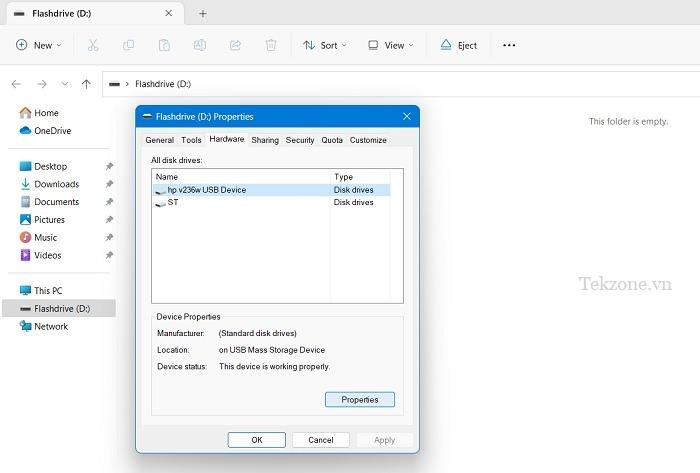
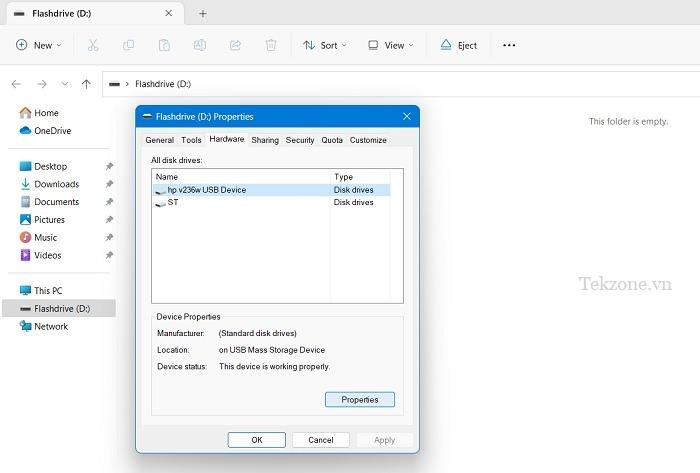
Bạn cũng có thể sử dụng Command Prompt hoặc Windows Terminalchkdsk /*Drive Name*/: /f /x để xác định và giải quyết bất kỳ lỗi nào.
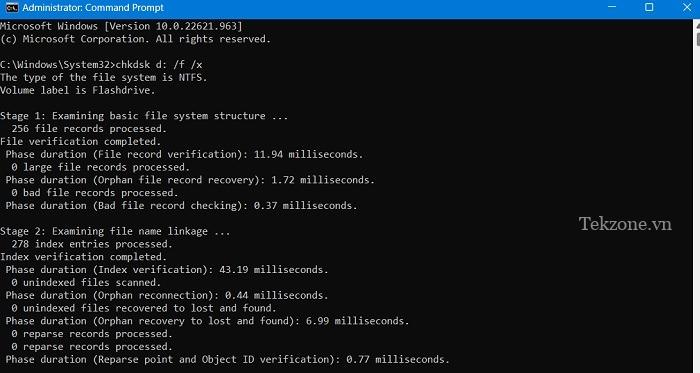
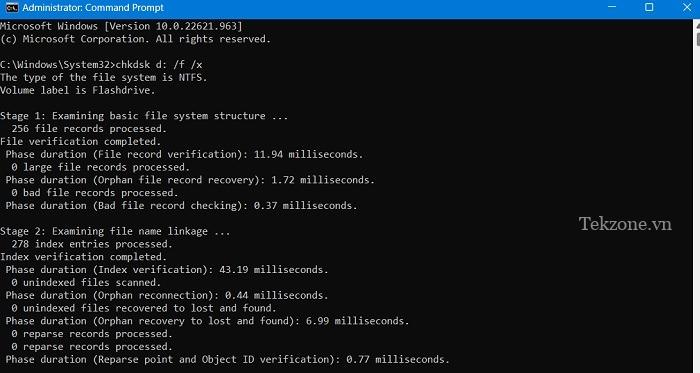
Lệnh /fđề cập đến mọi nỗ lực khắc phục lỗi trên ổ USB và /xsẽ buộc phải tháo ổ USB trước khi thực hiện bất kỳ thao tác quét nào.
Như hình bên dưới, chkdsk cho thấy không có lỗi hoặc bad bad nào trong ổ USB. Điều này có nghĩa là USB còn cứu được.
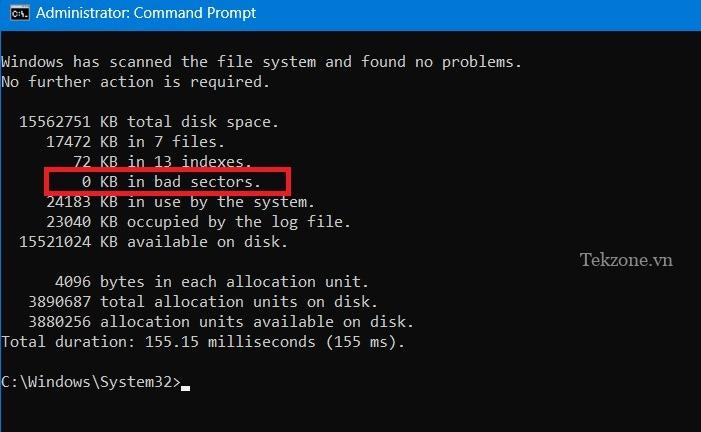
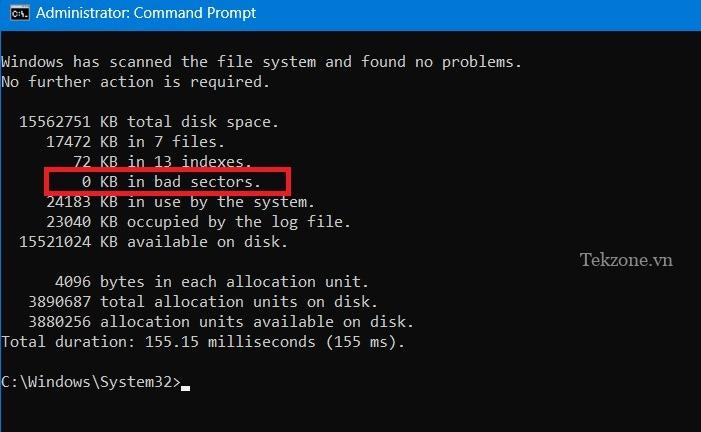
Trong trường hợp bạn không thể nhìn thấy thư mục ổ USB thì đó cũng không phải là lý do để lo lắng. Hãy chú ý đến hai bước tiếp theo vì chúng sẽ dễ dàng giúp ổ đĩa có thể được nhận dạng và tái sử dụng.
1. Xóa sạch ổ USB bằng Diskpart trong Command
Windows đi kèm với tùy chọn format đĩa tích hợp để xóa mọi thứ khỏi ổ flash USB. Tính năng này có thể truy cập được chỉ bằng một cú nhấp chuột phải đơn giản, nhưng ở giai đoạn này, nó có thể không hoạt động.
Nếu bạn không còn cần dữ liệu trong ổ USB nữa, công cụ dòng lệnh là cách tốt hơn để giúp bạn tìm ra gốc rễ của vấn đề và khắc phục các vấn đề về không gian lưu trữ một lần và mãi mãi.
Trên Windows, hãy chuyển đến nút tìm kiếm và chạy Command Prompt với tư cách Administrator. Đảm bảo ổ USB đã được cắm vào.
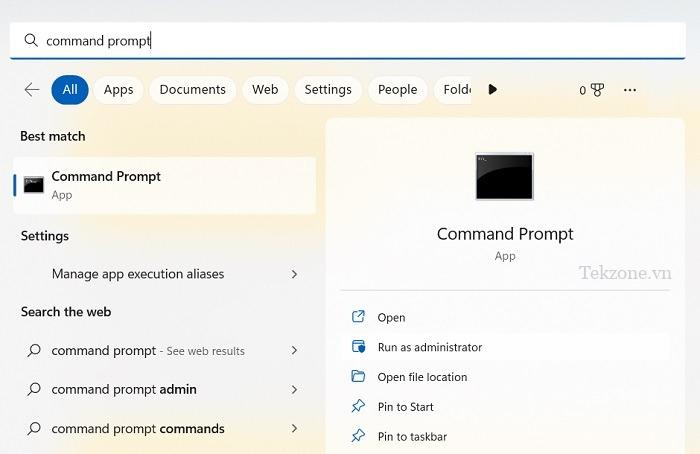
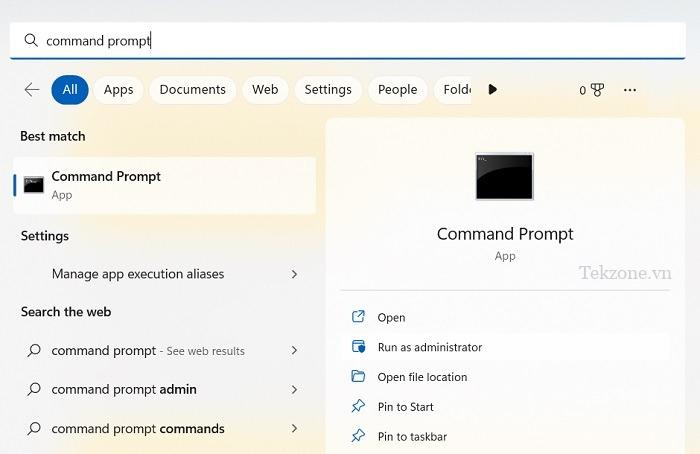
Ngay khi nó bắt đầu, hãy nhập diskpart. Nó sẽ sớm tải một chương trình có tên “Diskpart”, về cơ bản là tiện ích phân vùng đĩa của Microsoft. Nó cho phép bạn xem, tạo, xóa hoặc sửa đổi bất kỳ đĩa nào.
Bên cạnh “Diskpart”, hãy nhập list disk. Điều này sẽ cung cấp danh sách từng đĩa được kết nối với máy tính. Tại đây bạn có thể nhanh chóng xác định ổ USB của mình theo kích thước của nó.
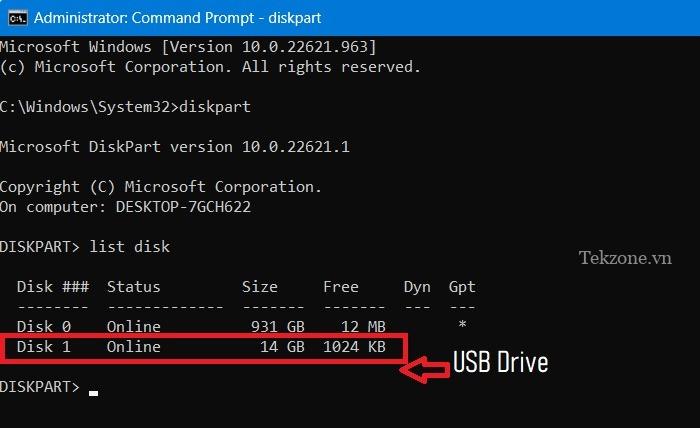
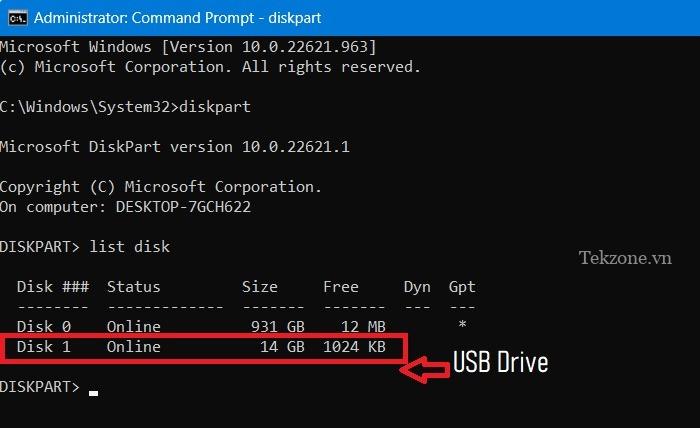
Lưu ý : Đôi khi đĩa USB có thể hiển thị “no media” và 0 byte, điều này là bình thường. Miễn là “disk 1” hiển thị đúng nghĩa là có ổ USB trong hệ thống.
Tiếp theo, nhập select disk #. Thay vì #, bạn phải chèn giá trị số của ổ đĩa di động như hình bên dưới. Bạn sẽ thấy thông báo trạng thái thành công: “Disk # now is the selected disk”.
Cảnh báo : đừng vô tình chọn số ổ cứng máy tính – trong trường hợp này là “0”. Nó có thể xóa hoàn toàn đĩa cứng chính, vì vậy hãy thận trọng.
Để xóa sạch ổ USB, hãy nhập clean. Điều này sẽ làm trống hoàn toàn nội dung của ổ USB.
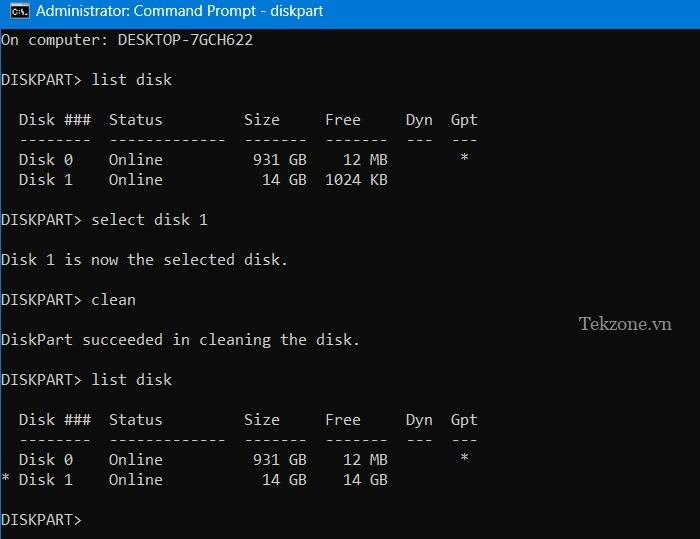
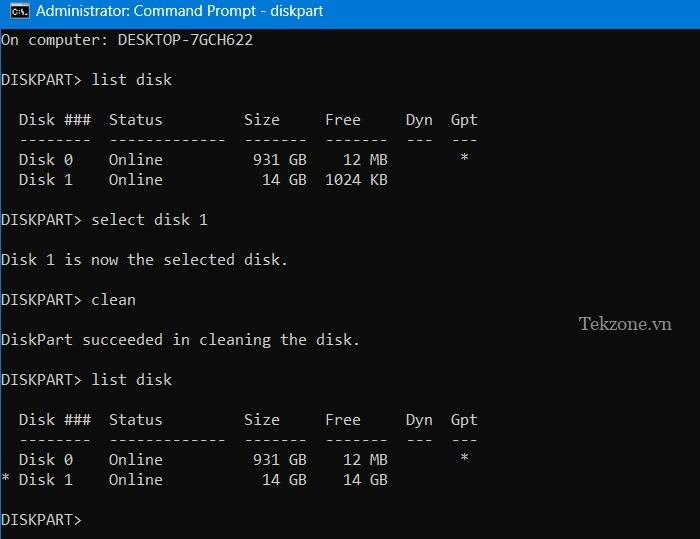
Bạn có thể kiểm tra lại dung lượng đã giải phóng bằng cách sử dụng list disk. Bây giờ ổ USB đã sẵn sàng để sửa đổi thêm. Gõ exit để thoát khỏi cửa sổ Command Prompt.
Ngay cả sau khi bạn xóa sạch ổ USB, máy tính vẫn không thể xem được nó. Bước tiếp theo sẽ khắc phục vấn đề này.
2. Phân bổ lại dung lượng ổ USB từ Disk Management
Chúng tôi sẽ phân bổ lại dung lượng ổ USB từ phần trước bằng Disk Management , có thể truy cập dễ dàng từ menu tìm kiếm.
Nhấn Win+ Rđể mở lệnh Run. Loại diskmgmt.msc.
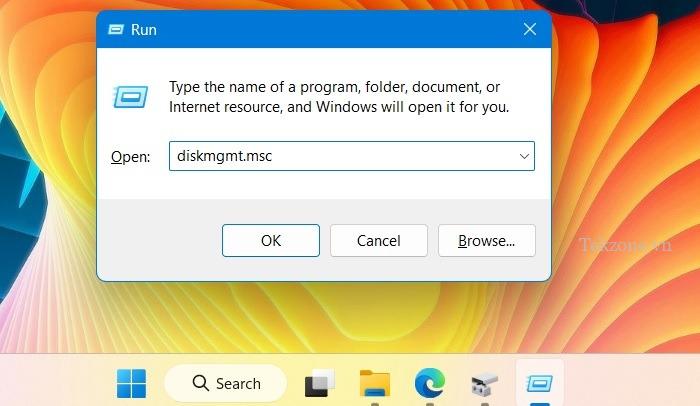
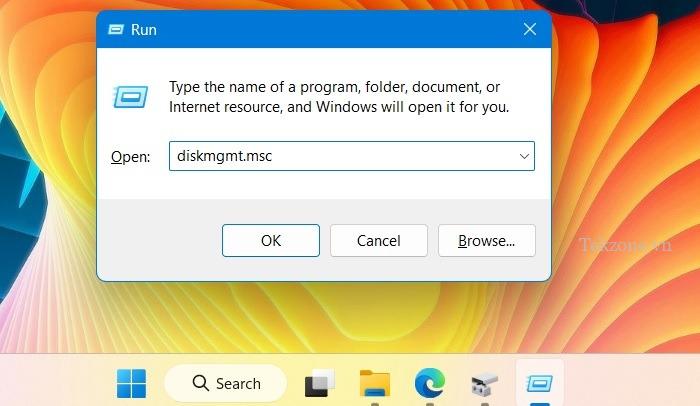
Ngay khi cửa sổ bảng điều khiển mở, bạn có thể thấy số đĩa cho ổ USB của mình. Nhấp chuột phải vào nó và chọn “New simple volume”. Trong một số phiên bản Windows, nó có thể có sẵn dưới dạng “Create simple volume”.
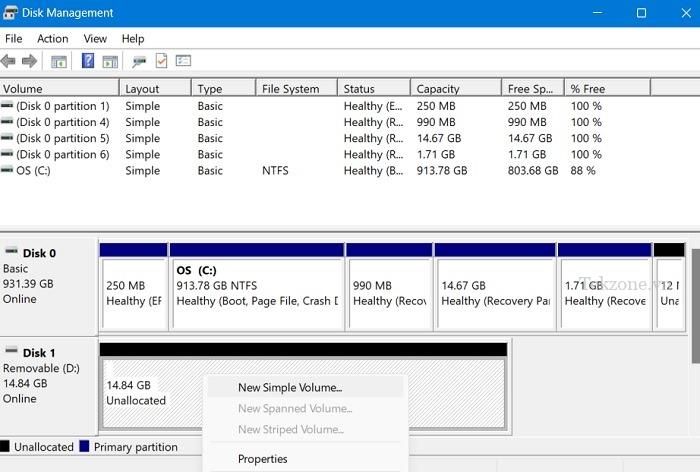
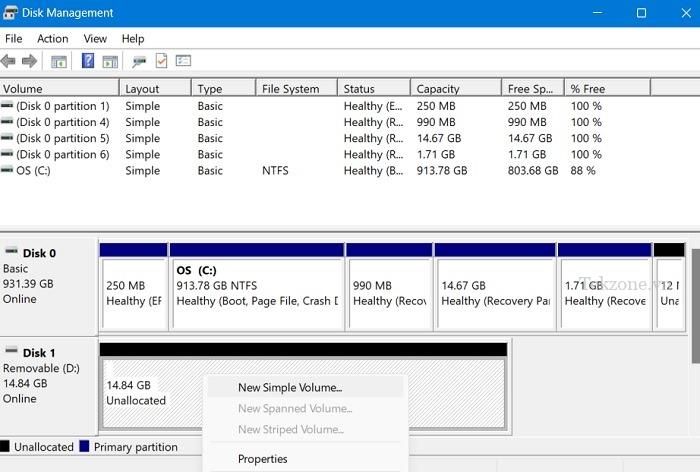
Nó sẽ dẫn đến một cửa sổ bật lên “New simple volume wizard”. Bấm “Next”.
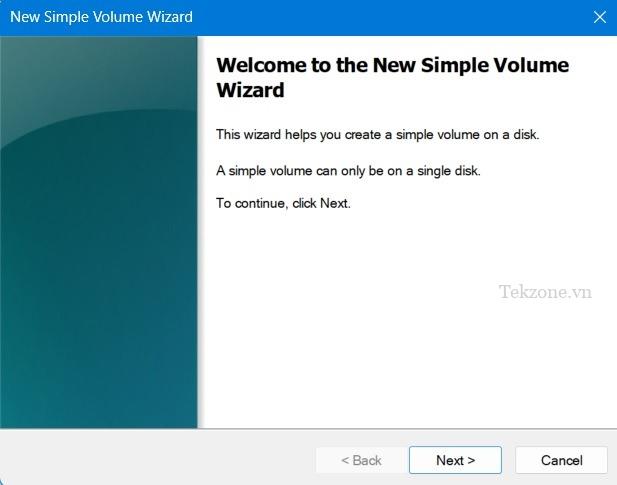
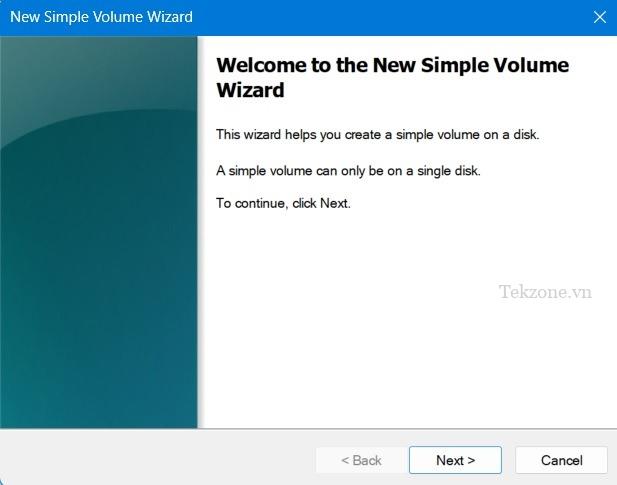
Chỉ định Volume size cho ổ đĩa bút. Chọn dung lượng tối đa, được hiển thị dưới dạng đơn vị mặc định tính bằng MB.
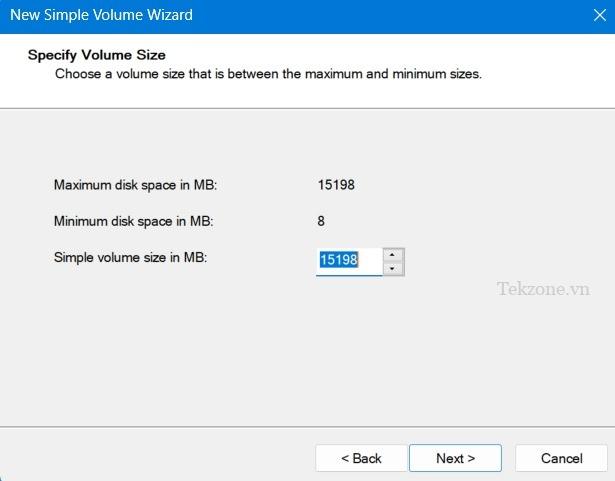
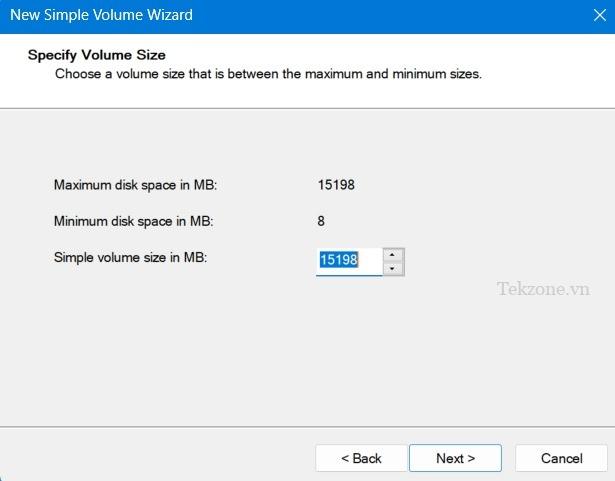
Chọn “Gán ký tự ổ đĩa sau”. Chúng tôi đã chọn “F” như được hiển thị ở đây.
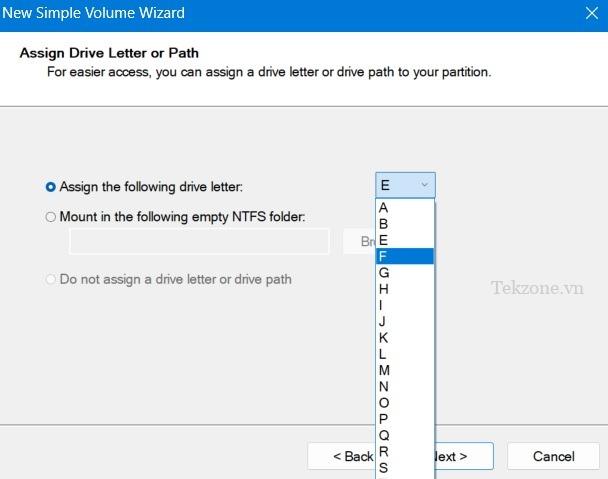
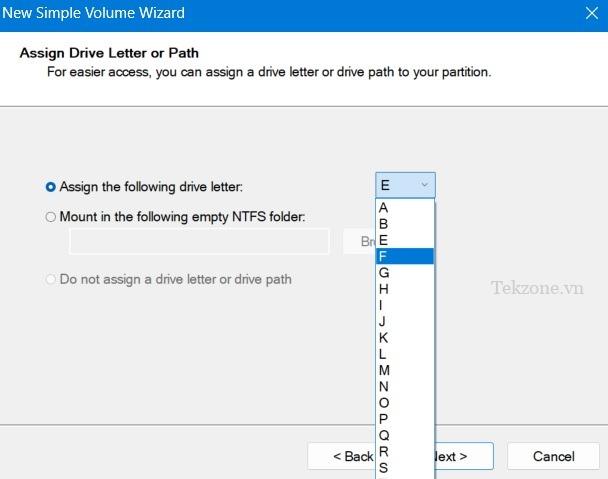
Format phân vùng trong bước tiếp theo. Đây có thể chỉ là một bước bổ sung vì bạn đã xóa sạch dữ liệu. Nhưng nó luôn luôn tốt hơn để chắc chắn.
Bạn có thể đổi tên ổ USB dưới nhãn “Volume”.
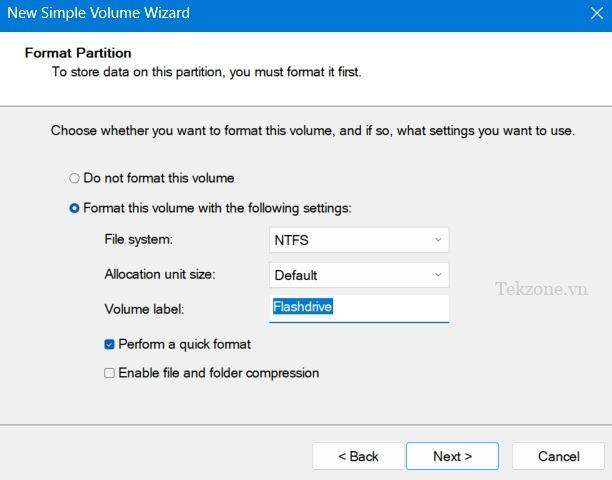
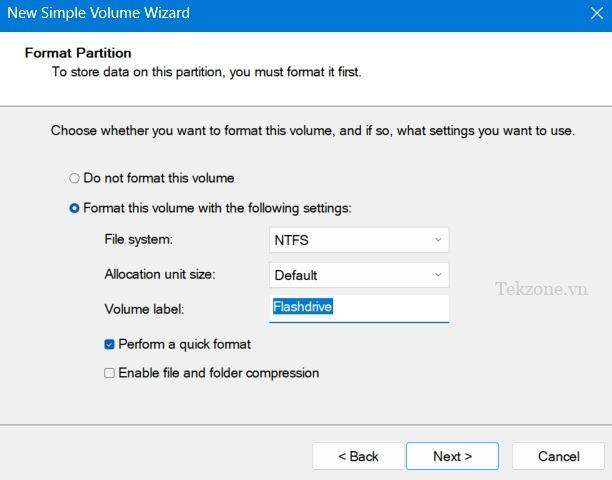
Nhấp vào “Finish” để hoàn thành trình hướng dẫn.
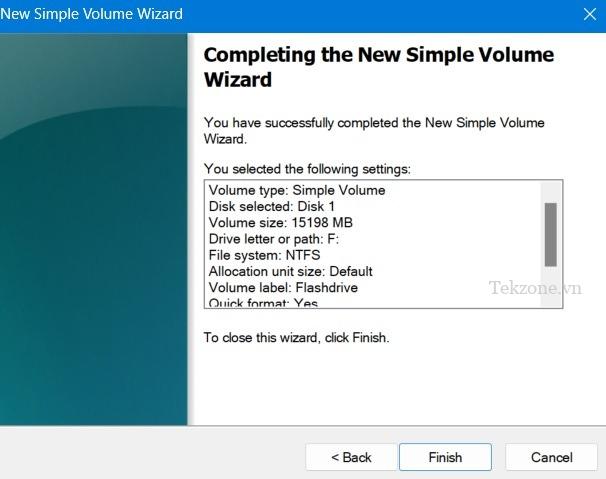
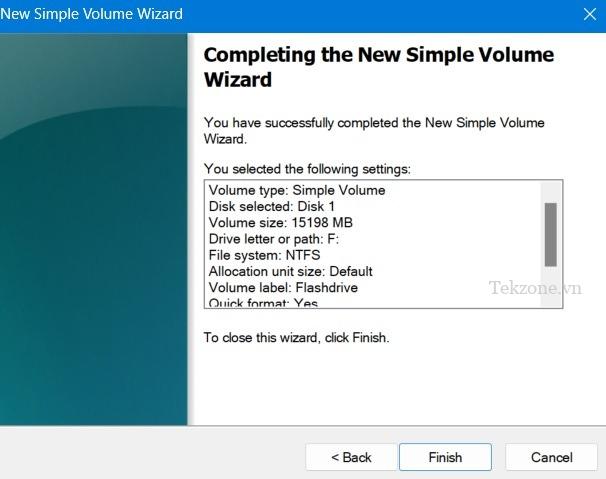
Sau khi phân bổ lại dung lượng ổ USB chưa được phân bổ, bạn sẽ có thể xem bộ nhớ ổ USB trong tab File Explorer của Windows 11 .
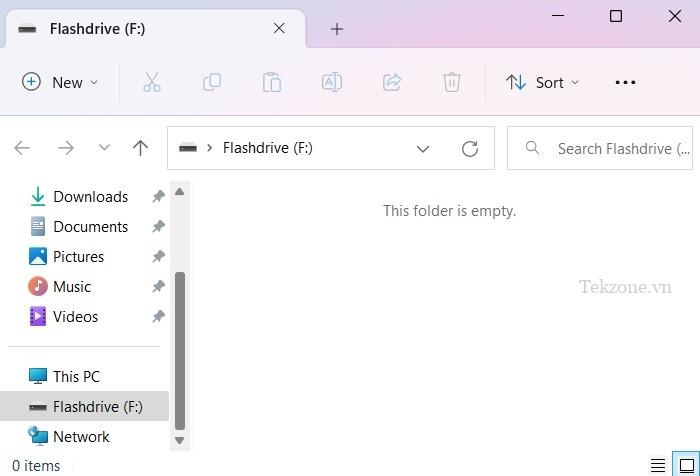
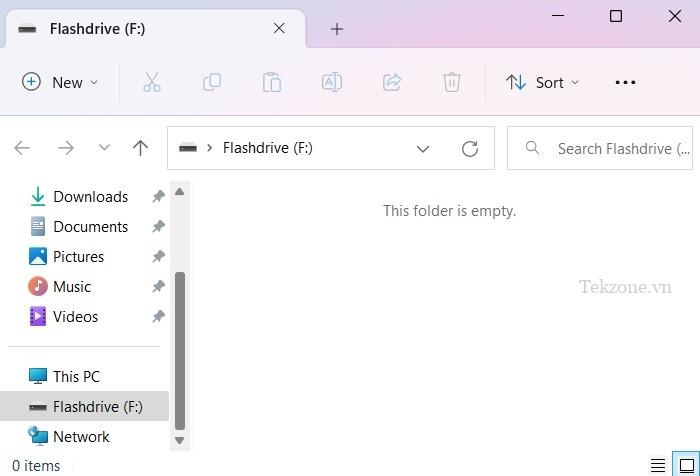
Ổ USB hiển thị dưới dạng phân vùng lành mạnh khi bạn mở lại Disk Management.
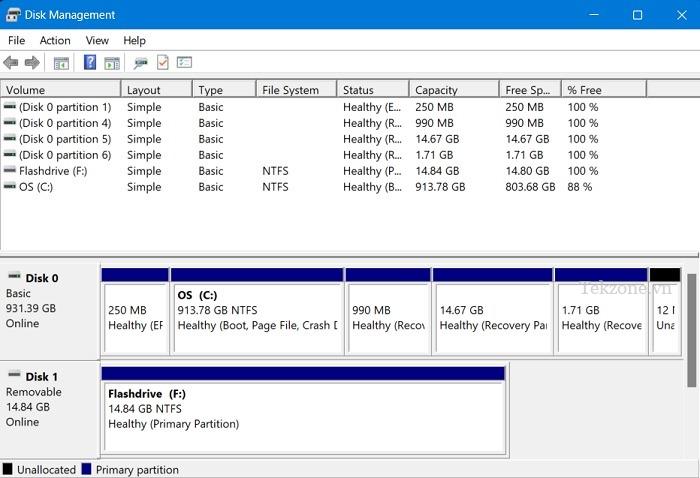
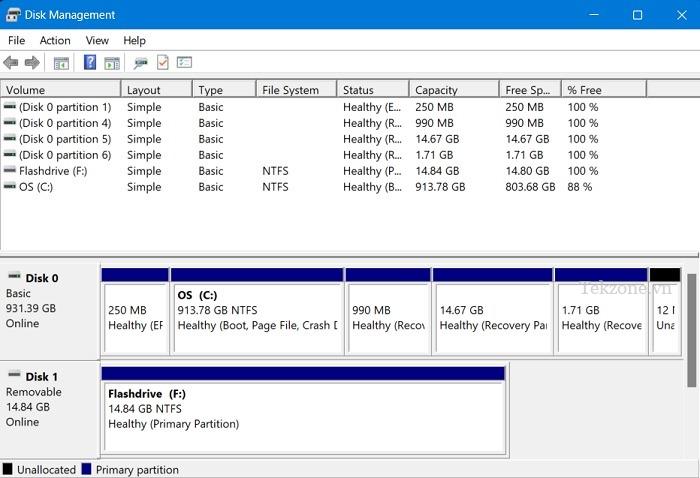
Mẹo : Bạn cần sao lưu dữ liệu? Bạn có thể chọn tạo hình ảnh USB .
3. Tùy chọn của bên thứ ba
Dưới đây là một số công cụ bên thứ ba tốt nhất để sửa và format ổ USB dường như không sử dụng được.
1. HDD LLF Low Level Format
Tuy cũ nhưng vàng, HDD LLF đã xuất hiện từ lâu và hỗ trợ các format cấp thấp như USB, SATA và các dạng ổ cứng khác.
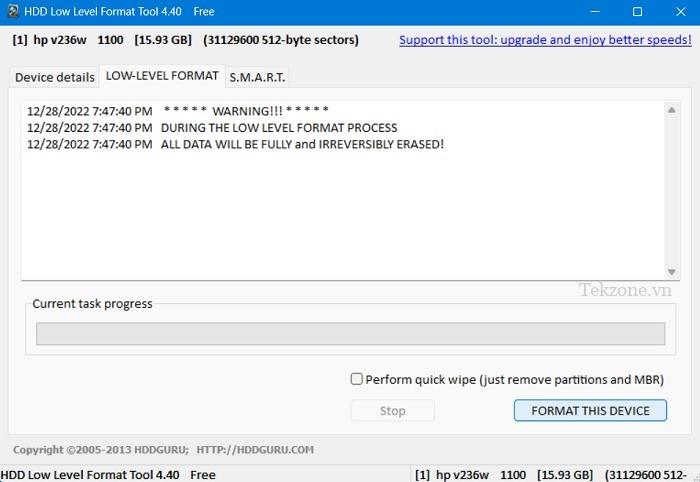
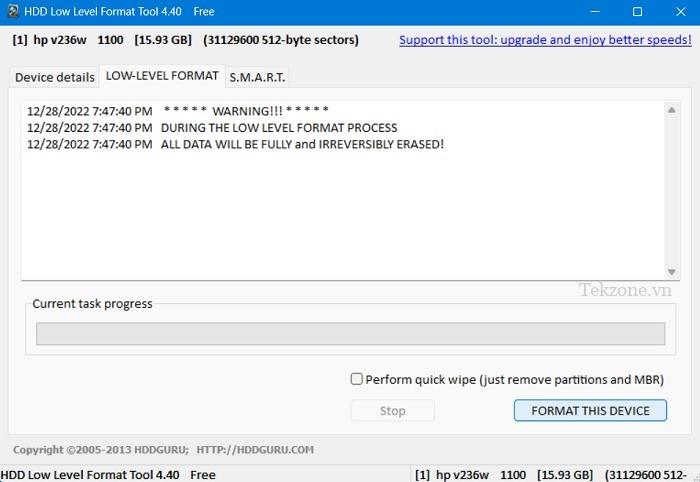
Format cấp thấp có nghĩa là format sẽ bỏ qua hoàn toàn lớp hệ thống file, xóa tất cả dữ liệu trên ổ đĩa và mang lại cho bạn một khởi đầu mới. Vì vậy, nếu ổ đĩa flash không thể format được do các bad sector hoặc các file không rõ ràng, công cụ này sẽ giúp bạn.
- https://hddguru.com/software/HDD-LLF-Low-Level-Format-Tool/
2. JetFlash Recovery Tool
Được thiết kế đặc biệt để format ổ USB Transcend JetFlash, JetFlash nổi bật vì sự đơn giản và thực sự hoạt động với các thương hiệu ổ USB khác.
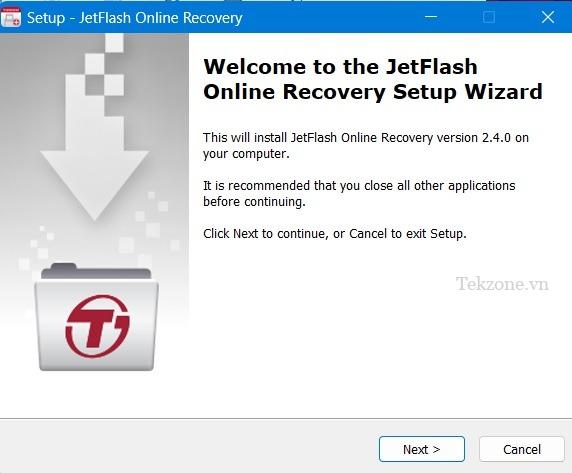
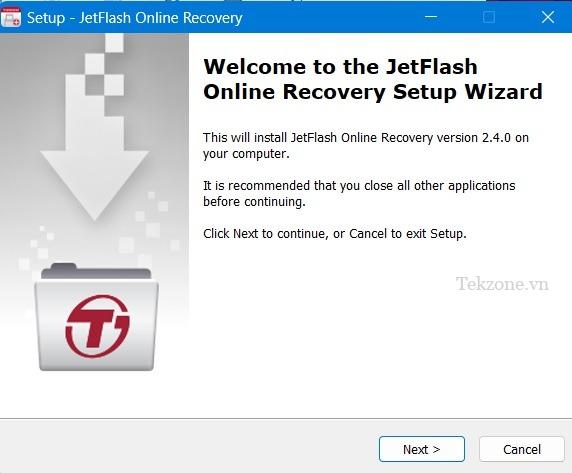
Nếu ổ đĩa flash không thể đọc được hoặc xuất hiện các bad sector thì JetFlash có khả năng ép buộc quá trình format và mang lại cho ổ đĩa flash dường như bị hỏng một sức sống mới.
- https://www.transcend-info.com/support/software-3/
3. HP USB Disk Storage Format Tool
HP USB Disk Format Tool có giao diện cực kỳ dễ sử dụng, có thể format nhanh chóng bất kỳ ổ USB có vấn đề nào. Bạn có thể xem ổ đĩa di động. Hãy format nhanh để loại bỏ mọi xung đột với ổ cứng.
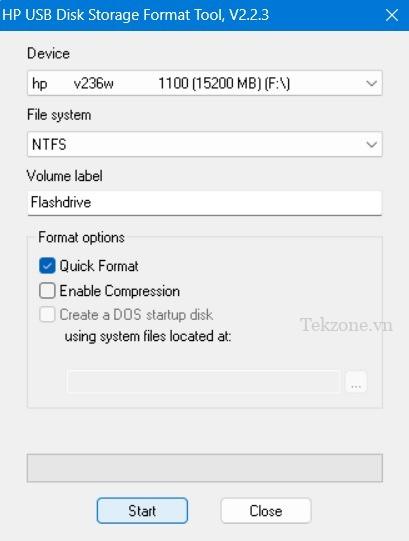
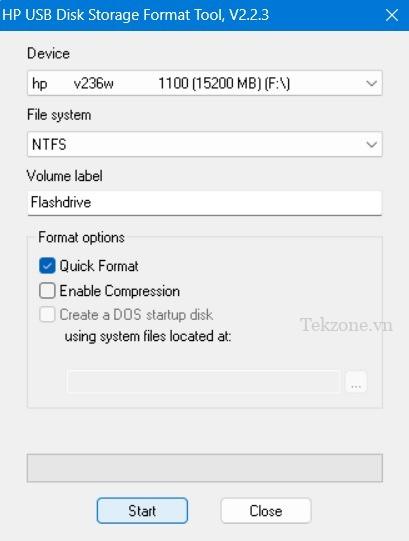
Mọi thứ diễn ra chỉ trong vài bước nhanh chóng. Việc format sẽ khôi phục ổ USB về toàn bộ dung lượng trống. Sau khi hoàn tất, bạn có thể bắt đầu sử dụng nó như khi nó còn ở trạng thái tốt nhất.
- https://filehippo.com/download_hp-usb-disk-storage-format-tool/
Các câu hỏi thường gặp
Khi nào ổ USB bị hỏng thực sự ?
Khi ổ USB bị hỏng có nghĩa là chip bộ nhớ có vấn đề về mặt vật lý. Điều đó thường xảy ra khi rút USB mà không rút ra trước. Ổ USB thực sự bị hỏng không thể phục hồi dễ dàng.
Tại sao ổ USB của tôi không hiển thị tập tin và thư mục?
Trừ khi có cuộc tấn công bằng phần mềm độc hại, bạn luôn có thể xem các file và thư mục trên ổ USB. Tuy nhiên, nếu bạn vẫn không thể nhìn thấy những thứ đó, hãy mở Command Prompt với quyền Administrator và nhập diskpart, theo sau là list disk, chọn ổ USB bằng cách sử dụng select disk #, rồi dọn dẹp nó.
Bạn có nên bỏ ổ USB không sử dụng được?
Nếu bạn nhận thấy ổ USB của mình không sử dụng được và không thể format được, đừng vứt nó đi. Hãy thử các phương pháp trên để chẩn đoán sự cố và khắc phục nó. Có một số phương pháp khác mà bạn có thể sử dụng để khắc phục bộ lưu trữ USB bị hỏng, chẳng hạn như File Explorer, PowerShell và các công cụ freemium.

Cảm ơn bạn đã xem bài viết Cách format USB bị lỗi ‘unformattable, unusable’ hoặc ‘corrupt/damaged’ tại Pgdphurieng.edu.vn bạn có thể bình luận, xem thêm các bài viết liên quan ở phía dưới và mong rằng sẽ giúp ích cho bạn những thông tin thú vị.
Nguồn: https://tekzone.vn/8125/cach-format-usb-bi-loi-unformattable-unusable-corrupt-damaged/
Từ Khoá Tìm Kiếm Liên Quan:

