Bạn đang xem bài viết Cách fix lỗi Sticky Note không mở được, bị ẩn trên Windows tại Pgdphurieng.edu.vn bạn có thể truy cập nhanh thông tin cần thiết tại phần mục lục bài viết phía dưới.
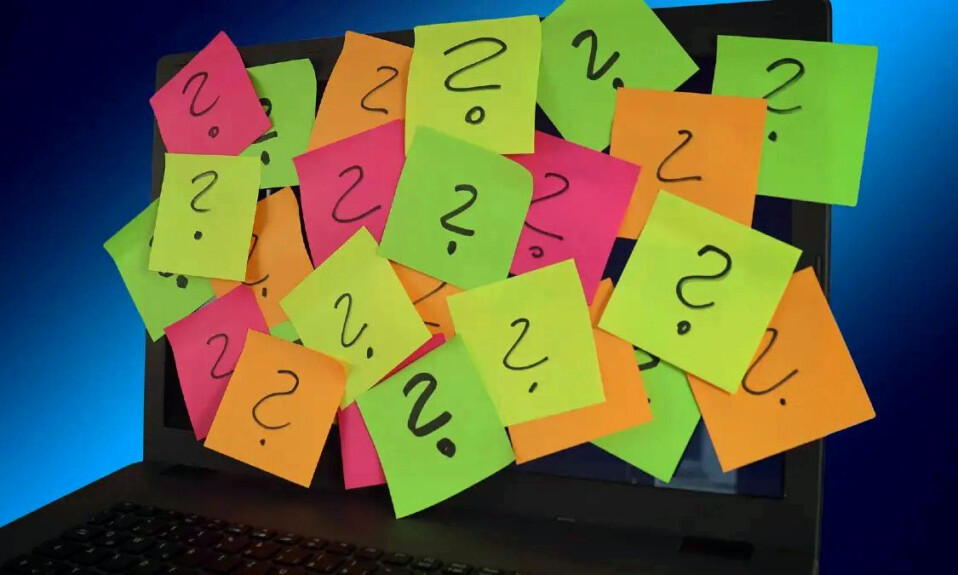
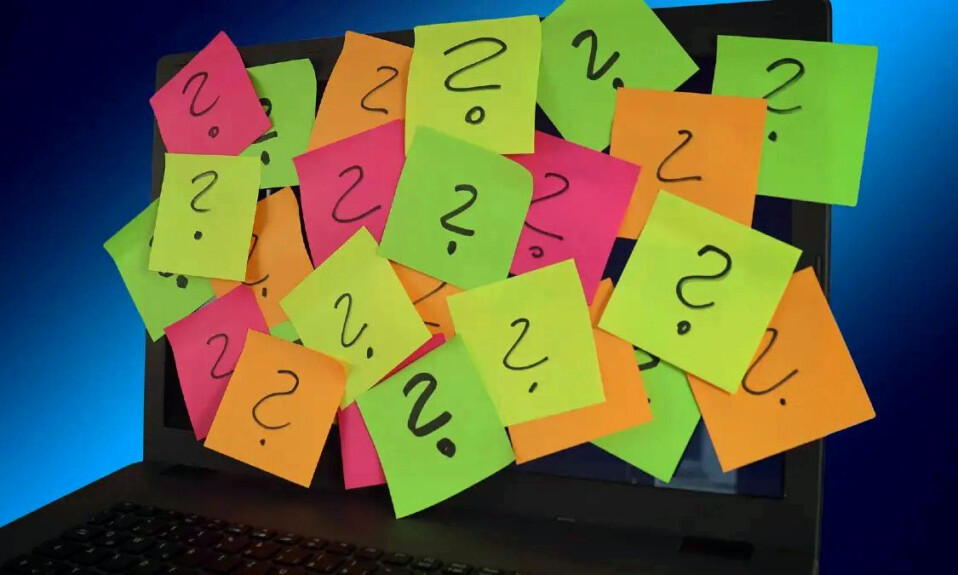
Sticky Notes là một ứng dụng Windows tích hợp giúp người dùng ghi lại nhanh chóng các thông tin như văn bản hoặc liên kết, đồng thời cũng hỗ trợ thêm hình ảnh. Ghi chú có thể được đồng bộ hóa trên các thiết bị bao gồm cả điện thoại và PC Windows khác. Nếu bạn gặp phải sự cố với ứng dụng không mở hoặc hoạt động không chính xác thì bài viết này sẽ cung cấp các mẹo khắc phục lỗi để giúp giải quyết sự cố. Hãy cùng Tekzone tìm hiểu ngay sau đây nhé.
Khắc phục lỗi cơ bản
Trước khi đi sâu vào chi tiết cụ thể, hãy xem xét một số bước khắc phục lỗi cơ bản có thể giải quyết sự cố Ghi chú dính mà không cần thực hiện các bước bổ sung:
- Kiểm tra kết nối Internet: mặc dù bạn có thể viết Ghi chú ngay cả khi offline nhưng bạn cần có kết nối mạng để lưu và tải ghi chú. Do đó, trước tiên bạn nên xác minh kết nối Internet của mình có hoạt động như dự kiến hay không. Nếu Wi-Fi không hoạt động vì lý do nào đó thì bạn hãy xem bài đăng của chúng tôi bao gồm các giải pháp. Ngoài ra, nếu kết nối Ethernet đang hoạt động, hãy xem bài đăng chuyên dụng.
- Khởi động lại máy tính: khởi động lại PC có thể là một cách khắc phục dễ dàng cho một số vấn đề. Làm như vậy sẽ chấm dứt mọi quy trình hoặc phần mềm nền có vấn đề có thể đang chạy và cho phép bắt đầu lại.
- Đóng các ứng dụng ghi chú khác: nếu bạn sử dụng thêm ứng dụng ghi chú của bên thứ ba thì hãy đảm bảo bạn chấm dứt chúng khỏi Task Manager, sau đó kiểm tra xem bạn có thể mở Sticky Notes hay không.
1. Tắt tính năng thông tin chi tiết
Ứng dụng Sticky Notes có tính năng Thông tin chi tiết cho phép Cortana và Bing đọc thông tin ghi chú và thực hiện các hành động như chuyển đổi số điện thoại thành liên kết cuộc gọi có thể nhấp vào. Tuy nhiên, tính năng này có thể ảnh hưởng đến chức năng của ứng dụng, vì vậy tốt hơn hết bạn nên tắt nó đi.
Nhấp vào biểu tượng ba chấm ở trên cùng bên phải trong ứng dụng Sticky Notes.


Nhấp vào “Notes list”.


Nhấn vào biểu tượng bánh răng ở trên cùng bên phải.


Trong phần “General”, hãy tắt trường “Enable insights”.


2. Sửa chữa/Đặt lại Sticky Notes
Windows cung cấp tùy chọn tích hợp để sửa chữa hoặc đặt lại ứng dụng Sticky Notes. Mặc dù dữ liệu của ứng dụng sẽ không bị ảnh hưởng trong quá trình sửa chữa nhưng nó sẽ bị xóa nếu bạn sử dụng tùy chọn đặt lại. Do đó, bạn nên sao lưu ghi chú trước khi thử cách khắc phục này sẽ tốt hơn.
Nhấn Win+ Rđể khởi chạy hộp thoại Run, nhập đường dẫn sau vào hộp và nhấp vào “OK.”%LocalAppData%PackagesMicrosoft.MicrosoftStickyNotes_8wekyb3d8bbweLocalState


Trong hộp thoại File Explorer mở ra, hãy chọn file có tiêu đề “plum.sqlite” và nhấp vào biểu tượng “Copy” ở thanh trên cùng.


Tiếp theo, dán file vào một thư mục khác hoặc ổ cứng ngoài/ổ USB.


Sửa chữa hoặc đặt lại ứng dụng Sticky Notes mà không cần quan tâm.
Nhập “Sticky Notes” trong Windows Search và nhấp vào “App settings” ở khung bên phải của kết quả.


Trước tiên, hãy thử sửa chữa ứng dụng. Cuộn xuống và nhấp vào nút “Repair”.


Nếu bạn không thấy bất kỳ cải tiến nào trong ứng dụng Sticky Notes, hãy nhấp vào nút “Reset” bên dưới tùy chọn sửa chữa.


Cuối cùng, nhấp vào “Reset” trong xác nhận bật lên.


3. Cài đặt lại Sticky Notes
Bạn vẫn gặp phải sự cố với Sticky Notes, ngay cả sau khi sửa chữa và/hoặc đặt lại ứng dụng? Tùy chọn này yêu cầu bạn gỡ cài đặt ứng dụng, sau đó cài đặt lại từ Microsoft Store.
Đi tới “App settings” của ứng dụng Sticky Notes, như đã giải thích trong phần trước.
Nhấp vào nút “Uninstall” trong phần “Uninstall”.


Nhấp vào “Uninstall” trong cửa sổ bật lên nhỏ để xóa ứng dụng Sticky Notes.


Tiếp theo, nhấp vào Start Menu trên Taskbar và khởi chạy Microsoft Store.


Sử dụng thanh tìm kiếm để tìm ứng dụng Sticky Notes.


Nhấp vào nút “Get” để tải xuống và cài đặt ứng dụng Sticky Notes.


Sau khi quá trình cài đặt hoàn tất, hãy khởi chạy ứng dụng Sticky Notes để xem nó có hoạt động bình thường hay không. Việc cài đặt lại ứng dụng sẽ không ảnh hưởng đến các ghi chú bạn đã tạo trước đó; bạn có thể truy cập chúng như trước đây.
4. Khắc phục lỗi ứng dụng Microsoft Store
Nếu sự cố Sticky Notes vẫn tiếp diễn thì hãy thử khắc phục lỗi Ứng dụng Microsoft .
Trong Windows 11, có một tùy chọn để cập nhật Microsoft Store. Nhấp vào Start Menu, khởi chạy ứng dụng Microsoft Store, sau đó nhấp vào “Library” ở dưới cùng.


Nhấp vào “Get Updates” ở trên cùng. Nếu có bản cập nhật, nó sẽ được cài đặt tự động.


Xác minh rằng bạn đã cài đặt các bản cập nhật Windows mới nhất để có thể đảm bảo rằng các ứng dụng Microsoft đang hoạt động như dự định.
Trong Windows 10, Microsoft có một công cụ khắc phục lỗi chuyên dụng để khắc phục lỗi với ứng dụng Microsoft Store. Truy cập nó bằng cách đi tới “Settings -> Update & security -> Troubleshoot -> Windows Store Apps”. Nhấp vào nút “Run the troubleshooter” để chạy tiện ích
5. Đăng ký lại ứng dụng
Đôi khi, việc đăng ký lại Sticky Notes sẽ giúp bạn giải quyết được những vấn đề chưa rõ. Sử dụng Microsoft PowerShell để đăng ký lại ứng dụng.
Nhấn Win+ Xtrên bàn phím và nhấp vào “Terminal (Administrator)” để khởi chạy PowerShell. Nhấp vào “Yes” nếu bất kỳ cửa sổ bật lên nào xuất hiện để cho phép ứng dụng ở chế độ administrator.


Đóng ứng dụng Sticky Notes và tất cả các ghi chú đã mở khác, nhập lệnh sau trong PowerShell và nhấn phím Enter.Get-AppXPackage -AllUsers -Name Microsoft.MicrosoftStickyNotes | Foreach {Add-AppxPackage -DisableDevelopmentMode -Register “$($_.InstallLocation)AppXManifest.xml” -Verbose}


Sau khi lệnh được thực thi thành công, hãy kiểm tra xem sự cố đã được giải quyết hay chưa bằng cách mở ứng dụng Sticky Notes.

Cảm ơn bạn đã xem bài viết Cách fix lỗi Sticky Note không mở được, bị ẩn trên Windows tại Pgdphurieng.edu.vn bạn có thể bình luận, xem thêm các bài viết liên quan ở phía dưới và mong rằng sẽ giúp ích cho bạn những thông tin thú vị.
Nguồn: https://tekzone.vn/10768/cach-fix-loi-sticky-note-khong-mo-duoc-bi-an-tren-windows/
Từ Khoá Tìm Kiếm Liên Quan:

