Bạn đang xem bài viết Cách dùng Windows Memory Diagnostic Tool kiểm tra lỗi RAM tại Pgdphurieng.edu.vn bạn có thể truy cập nhanh thông tin cần thiết tại phần mục lục bài viết phía dưới.
Bạn có thể mở đầu bài viết như sau:
“Trong quá trình sử dụng máy tính, chúng ta thường gặp phải các vấn đề về RAM như treo máy, màn hình xanh, và các lỗi hệ thống khác. Để giải quyết các vấn đề này, Windows đã cung cấp một công cụ tiện ích gọi là Windows Memory Diagnostic Tool, giúp kiểm tra và phát hiện các lỗi liên quan đến RAM. Trong bài viết này, chúng ta sẽ tìm hiểu về cách sử dụng công cụ này để kiểm tra lỗi RAM và khắc phục những vấn đề xảy ra.”


Máy tính Windows đang dùng thì đột nhiên bị treo, khởi động lại hoặc không hoạt động như mong đợi không? Sự cố có thể liên quan đến RAM hoặc mô-đun memory. Nhiều phiên bản Windows hiện đại được trang bị công cụ kiểm tra memory có thể đánh giá và kiểm tra RAM xem có vấn đề gì không. Windows Memory Diagnostic Tool (WMD) là một công cụ kiểm tra bộ nhớ miễn phí trong hệ thống Windows, thực hiện một loạt kiểm tra trên RAM (Bộ nhớ truy cập ngẫu nhiên) của máy tính để tìm mọi sự cố liên quan đến bộ nhớ.
Trong bài viết này, chúng tôi sẽ thảo luận cách sử dụng Windows Memory Diagnostic Tool để kiểm tra RAM. Cũng như sẽ hướng dẫn bạn cách kiểm tra kết quả từ công cụ và đưa ra một số giải pháp trong trường hợp phát hiện thấy bất kỳ lỗi nào trong quá trình kiểm tra.
1. Chạy Windows Memory Diagnostic
Windows Memory Diagnostic Tool là một công cụ kiểm tra sẵn có được giới thiệu trong Windows 7 và đã được đưa vào tất cả các hệ điều hành Windows hiện đại, bao gồm cả Windows 11. Mặc dù chúng tôi đã sử dụng Windows 11 trong hướng dẫn này để giới thiệu công cụ, nhưng bạn có thể sử dụng các bước sau để sử dụng nó trên bất kỳ Windows nào hỗ trợ nó.
Để mở Windows Memory Diagnostic Tool, hãy nhấp vào nút Start, nhập Windows Memory Diagnostic và chọn bảng điều khiển từ kết quả.
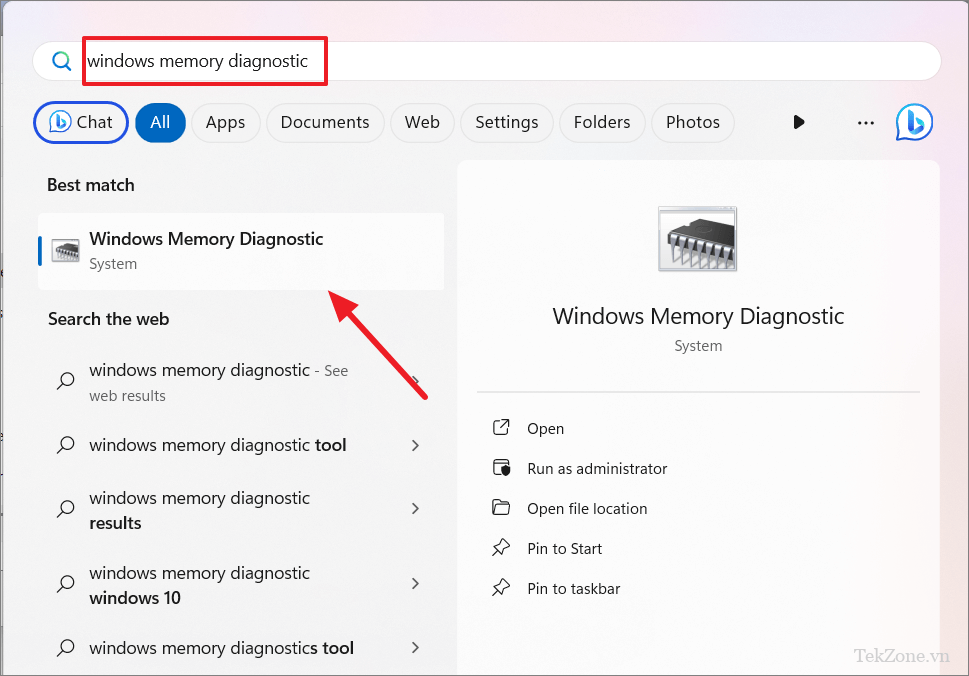
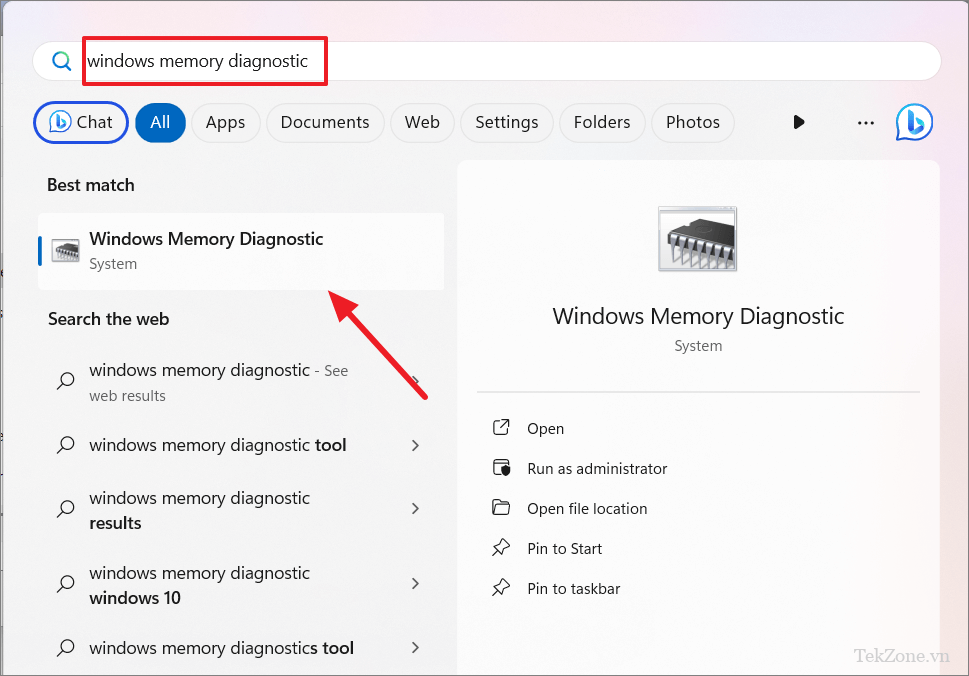
Ngoài ra, bạn có thể nhấn Windows+ R, nhập mdsched.exe vào hộp lệnh Run và nhấn Enter.
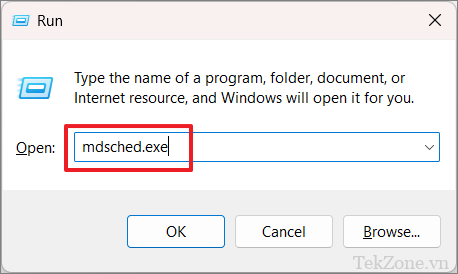
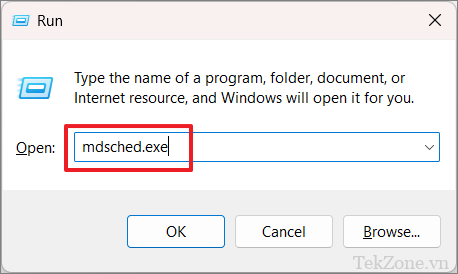
Windows Memory Diagnostic Tool là một công cụ đơn giản chỉ cung cấp cho bạn hai tùy chọn. Vì công cụ này cần chạy trong khi khởi động nên bạn sẽ cần chọn chạy chẩn đoán ngay bây giờ hay sau này.
Để chạy công cụ ngay lập tức, hãy nhấp vào ‘Restart now and check for problems (recommended)’. Nhưng hãy đảm bảo lưu công việc hoặc mọi nhiệm vụ đang diễn ra trước khi bạn thực hiện điều đó. Hoặc bạn có thể chọn ‘Check for problems the next time I start my computer’ để kiểm tra RAM vào lần khởi động lại máy tính tiếp theo.
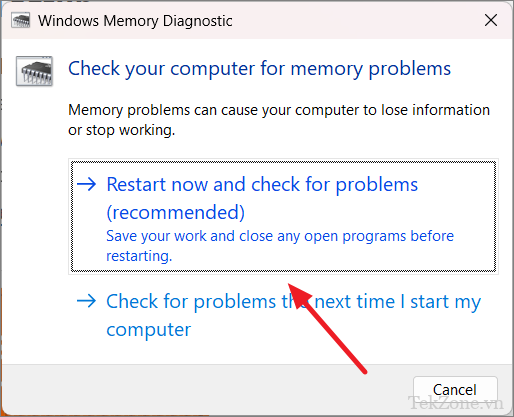
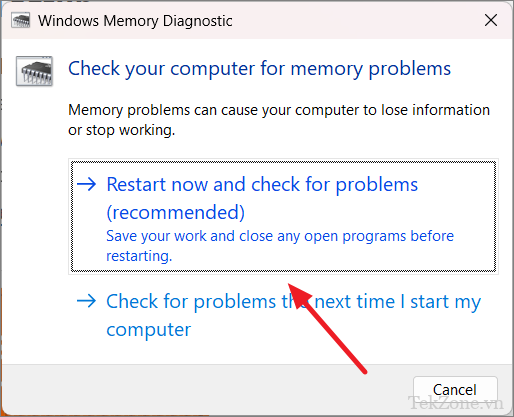
Sau khi PC khởi động lại, quá trình kiểm tra RAM của Memory Diagnostic Tool sẽ tự động chạy. Bạn sẽ thấy màn hình xanh hiển thị tiến trình thử nghiệm.


Để xem thêm các tùy chọn kiểm tra, chỉ cần nhấn F1 bất kỳ lúc nào trong quá trình kiểm tra. Để định cấu hình các tùy chọn kiểm tra, hãy sử dụng các phím mũi tên trên bàn phím để tô sáng cài đặt mong muốn. Nhấn Tab để di chuyển giữa các tùy chọn.
Test Mix (Mode):
Windows Memory Diagnostic tool có ba chế độ khác nhau để kiểm tra bộ nhớ máy tính. Các chế độ này có số lượng bài kiểm tra khác nhau. Chế độ Basic, là chế độ nhanh nhất, chỉ chạy 3 bài kiểm tra. Chế độ Standard thực hiện 8 bài kiểm tra và chế độ Extended thực hiện 17 bài kiểm tra. Theo mặc định, WMD chuyển sang chế độ Tiêu chuẩn.
- Basic chạy các bài kiểm tra MATS+, INVC và SCHCKR.
- Standard bao gồm LRAND, Stride6, CHCKR3, WMATS+ và WINVC, bên cạnh tất cả các bài kiểm tra cơ bản.
- Extended bao gồm tất cả các bài kiểm tra Tiêu chuẩn, cùng với MATS+, Stride38, WSCHCKR, WStride-6, CHCKR4, WCHCKR3, ERAND, Stride6 và CHCKR8.
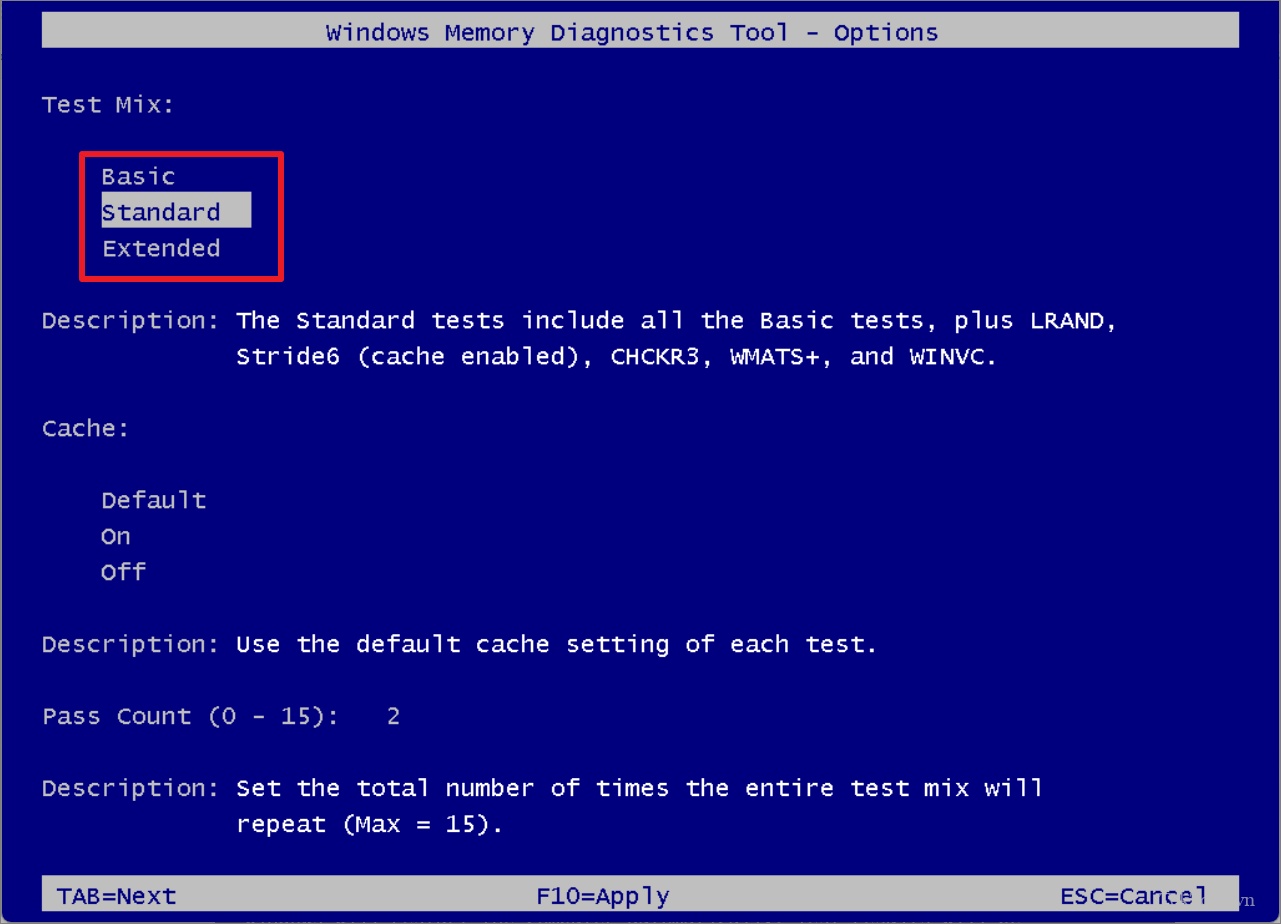
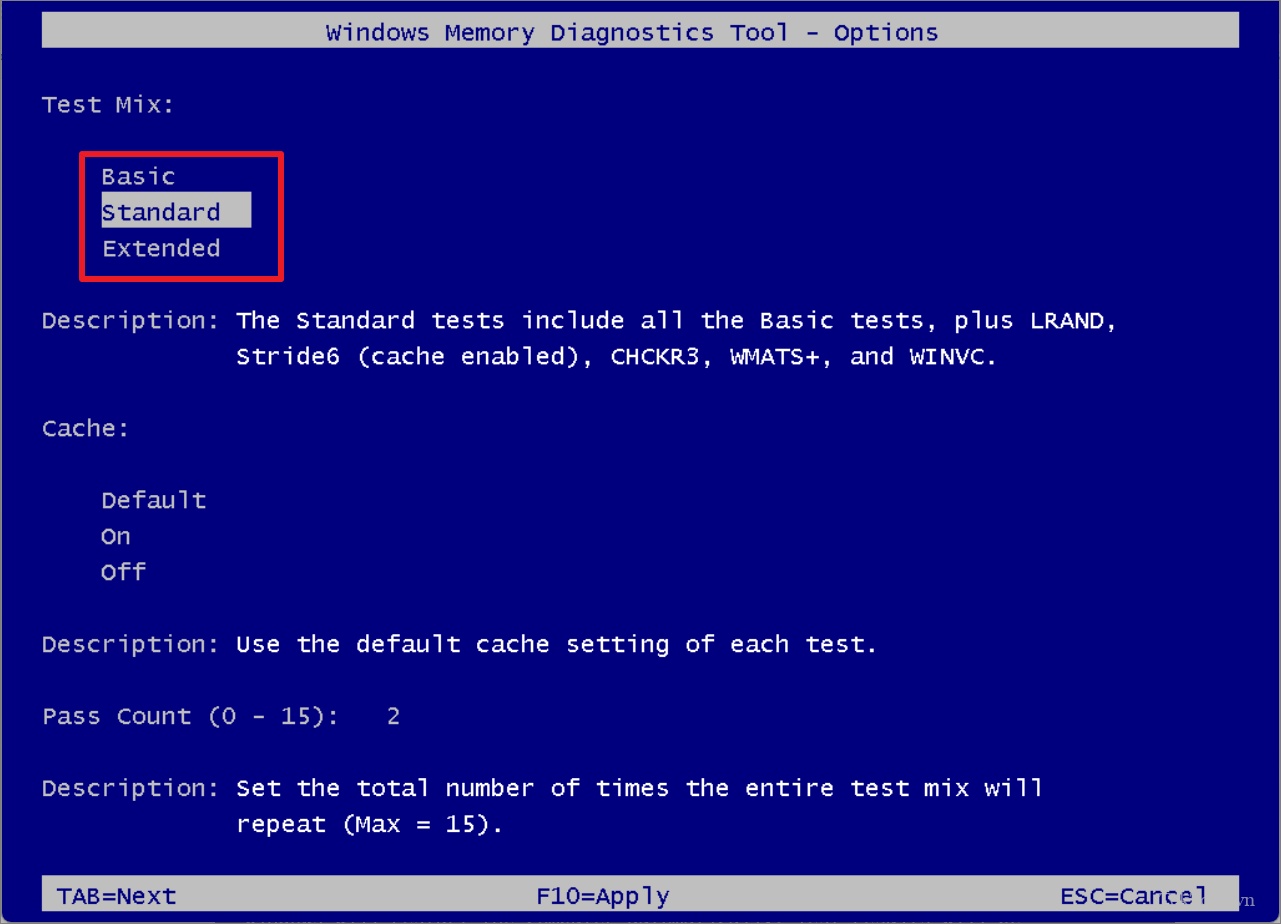
Cache:
Trên cùng một màn hình, bạn có tùy chọn để chọn xem bạn có muốn các bài kiểm tra sử dụng bộ nhớ đệm tích hợp của CPU hay không. Chọn cài đặt bộ đệm bạn muốn cho mỗi lần kiểm tra: ‘Default’, ‘On’, hoặc ‘Off’ Tốt hơn là để nó ở chế độ ‘Default’.
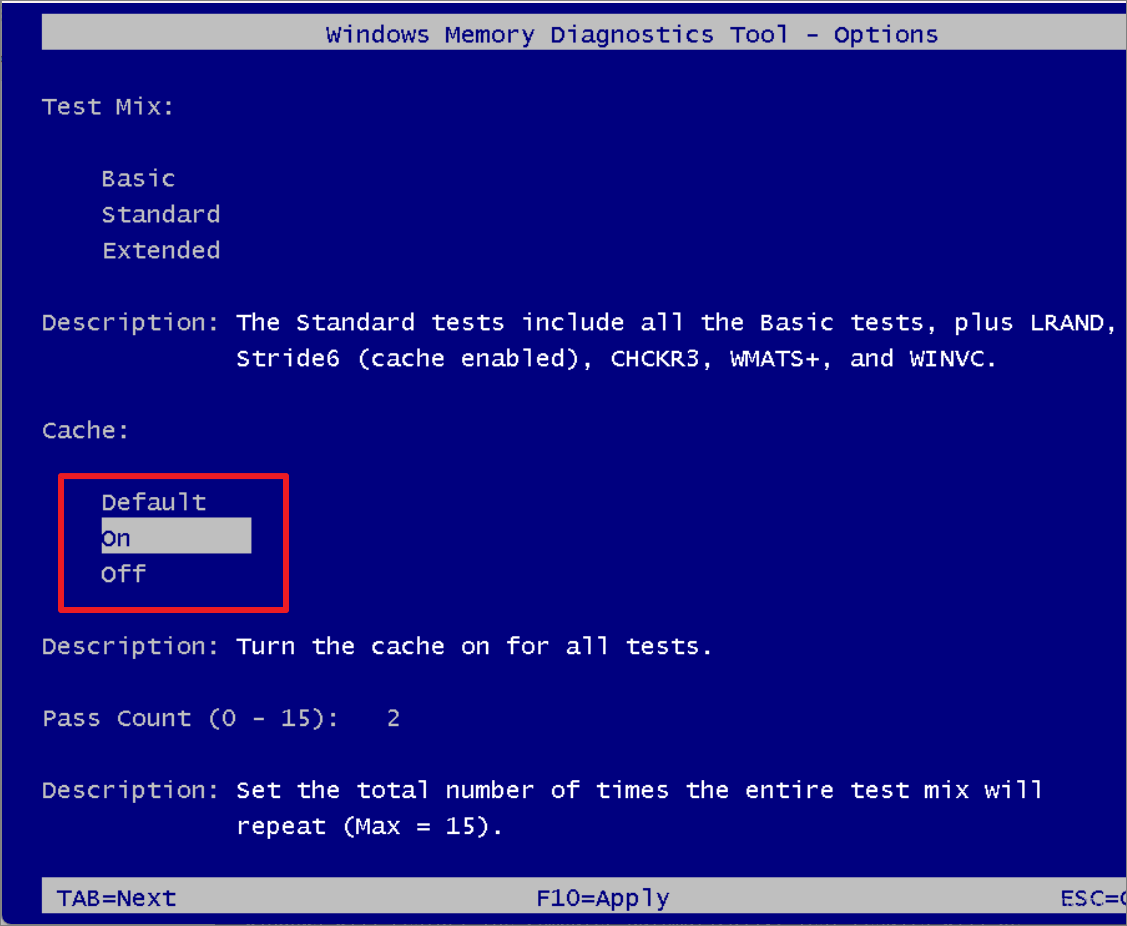
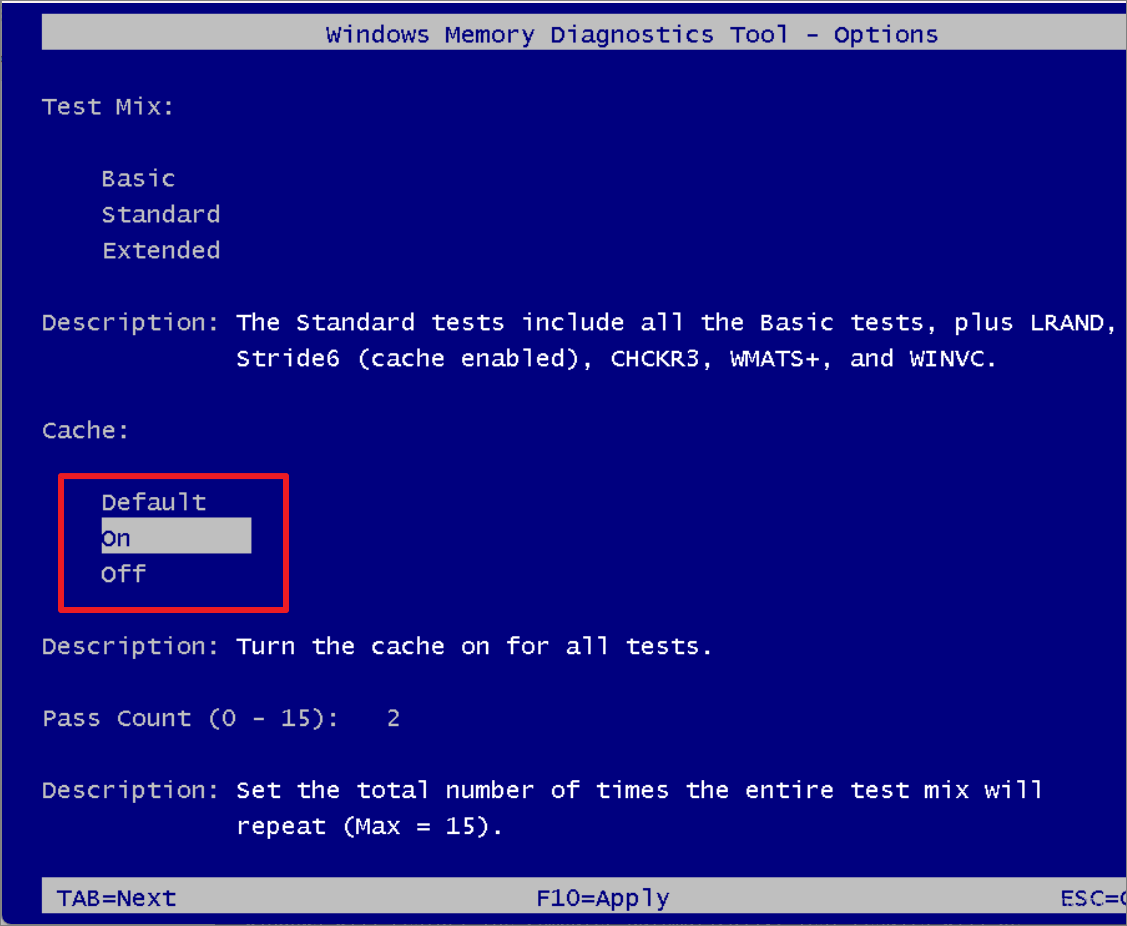
Nếu muốn kiểm tra kỹ lưỡng hơn, bạn có thể thử tắt bộ nhớ đệm “Off”, thao tác này buộc công cụ phải lấy dữ liệu trực tiếp từ RAM, giúp công cụ kiểm tra hiệu quả hơn.
Pass Count:
Pass Count cho phép bạn chỉ định số lần vượt qua mà bài kiểm tra sẽ thực hiện trong bộ nhớ.
‘2’ là tùy chọn mặc định và được đề xuất và thường là đủ cho hầu hết người dùng. Tuy nhiên, bạn cũng có thể chỉ định số lần vượt qua cụ thể để các bài kiểm tra thực hiện. Điều này có thể hữu ích cho những người dùng nâng cao muốn kiểm soát nhiều hơn quá trình thử nghiệm.
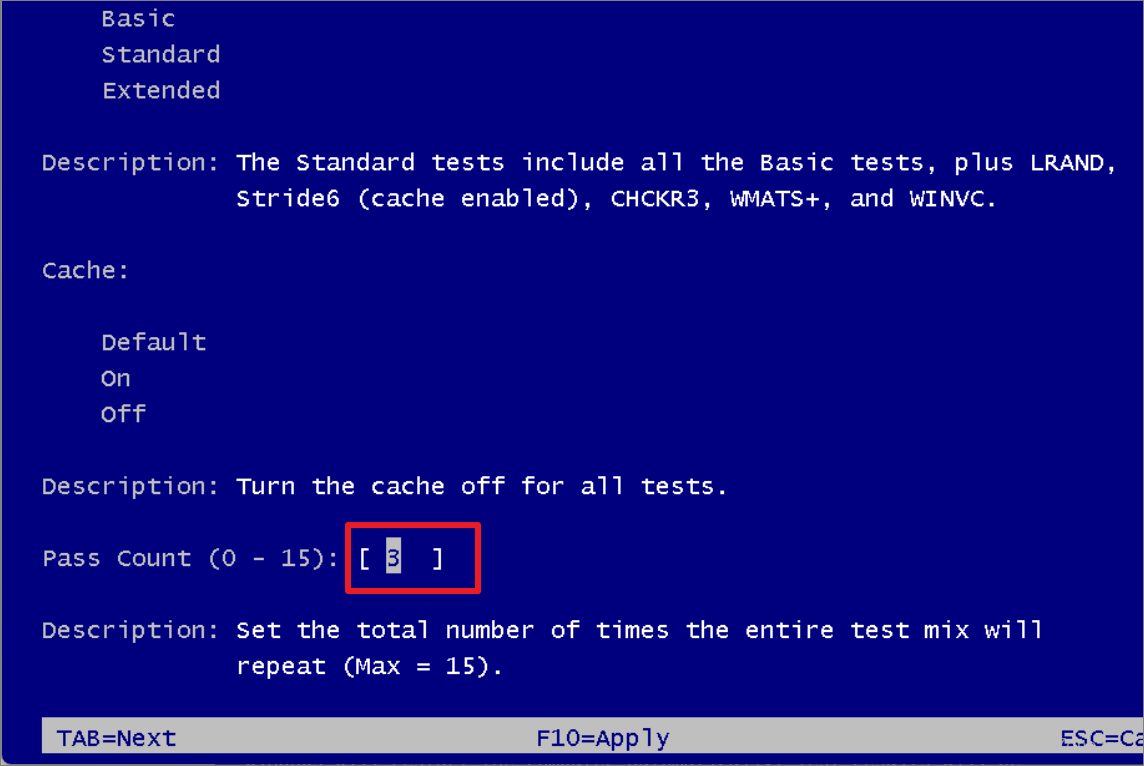
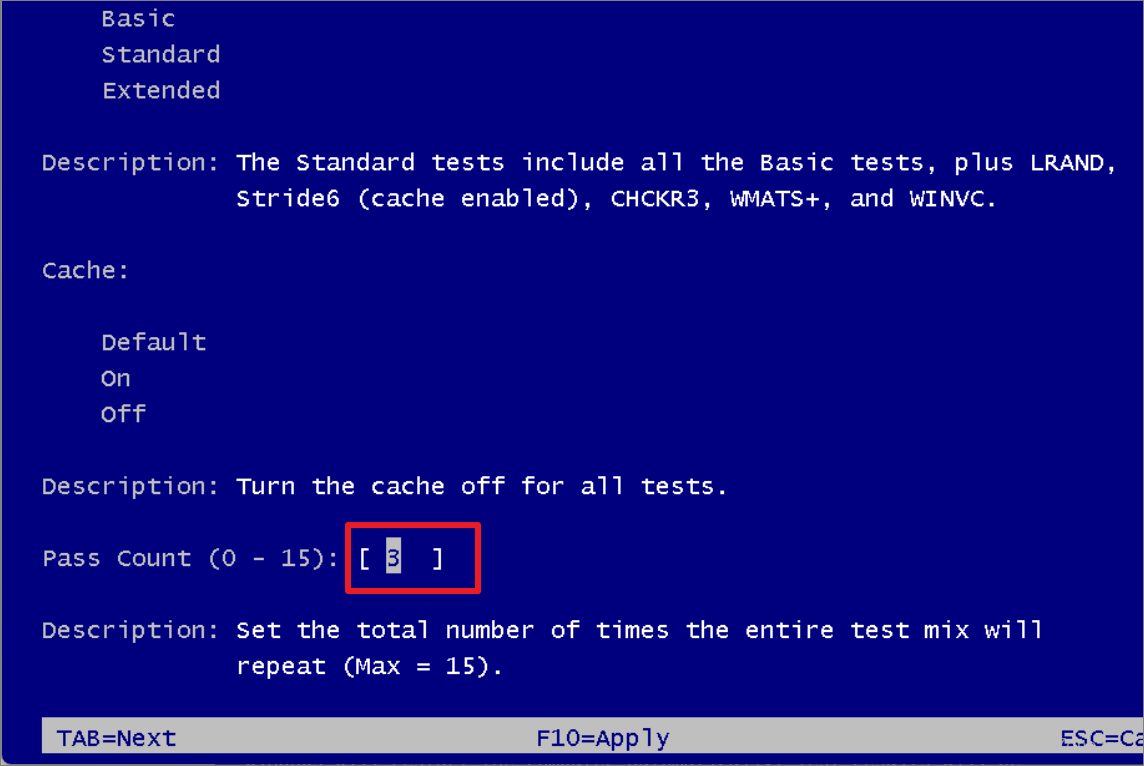
Sau khi bạn đã định cấu hình các tùy chọn kiểm tra, hãy nhấn F10 để áp dụng các cài đặt và bắt đầu kiểm tra.
Sau khi kiểm tra xong, công cụ sẽ hiển thị kết quả kiểm tra bộ nhớ bên dưới. Nếu không tìm thấy sự cố nào, bạn sẽ thấy thông báo có nội dung “No memory errors were found“. Để có báo cáo chi tiết hơn về quá trình kiểm tra, bạn nên sử dụng Windows Event Viewer.
Hãy nhớ rằng việc thay đổi các tùy chọn kiểm tra có thể giúp kiểm tra kỹ lưỡng hơn nhưng cũng có thể làm tăng thời gian hoàn thành. Đối với hầu hết người dùng, các tùy chọn mặc định là đủ để tìm các vấn đề liên quan đến bộ nhớ. Nếu bạn cho rằng vấn đề về bộ nhớ là nghiêm trọng hoặc bạn không thể tìm ra vấn đề bằng các bài kiểm tra Tiêu chuẩn thì bạn có thể chọn kết hợp kiểm tra ‘Extended’ nhưng sẽ mất nhiều thời gian hơn.
2. Cách chạy Windows Memory Diagnostic Tool nếu Windows không khởi động được
Nếu có vấn đề với RAM máy tính, đôi khi điều này có thể khiến máy tính không khởi động được Windows đúng cách hoặc Windows có thể khởi động nhưng gặp sự cố ngay sau đó. Nếu điều này xảy ra, bạn không thể sử dụng phương pháp trên để chạy Windows Memory Diagnostic.
Trong trường hợp đó, bạn có thể sử dụng Windows Recovery Environment để khởi động Windows Memory Diagnostic tool. Dưới đây là cách bạn làm điều đó:
Bật máy tính và khi màn hình đầu tiên xuất hiện, hãy nhấn và giữ phím F11 để khởi chạy Windows Recovery Environment (WinRE). Nếu F11 không hiệu quả, bạn có thể thử F9hoặc F12.
Nếu shortcut không hoạt động trên máy tính thì thay vào đó hãy thử phương pháp buộc khởi động lại. Hãy bật máy tính ngay khi bạn nhìn thấy Windows logo, nhấn và giữ nút nguồn để tắt PC. Lặp lại các bước này ít nhất hai lần và ở lần khởi động lại thứ ba, hãy để hệ thống khởi động bình thường. Nó sẽ tải vào Windows Recovery Environment trong lần thử thứ ba.
Khi bạn đang ở chế độ Windows Recovery (WinRE), hãy nhấp vào tùy chọn ‘Troubleshoot’
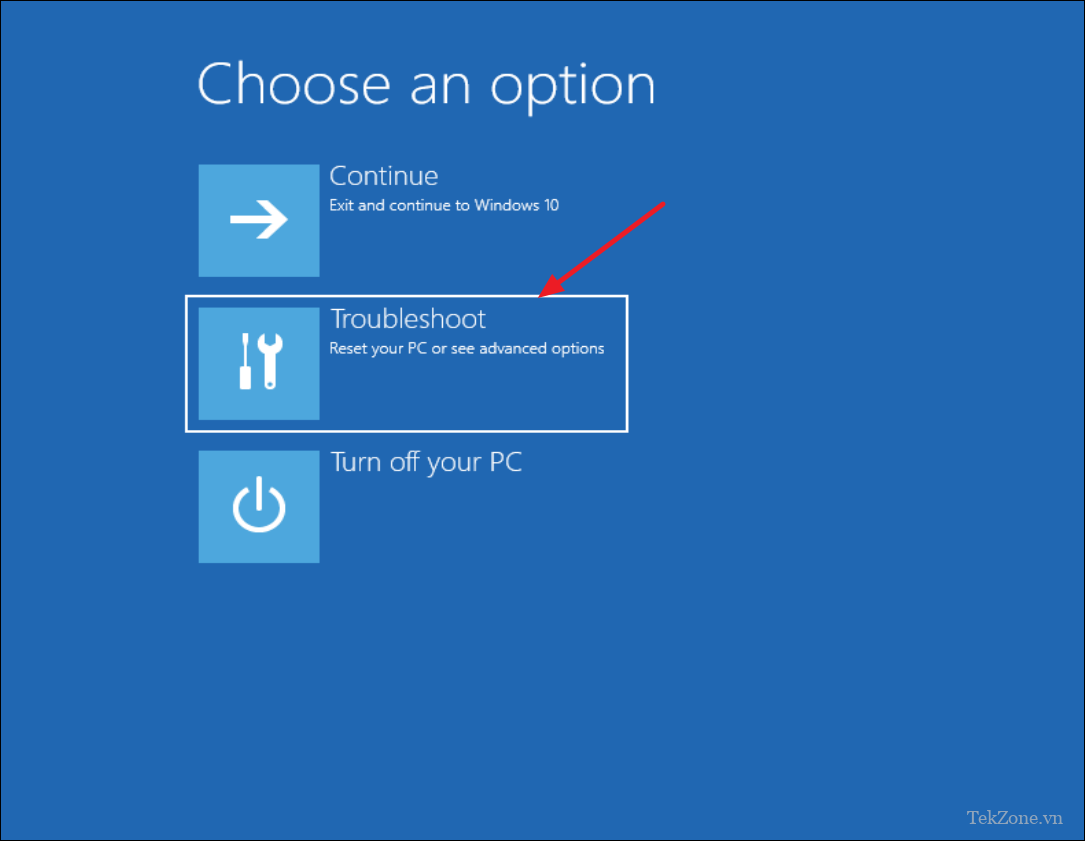
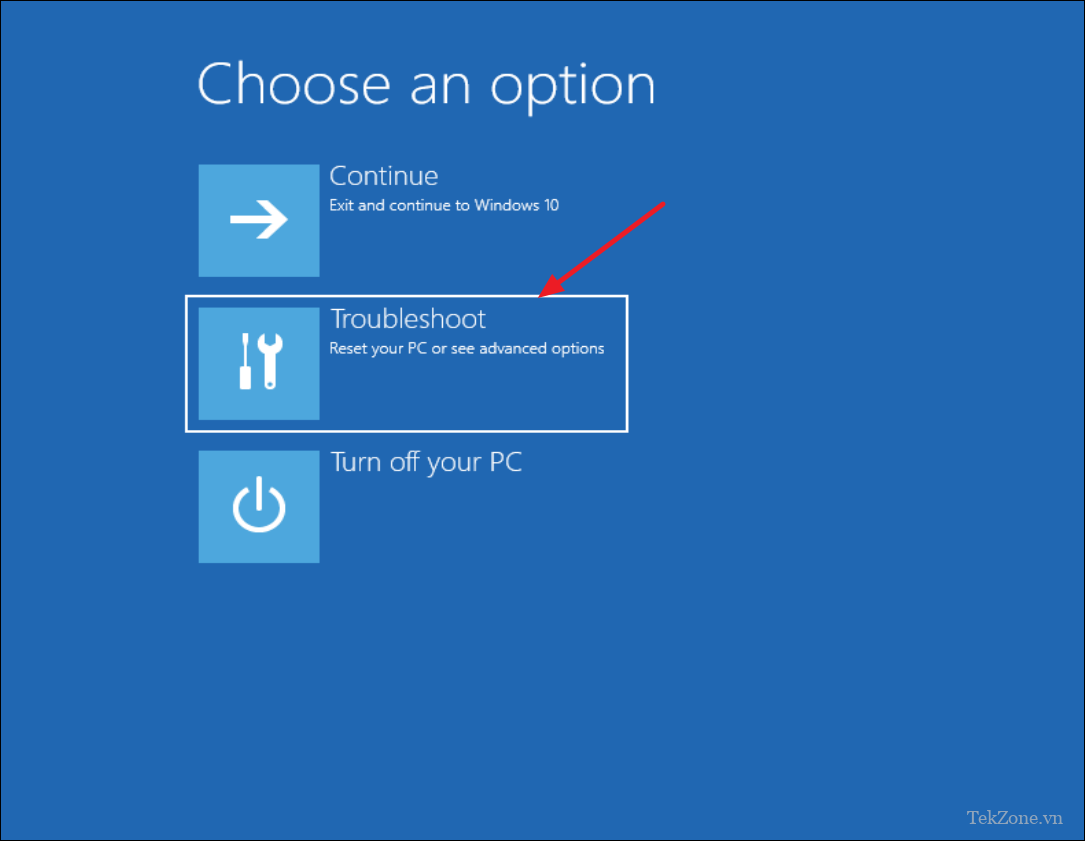
Trên màn hình tiếp theo, chọn ‘Advanced options’.
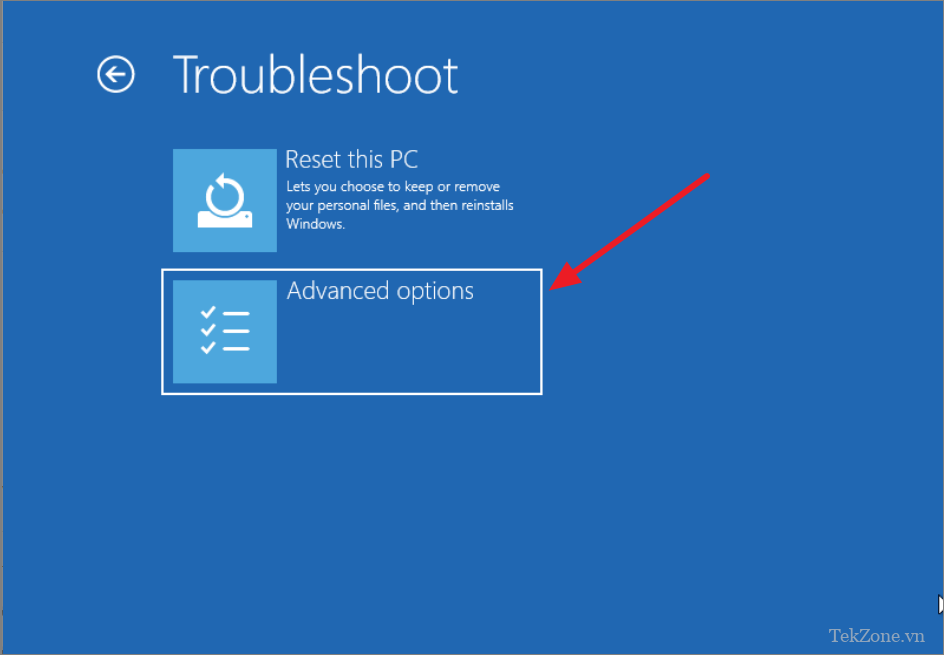
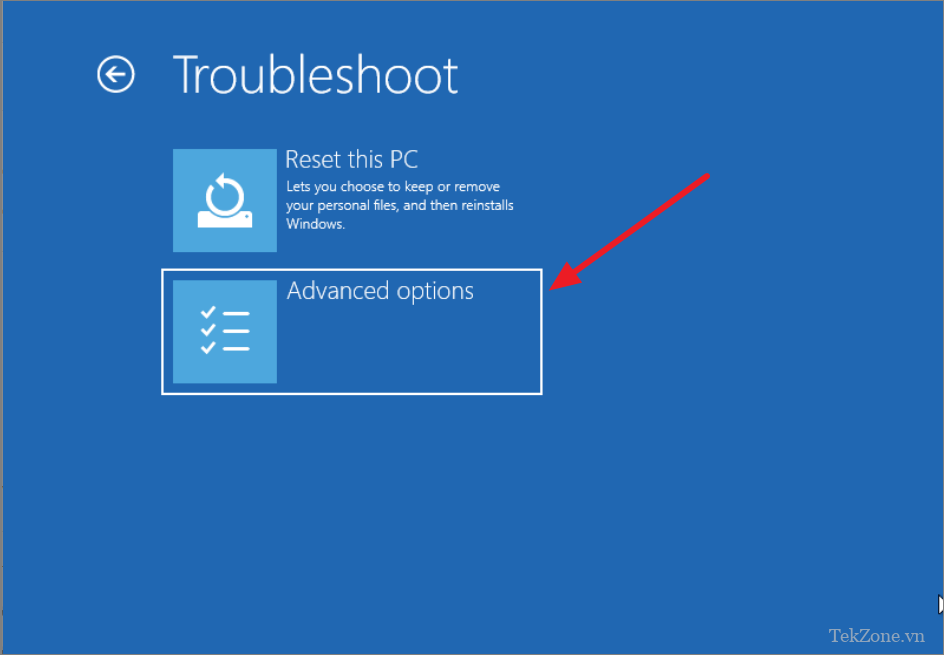
Từ màn hình Advanced options, chọn ‘Command Prompt’.


Trong Command Prompt, gõ mdsched để khởi chạy Windows Memory Diagnostic tool.
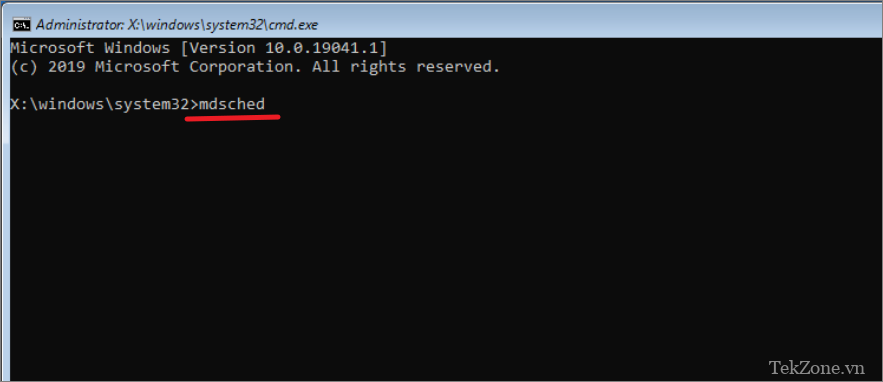
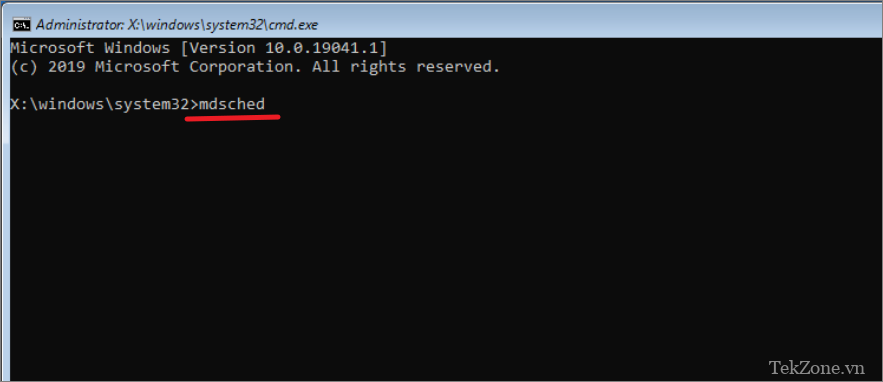
Sau đó, chọn tùy chọn ‘Restart now and check for problems(recommended)’ từ cửa sổ công cụ.
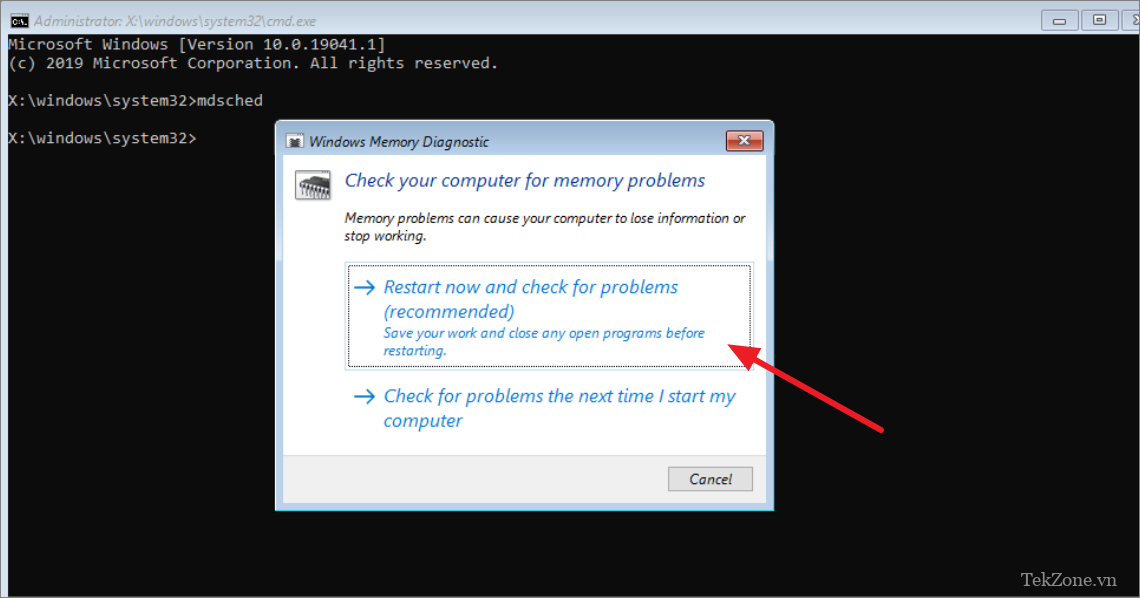
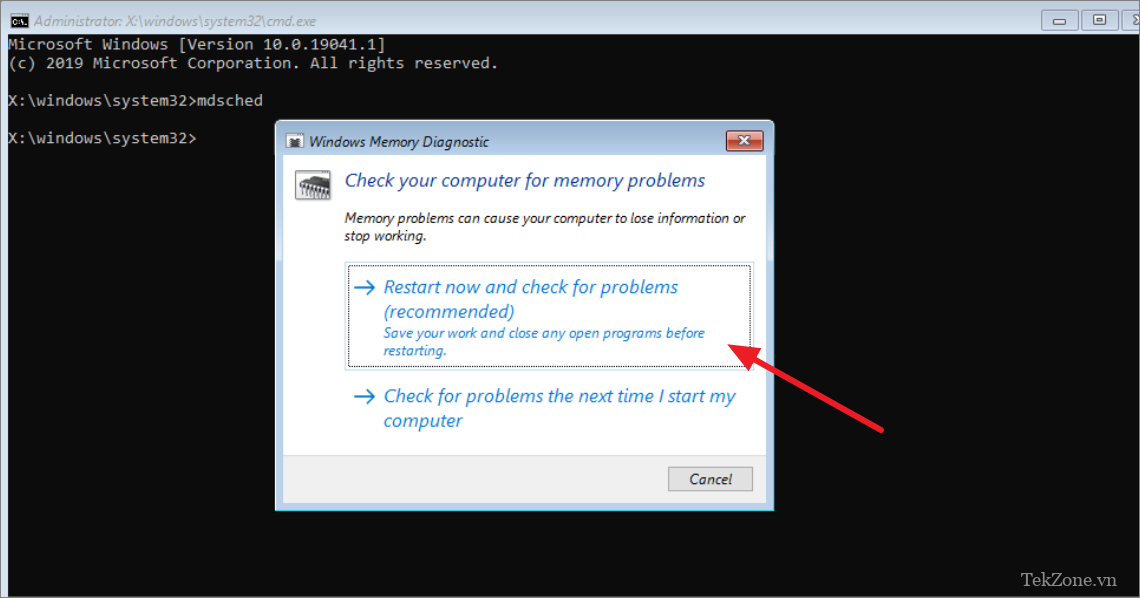
Máy tính sẽ khởi động lại và khởi chạy Memory Diagnostic Tool. Nó sẽ bắt đầu quét bộ nhớ ngay lập tức và sẽ cho bạn biết nếu phát hiện ra bất kỳ vấn đề nào. Sau khi quá trình kiểm tra hoàn tất, máy tính sẽ tự khởi động lại và quay trở lại màn hình nền Windows.
3. Làm sao để kiểm tra kết quả của Windows Memory Diagnostic Tool
Sau khi đăng nhập vào Windows, bạn có thể nhận được thông báo từ Windows Memory Diagnostic cho bạn biết liệu có bất kỳ vấn đề nào với bộ nhớ máy tính hay không.
Bạn cũng có thể kiểm tra kết quả chi tiết hơn của Windows Memory Diagnostic Tool trong Event Viewer. Mở Start Menu, nhập Event Viewer và khởi chạy ứng dụng từ kết quả.
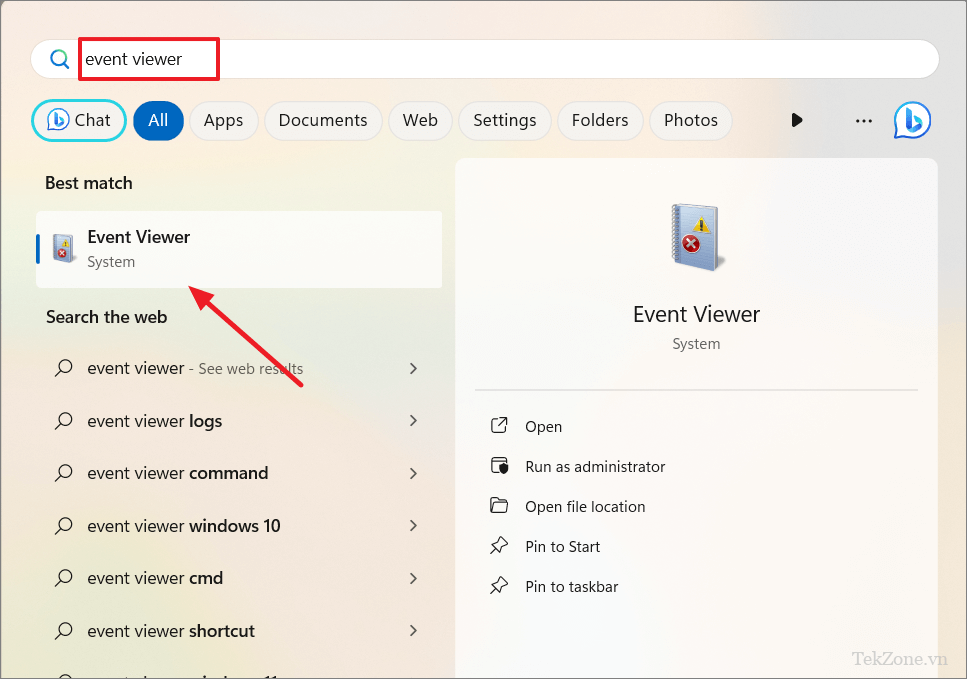
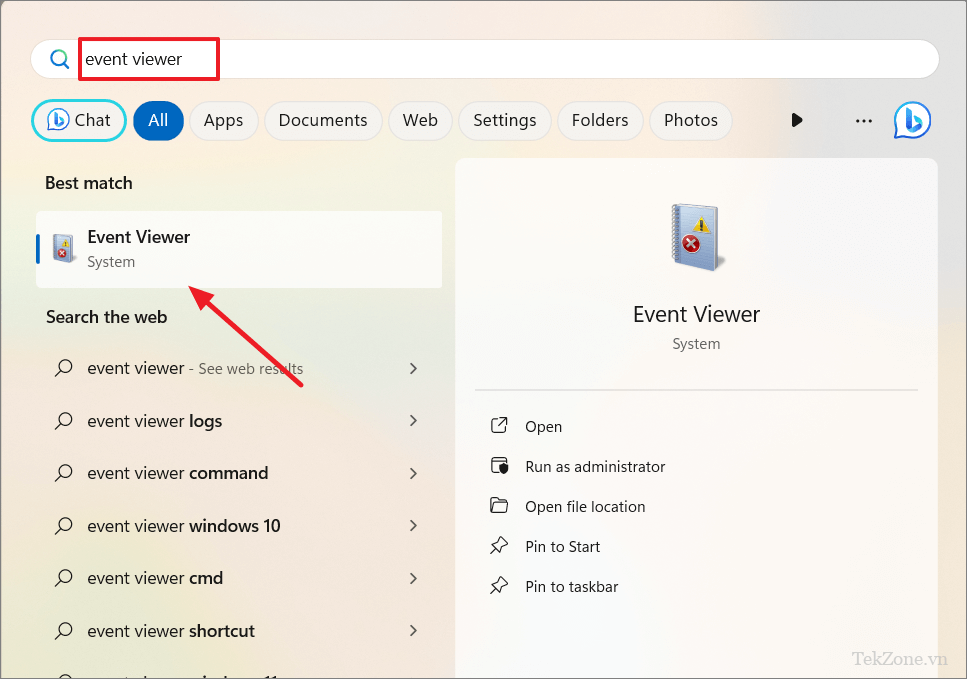
Sau khi Event Viewer mở ra, hãy mở rộng ‘Windows Logs’ và chọn ‘System’ trong bảng điều khiển bên trái.


Sau đó, nhấp vào nút ‘Find’ trên bảng điều khiển bên phải hoặc nhấn Ctrl+ Fđể mở công cụ Tìm.
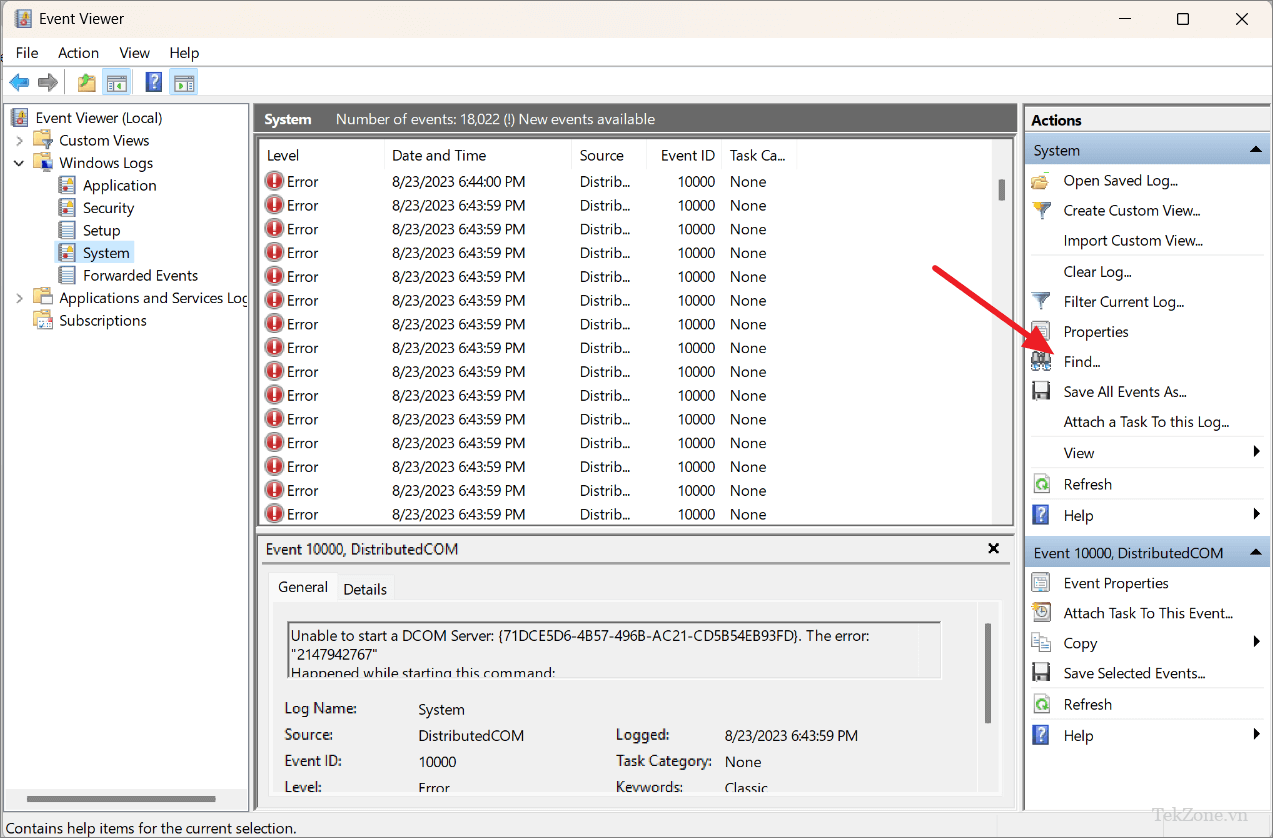
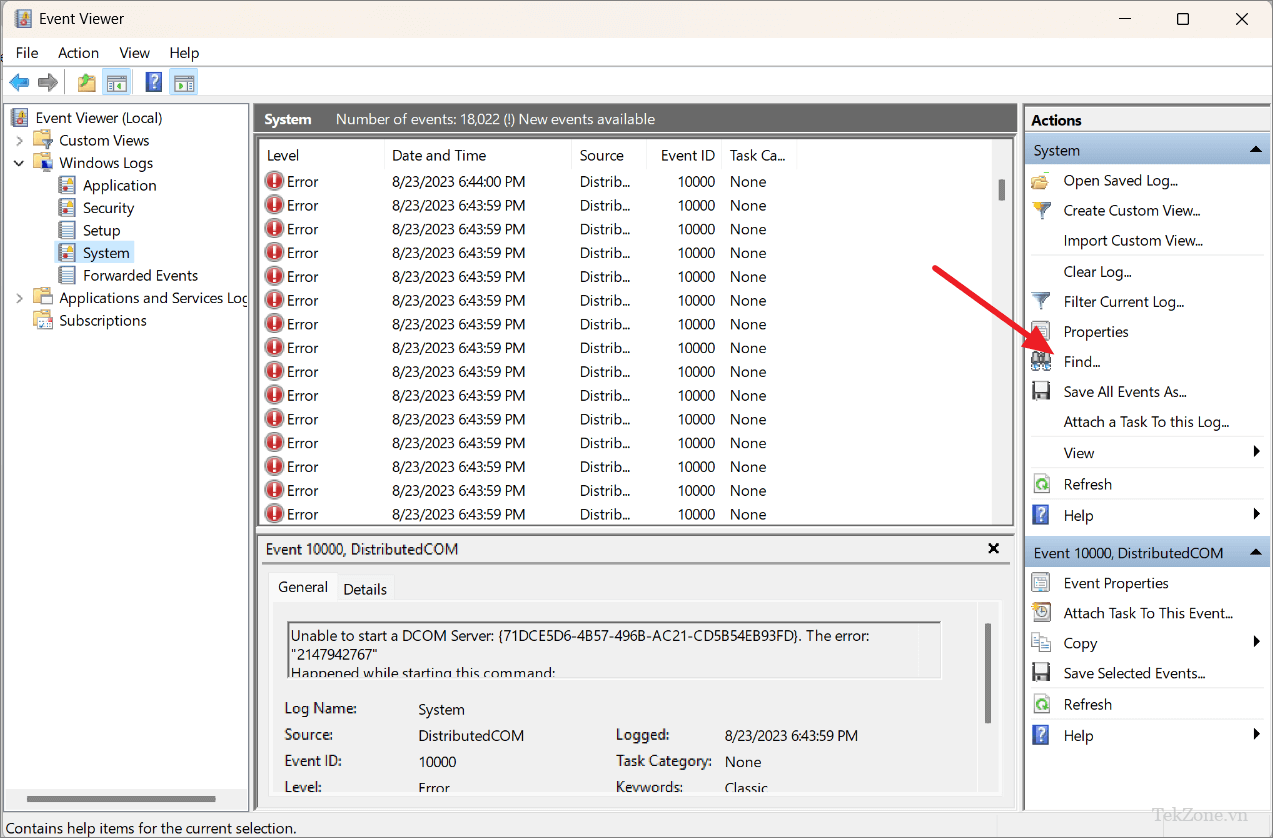
Trong trường ‘Find what’, nhập MemoryDiagnostics-Results và nhấp vào nút ‘Find Next’.


Sau đó, đóng cửa sổ hộp thoại Tìm và bấm đúp vào mục được đánh dấu đầu tiên ở cột giữa.
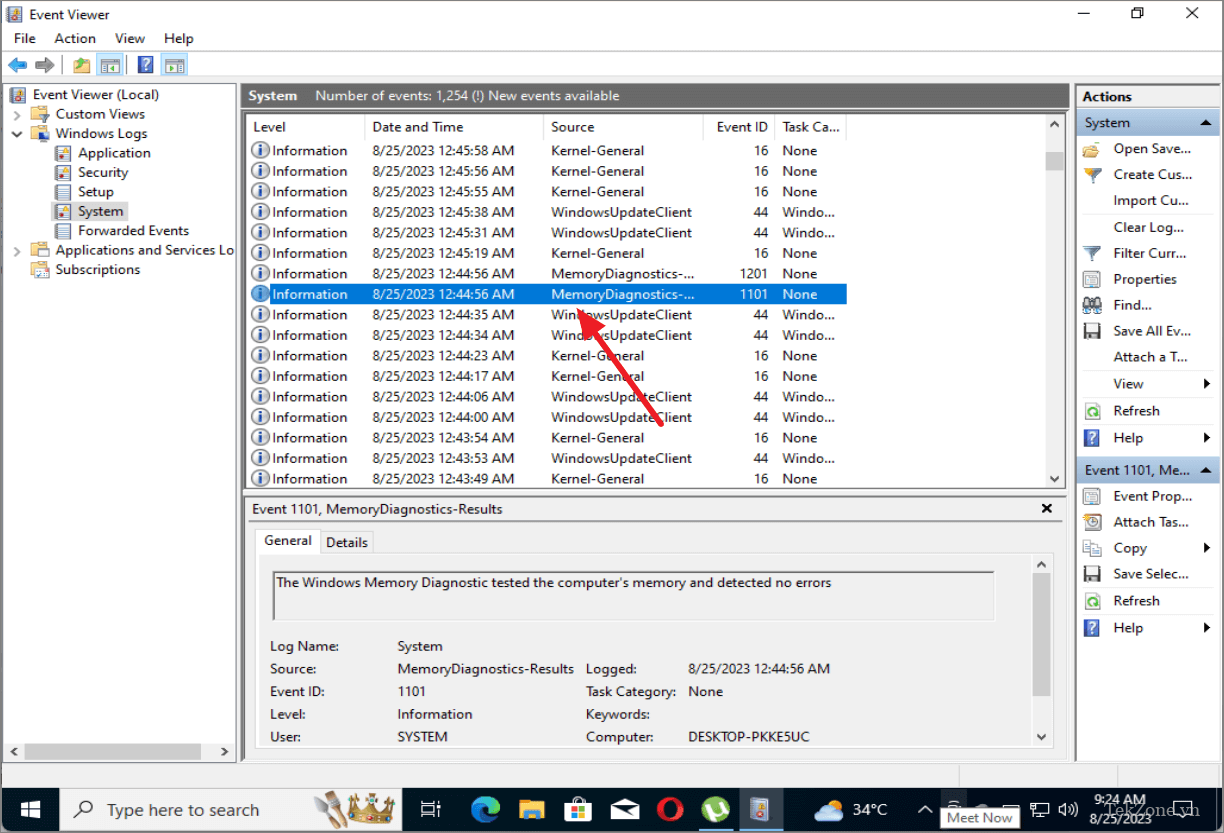
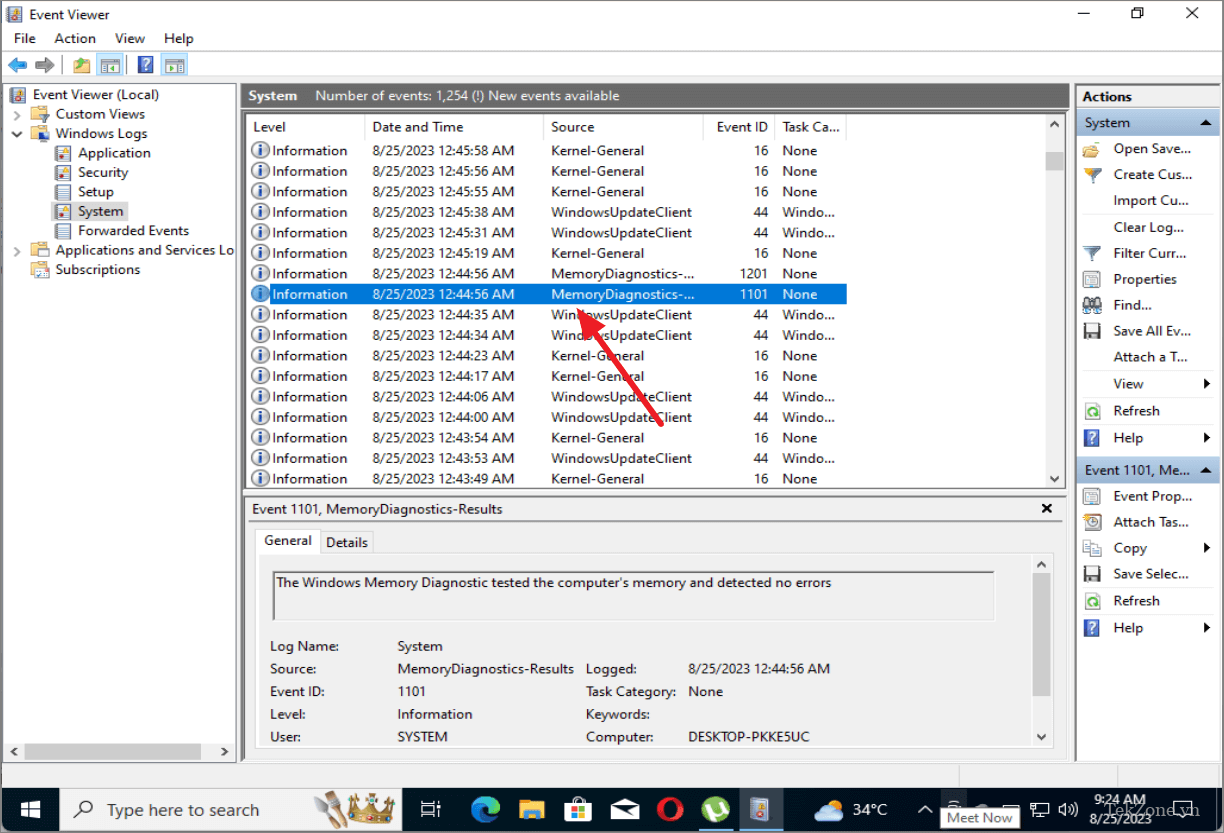
Kết quả quét sẽ cung cấp cho bạn thêm chi tiết về các bài kiểm tra. Nếu bạn thấy thông báo có nội dung “The Windows Memory Diagnostic tested the computer’s memory and detected no errors” thì bạn có thể loại trừ RAM bị lỗi.


Nếu phát hiện lỗi trong kết quả, bạn có thể chạy kiểm tra bộ nhớ mở rộng để kiểm tra lại kết quả. Nếu sau đó bạn vẫn thấy lỗi thì một trong các mô-đun bộ nhớ (RAM) của máy tính có thể bị hỏng và bạn có thể cần phải thay mô-đun bộ nhớ đó bằng một mô-đun mới.
4. Phải làm gì nếu Windows Memory Diagnostics Tool phát hiện lỗi
Nếu có vấn đề với RAM thì bạn sẽ thấy thông báo lỗi. Hai trong số các thông báo lỗi thường xảy ra từ công cụ là ‘Hardware problems were found’ hoặc ‘Physical Address Limit Exceeded’. Các lỗi cho biết có thể có lỗi ở một hoặc nhiều mô-đun bộ nhớ được cài đặt trên máy tính. Trước khi làm bất cứ điều gì khác, bạn nên sử dụng một công cụ miễn phí đáng tin cậy khác có tên MemTest86 để kiểm tra xem RAM có thực sự gặp sự cố hay không.
Nếu bạn gặp phải những lỗi này, dưới đây là một số bước khắc phục lỗi mà bạn có thể thử để giải quyết sự cố:
- Dừng ép xung: Nếu bạn đang đẩy GPU, CPU hoặc RAM của mình đến giới hạn tối đa thông qua việc ép xung, điều đó có thể dẫn đến lỗi ‘Hardware problems were detected’. Bạn có thể thử tắt cài đặt ép xung trong BIOS/UEFI và đặt lại chúng về cài đặt mặc định.
- Tháo và lắp lại bộ nhớ : Đôi khi do thẻ nhớ có thể không được đặt đúng vào khe cắm của chúng. Tắt máy tính, rút phích cắm và mở nó lên. Sau đó, cẩn thận tháo RAM ra khỏi khe cắm rồi lắp lại. Đảm bảo rằng tất cả các thẻ nhớ đều được lắp chắc chắn và đầy đủ.
- Thử từng cái một : Nếu bạn có nhiều thẻ nhớ, hãy kiểm tra từng thẻ một. Lấy tất cả trừ một, chạy Diagnostics Tool và ghi lại kết quả. Lặp lại quá trình này với mỗi RAM. Điều này có thể giúp bạn tìm hiểu xem một trong các RAM có gây ra lỗi hay không.
- Hoán đổi khe cắm RAM: Nếu máy tính có các khe cắm bộ nhớ khác nhau thì hãy chuyển thẻ nhớ sang các khe cắm khác nhau. Điều này giúp xem liệu một khe cắm nào đó có gây ra sự cố hay không.
- Thay thế RAM bị lỗi: Nếu bạn thấy một RAM cụ thể bị lỗi, bạn có thể phải thay một RAM mới. Nếu tình cờ có thêm RAM, bạn có thể thay thế các mô-đun RAM hiện có và kiểm tra xem máy tính có hoạt động tốt với RAM khác hay không.
Với hướng dẫn này, bạn sẽ nhanh chóng trở thành chuyên gia (hoặc ít nhất là người dùng thành thạo) trong việc sử dụng công cụ này.

Trên thực tế, việc kiểm tra và chẩn đoán lỗi RAM có thể là một công việc khá khó khăn và phức tạp. Tuy nhiên, Windows đã cung cấp một công cụ hữu ích gọi là Windows Memory Diagnostic Tool để giúp người dùng kiểm tra lỗi RAM một cách dễ dàng và đáng tin cậy.
Trong bài viết này, chúng ta đã tìm hiểu cách sử dụng Windows Memory Diagnostic Tool để kiểm tra lỗi RAM. Công cụ này cung cấp một giao diện đơn giản và dễ sử dụng, cho phép người dùng kiểm tra RAM và phát hiện bất kỳ lỗi nào có thể xảy ra trong quá trình hoạt động.
Qua quá trình thực hiện các bước kiểm tra, chúng ta đã thấy Windows Memory Diagnostic Tool cực kỳ hiệu quả trong việc xác định các vấn đề liên quan đến RAM. Nó có khả năng phát hiện và thông báo về những lỗi như RAM bị hỏng, quá nhiệt, hoặc khả năng kết nối không tốt.
Thêm vào đó, tiện ích này cũng cung cấp một báo cáo chi tiết về kết quả kiểm tra. Báo cáo này giúp người dùng hiểu rõ hơn về tình trạng hiện tại của RAM và đưa ra các quyết định phù hợp như thay thế hoặc sửa chữa RAM đã bị lỗi.
Tóm lại, Windows Memory Diagnostic Tool là một công cụ mạnh mẽ và cần thiết để kiểm tra lỗi RAM trên hệ điều hành Windows. Với khả năng phát hiện các vấn đề RAM và cung cấp báo cáo chi tiết, người dùng có thể nhanh chóng xác định và giải quyết các lỗi RAM một cách hiệu quả. Đây là một công cụ quan trọng đối với mọi người dùng Windows để duy trì hiệu suất và ổn định của máy tính.
Cảm ơn bạn đã xem bài viết Cách dùng Windows Memory Diagnostic Tool kiểm tra lỗi RAM tại Pgdphurieng.edu.vn bạn có thể bình luận, xem thêm các bài viết liên quan ở phía dưới và mong rằng sẽ giúp ích cho bạn những thông tin thú vị.
Nguồn: https://tekzone.vn/8823/cach-dung-windows-memory-diagnostic-tool-kiem-tra-loi-ram/
Từ Khoá Tìm Kiếm Liên Quan:
– Windows Memory Diagnostic Tool
– Kiểm tra lỗi RAM
– Sửa chữa lỗi RAM
– Kiểm tra RAM trên Windows
– Công cụ kiểm tra lỗi RAM
– Cách sử dụng Windows Memory Diagnostic Tool
– Kiểm tra sức khỏe RAM
– Xử lý lỗi RAM trên Windows
– Cách khắc phục lỗi RAM
– Kiểm tra RAM bị lỗi

