Bạn đang xem bài viết Cách dừng ứng dụng chạy ngầm trên Windows 10 tại Pgdphurieng.edu.vn bạn có thể truy cập nhanh thông tin cần thiết tại phần mục lục bài viết phía dưới.
Có nhiều lý do khiến máy tính của bạn chạy chậm. Một trong những lý do đó là tất cả các ứng dụng nền đang ảnh hưởng đến hiệu suất máy tính của bạn. Bạn có thể cải thiện mọi thứ bằng cách tắt các ứng dụng nền đó.

Những điều cần lưu ý trước khi tắt ứng dụng
Trước khi tiếp tục vô hiệu hóa tất cả các ứng dụng nền, bạn nên lưu ý một số điều:
- Việc tắt các ứng dụng nền không ngăn các ứng dụng thực hoạt động. Bạn vẫn có thể khởi chạy và sử dụng chúng khi cần. Điều này sẽ chỉ ngăn các ứng dụng này tải xuống dữ liệu, sử dụng CPU / RAM và tiêu thụ pin khi bạn không sử dụng chúng.
- Khi một ứng dụng bị tắt, bạn sẽ không nhận được bất kỳ thông báo nào từ ứng dụng đó hoặc xem dữ liệu cập nhật mà nó cung cấp, chẳng hạn như tin tức trong ô menu Bắt đầu.
- Một số ứng dụng này phụ thuộc vào việc chạy trong nền để cung cấp các dịch vụ cốt lõi của chúng. Ví dụ: nếu bạn tắt Alarm, báo thức sẽ không phát ra khi bạn đặt. Nếu như bạn đã có một ứng dụng báo thức khác, bạn có thể tắt Alarm ở hệ thống đi. Nó vẫn phụ thuộc vào cách sử dụng và sở thích của bạn.
Tắt ứng dụng chạy ngầm từ Control Panel
Để truy cập vào các ứng dụng nền, bạn hãy nhấn Windows + I để mở Cài đặt. Hoặc bạn có thể mở nó từ menu Start >> Settings.
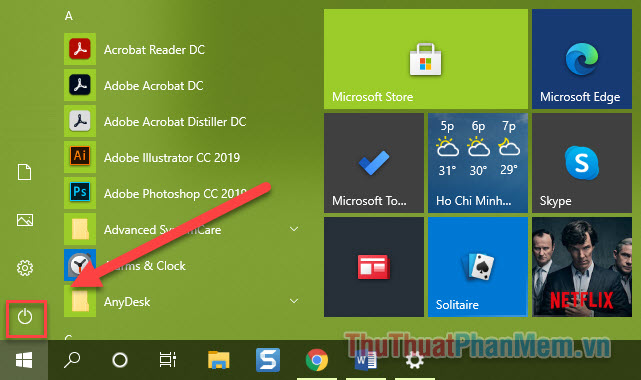
Trong trang chủ cài đặt, bạn mở Privacy.
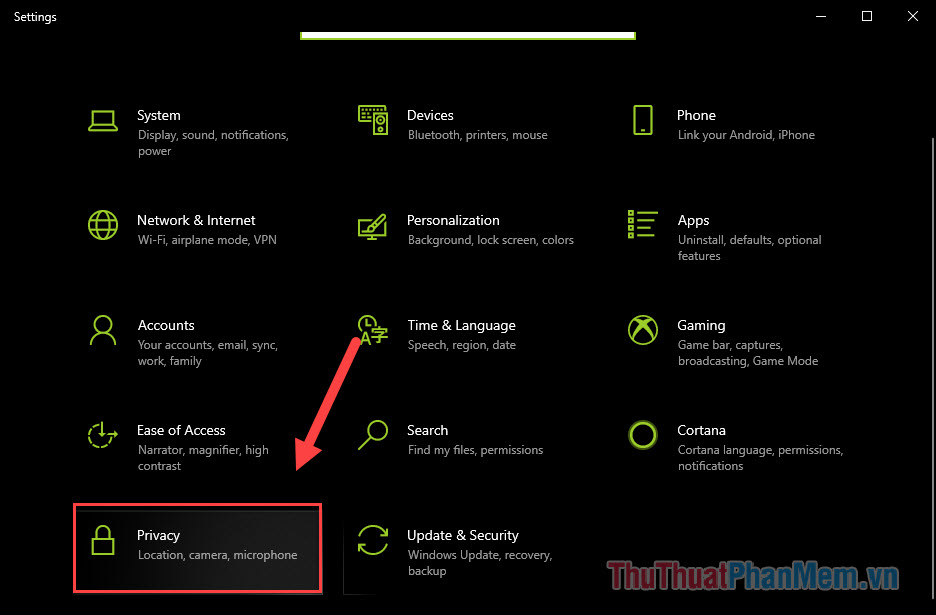
Chọn Background Apps ở menu bên trái.
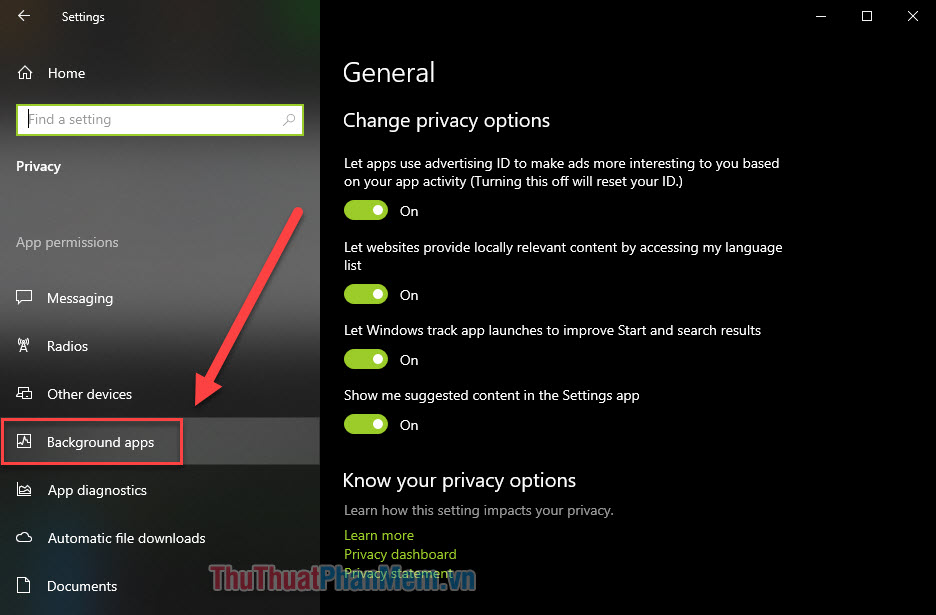
Ở khung bên phải bạn có thể xem tất cả các ứng dụng Windows có quyền chạy trong nền. Bạn chỉ cần đổi ON thành OFF để tắt nó đi. Trong trường hợp muốn tắt tất cả, bạn đặt OFF trong mục Let apps run in the background.
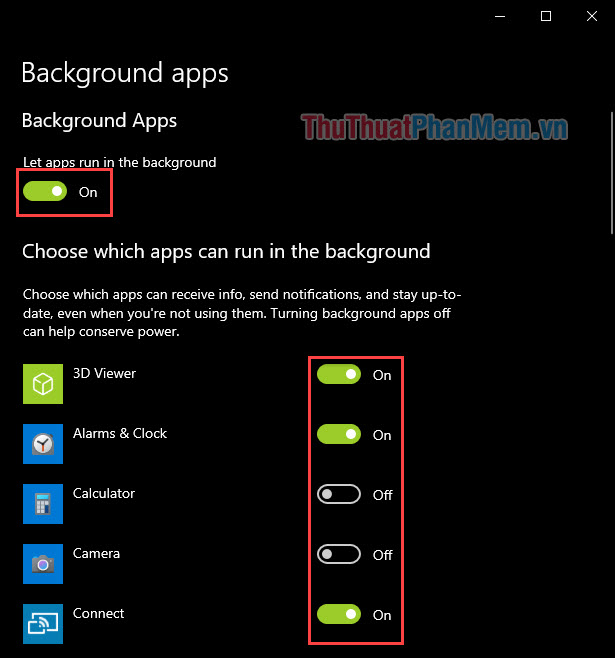
Ngăn ứng dụng chạy trong nền bằng Registry
Lưu ý: bạn nên sao lưu lại Registry trước khi thực hiện. Bởi một sai sót nhỏ của bạn đôi khi sẽ khiến Windows thực hiện không đúng cách.
Bạn nhấn Windows + R, sau đó nhập vào ô regedit rồi Enter.
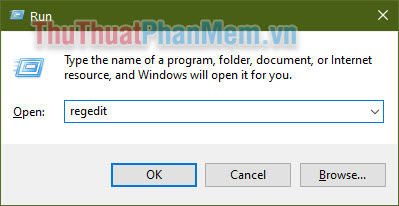
Khi Registry Editor xuất hiện, bạn đi tới vị trí sau: “HKEY_LOCAL_MACHINE -> SOFTWARE -> Policies -> Microsoft -> Windows -> AppPrivacy.”
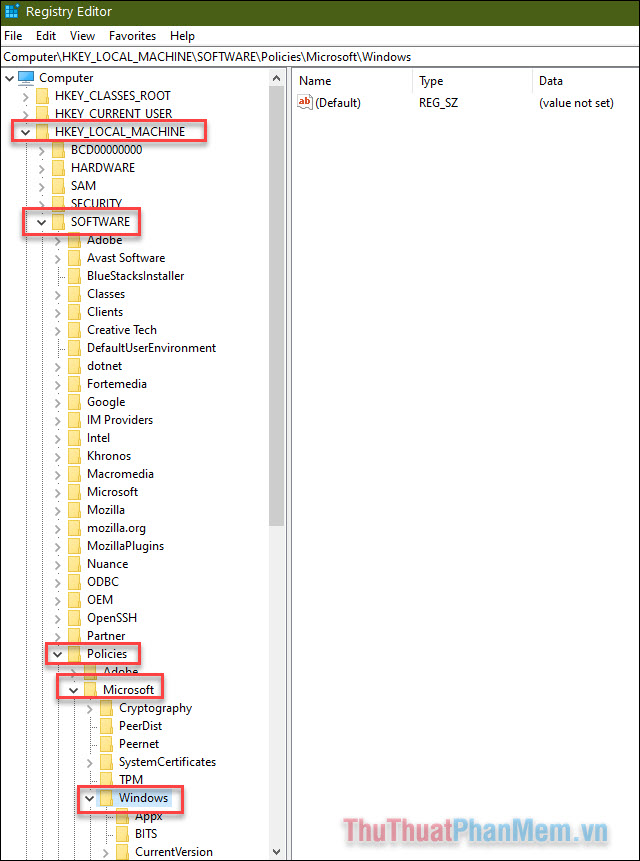
Nếu bạn không thấy key AppPrivacy, bạn sẽ cần tạo khóa. Nhấp chuột phải vào khoảng trống bên phải, chọn New >> DWORD (32-bit) Value.
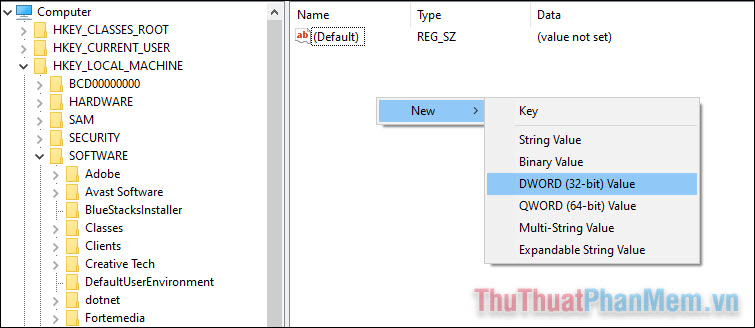
Đặt tên cho khóa là “LetAppRunInBackground”.
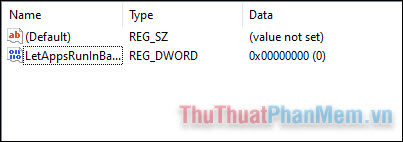
Sau khi tạo xong, bạn click chuột vào nó và đặt Value data là 2. Sau đó OK.
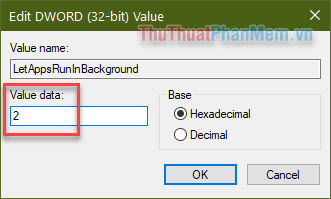
Nếu sau đó bạn thay đổi ý định và muốn cho phép các ứng dụng chạy trong nền, hãy xóa “LetAppsRunInBackground” hoặc đặt giá trị của nó về 0.
Ngăn ứng dụng chạy ngầm bằng Local Group Policy
Nếu bạn đang sử dụng phiên bản Windows 10 Pro, Enterprise hoặc Education, thì bạn cũng có thể sử dụng Local Group Policy để tắt các ứng dụng chạy trong nền.
Nhấn Windows + R, nhưng lần này hãy nhập gpedit.msc và nhấn Enter.
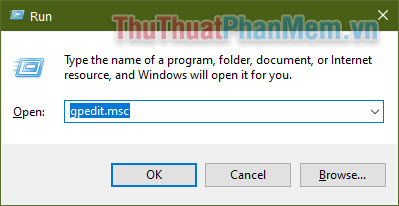
Cửa sổ Local Group Policy xuất hiện, bạn điều hướng đến: “Computer Configuration -> Administrative Templates -> Windows Components -> App Privacy”.
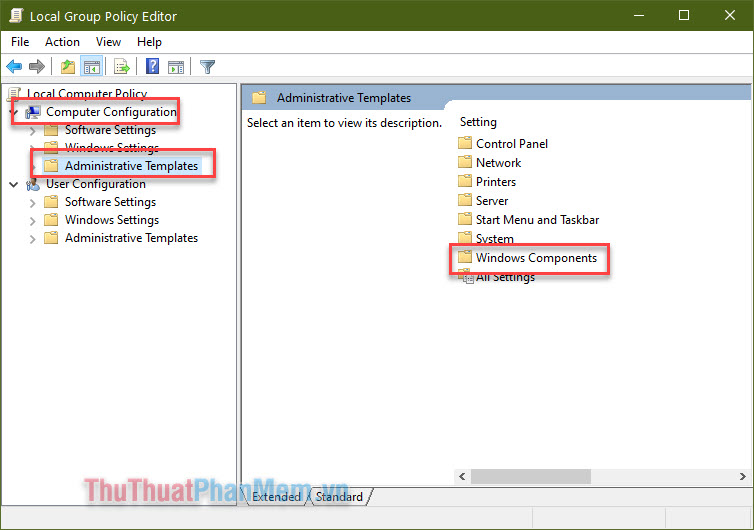
Trong danh sách, bạn click đúp chuột để mở Let Windows apps run in the background.
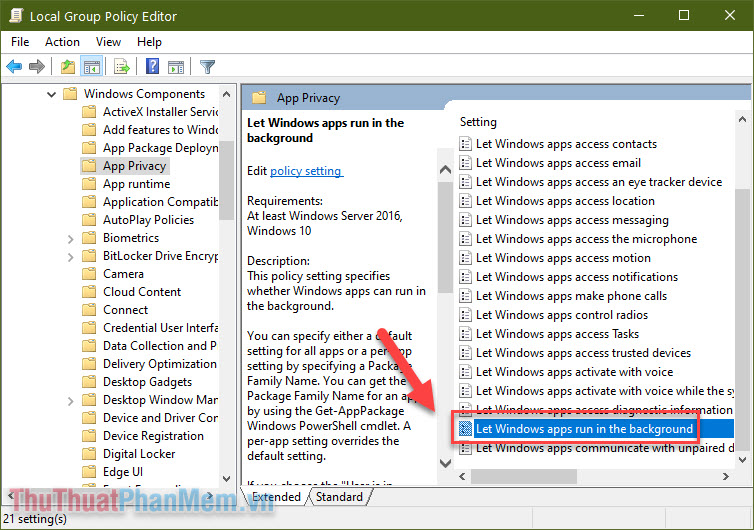
Bạn tích vào Enabled, sau đó chú ý đến mục Default for all apps, chọn Force Deny.
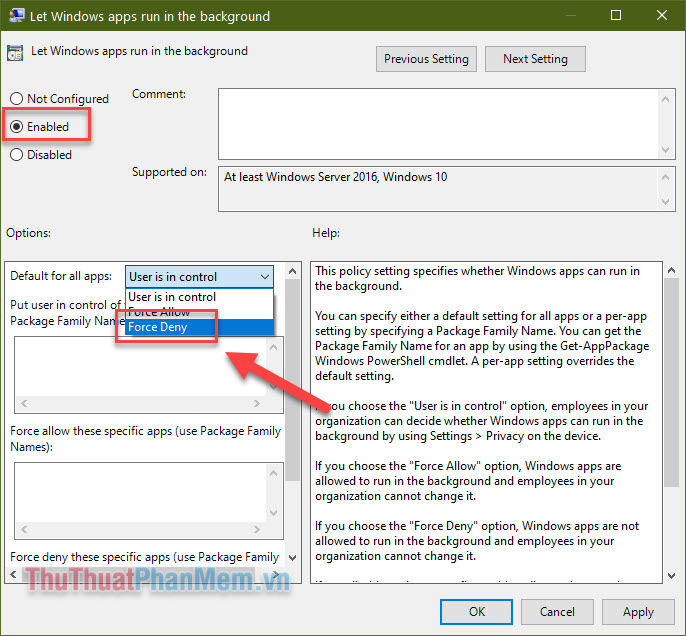
Cuối cùng nhớ Apply để áp dụng. Bạn sẽ cần phải khởi động lại máy tính.
Ứng dụng nền có thể là một vấn đề khi bạn muốn tiết kiệm pin trên laptop. Với những mẹo này, cuối cùng bạn có thể kiểm soát được các ứng dụng nền đó. Máy tính của bạn có nhiều ứng dụng chạy ngầm không?
Cảm ơn bạn đã xem bài viết Cách dừng ứng dụng chạy ngầm trên Windows 10 tại Pgdphurieng.edu.vn bạn có thể bình luận, xem thêm các bài viết liên quan ở phía dưới và mong rằng sẽ giúp ích cho bạn những thông tin thú vị.
Nguồn: https://thuthuatphanmem.vn/cach-dung-ung-dung-chay-ngam-tren-windows-10/
Từ Khoá Tìm Kiếm Liên Quan:
