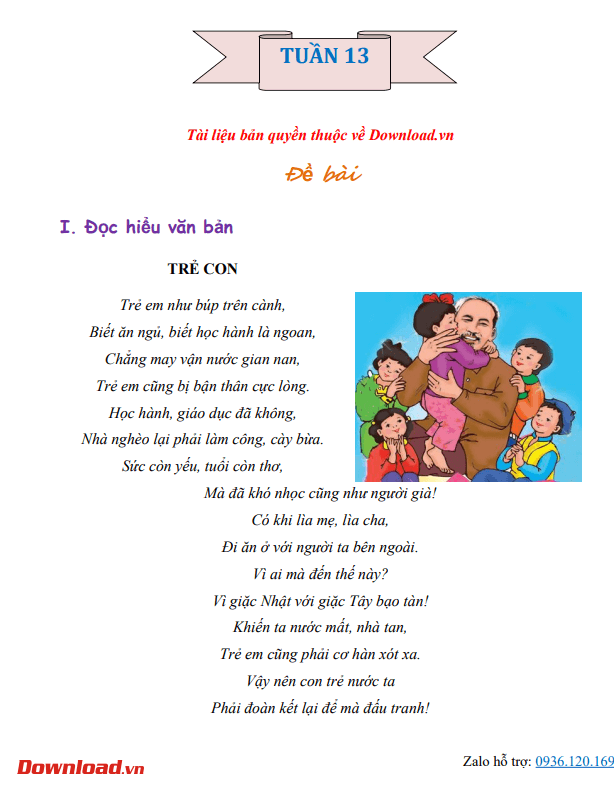Việc tốc độ sao chép chậm chạp cũng là một trong những vấn đề mà người dùng Windows đang khiếu nại rất nhiều, nhất là với những người sử dụng các phiên bản mới. Chính vì vậy, Pgdphurieng.edu.vn đã từng giới thiệu tới các bạn một cách cực kỳ tiện ích để khắc phục lỗi này, đó là cài đặt TeraCopy.
Tải TeraCopy miễn phí
Tải TeraCopy Portable tại đây
Sao chép – Dán (Copy – Paste) là hai thao tác mà chúng ta thường xuyên phải sử dụng trên máy tính. Không chỉ sao chép từ vị trí này tới vị trí khác, mà còn là qua các thiết bị khác nhau. Nếu dữ liệu chỉ là những bức ảnh, một vài bài hát hay đoạn văn bản thì không sao, nhưng nếu đó là một file với dung lượng lớn, việc sao chép theo cách thông thường sẽ tốn rất nhiều thời gian, đồng thời không hiệu quả.
Khi thực hiện copy dữ liệu, ổ cứng sẽ phải truy xuất khá nhiều, làm ảnh hưởng tới hiệu suất hoạt động của máy tính (chưa kể tới việc không phải máy nào cũng luôn hoạt động với 100% công suất). Đặc biệt, nếu máy tính yếu mà người dùng cố gắng, ép nó phải trao đổi, sao chép một lượng dữ liệu quá lớn, rất có thể sẽ dẫn tới tình trạng treo máy, quá trình sao chép bị gián đoạn hoặc xảy ra lỗi.
Có thể nêu một số lý do chúng ta nên sử dụng TeraCopy như sau:
- Đây là công cụ được thiết kế đặc biệt để tăng tốc tối đa quá trình sao chép dữ liệu,
- Tự động bỏ qua các tập tin xấu và hiển thị nó ở phần cuối của quá trình thực hiện.
- TeraCopy có thể tính toán và kiểm tra lỗi của các tập tin được sao chép.
- Có thể Pause và tiếp tục lại sau đó mà không làm ảnh hưởng tới chất lượng file.
- Nếu có lỗi xảy ra trong quá trình thực hiện, công cụ này sẽ cố gắng phục hồi nhiều lần tập tin lỗi (hoặc bỏ qua) chứ không dừng lại như cách thông thường.
TeraCopy công cụ tăng tốc sao chép dữ liệu tốt nhất
Sau khi cài đặt, tuy có biểu tượng của TeraCopy trên máy tính, nhưng để sử dụng, chúng ta cũng có thể chuột phải vào file cần thao tác.
Bước 1: Từ giao diện cửa sổ Windows, các bạn chọn file muốn sao chép, sau đó click chuột phải, chọn mục TeraCopy.

Bước 2: Nhấp vào Browse để tìm vị trí lưu file.

Chọn vị trí muốn lưu file sao chép rồi OK.

Bước 4: Quá trình sao chép bắt đầu, các bạn có thể thấy việc copy dữ liệu được thực hiện rất nhanh. Có thể bấm vào Pause để tạm dừng việc sao chép, click lần nữa để tiếp tục.

Đây là kết quả.

Ngoài việc phải vào chi tiết bên trong từng phân vùng, chúng ta cũng có thể bấm chọn, sau đó kéo thả file cần sao chép vào giao diện TeraCopy để thực hiện.
Kéo file cần copy vào mục Drop file here và click vào Select target folder để chọn nơi tạo file được sao chép.

Nếu thường xuyên phải thực hiện việc sao chép dữ liệu với dung lượng lớn, TeraCopy là công cụ không thể thiếu trên máy tính của các bạn. Ngoài ra, cũng có thể sử dụng các phần mềm tương tự, như: FastCopy, Power Copy…
Chúc các bạn và gia đình năm mới bình an!
Cảm ơn bạn đã theo dõi bài viết Cách dùng TeraCopy để tăng tốc sao chép dữ liệu của Pgdphurieng.edu.vn nếu thấy bài viết này hữu ích đừng quên để lại bình luận và đánh giá giới thiệu website với mọi người nhé. Chân thành cảm ơn.