Bạn đang xem bài viết Cách dùng Restrict Editing bảo vệ file Word tại Pgdphurieng.edu.vn bạn có thể truy cập nhanh thông tin cần thiết tại phần mục lục bài viết phía dưới.
Việc bảo vệ file Word là một trong những yêu cầu quan trọng trong việc quản lý thông tin và bảo vệ dữ liệu cá nhân. Khi chia sẻ tài liệu hoặc gửi cho người khác chỉ được xem mà không thể chỉnh sửa, chức năng Restrict Editing trong Word là một công cụ hữu ích và hiệu quả. Bằng cách áp dụng tính năng này, bạn có thể ngăn chặn người dùng khác thay đổi nội dung của tài liệu mà không cần sử dụng các phần mềm thứ ba. Trên thực tế, việc sử dụng Restrict Editing không chỉ đơn giản mà còn tiết kiệm thời gian, giúp người dùng duy trì tính toàn vẹn của tài liệu và bảo vệ quyền riêng tư của mình. Trong bài viết này, chúng ta sẽ tìm hiểu cách sử dụng chức năng Restrict Editing để bảo vệ file Word một cách hiệu quả.
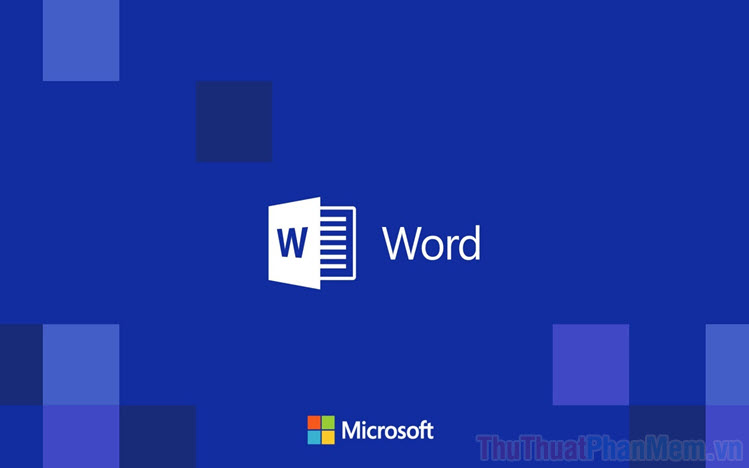
Việc khóa dữ liệu trên Word có nhiều cách khác nhau và trong bài viết này, Thuthuatphanmem sẽ hướng dẫn các bạn cách sử dụng Restrict Editing.
1. Bảo vệ các định dạng trên file Word
Trong một bài viết bạn sử dụng nhiều định dạng khác nhau, nhiều đề mục khác nhau thì bạn chỉ cần khóa các định dạng. Những người khác sẽ không chỉnh sửa được các nội dung đã được bạn định dạng, tuy nhiên những nội dung chưa định dạng vẫn có thể bị thay đổi.
Bước 1: Bạn hãy chọn thẻ Review (1) và chọn mục Restrict Editing (2) để kích hoạt chế độ bảo vệ trên Word.
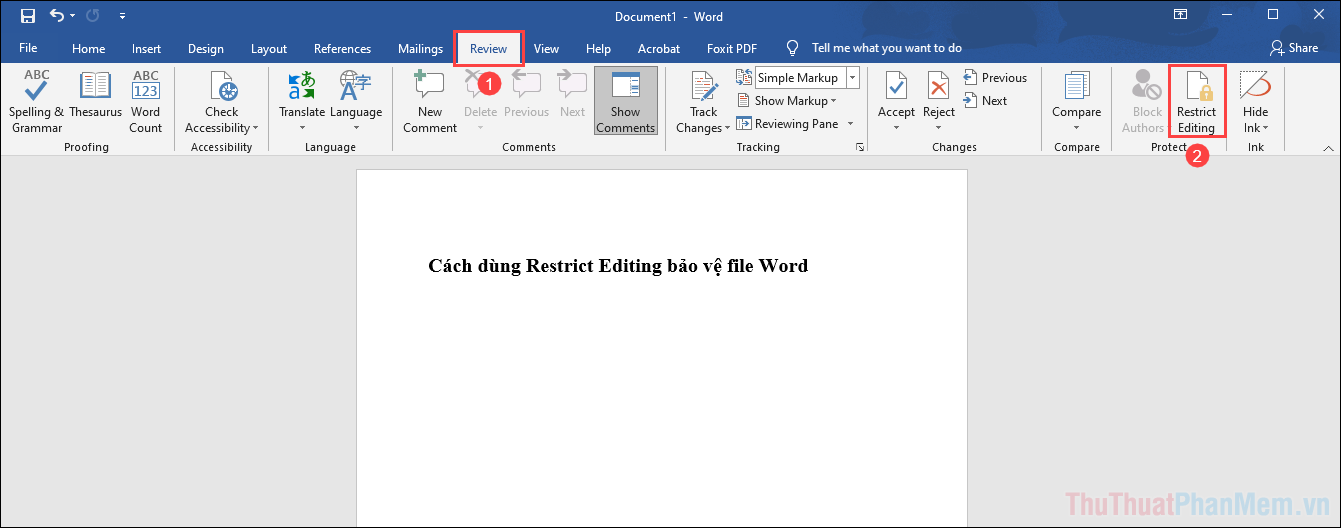
Bước 2: Khi cửa sổ Restrict Editing xuất hiện, bạn sẽ có rất nhiều mục thiết lập khác nhau và các nội dung sẽ phải tùy theo từng nhu cầu.
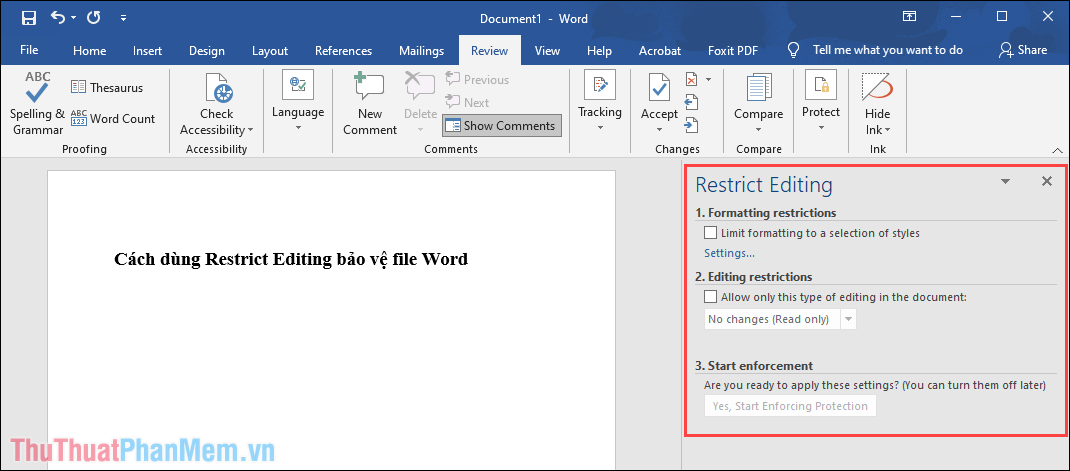
Bước 3: Trong trường hợp này, chúng ta sẽ ngăn chặn chỉnh sửa các định dạng nên bạn cần đánh dấu vào mục Limit formatting to a selection of styles.
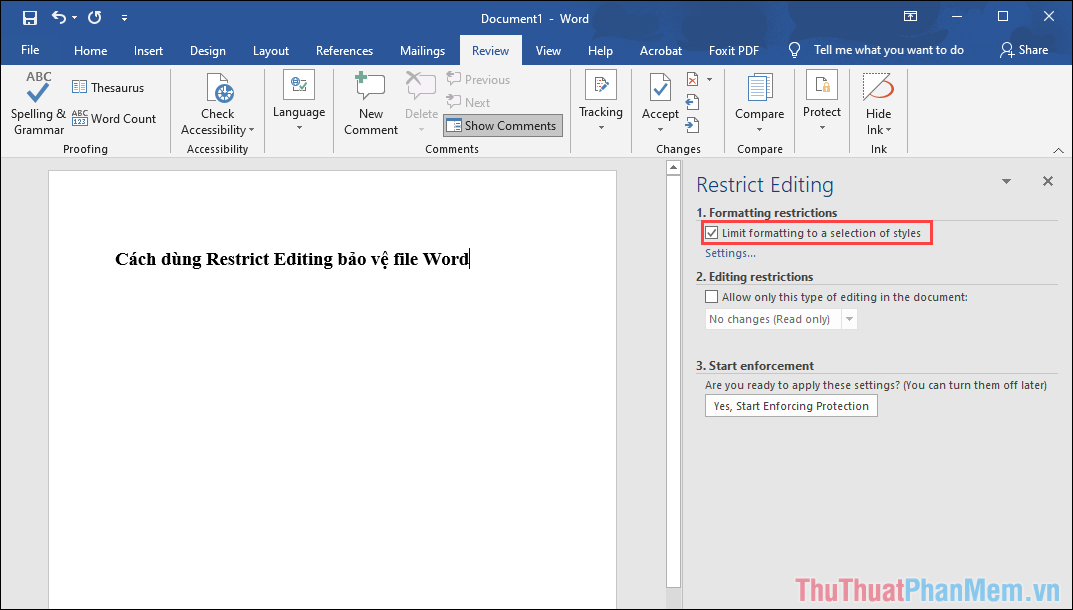
Bước 4: Khi cửa sổ Formatting Restrictions xuất hiện, bạn sẽ cần chọn các định dạng không muốn bị chỉnh sửa bởi người lạ. Các định dạng được bao gồm như: Đề mục (1/ 1.1/ 1.1.1), đề mục (1/ a/ i),….
Nếu như bạn không muốn biết phải chọn đề mục nào để bảo vệ định dạng thì bạn hãy chọn All (tất cả) hoặc Recommended Minimum (bảo vệ tối thiểu).
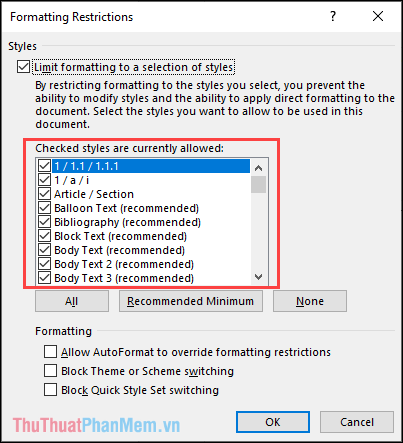
Bước 5: Khi đã hoàn tất các thiết lập, bạn hãy nhấn OK để xác nhận.
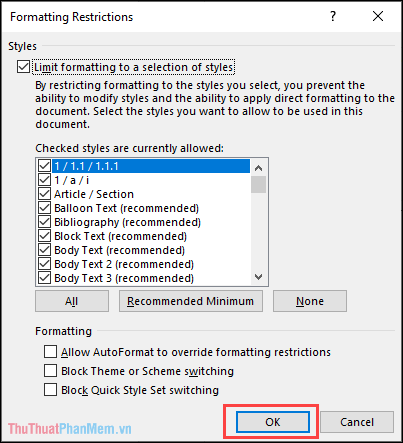
Bước 6: Lúc này, cửa sổ Microsoft Word đã xuất hiện và bạn chỉ cần nhấn Yes để đồng ý với việc cho phép sử dụng các kiểu định dạng phù hợp.
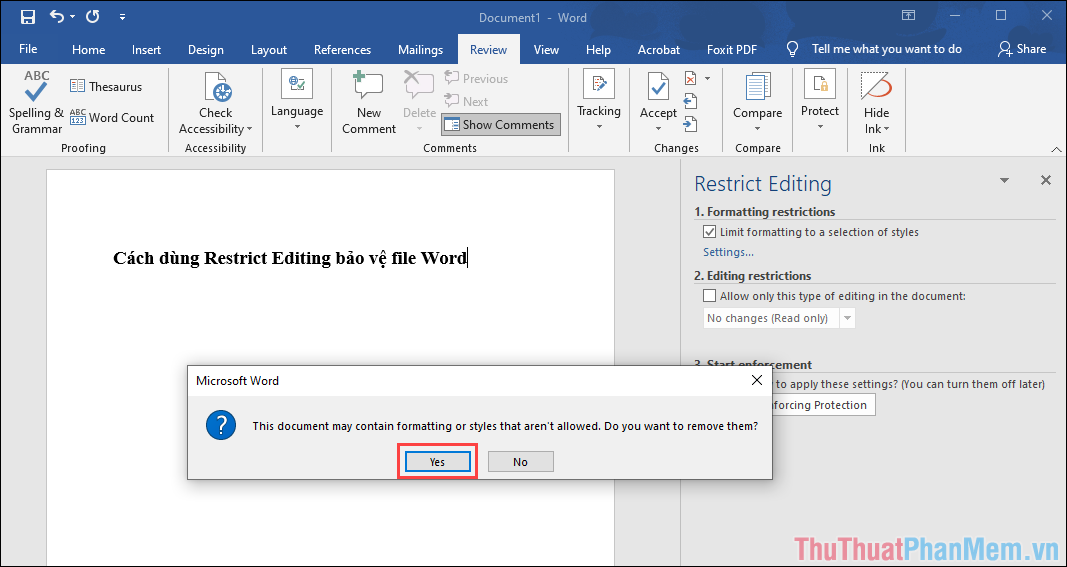
Bước 7: Để tiến hành bảo vệ file Word, bạn hãy nhấn Yes, Start Enforcing Protection để bắt đầu bảo vệ file Word.
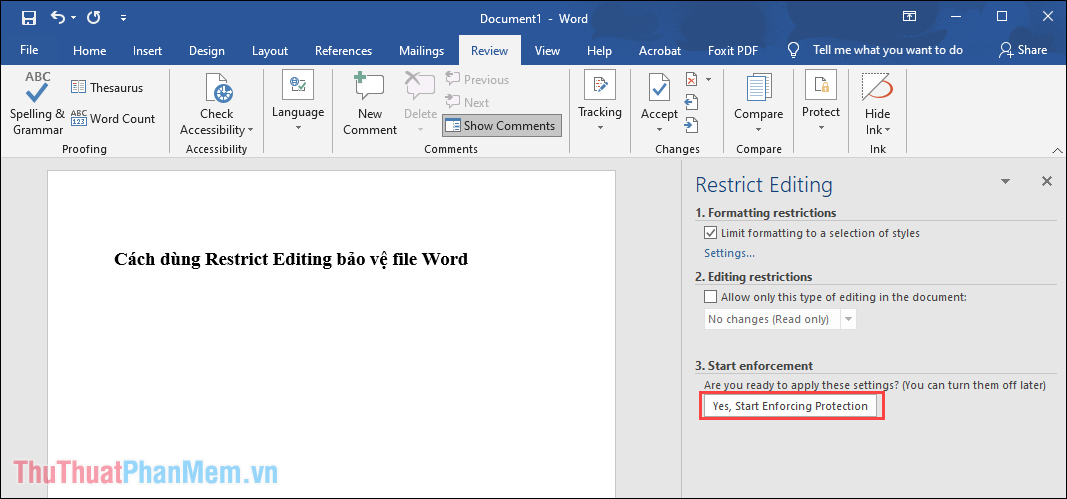
Bước 8: Cách bảo vệ các tài liệu hiện nay là mật khẩu ký tự, bạn hãy nhập mật khẩu vào phần Password để xác nhận. Cuối cùng bạn nhấn OK để hoàn tất.
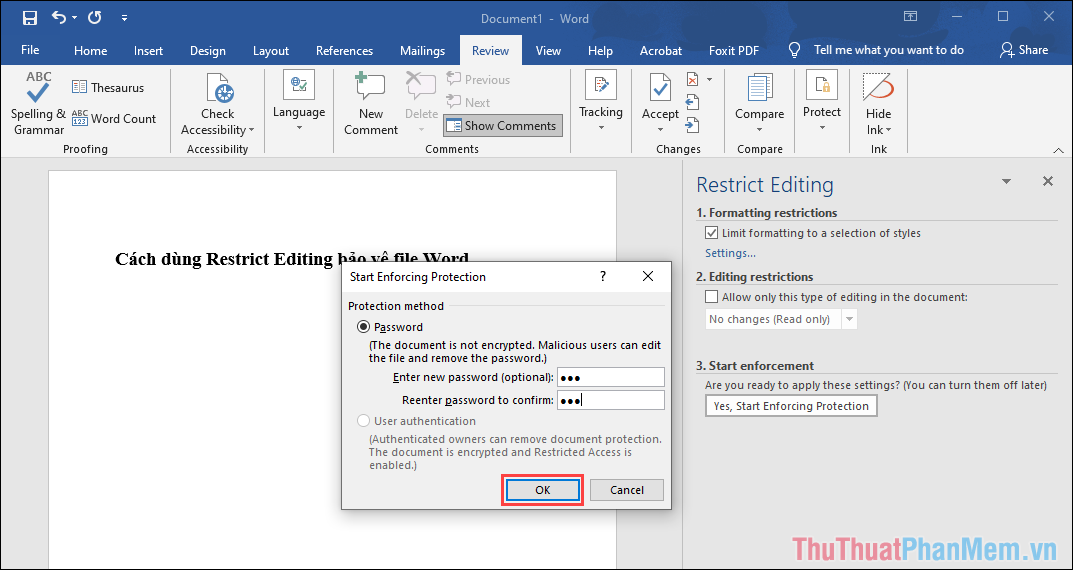
Bước 9: Như vậy, file Word của các bạn đã được kích hoạt chế độ bảo vệ các định dạng trên văn bản. Các phần văn bản có định dạng sẽ không thể can thiệp sửa đổi.
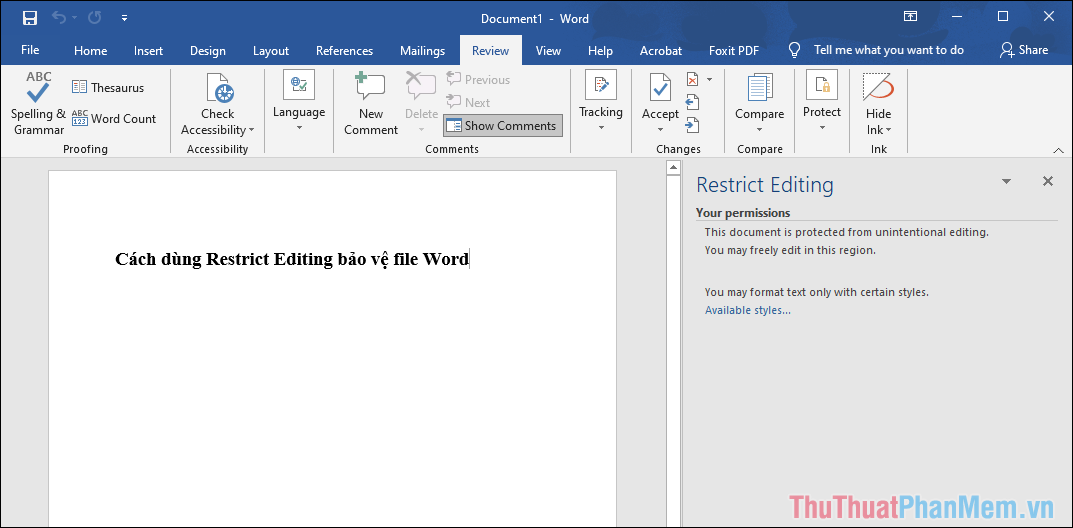
Trong quá trình sử dụng, bạn có thể chọn Available style… để xem danh sách các định dạng được cho phép sửa đổi. Nếu như bạn muốn chỉnh sửa tổng thể thì hãy chọn Stop Protection để tắt bảo vệ và trở vệ chế độ chỉnh sửa tự do.
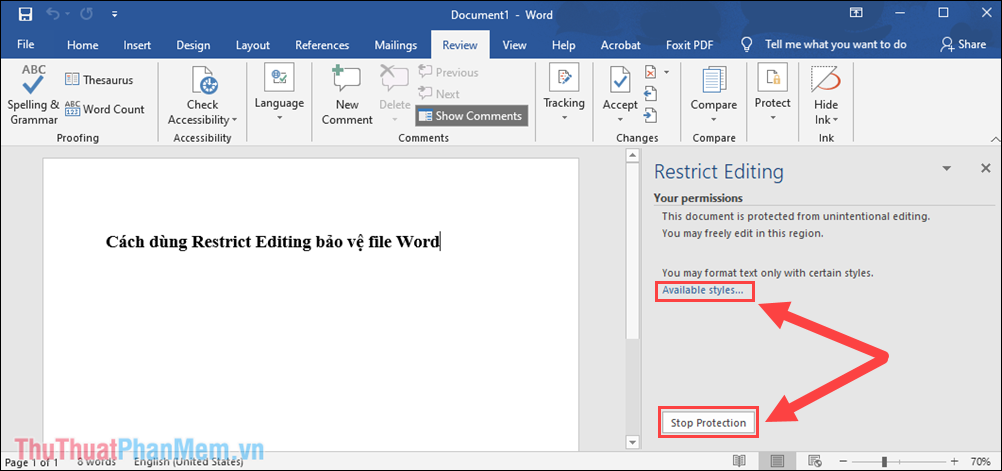
2. Bảo vệ file Word bằng cách không cho chỉnh sửa, chỉ cho xem nội dung
Nếu như bạn muốn bảo vệ file Word một cách chuyên sâu cũng như chắc chắn trước mọi mối đe dọa thì hãy khóa toàn bộ file Word, chỉ cho xem nội dung.
Bước 1: Bạn hãy thực hiện các bước tương tự như Phần 1 nhưng chúng ta sẽ quan tâm đến mục Restrict Editing.
Bạn hãy đánh dấu vào mục Allow only this type of editing in the document để kích hoạt tính năng hạn chế chỉnh sửa trong Word.
Trong phần thiết lập mở rộng, bạn sẽ có các chế độ như sau:
- Tracked changes: Theo dõi chỉnh sửa
- Comments: Cho phép để lại bình luận
- Filling in forms: Cho phép điền thông tin vào biểu mẫu
- Nochanges (Read Only): Chỉ có thể xem, không thể chỉnh sửa
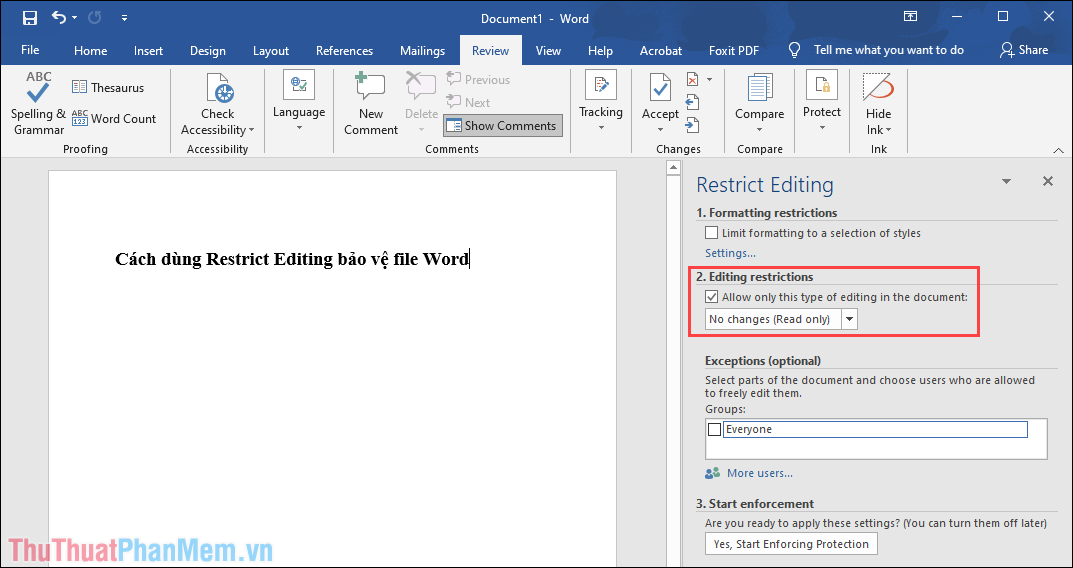
Bước 2: Tiếp theo, trong cửa sổ Exceptions, bạn sẽ phải để thiết lập là Everyone để hạn chế thay đổi đối với tất cả mọi người.
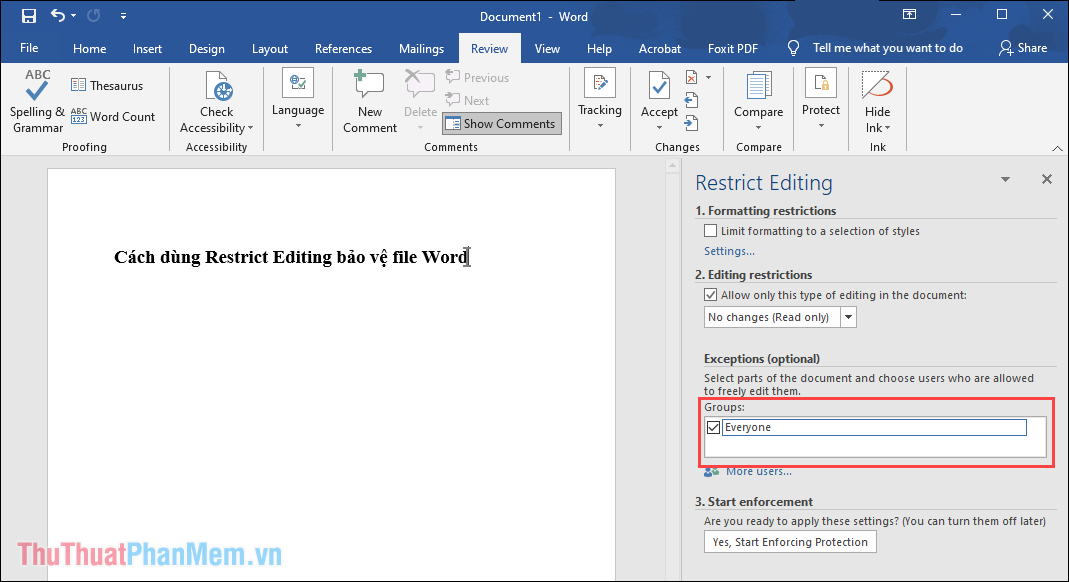
Bước 3: Cuối cùng, bạn chỉ cần chọn Yes, Start Enforcing Protection để tiến hành khóa file Word.
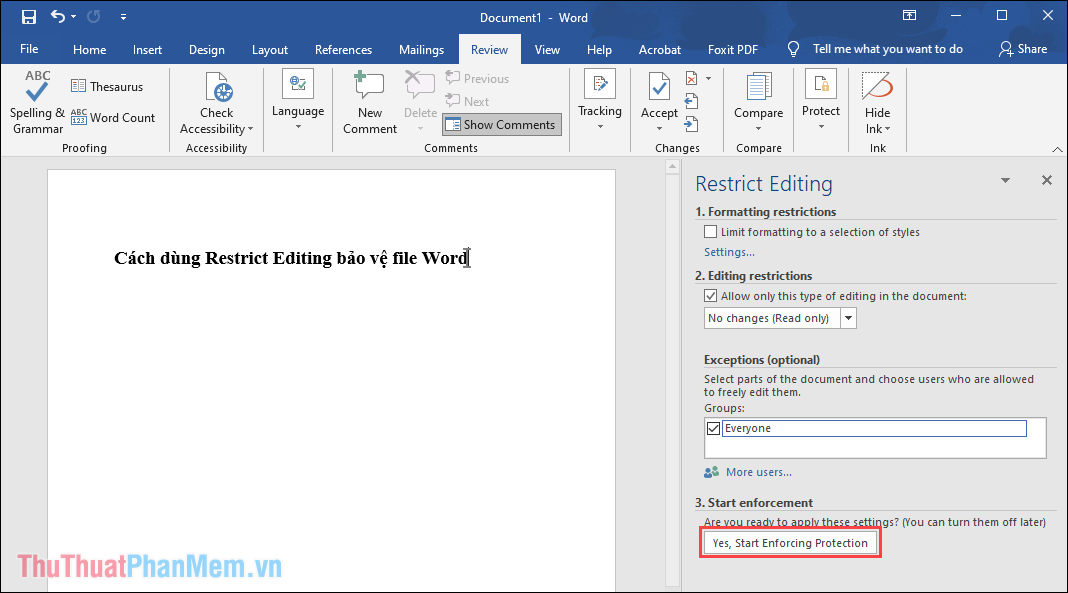
Bước 4: Sau đó, bạn hãy nhập mật khẩu mình muốn sử dụng và nhấn OK để hoàn tất.
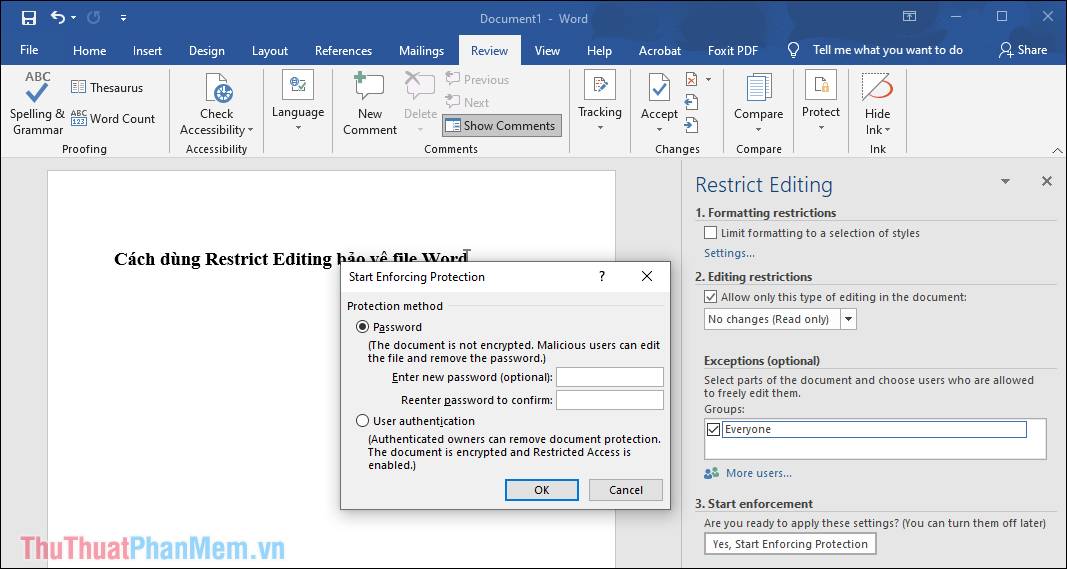
Bước 5: Ngay lập tức, mục Restrict Editing sẽ xuất hiện và bạn sẽ có 3 đề mục như sau.
- Find Next Region I Can Edit: Tìm kiếm vùng văn bản có thể chỉnh sửa
- Show All Regions I Can Edit: Hiển thị tất cả vùng văn bản có thể chỉnh sửa
- Highlight the regions I can edit: Đánh dấu vùng văn bản có thể chỉnh sửa
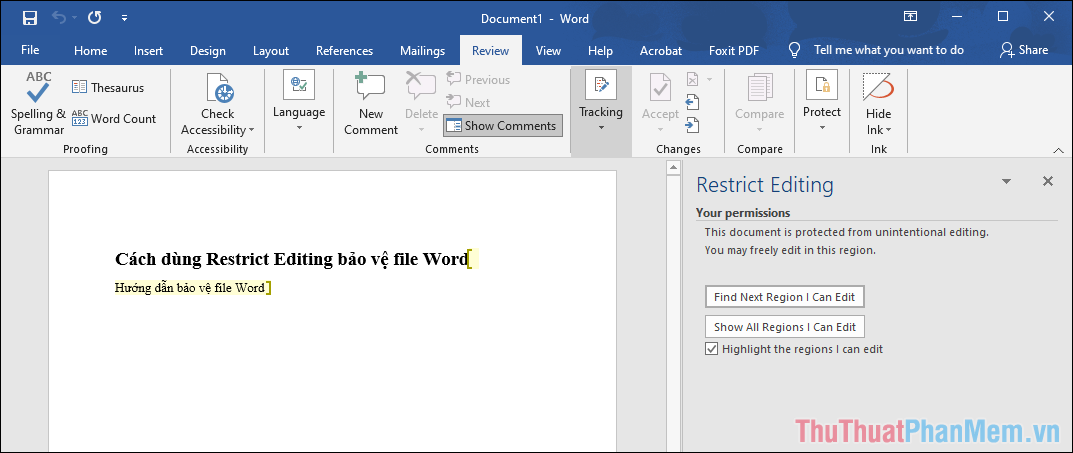
Trong trường hợp này, đoạn văn bản được tô vàng chính là đoạn không được bảo vệ và bạn có thể chỉnh sửa chúng.
Trong bài viết này, Thủ thuật phần mềm đã hướng dẫn các bạn cách Restrict Editing để bảo vệ file Word. Chúc các bạn thành công!
Trên đây là những hướng dẫn cơ bản về cách sử dụng tính năng Restrict Editing trong Microsoft Word để bảo vệ tài liệu của bạn khỏi việc chỉnh sửa trái phép. Sử dụng chức năng này giúp bạn có thể kiểm soát quyền truy cập và chỉnh sửa file Word của mình, đồng thời bảo vệ thông tin quan trọng trong tài liệu.
Tuy nhiên, cần lưu ý rằng tính năng Restrict Editing chỉ là một công cụ bảo mật cơ bản và không thể ngăn chặn hoàn toàn việc sao chép, chỉnh sửa hoặc truy cập trái phép vào tài liệu. Vì vậy, nếu bạn cần đảm bảo an toàn tuyệt đối cho tài liệu, nên sử dụng các phương pháp bảo mật bổ sung như mã hóa file hoặc lưu trữ tài liệu trên các nền tảng bảo mật.
Ngoài ra, việc sử dụng tính năng Restrict Editing cần được thực hiện theo cách đúng và cẩn thận, đồng thời cung cấp mật khẩu đủ mạnh và không chia sẻ mật khẩu với những người không có quyền truy cập.
Tóm lại, tính năng Restrict Editing là một công cụ hữu ích để bảo vệ file Word khỏi việc chỉnh sửa trái phép, tuy nhiên, nó chỉ là một bước đầu trong việc đảm bảo an toàn thông tin tài liệu. Hi vọng những hướng dẫn trong bài viết này sẽ giúp bạn sử dụng tính năng này một cách hiệu quả và đảm bảo an toàn cho tài liệu của mình.
Cảm ơn bạn đã xem bài viết Cách dùng Restrict Editing bảo vệ file Word tại Pgdphurieng.edu.vn bạn có thể bình luận, xem thêm các bài viết liên quan ở phía dưới và mong rằng sẽ giúp ích cho bạn những thông tin thú vị.
Nguồn: https://thuthuatphanmem.vn/cach-dung-restrict-editing-bao-ve-file-word/
Từ Khoá Tìm Kiếm Liên Quan:
1. Word document protection
2. Restrict Editing feature
3. Password protection for Word files
4. File encryption in Word
5. Restricting changes in Word documents
6. Secure Word documents with editing restrictions
7. How to lock Word documents from editing
8. Setting permissions for Word files
9. Protecting Word files with restricted editing
10. Safeguarding Word documents from unwanted modifications
