Bạn đang xem bài viết Cách dùng MSConfig trong Windows để khắc phục sự cố tại Pgdphurieng.edu.vn bạn có thể truy cập nhanh thông tin cần thiết tại phần mục lục bài viết phía dưới.
Đôi khi trong lúc sử dụng máy tính chúng ta sẽ gặp phải một số lỗi vặt và đối với nhiều người ít sử dụng, chắc hẳn các bạn sẽ cảm thấy lo lắng về điều đó. Tuy nhiên có một cách khắc phục sự cố đơn giản, được tích hợp sẵn trong hệ thống của Windows. Đó là System Configuration Utility (Msconfig.exe) – Một phần mềm có lẽ đã quá quen thuộc đối với những người thường xuyên sử dựng máy tính. Ở bài viết này, hãy cùng Pgdphurieng.edu.vn.vn đi tìm hiểu cách dùng MSConfig trong Windows để khắc phục sự cố như thế nào nhé.
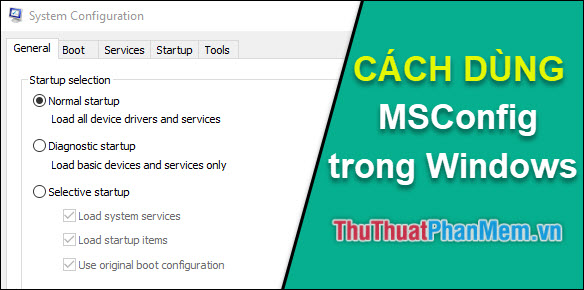
Trước tiên để mở tiện ích MSConfig các bạn:
(1) Ấn tổ hợp phím Windows + R để mở hộp thoại Run
(2) Sau đó gõ msconfig. Chọn OK.
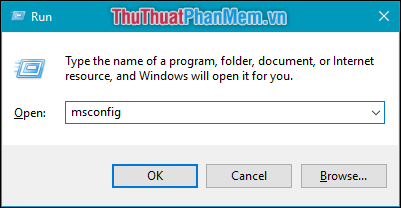
Khi đó cửa sổ System Configuration xuất hiện. Giao diện của nó bao gồm 5 tab công cụ. Những công cụ đó sẽ giúp bạn thay đổi và cấu hình khởi động hệ thống, chuẩn đoán Windows để tìm ra sự cố. Ngoài ra nó cũng có một số tùy chọn giúp bạn tắt và hạn chế các dịch vụ khác nhau. Dưới đây là hướng dẫn kĩ hơn về các tab công cụ giúp bạn hiểu hơn về công dụng của MSConfig.
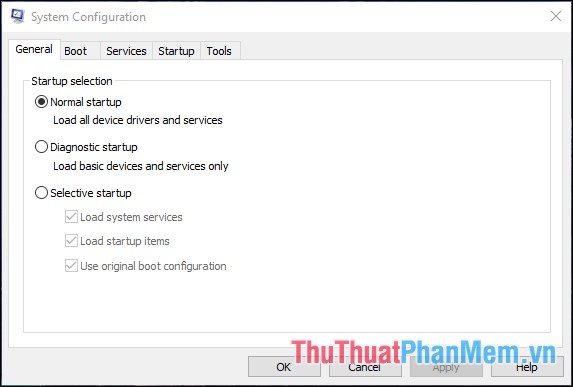
1. General
Tab General hiển thị tùy chọn khởi động, ở đây bao gồm 3 chế độ:
– Normal Startup (Khởi động bình thường)
Đây là chế độ khởi động mặc định của Windows. Hệ điều hành sẽ tải tất cả các trình điều khiển và chương trình được cài đặt cục bộ, trình điều khiển mặc định và các dịch vụ của hệ thống.
– Diagnostic Startup (Khởi động chuẩn đoán)
Chế độ tương tự như khi bạn khởi động ở chế độ Safe Mode – chế độ an toàn. Giúp bạn có thể sử dụng nó để tìm sự cố cũng như kiểm tra lỗi trên máy tính của mình. Khi khởi động ở chế độ này, máy tính sẽ chỉ tải các dịch vụ và trình điều khiển cơ bản, mặc định từ trước. Loại bỏ các chương trình, dịch vụ, trình điều khiển của bên thứ ba và các chương trình được cài đặt cục bộ.
– Selective Startup (Khởi động có chọn lọc)
Bạn sẽ có 3 tùy chọn nhỏ khác giúp bạn chuyển đổi các dịch vụ và chương trình khởi động khác nhau mà bạn muốn chạy thông qua các dịch vụ và tab khởi động.
Load system services: Tải dịch vụ hệ thống.
Load startup items: Tải các mục khởi động.
Use original boot configuration: sử dụng cấu hình khởi động ban đầu.
2. Boot
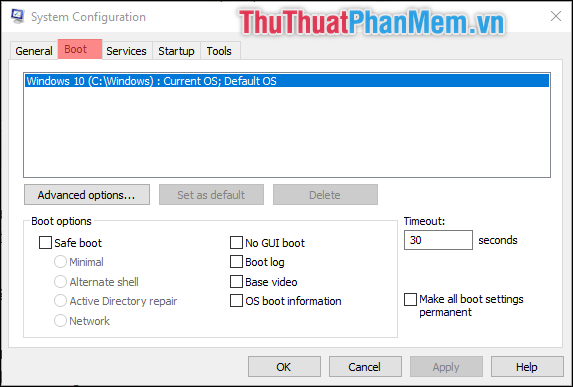
Đây là tab công cụ kiểm soát các thiết lập khởi động máy tính. Nó gồm nhiều tùy chọn và các mục khác nhau giúp thiết lập quá trình khởi động của Windows. Ngoài ra nó còn có các tùy chọn nâng cao giúp bạn kiểm soát các vấn đề thuộc phần cứng hệ thống.
– Trong tab Boot sẽ hiển thị danh sách các hệ điều hành hiện tại đã cài trong máy tính.
– Trong mục Boot options, các bạn có thể khởi động Windows ở 4 chế độ an toàn khác nhau.
– Mục Timeout chỉ định thời gian chờ của Windows trong menu Boot trước khi bắt đầu load lại về hệ điều hành mặc định.
– Ngoài ra trong mục Advanced options giúp bạn có thêm những tùy chọn nâng cao.
3. Services
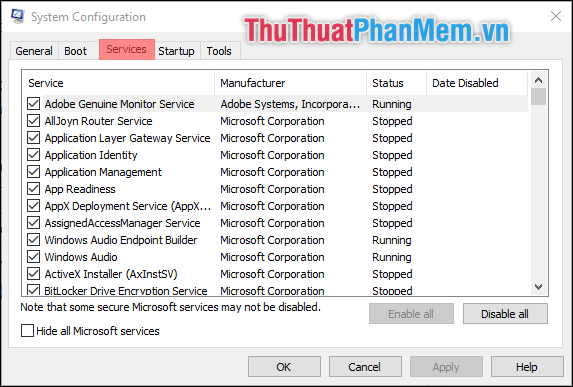
Tab Services hiển thị tất cả các dịch vụ sẽ khởi động cùng hệ thống. Bạn có thể ẩn các dịch vụ mặc định của Microsoft giúp dễ hơn trong việc tìm những dịch vụ từ bên thứ 3 bằng cách tích vào Hide all Microsoft services. Điều này giúp bạn có thể tìm ra nguyên nhân phát sinh sự cố từ bên thứ 3. Bạn cũng có thể vô hiệu hóa tất cả các dịch vụ bằng cách ấn chọn Disable all.
4. Startup
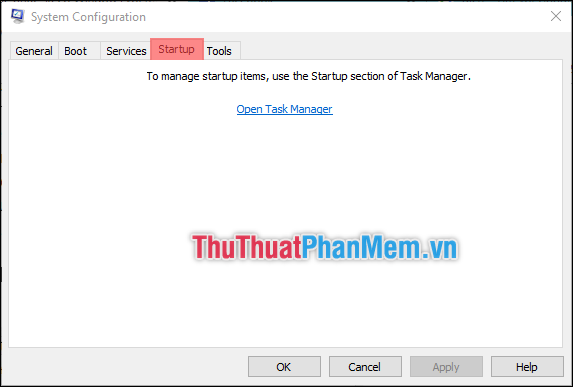
Tab Startup bạn sẽ được chuyển hướng về mục Startup trong Task Manager.
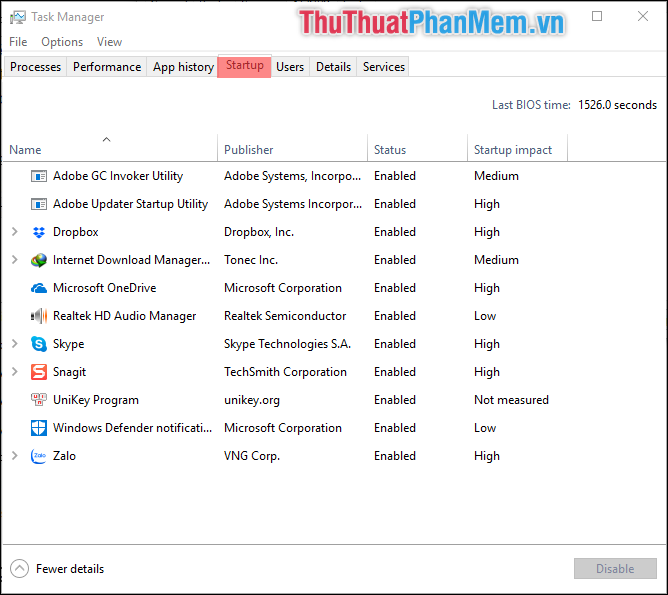
Tại đây bạn có thể kích hoạt hoặc vô hiệu hóa những chương trình sẽ khởi động cùng với hệ thống.
5. Tools
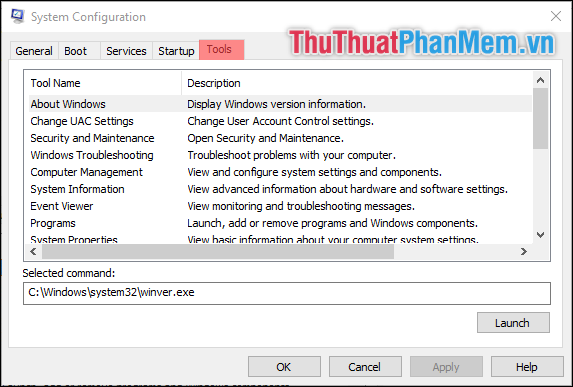
Tab Tools hiển thị nhiều tiện ích, công cụ khác nhau mà bạn có thể khởi chạy trực tiếp từ MSConfig. Bạn tìm và chọn lấy công cụ và chọn Launch để khởi chạy chúng.
Sau khi bạn đã thực hiện xong các thay đổi của mình, bạn ấn vào Apply sau đó chọn OK để hoàn tất. Windows sẽ khởi động lại và áp dụng những cài đặt mà bạn vừa thay đổi. Cảm ơn các bạn đã theo dõi bài viết!
Cảm ơn bạn đã xem bài viết Cách dùng MSConfig trong Windows để khắc phục sự cố tại Pgdphurieng.edu.vn bạn có thể bình luận, xem thêm các bài viết liên quan ở phía dưới và mong rằng sẽ giúp ích cho bạn những thông tin thú vị.
Nguồn: https://thuthuatphanmem.vn/cach-dung-msconfig-trong-windows-de-khac-phuc-su-co/
Từ Khoá Tìm Kiếm Liên Quan:
