Bạn đang xem bài viết Cách dùng Microsoft Teams để làm việc nhóm từ xa tại Pgdphurieng.edu.vn bạn có thể truy cập nhanh thông tin cần thiết tại phần mục lục bài viết phía dưới.
Microsoft Team là một công cụ liên lạc làm việc trực tuyến có độ bảo mật cao và rất được người dùng tin tưởng. Cùng đến với bài viết ngày hôm nay, Pgdphurieng.edu.vn.vn sẽ hướng dẫn các bạn cách dùng Microsoft Team để có thể làm việc nhóm từ xa.

1. Cách tạo nhóm và mời thành viên trong Microsoft
Để có thể tạo một nhóm thảo luận làm việc trong Microsoft Team, các bạn có thể truy cập vào đường link Tạo nhóm làm việc Microsoft Team
Sau khi đăng nhập vào đường link trên, các bạn click vào Đăng ký miễn phí để có thể bắt đầu tạo một nhóm làm việc mới trên Microsoft Team.
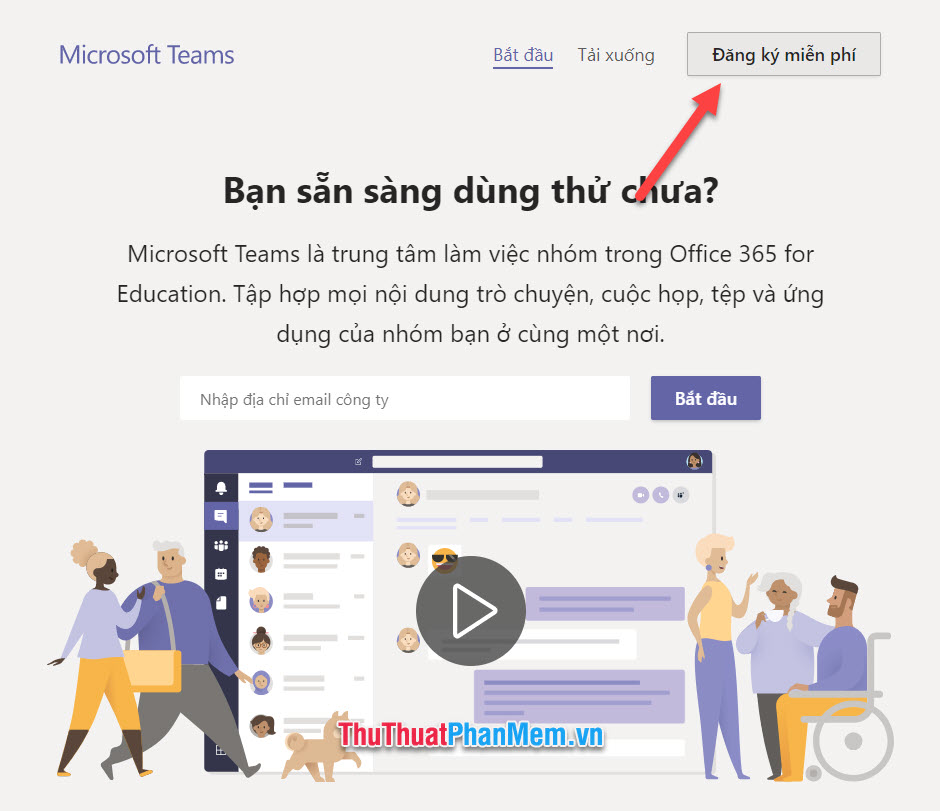
Các bạn đăng nhập vào tài khoản Microsoft của mình.
Nếu các bạn còn chưa có tài khoản Microsoft thì có thể làm theo hướng dẫn trong bài Cách tạo tài khoản Microsoft để nhận được tài khoản mới.
Click Next để tiếp tục.
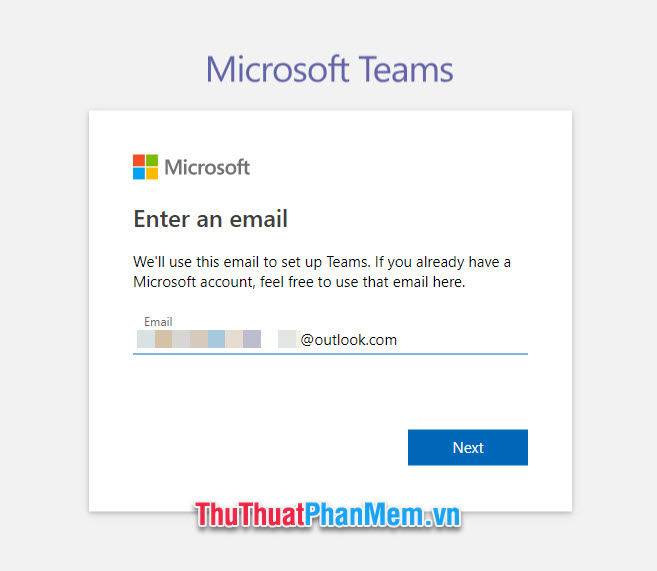
Các bạn lựa chọn kiểu Team mà mình muốn lập trên Microsoft Teams: Cho trường học/Cho bạn bè và gia đình/Cho công việc.
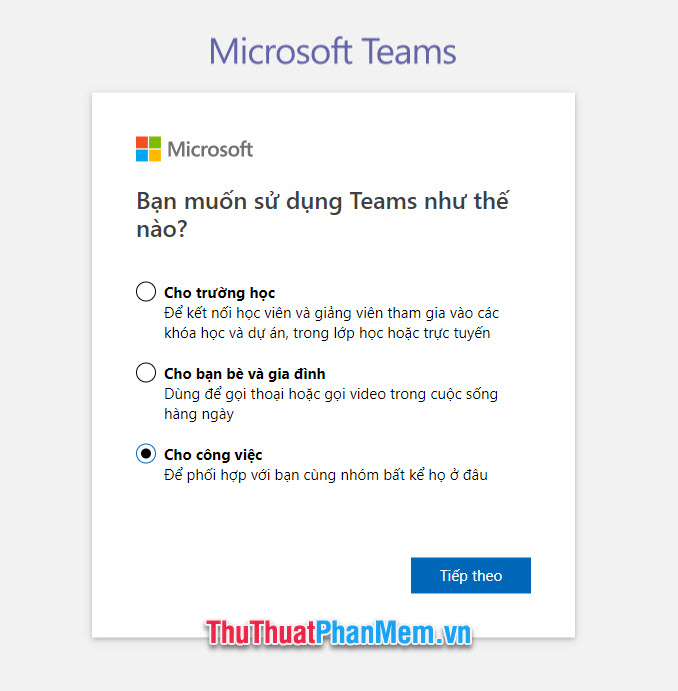
Điền mật khẩu chính xác để đăng nhập tài khoản Microsoft Teams.
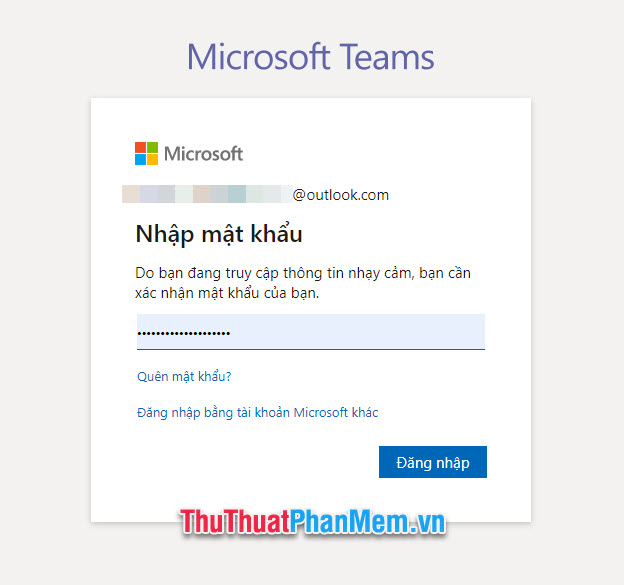
Các bạn chọn tên và họ hiển thị cho mình khi sử dụng Microsoft Team để liên lạc. Lựa chọn tên công ty của các bạn nếu các bạn vừa lựa chọn sử dụng mục đích Cho công việc.
Cuối cùng bạn click vào Cài đặt Teams để tạo nhóm.
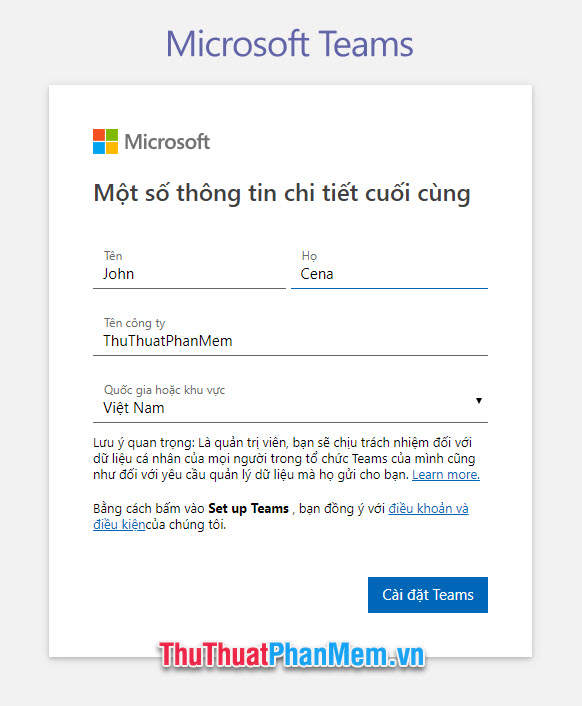
Quá trình cài đặt team có lẽ sẽ mất chút ít thời gian của bạn, hãy chờ đợi cho việc cài đặt team được hoàn thiện, không được tắt tab trên trình duyệt đi.
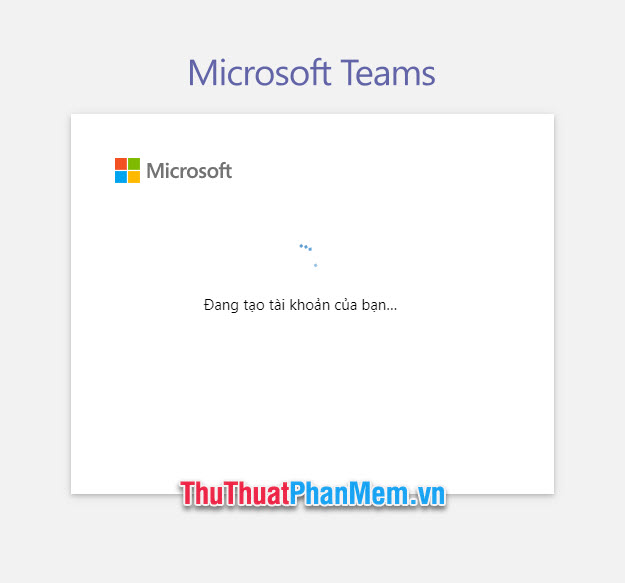
Sau khi tạo team xong, Microsoft Team sẽ cho các bạn một đường link để có thể mời các thành viên khác vào trong nhóm liên lạc của mình.
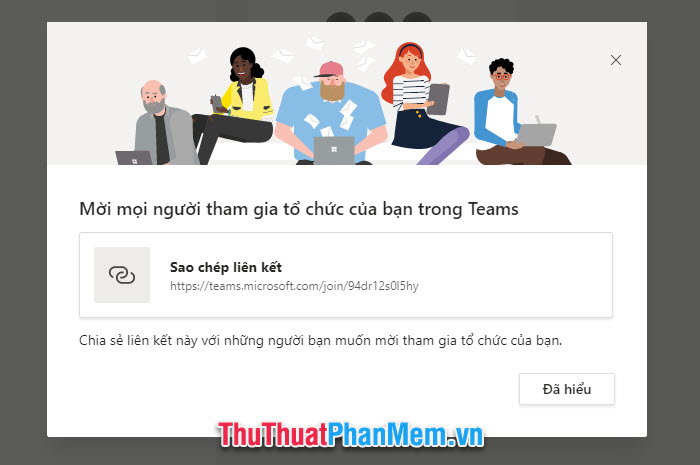
Khi các bạn gửi đường link này cho các thành viên khác, họ chỉ cần truy cập vào nó là có thể gửi lời xin gia nhập nhóm tới tài khoản của bạn.
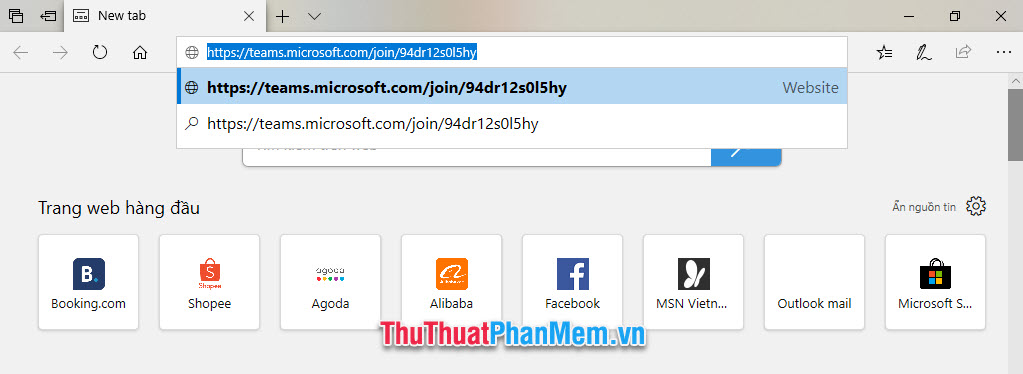
Người gia nhập điền tên và tài khoản mail để củ nhóm có thể biết bạn là ai.
Sau đó bấm vào Send request để có thể gửi lời xin gia nhập nhóm.
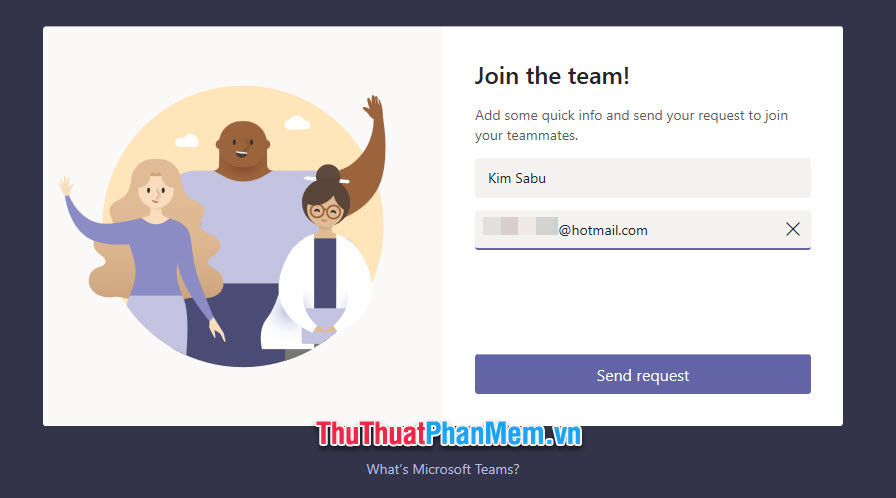
Khi bạn xin gia nhập rồi, người tạo nhóm sẽ có thông báo ở mục Mời mọi người.
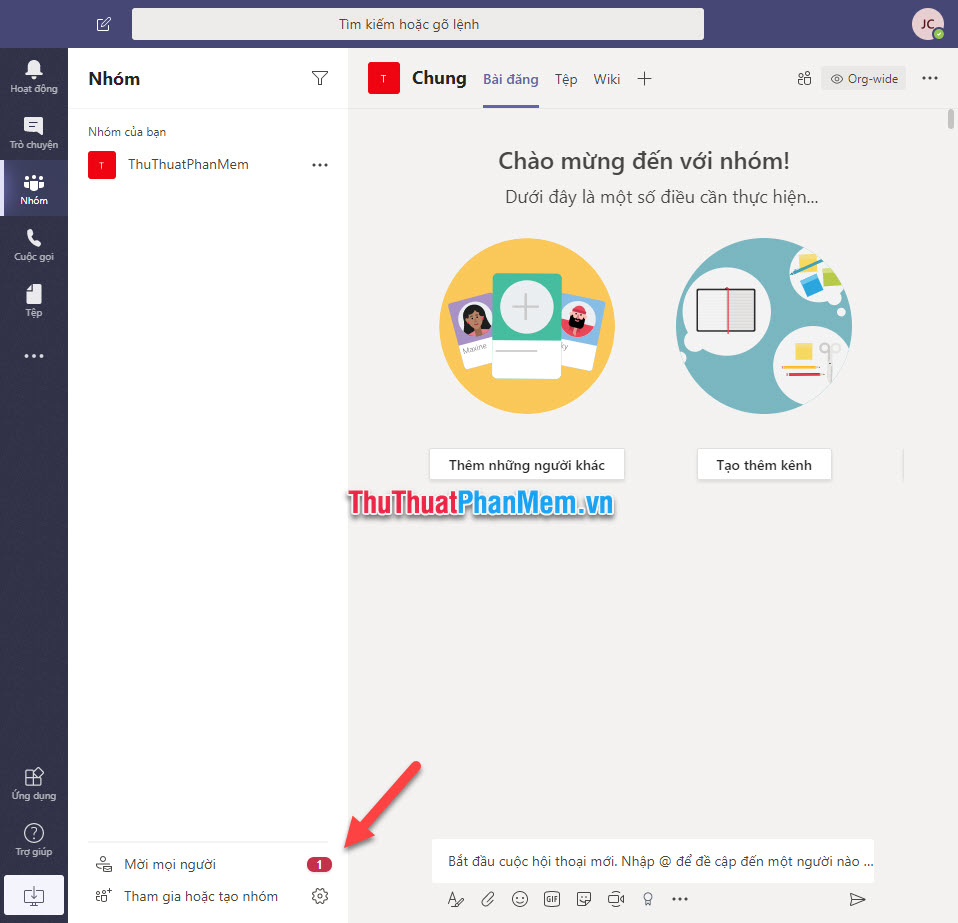
Click vào các bạn sẽ thấy danh sách số người xin gia nhập nhóm. Khi đó các bạn chỉ cần bấm vào Chấp thuận hoặc Chấp thuận tất cả để đồng ý cho họ gia nhập vào nhóm bạn đã tạo.
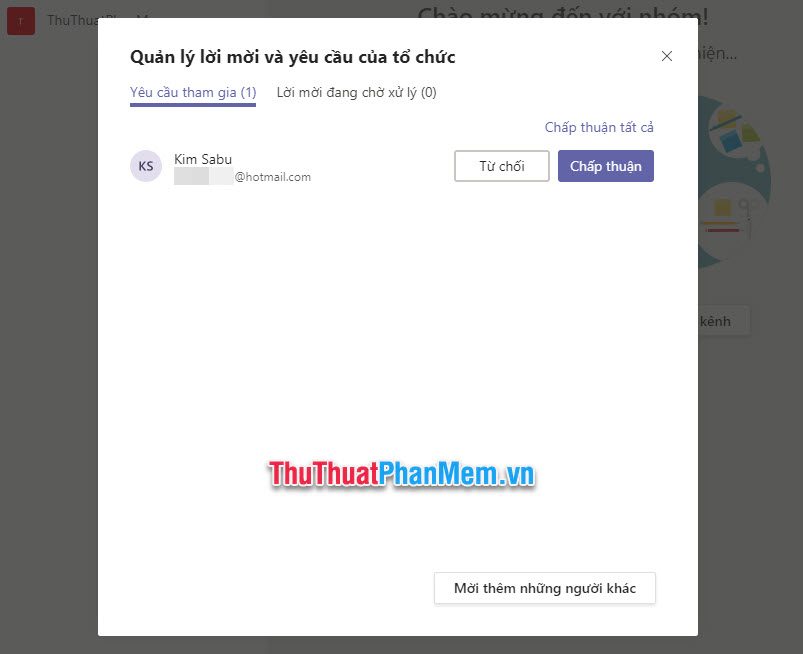
Hoặc nếu không mời gia nhập bằng đường link thì các bạn có thể click vào dấu ba chấm cài đặt bên cạnh tên nhóm và chọn Thêm thành viên.
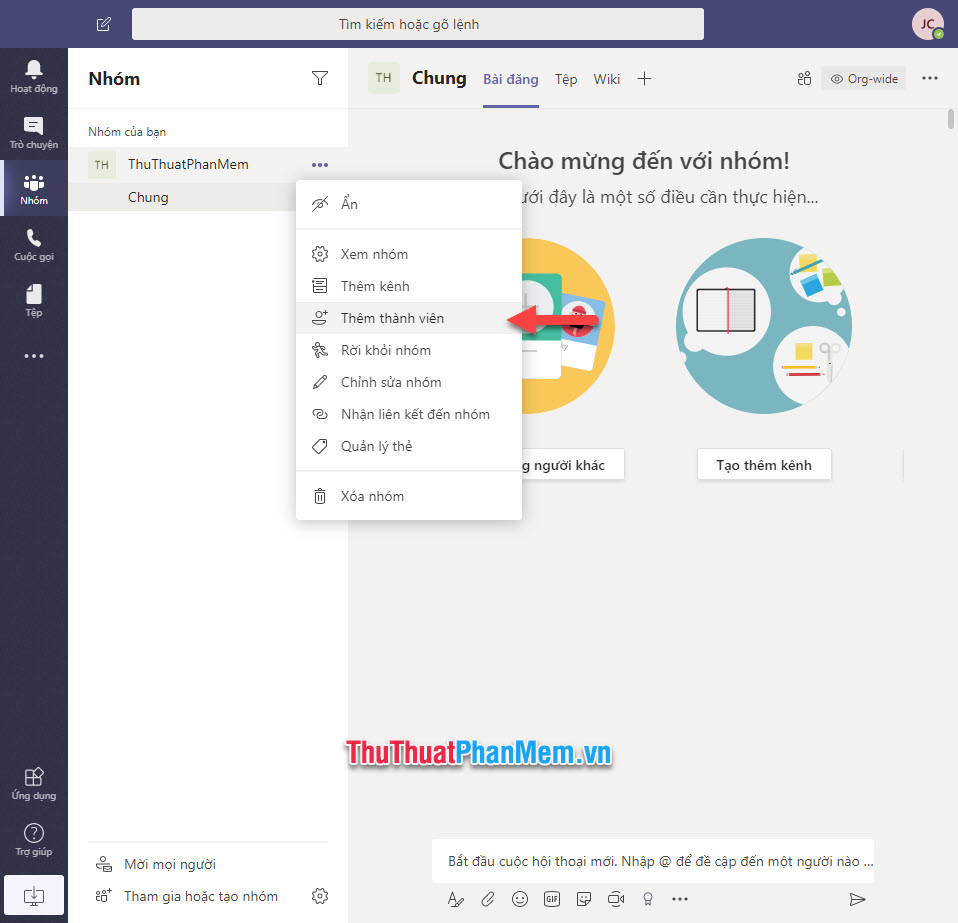
Gửi lời mời cho họ bằng cách điền địa chỉ mail (lưu ý chỉ mail của Microsoft nghĩa là đuôi hotmail.com hoặc đuôi outlook.com) của người cần mời. Cuối cùng bấm Thêm để mời.
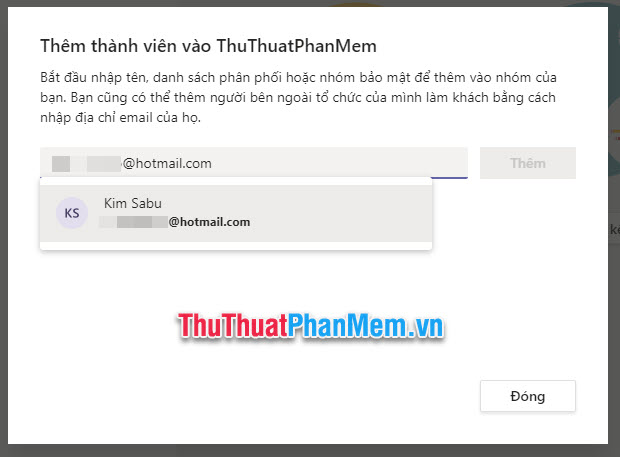
Sau đó phía bên tài khoản của người được mời sẽ nhận được thông báo ở góc bên phải giao diện Microsoft Team. Các bạn click vào tên nhóm được mời, một ô cửa sổ khác sẽ được bật mở.
Các bạn click vào Accept để đồng ý tham gia vào nhóm.
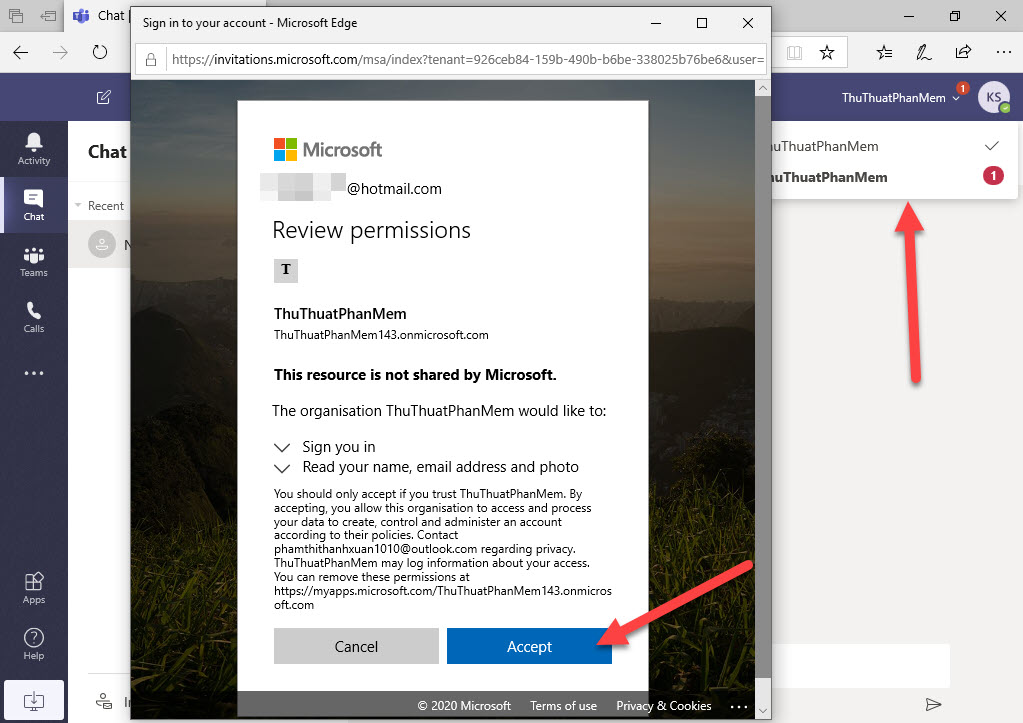
2. Cách tạo kênh trong nhóm và giao tiếp cơ bản
Trong một nhóm làm việc của Microsoft, các bạn có thể tạo nhiều kênh để bàn luận về những chủ đề khác nhau.
Các bạn có thể click vào Tạo thêm kênh hoặc click vào dấu ba chấm cài đặt cạnh tên nhóm và chọn Thêm kênh trong danh sách tùy chọn hiển thị.
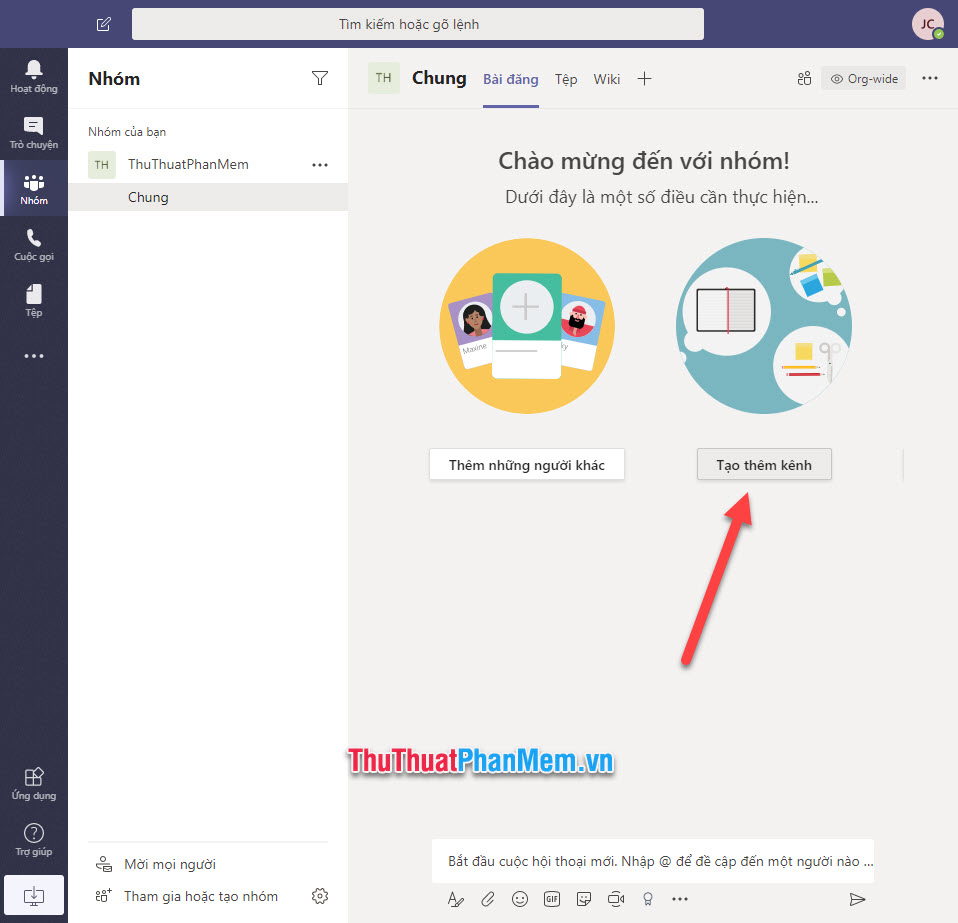
Các bạn điền tên kênh và mô tả ngắn gọn cho kênh đó. Lựa chọn Quyền riêng tư cho kênh là Tiêu chuẩn (có thể hiển thị với tất cả mọi người trong nhóm) hoặc Bí mật (chỉ hiển thị với một số người nhất định được mời trong nhóm).
Cuối cùng bấm Thêm để tạo nhóm.
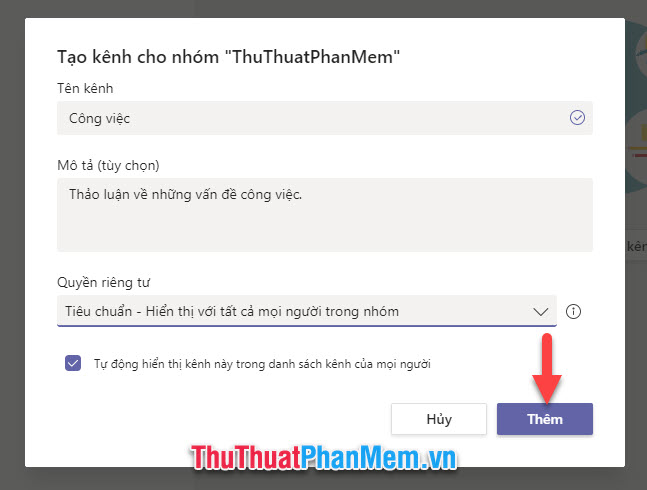
Danh sách kênh trong nhóm sẽ hiển thị như hình dưới, với những nhóm ở chế độ Bí mật thì sẽ có biểu tượng hình khóa ở bên cạnh.
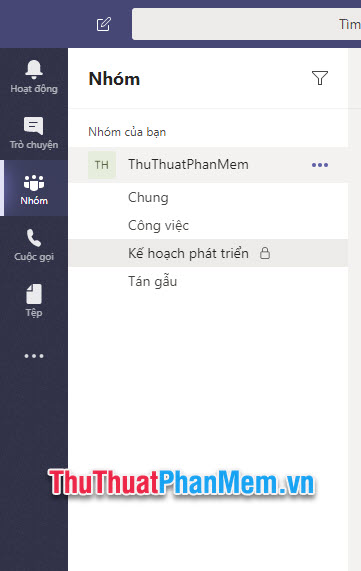
Để bắt đầu một cuộc nói chuyện trong kênh, các bạn chỉ cần nhập lời cần nói vào ô chat sau đó bấm Enter là sẽ gửi được câu thoại.
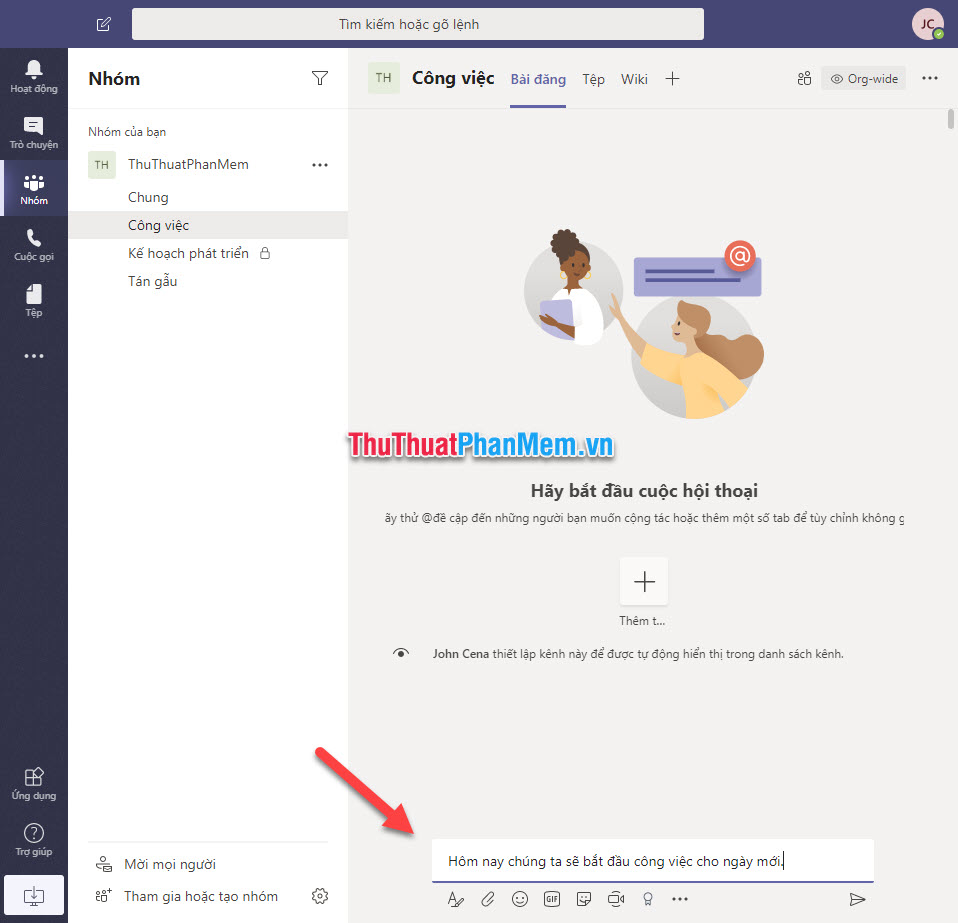
Microsoft Team còn có chế độ phân tách cuộc nói chuyện bằng cách thêm mục trả lời cho mỗi câu nói. Các bạn có thể click vào Trả lời để đáp lời cho mỗi câu nói trong kênh.
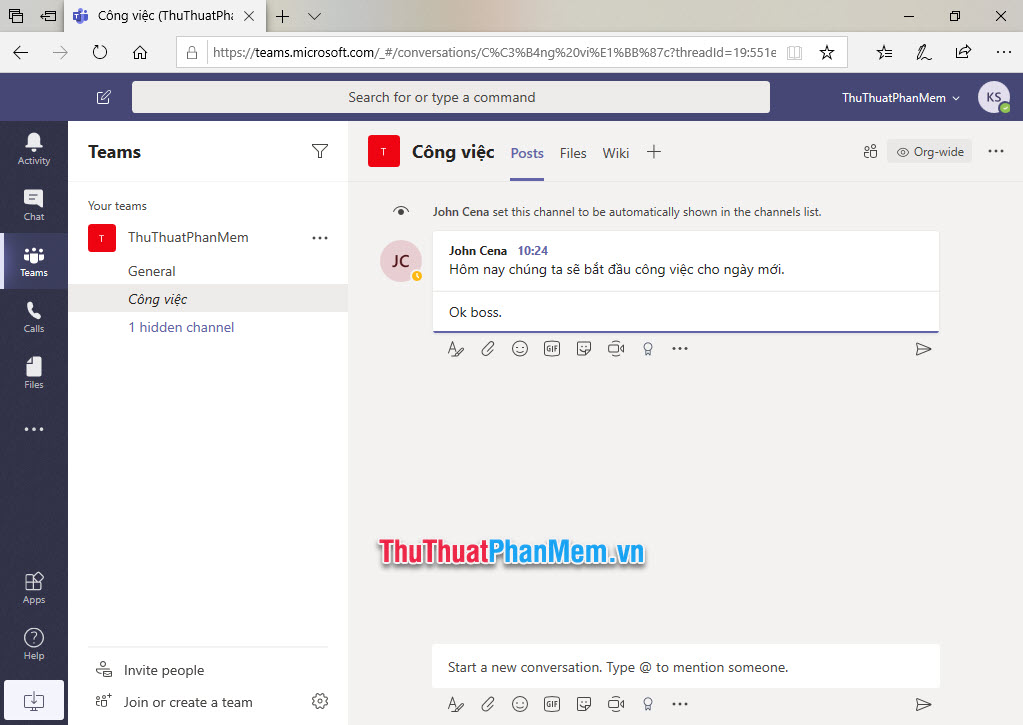
Cảm ơn các bạn đã đọc và theo dõi bài viết Cách dùng Microsoft Team để làm việc nhóm từ xa của Pgdphurieng.edu.vn.vn chúng tôi. Chúc các bạn có thể thực hiện thành công thủ thuật này một cách dễ dàng nhất.
Cảm ơn bạn đã xem bài viết Cách dùng Microsoft Teams để làm việc nhóm từ xa tại Pgdphurieng.edu.vn bạn có thể bình luận, xem thêm các bài viết liên quan ở phía dưới và mong rằng sẽ giúp ích cho bạn những thông tin thú vị.
Nguồn: https://thuthuatphanmem.vn/cach-dung-microsoft-teams-de-lam-viec-nhom-tu-xa/
Từ Khoá Tìm Kiếm Liên Quan:
