Bạn đang xem bài viết Cách đưa ứng dụng ra màn hình máy tính trên Win 11 tại Pgdphurieng.edu.vn bạn có thể truy cập nhanh thông tin cần thiết tại phần mục lục bài viết phía dưới.
Bạn đang tìm kiếm cách đưa ứng dụng ra màn hình máy tính trên Windows 11 để có thêm nhiều biểu tượng truy cập nhanh? Trong bài viết này, Pgdphurieng.edu.vn chia sẻ với bạn cách tạo biểu tượng ứng dụng ngoài màn hình chính trên Win 11.
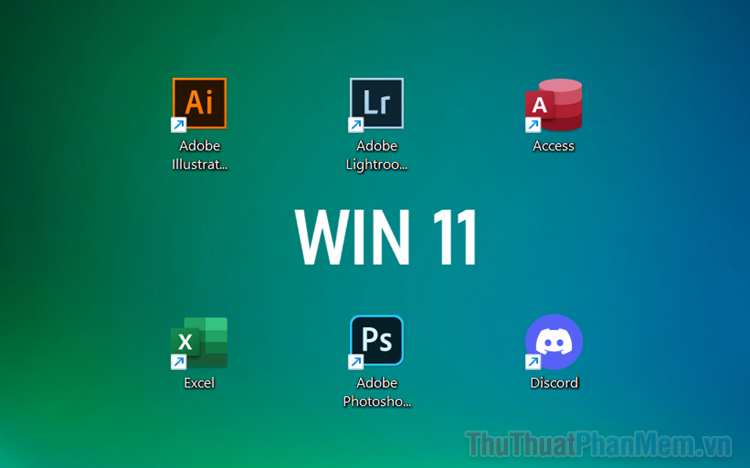
I. Tại sao cần đưa ứng dụng ra màn hình máy tính Windows
Đối với những người thường sử dụng máy tính Windows và sử dụng nhiều ứng dụng cùng một lúc. Việc đưa các biểu tượng ứng dụng ra màn hình chính giúp họ mở ứng dụng nhanh hơn, dễ dàng truy cập và thuận tiện trong quá trình sử dụng. Như vậy, việc đưa ứng dụng ra màn hình chính Win 11 là điều hết sức cần thiết để sử dụng thuận tiện.
Khi cài đặt ứng dụng trên Windows, mặc định hệ thống sẽ tự động tạo biểu tượng ứng dụng trên màn hình chính. Thế nhưng trong lúc sử dụng bạn xóa nhầm biểu tượng hoặc mất biểu tượng ứng dụng trên màn hình chính thì bạn đừng quá lo lắng. Chúng ta hoàn toàn có thể đưa ứng dụng ra màn hình máy tính trên Win 11 nhanh chóng và đơn giản.
II. Cách đưa ứng dụng ra màn hình máy tính trên Win 11
Trên máy tính Windows 11, bạn có nhiều cách khác nhau để đưa ứng dụng ra màn hình khác nhau. Tuy nhiên, chúng ta sẽ chỉ cần nhớ 04 cách đơn giản nhất, tiện lợi nhất và nhanh nhất.
1. Đưa ứng dụng ra màn hình máy tính bằng cách kéo thả
Đưa ứng dụng ra màn hình máy tính bằng cách kéo thả là cách đơn giản nhất và nhanh nhất. Bất kỳ ai cũng có thể làm được và cách thực hiện chi tiết như sau:
Bước 1: Bạn mở Start, chọn mục All Apps để xem toàn bộ các ứng dụng đã được cài đặt trên Win 11.
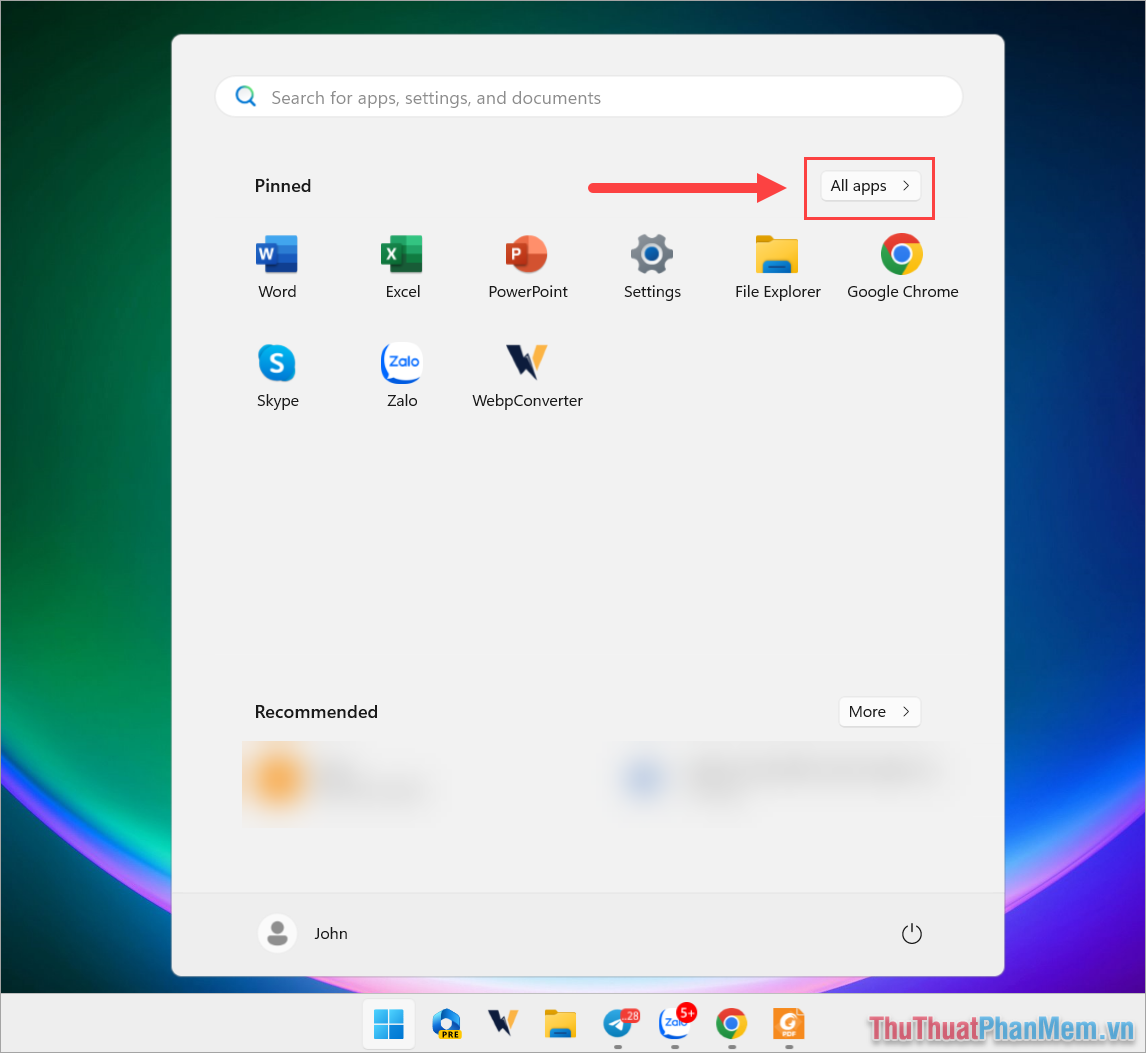
Bước 2: Sau đó, bạn giữ chuột và kéo ứng dụng ra màn hình chính để đưa ứng dụng ra màn hình trên máy tính Win 11.
Bạn làm tương tự với các ứng dụng khác trong danh sách ứng dụng của Start Windows 11.
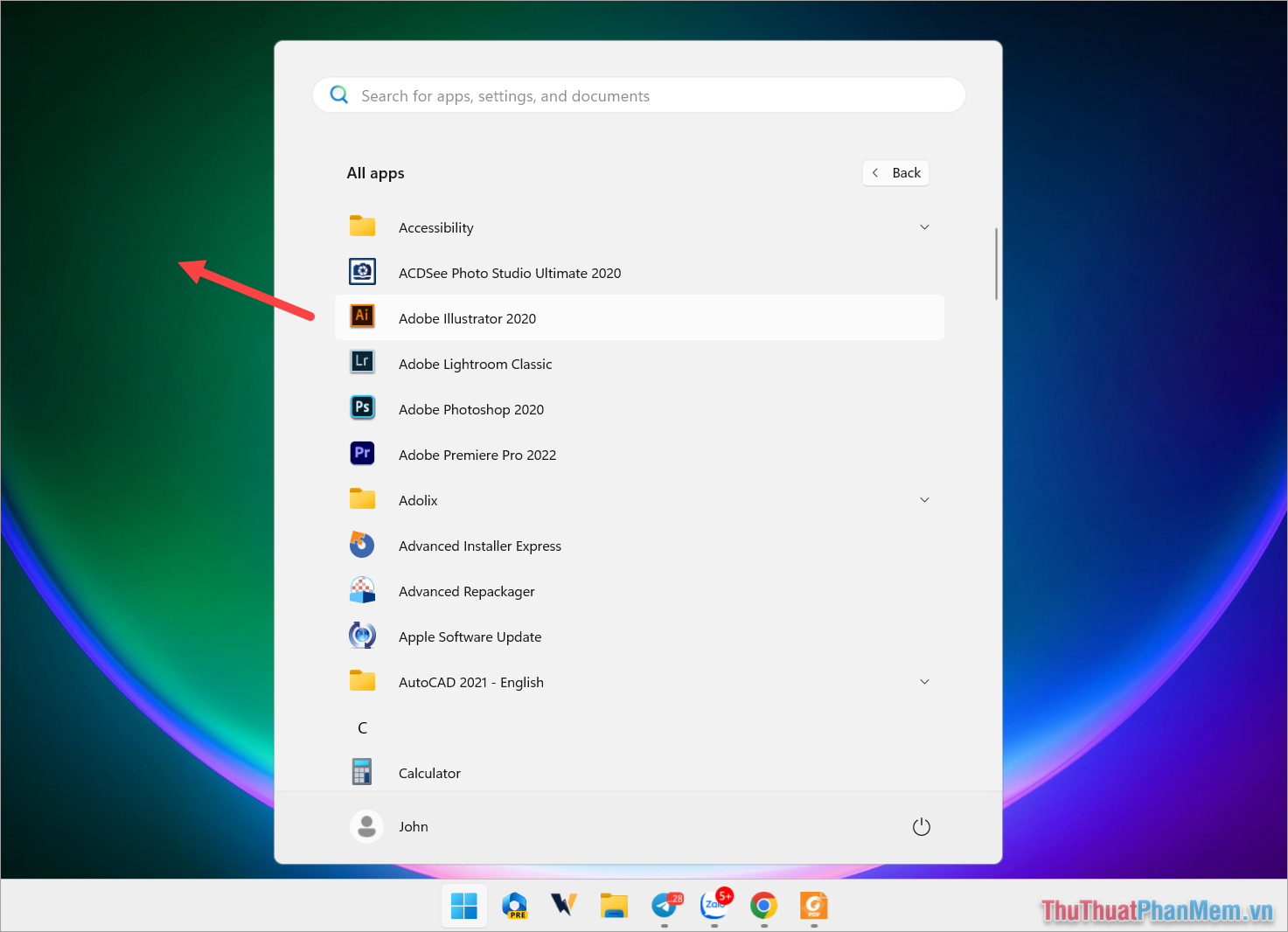
Bước 3: Chỉ với những thao tác đơn giản, bạn đã có thể đưa biểu tượng ứng dụng ra màn hình chính Windows nhanh chóng và đơn giản.
Lưu ý: Các biểu tượng tạo ngoài màn hình máy tính sẽ có biểu tượng mũi tên ở góc trái dưới biểu tượng ứng dụng. Điều này có nghĩa đây là Shortcut của ứng dụng, xóa mục Shortcut này không ảnh hưởng đến phần mềm.
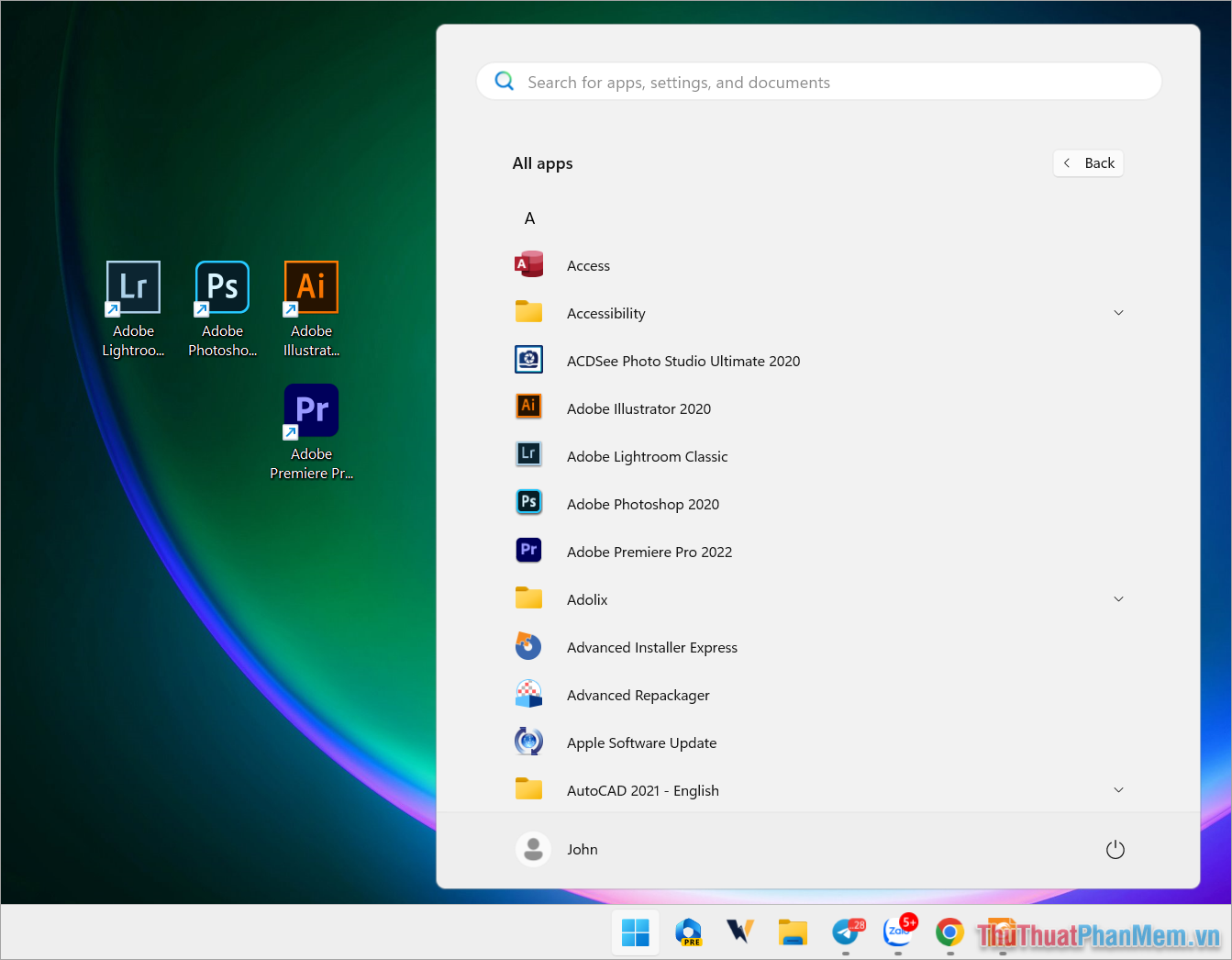
2. Cách tạo Shortcut ứng dụng trên màn hình Win 11 từ Start
Trong Start, bạn có thể đưa ứng dụng ra màn hình chính để sử dụng nhanh chóng. Cách tạo ứng dụng ngoài màn hình Win 11 như sau:
Bước 1: Bạn mở Start, chọn All Apps để xem danh sách toàn bộ ứng dụng của Win 11.
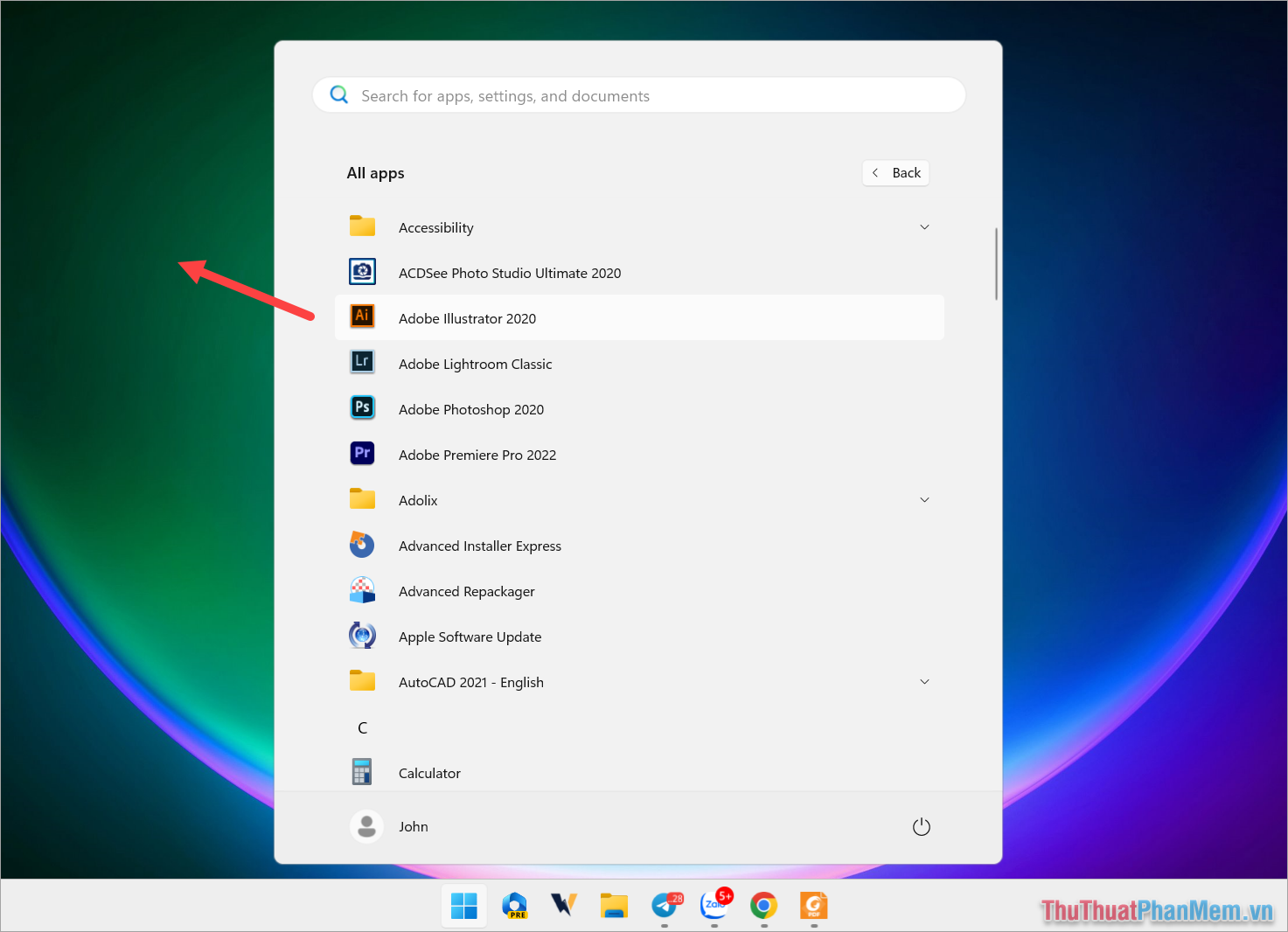
Bước 2: Sau đó, bạn tìm đến ứng dụng cần đưa ra màn hình máy tính. Click chuột phải vào ứng dụng và chọn More → Open file location để xem thư mục lưu trữ.
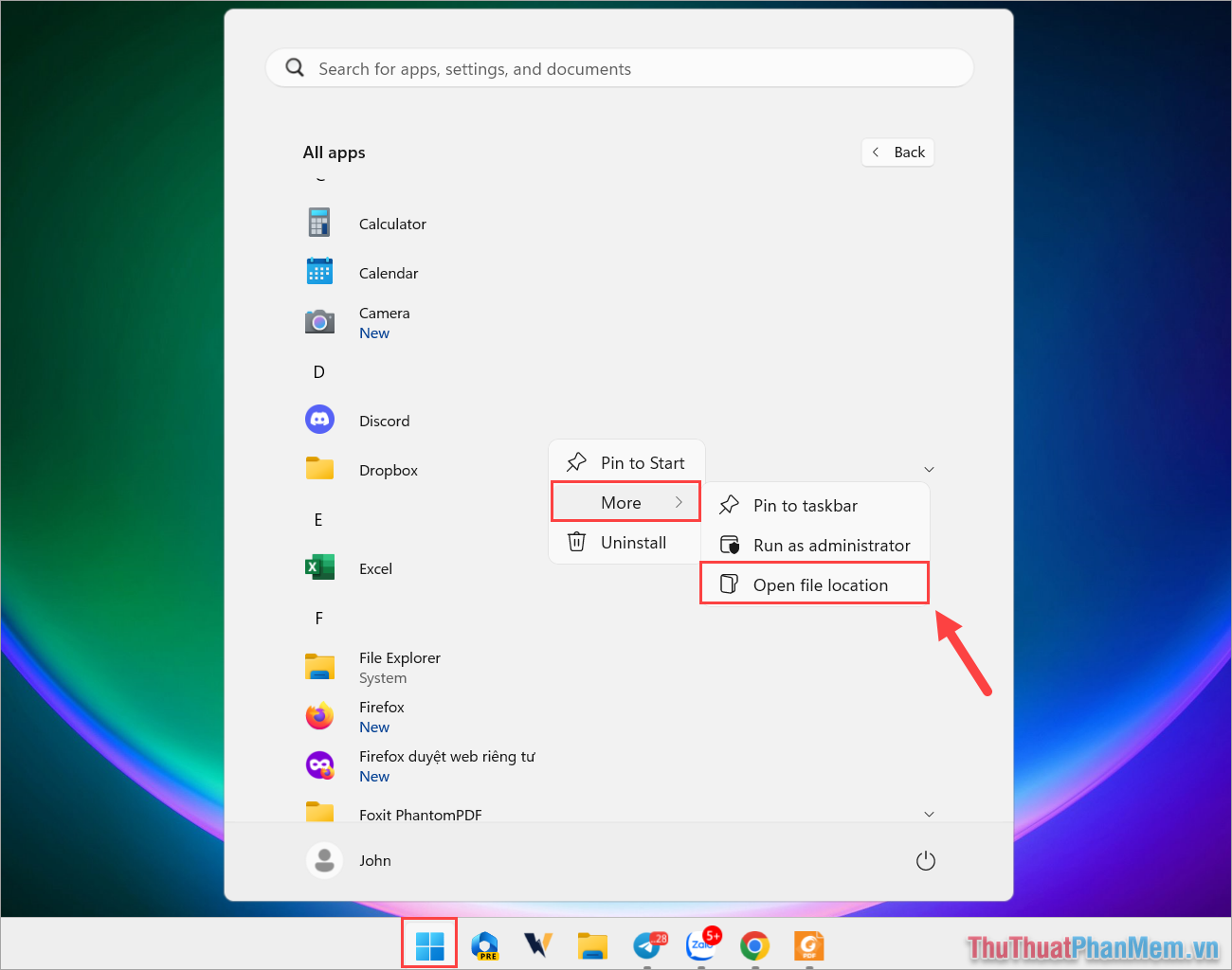
Bước 3: Trong thư mục lưu trữ ứng dụng, bạn Click chuột phải vào ứng dụng → Send to → Desktop (Create shortcut).
Như vậy, hệ thống sẽ tự động tạo biểu tượng ứng dụng ngoài màn hình máy tính Win 11. Bạn chỉ cần thực hiện tương tự với các ứng dụng khác để đưa biểu tượng ra ngoài màn hình máy tính.
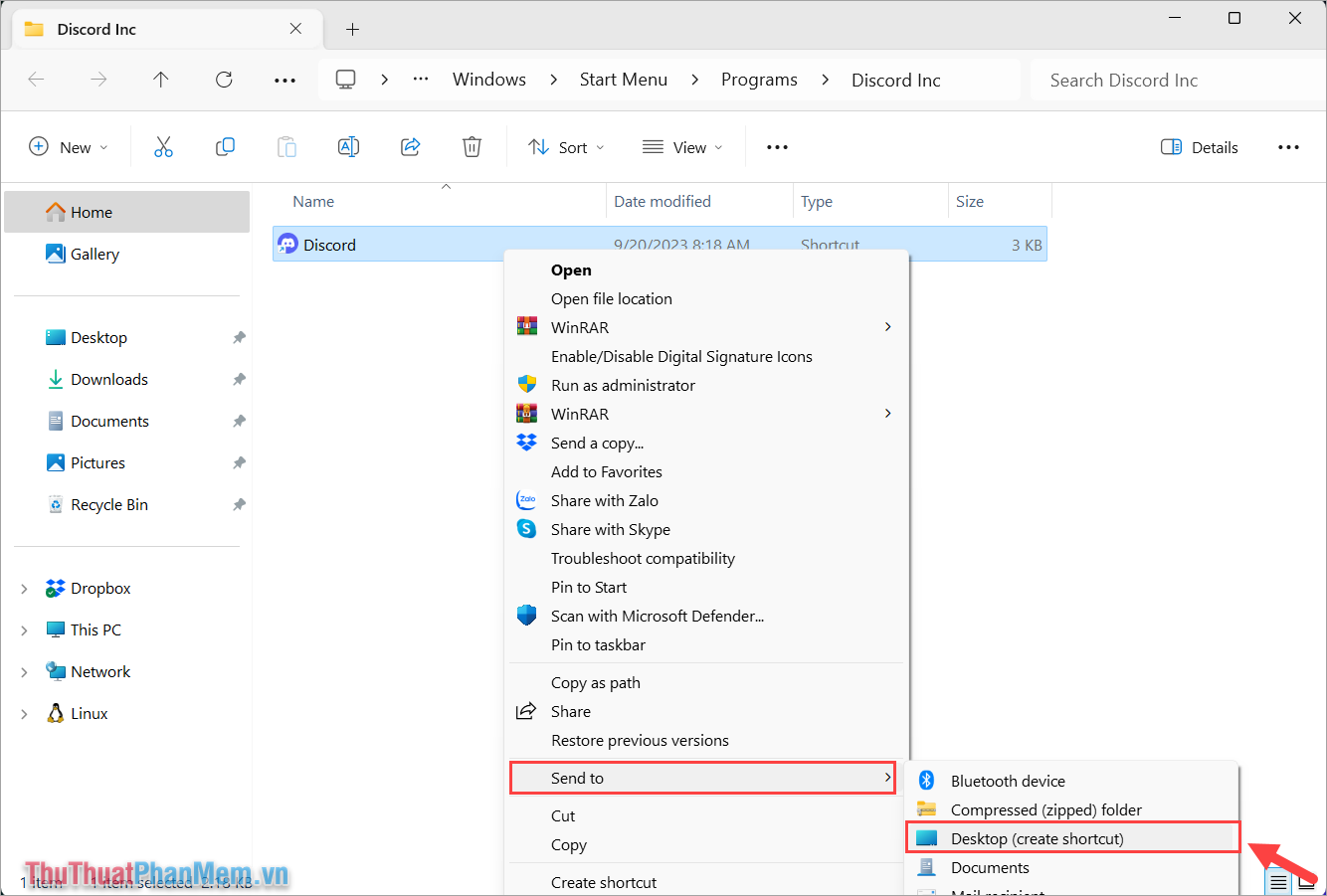
3. Cách đưa ứng dụng ra màn hình máy tính trên Windows bằng CMD
CMD có tên gọi đầy đủ là Command Prompt và có đầy đủ các tính năng can thiệp sâu vào trong hệ điều hành Windows. Đối với những người yêu thích và tìm hiểu sâu về máy tính chắc không còn xa lạ gì với Command Prompt. Để đưa phần mềm ra màn hình máy tính trên Windows 11 bạn làm như sau:
Bước 1: Bạn mở Start, nhập CMD vào trong thanh tìm kiếm và chọn Open để mở Command Prompt.
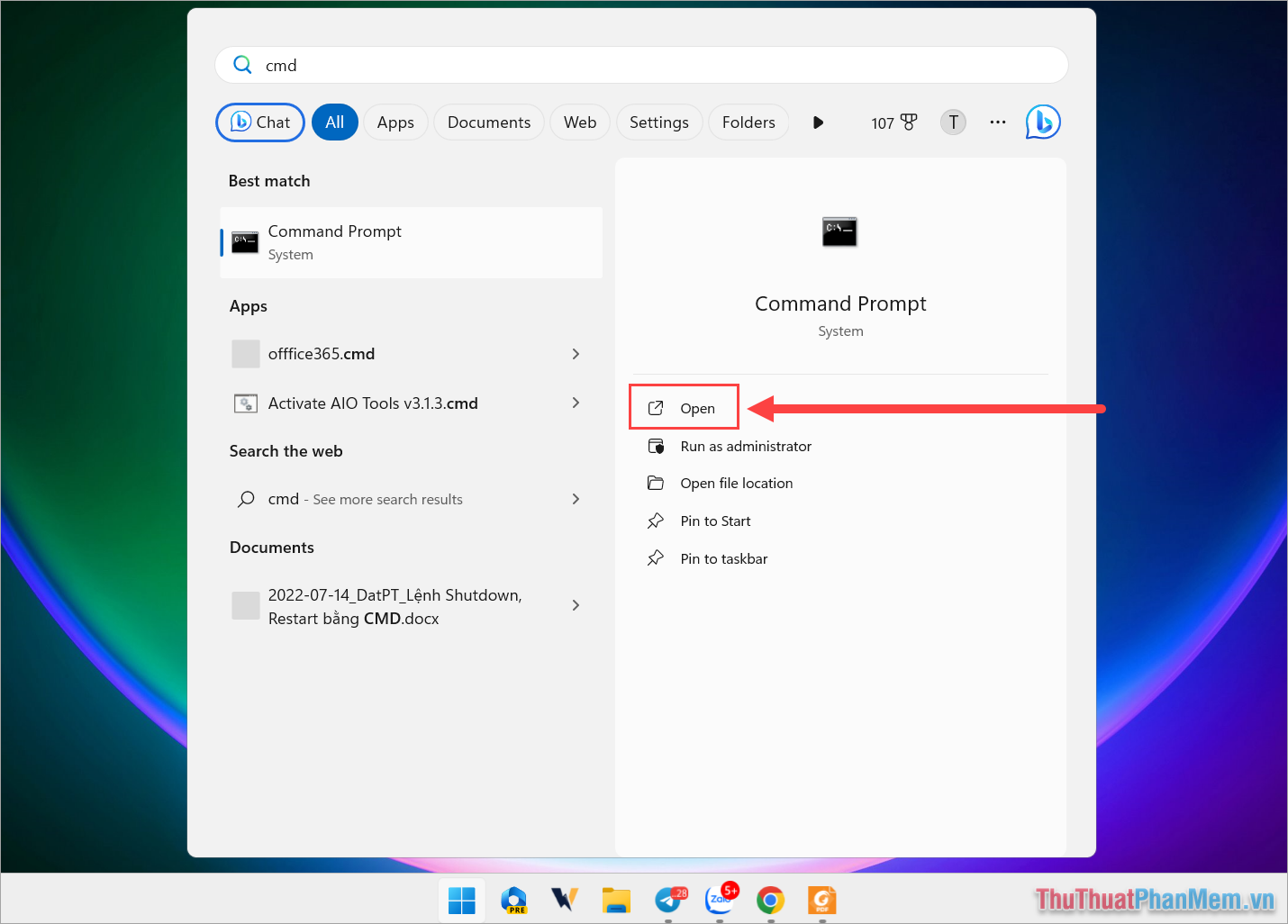
Bước 2: Trong cửa sổ Command Prompt, bạn nhập dữ liệu như sau.
| explorer shell:AppsFolder |
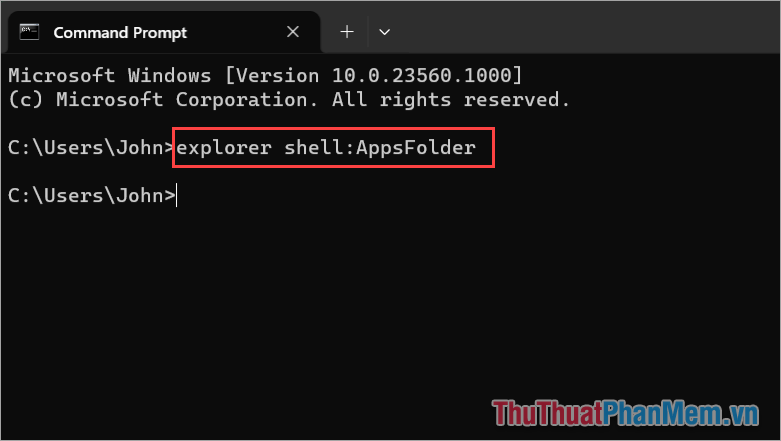
Bước 3: Khi này, hệ thống sẽ mở thư mục Applications trên máy tính. Trong thư mục Applications chứa toàn bộ các ứng dụng được cài đặt trên Win 11.
Bạn tìm đến ứng dụng cần đưa ra màn hình máy tính và Click chuột phải → Create Shortcut.
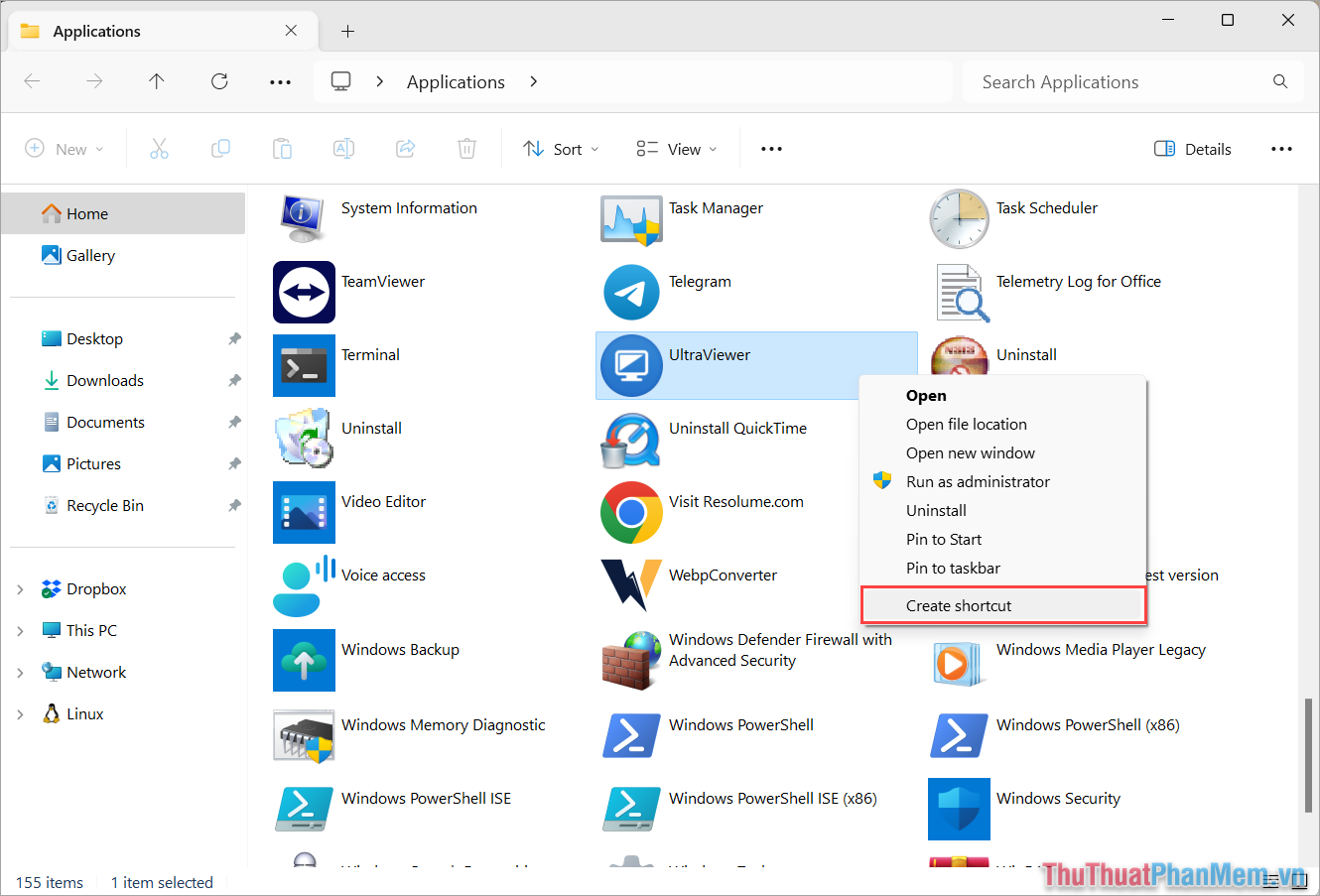
Bước 4: Khi này, hệ thống sẽ cảnh báo “Windows can’t create a shortcut here. Do you want the shortcut to be placed on the desktop instead”. Thông báo này có nghĩa là “Hệ thống không thể tạo biểu tượng ứng dụng tại đây. Bạn muốn tạo biểu tượng ứng dụng trên màn hình máy tính không?”.
Bạn chọn Yes để tạo biểu tượng ngoài màn hình chính Win 11.
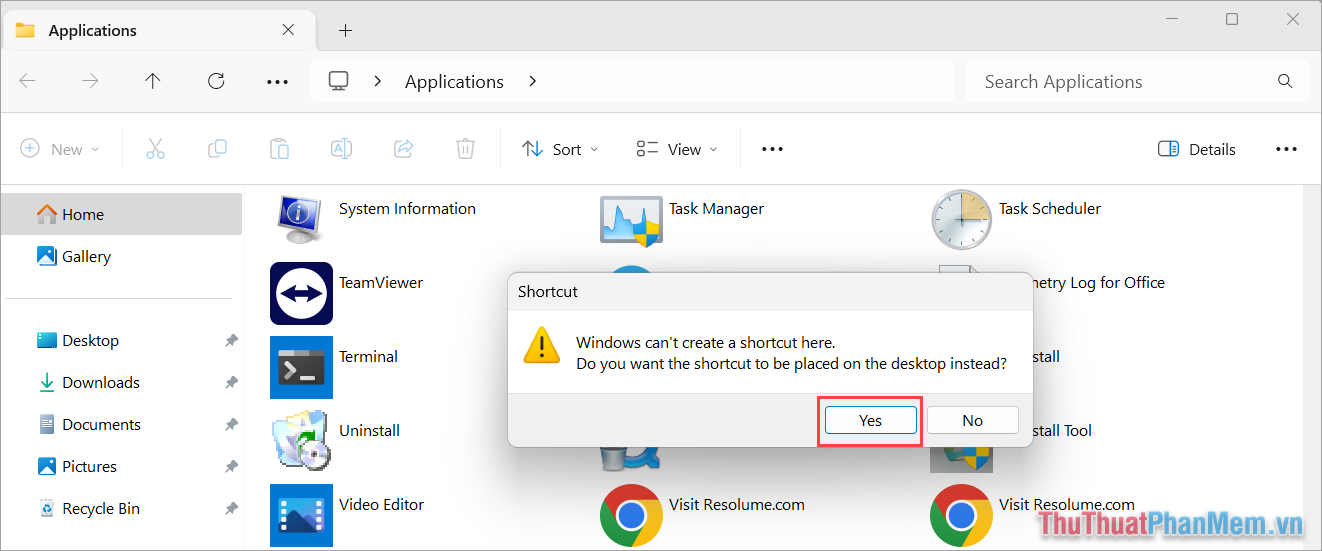
4. Đưa ứng dụng ra màn hình máy tính bằng lệnh Shortcut
Ngoài những cách đưa ứng dụng ra màn hình máy tính đơn giản, bạn cũng có thể tìm cách tạo biểu tượng trên màn hình máy tính chuyên sâu. Cách tạo biểu tượng ứng dụng ngoài máy tính bằng lệnh Shortcut như sau:
Bước 1: Bạn Click chuột phải vào màn hình Desktop, chọn mục New → Shortcut.
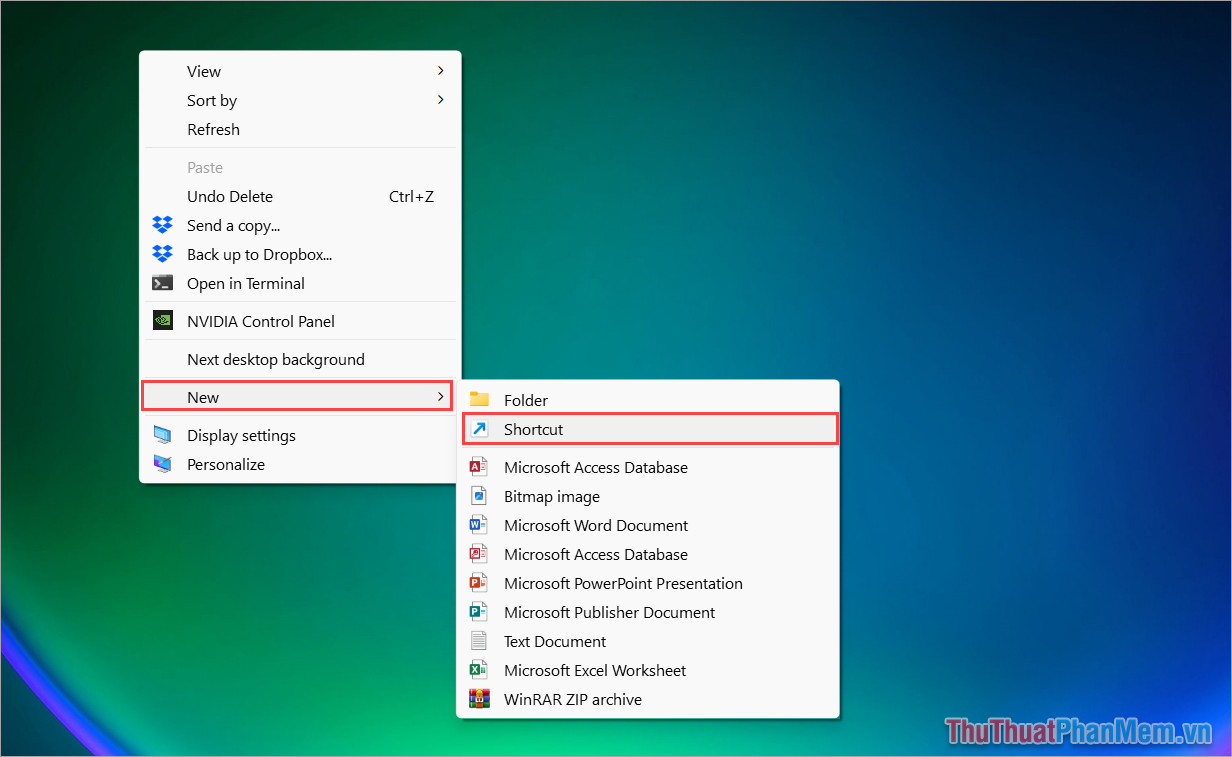
Bước 2: Sau đó, bạn chọn Browse… để mở thư mục và tìm kiếm các ứng dụng cần đưa ra màn hình máy tính.
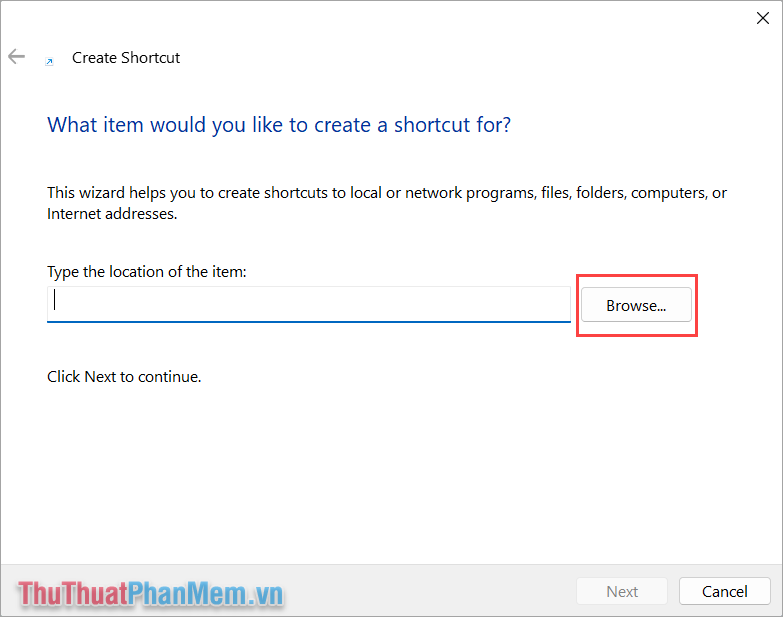
Bước 3: Thông thường, các ứng dụng trên máy tính Win 11 sẽ nằm trong thư mục sau.
| C:Program Files |
Ngoài thư mục trên, bạn cũng có thể tìm kiếm ở các thư mục khác để tìm được biểu tượng ứng dụng cần tìm.
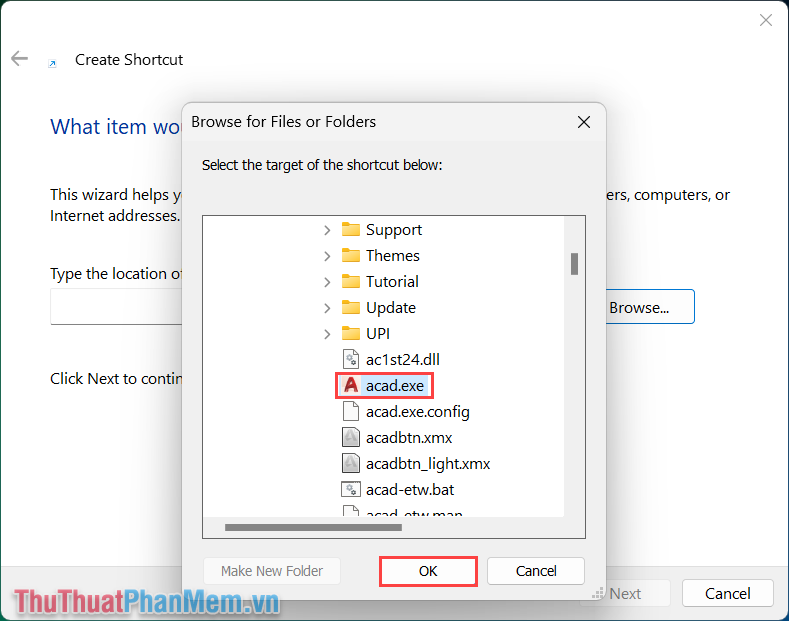
Bước 4: Tiếp theo, bạn chọn Next để tiếp tục tạo biểu tượng trên máy tính.
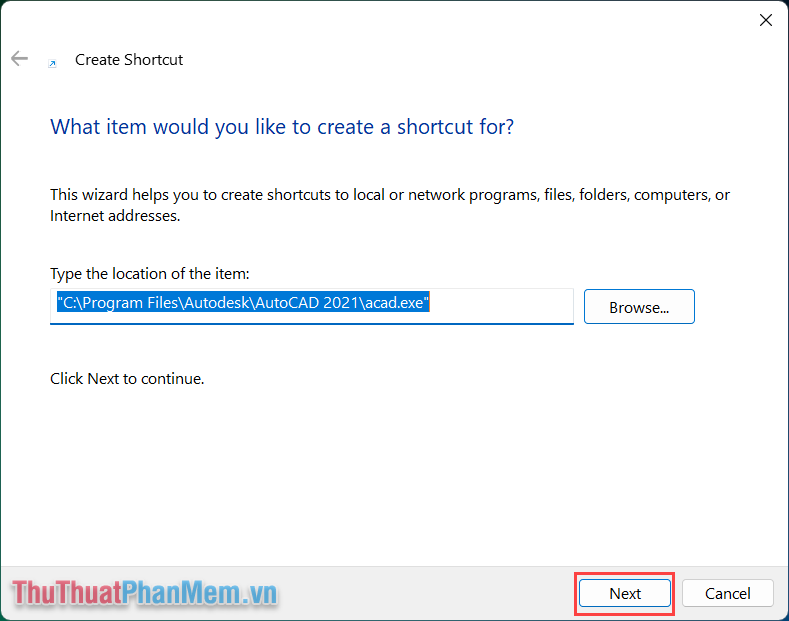
Bước 5: Trong cửa sổ Create Shortcut, bạn có thể đặt tên cho biểu tượng ứng dụng khi tạo trên màn hình máy tính. Sau khi hoàn tất, bạn nhấn Finish để kết thúc việc tạo biểu tượng trên máy tính.
Lưu ý: Để tránh xung đột, bạn nên sử dụng tên không dấu.
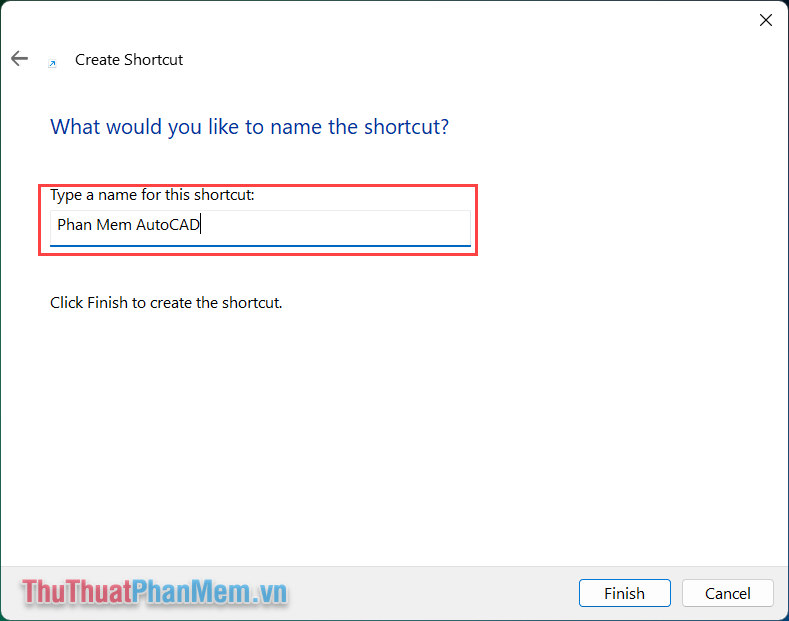
Bước 6: Như vậy, bạn đã hoàn tất việc đưa ứng dụng ra màn hình máy tính trên Windows 11.
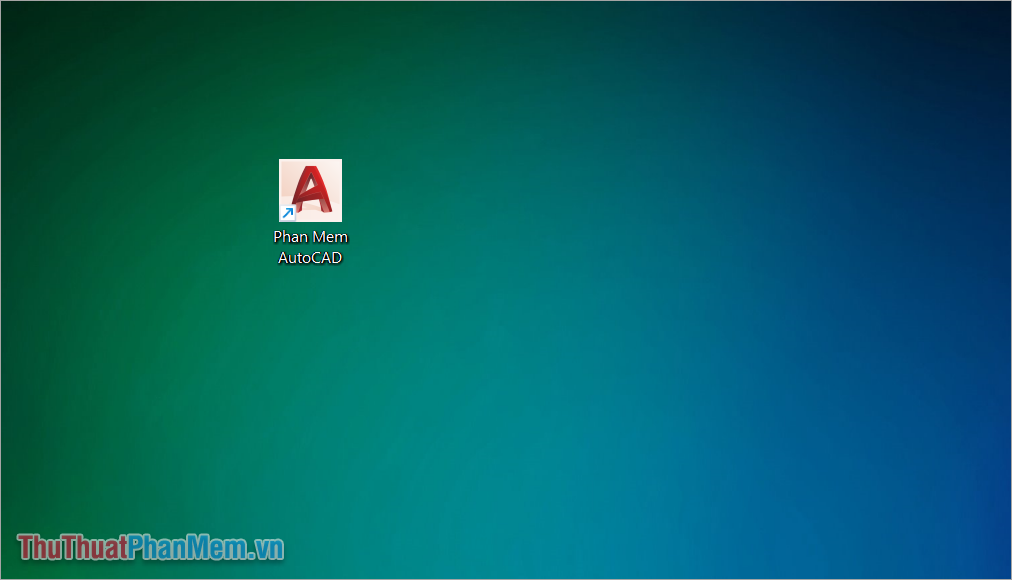
Trong bài viết này, Pgdphurieng.edu.vn đã chia sẻ với bạn cách đưa ứng dụng ra màn hình máy tính trên Windows 11 nhanh chóng. Chúc bạn một ngày vui vẻ!
Cảm ơn bạn đã xem bài viết Cách đưa ứng dụng ra màn hình máy tính trên Win 11 tại Pgdphurieng.edu.vn bạn có thể bình luận, xem thêm các bài viết liên quan ở phía dưới và mong rằng sẽ giúp ích cho bạn những thông tin thú vị.
Nguồn: https://thuthuatphanmem.vn/cach-dua-ung-dung-ra-man-hinh-may-tinh-tren-win-11/
Từ Khoá Tìm Kiếm Liên Quan:
