Bạn đang xem bài viết Cách đóng Watermark cho file Excel tại Pgdphurieng.edu.vn bạn có thể truy cập nhanh thông tin cần thiết tại phần mục lục bài viết phía dưới.
Watermark là một điểm nhấn quan trọng để bảo vệ bản quyền và tạo nét độc đáo cho các tài liệu Excel. Điều này đặc biệt cần thiết khi chia sẻ dữ liệu hoặc công bố báo cáo, biểu đồ. Cách đóng watermark cho file Excel không chỉ giúp bạn tạo sự chuyên nghiệp mà còn đảm bảo tính bảo mật cho dữ liệu của bạn. Trong bài viết này, chúng tôi sẽ hướng dẫn bạn cách thêm watermark vào các tệp Excel một cách dễ dàng và hiệu quả.
Đóng dấu mờ, Watermark vào trong file Excel sẽ giúp chúng trở nên chuyên nghiệp hơn và khẳng định bản quyền của mình.
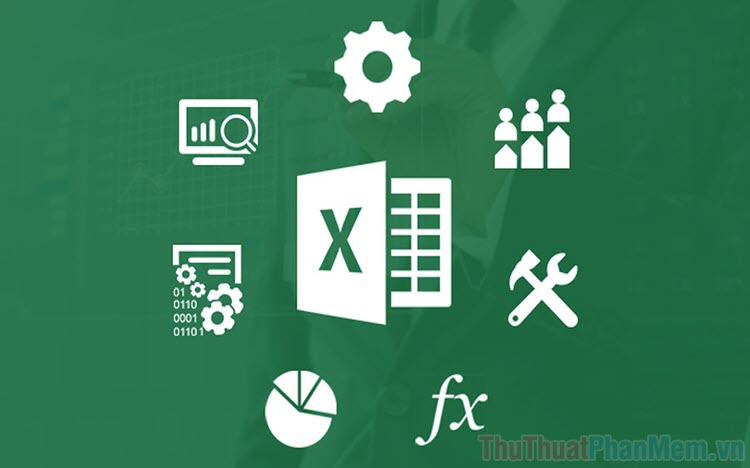
Dấu Watermark sẽ nằm ở sau phần nội dung nên chúng sẽ không gây ảnh hưởng đến việc đọc nội dung, chỉ là có thêm dấu mờ phía sau để bảo vệ.
I. Cách mở chế độ đóng dấu Watermark
Để đóng dấu Watermark trên file Excel, bạn sẽ phải sử dụng đến tính năng Header & Footer để tạo vị trí đóng dấu trên đầu và cuối. Tính năng này xuất hiện trên mọi phiên bản Excel khác nhau, kể cả những bản Excel cũ đã được ra mắt từ rất lâu.
Bước 1: Bạn hãy mở File Excel cần đóng dấu Watermark và chọn thẻ Insert => Text => Header & Footer.
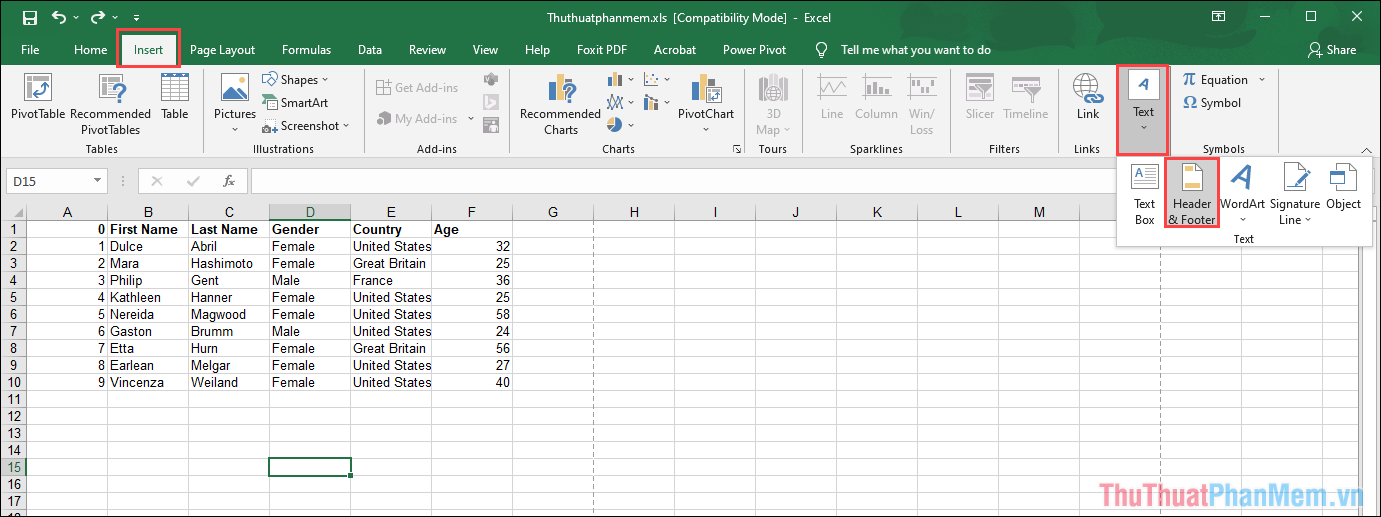
Bước 2: Trên giao diện chính lúc này sẽ xuất hiện một dòng mới với nội dung là Header. Dòng Header sẽ bao gồm 03 cột và bạn hãy nhấn vào ô chính giữa để chèn vào chính giữa, nếu muốn đóng dấu Watermark lệch trái/ phải thì bạn chỉ cần chọn ô bên trái/ phải.
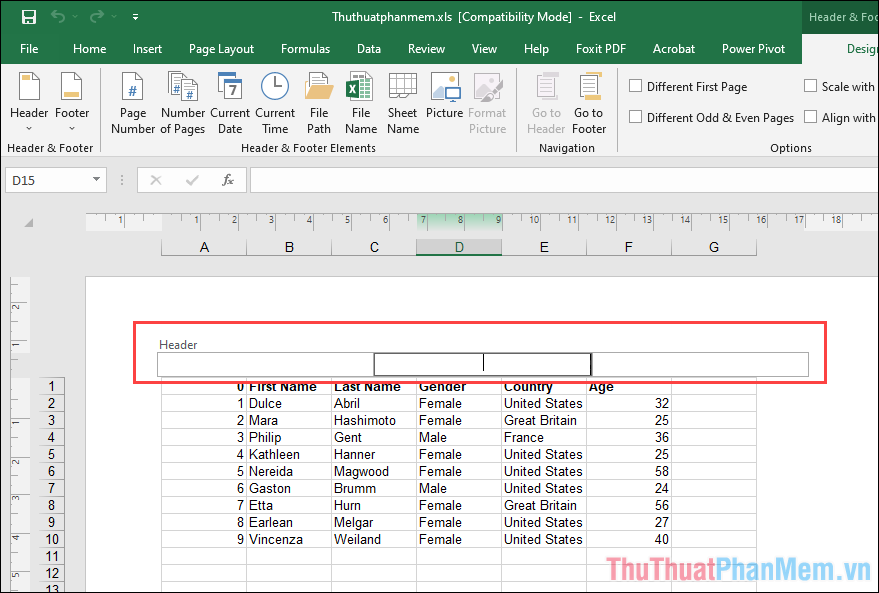
II. Cách đóng dấu Watermark
Khi bạn đã chuyển về chế độ Header & Footer thì bạn đã thành công trong việc mở chế độ đóng dấu. Bây giờ chúng ta sẽ có rất nhiều lựa chọn khác nhau như đóng Watermark bằng chữ hay đóng Watermark bằng hình ảnh.
1. Cách đóng dấu Watermark bằng hình ảnh
Bước 1: Trong chế độ Header & Footer các bạn mới mở, bạn hãy tìm đến thẻ Picture để thêm hình ảnh vào trong file.
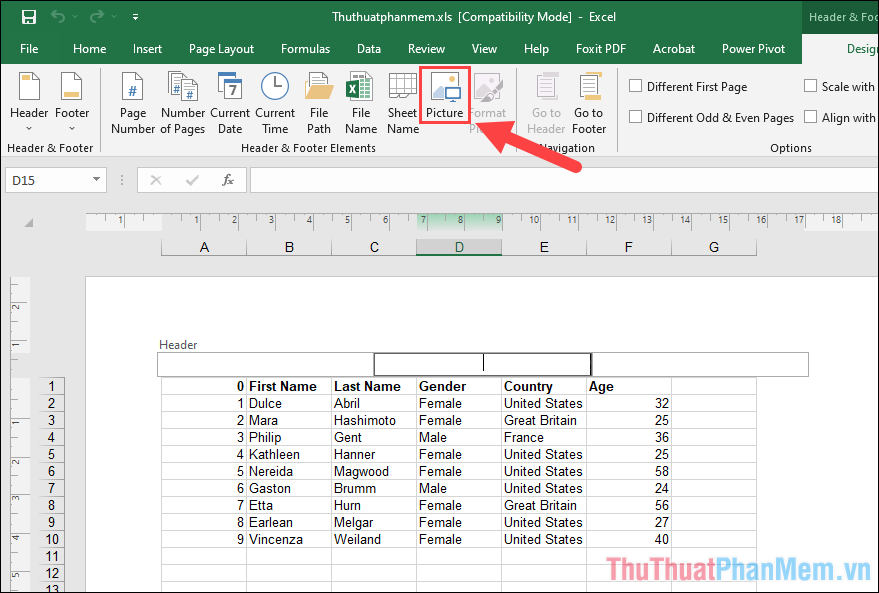
Bước 2: Để chọn hình ảnh từ máy tính, bạn hãy chọn mục From a file và tiến hành chọn hình ảnh Watermark.
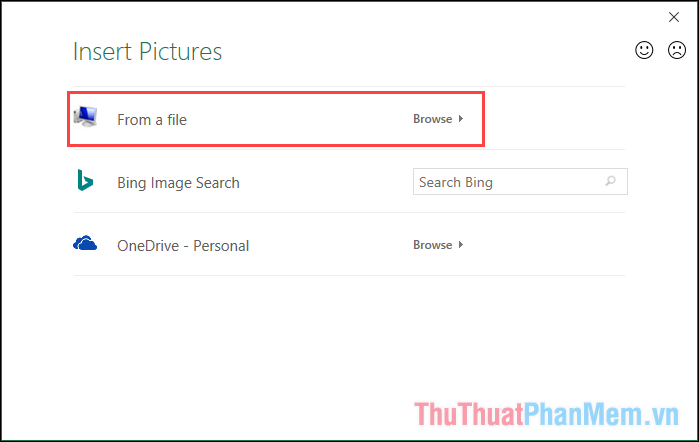
Bước 3: Hình ảnh sau khi thêm vào file Excel sẽ không hiển thị dưới dạng ảnh ngay lập tức, chúng sẽ hiển thị dưới tên &[Pictures].
![Hình ảnh sau khi thêm vào file Excel sẽ hiển thị dưới tên &[Pictures] Hình ảnh sau khi thêm vào file Excel sẽ hiển thị dưới tên &[Pictures]](https://img5.thuthuatphanmem.vn/uploads/2021/12/02/hinh-anh-sau-khi-them-vao-file-excel-se-hien-thi-duoi-ten-pi_Qekf8_050926011.png)
Bước 4: Để hiển thị hình ảnh dấu Watermark, bạn chỉ cần chọn một ô khác trong bảng. Tuy nhiên, lúc này dấu Watermark vẫn còn lệch và chưa đến đúng vị trí cần thiết.
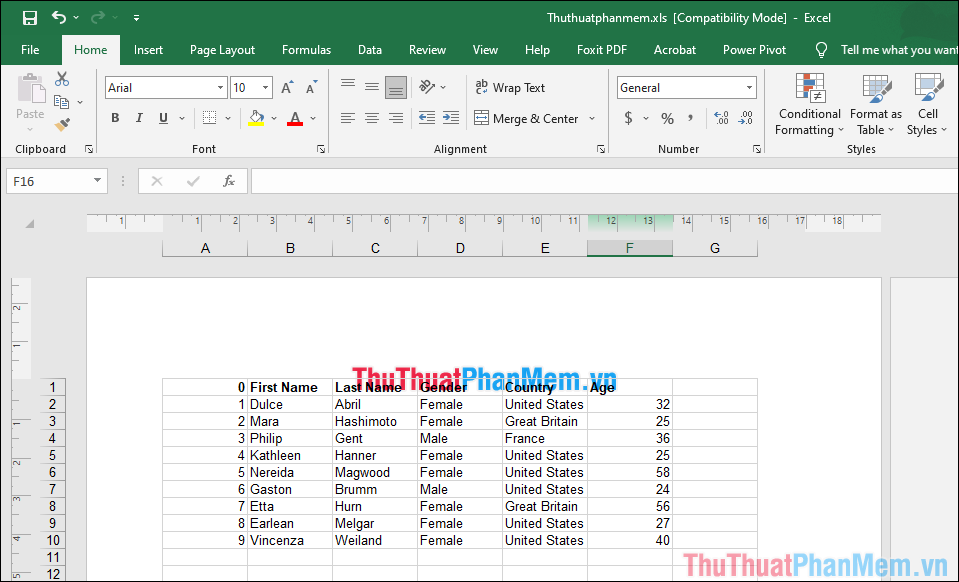
Bước 5: Cách căn chỉnh dấu Watermark đó chính là chọn ô trên mục Header & Footer và nhấn Enter nhiều lần để đẩy vị trí của dấu Watermark xuống.
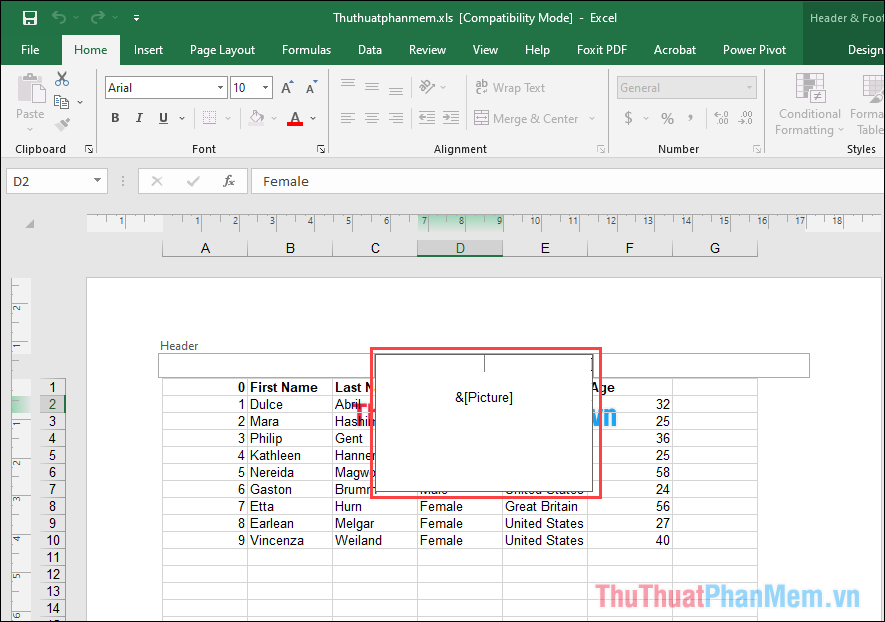
Như vậy là bạn đã hoàn tất việc tạo dấu Watermark bằng hình ảnh cho file Excel.
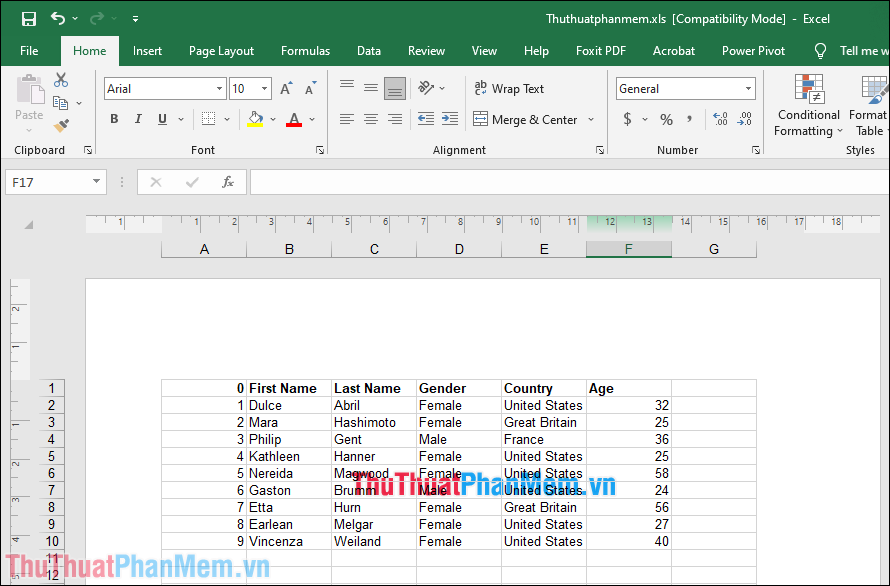
2. Cách đóng dấu Watermark bằng chữ
Trong trường hợp bạn chỉ là người làm việc cá nhân và không có dấu Watermark làm bằng hình ảnh thì bạn có thể sử dụng Watermark làm bằng chữ. Việc tạo Watermark bằng chữ vô cùng độc đáo và hiệu quả.
Bước 1: Bạn hãy chọn ô trống trong mục Header & Footer và tiến hành nhập nội dung cần đóng dấu vào trong. Bạn có thể thay đổi font chữ, kích thước chữ, và màu sắc chữ…
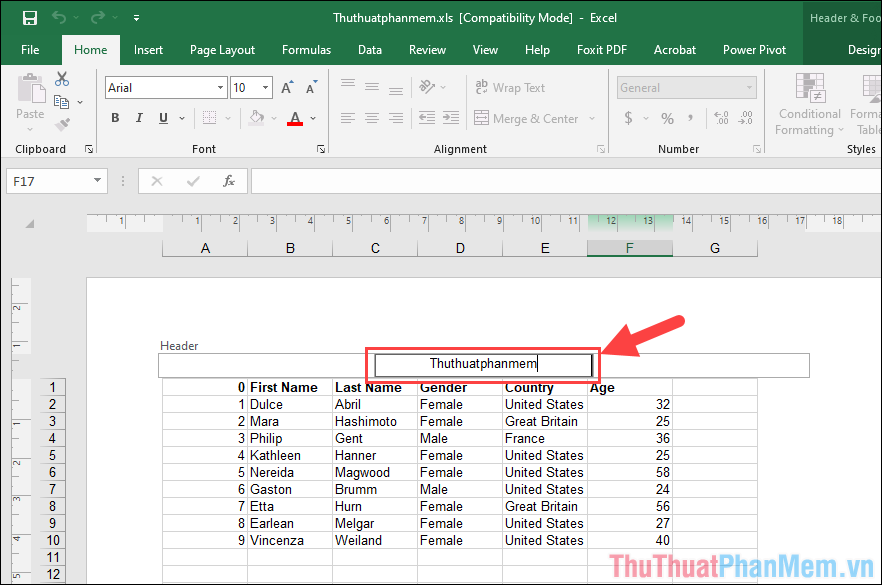
Bước 2: Sau đó, bạn hãy nhấn Enter nhiều lần để đưa vị trí của dấu Watermark bằng chữ xuống vị trí cần thiết (thông thường là giữa trang).
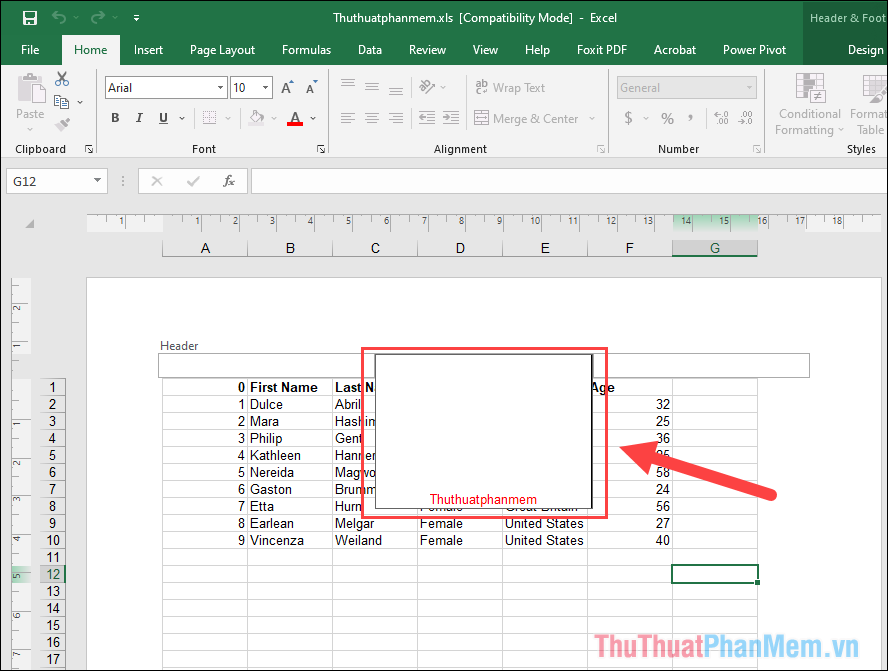
Bước 3: Như vậy, bạn đã hoàn tất việc thêm dấu Watermark vào trong file Excel với nội dung bằng chữ.
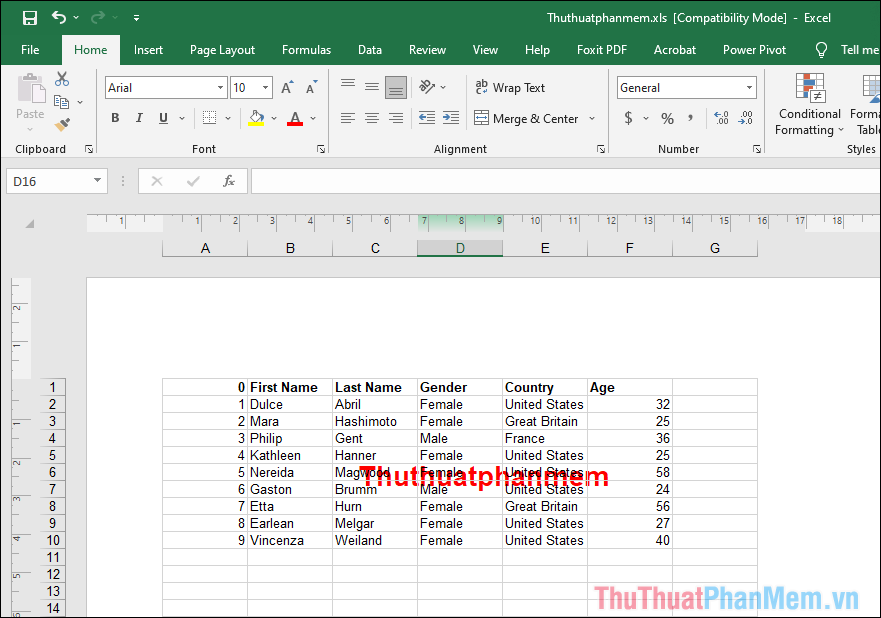
Trong bài viết này, Thủ thuật phần mềm đã hướng dẫn các bạn cách thêm dấu Watermark vào trong file Excel để đánh dấu bản quyền. Chúc các bạn một ngày vui vẻ!
Trong bài viết này, chúng ta đã tìm hiểu về cách đóng watermark cho file Excel. Watermark là một công cụ quan trọng dùng để nhận dạng và bảo vệ nội dung trong tài liệu Excel. Chúng ta đã tìm hiểu các bước cơ bản để thêm watermark vào file Excel bằng cách sử dụng các công cụ có sẵn trong phần mềm.
Đầu tiên, chúng ta đã tìm hiểu về cách sử dụng tính năng Header & Footer để thêm watermark. Bằng cách chọn định dạng phù hợp và nhập nội dung watermak, chúng ta đã có thể tạo ra một watermark đơn giản và dễ dàng.
Tiếp theo, chúng ta đã tìm hiểu về cách sử dụng các công cụ phức tạp hơn như VBA để tạo watermark. Trong phần này, chúng ta đã hiểu rõ hơn về ngôn ngữ lập trình VBA và cách sử dụng nó để tạo ra các watermark tùy chỉnh. Chúng ta đã lưu ý rằng việc sử dụng VBA yêu cầu một số kiến thức về lập trình và có thể phức tạp hơn đối với người mới bắt đầu.
Cuối cùng, chúng ta đã xem qua cách sử dụng các phần mềm bên thứ ba để đóng watermark. Các phần mềm này cung cấp các tính năng nâng cao để tạo ra watermark chuyên nghiệp và dễ dàng sử dụng. Tuy nhiên, chúng thường yêu cầu một khoản phí để sử dụng và không phải lúc nào cũng có sẵn trên các máy tính cá nhân.
Trong tương lai, chúng ta có thể mong đợi sự phát triển của các công nghệ mới để đơn giản hóa việc đóng watermark trong file Excel. Tuy nhiên, hiện tại, các phương pháp đã được trình bày trong bài viết này là những công cụ hữu ích và hiệu quả để đảm bảo tính toàn vẹn của nội dung trong tài liệu Excel. Bằng cách áp dụng những nguyên tắc và phương pháp được chỉ định, chúng ta có thể tạo ra các watermark chất lượng cao và đảm bảo rằng tài liệu của chúng ta được bảo vệ và nhận dạng một cách rõ ràng.
Cảm ơn bạn đã xem bài viết Cách đóng Watermark cho file Excel tại Pgdphurieng.edu.vn bạn có thể bình luận, xem thêm các bài viết liên quan ở phía dưới và mong rằng sẽ giúp ích cho bạn những thông tin thú vị.
Nguồn: https://thuthuatphanmem.vn/cach-dong-watermark-cho-file-excel/
Từ Khoá Tìm Kiếm Liên Quan:
1. Đóng watermark cho file Excel
2. Cách thêm watermark vào file Excel
3. Hướng dẫn đóng watermark cho file Excel
4. Watermark file Excel là gì
5. Cách sử dụng tính năng watermark trong Excel
6. Watermark làm thế nào để bảo vệ dữ liệu trong file Excel
7. Cách thêm logo làm watermark cho file Excel
8. Watermark trong Excel để tránh sao chép
9. Cách áp dụng watermark cho file Excel
10. Watermark Excel làm thế nào để tăng tính riêng tư.
