Bạn đang xem bài viết Cách đơn giản để thêm hình ảnh vào tệp PDF tại Pgdphurieng.edu.vn bạn có thể truy cập nhanh thông tin cần thiết tại phần mục lục bài viết phía dưới.
Tệp PDF là một định dạng tài liệu phổ biến với nhiều ưu điểm về tính bảo mật và không thể chỉnh sửa. Tuy nhiên, việc thêm hình ảnh vào tài liệu PDF thường gặp phải nhiều khó khăn đối với những người mới sử dụng. Với những cách đơn giản và hiệu quả dưới đây, bạn có thể dễ dàng thêm hình ảnh vào tài liệu PDF một cách nhanh chóng và gọn nhẹ. Hãy cùng tìm hiểu nhé!
Mục lục nội dung
Chèn hình ảnh vào file PDF là thao tác dễ nhưng sẽ khiến bạn gặp khó khăn nếu chưa có kinh nghiệm. Chúng ta cùng tìm hiểu cách chèn hình ảnh vào file PDF dễ dàng bằng 4 cách sau đây nhé.
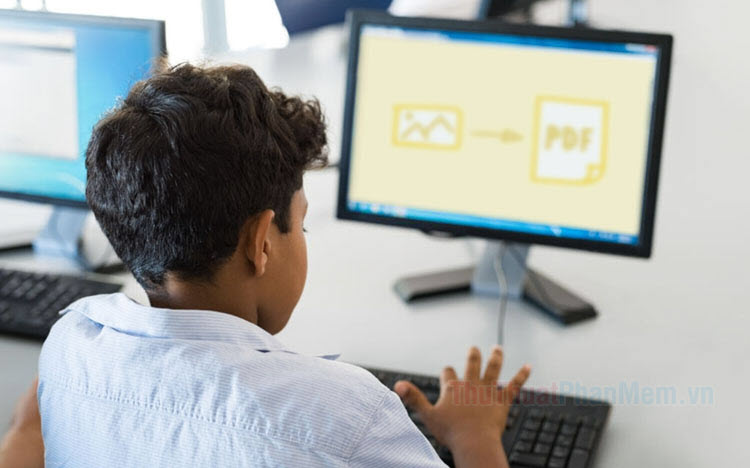
1. Chèn ảnh vào file PDF với Foxit Reader
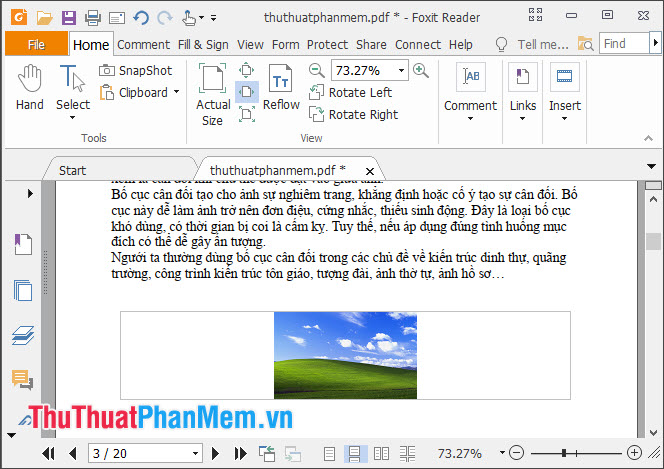
Foxit Reader là công cụ đọc file PDF miễn phí được hàng triệu người trên thế giới tin dùng. Ngoài ra, bạn còn có thể chèn ảnh vào file PDF dễ dàng trên Foxit Reader. Để chèn ảnh vào file PDF, bạn hãy click chọn mục Home => Insert => Image Annotation và làm theo các hướng dẫn để chèn.
– Link tải về Foxit Reader: https://www.foxit.com/pdf-reader/
– Bài hướng dẫn chèn hình ảnh vào file PDF được cung cấp trong đường link tại đây: Chèn ảnh vào file PDF bằng Foxit Reader
2. Chèn hình ảnh vào file PDF bằng Google Docs
Bước 1: Bạn truy cập trang web https://drive.google.com/.
Tiếp theo, bạn đăng nhập tài khoản và upload file PDF. Sau khi file PDF đã được tải lên Google Drive, bạn hãy click chuột phải vào file PDF (1) => Open with (2) => Google Docs (3).
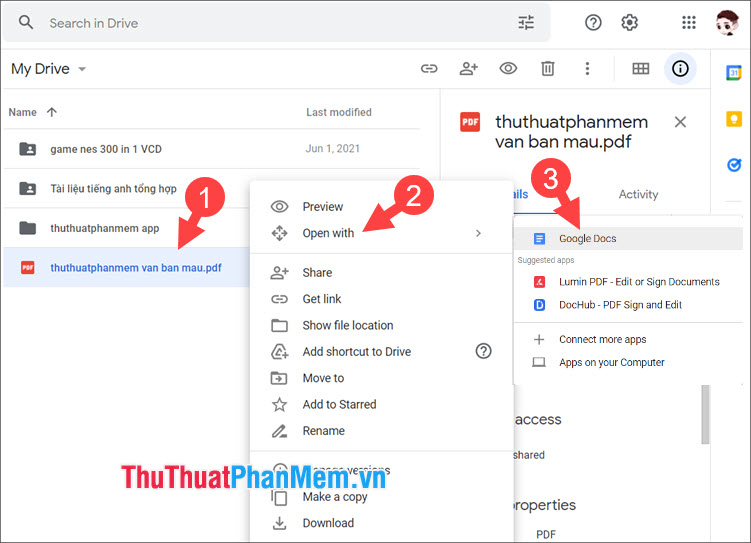
Bước 2: Trên giao diện Google Docs, bạn đặt con trỏ chuột tới vị trí cần chèn ảnh và click vào menu Insert (1) => Image (2) => Upload from computer (3).
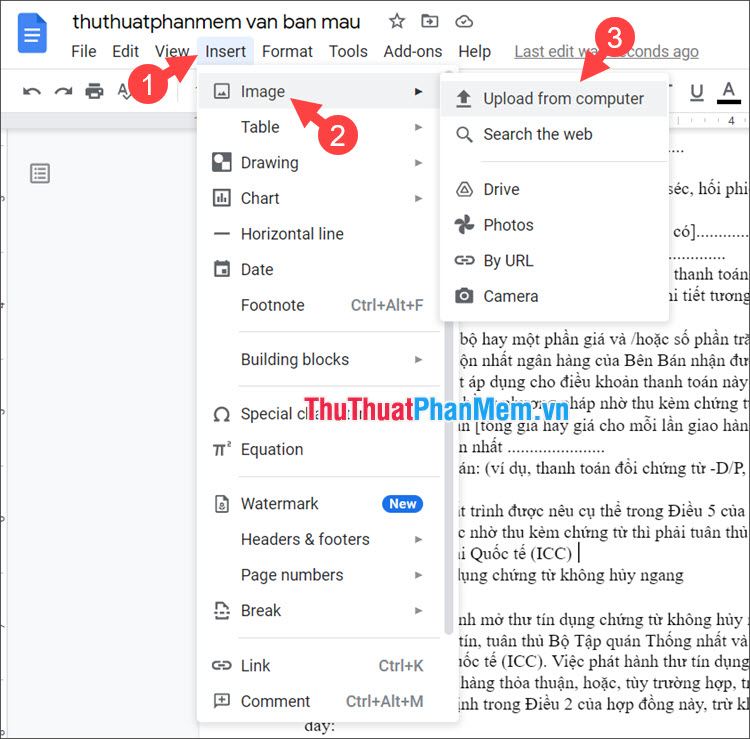
Bước 2: Bạn click chọn file ảnh cần chèn (1) => Open (2).
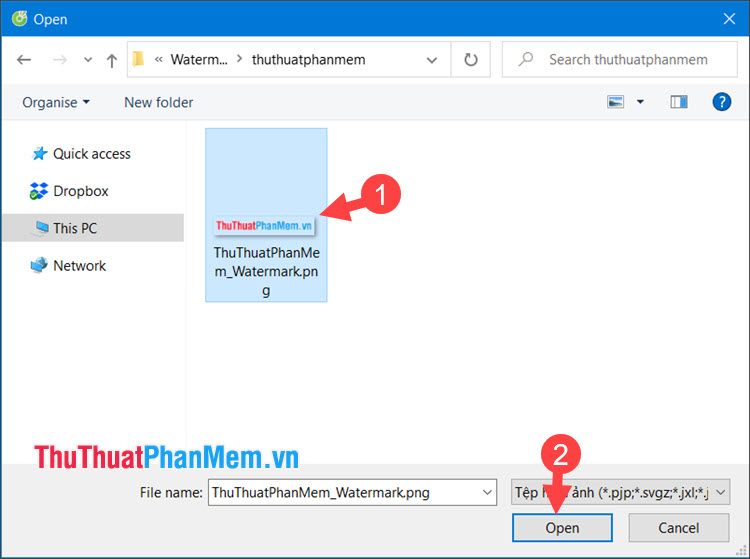
Sau khi thao tác xong thì ảnh đã được chèn vào file PDF như hình dưới. Bạn hãy lưu lại file dưới dạng PDF và tải về máy tính để sử dụng.
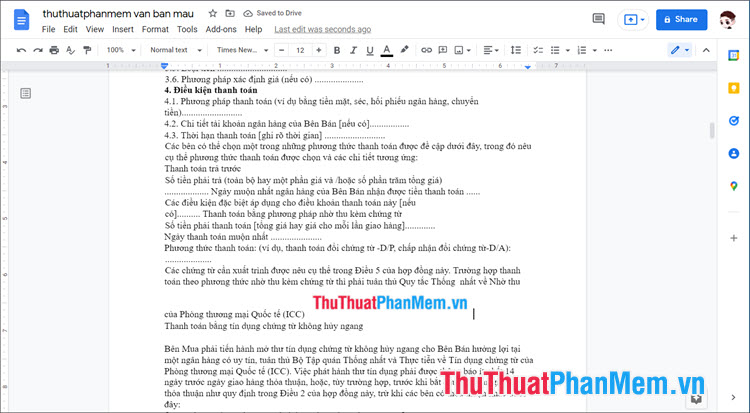
3. Chèn ảnh vào file PDF trực tuyến với pdfFiller
Bước 1: Bạn truy cập trang web https://www.pdffiller.com/en/insert-photos-pdf.htm
Tiếp theo, bạn click vào Browse for a Document on Your Computer.
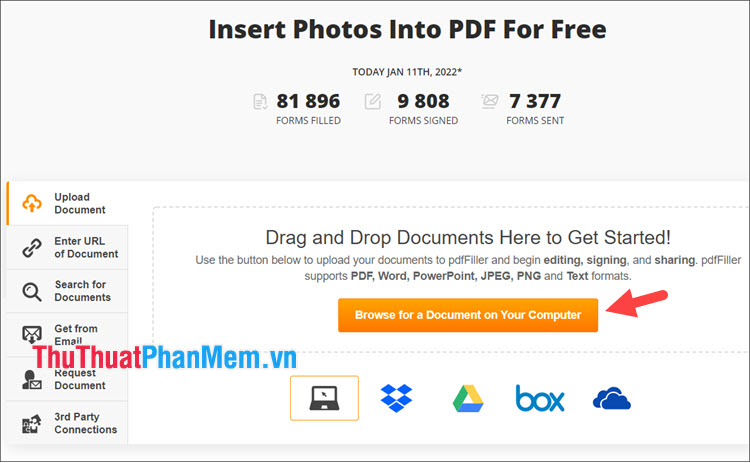
Sau đó, bạn click chọn file PDF cần chèn ảnh (1)=> Open (2).
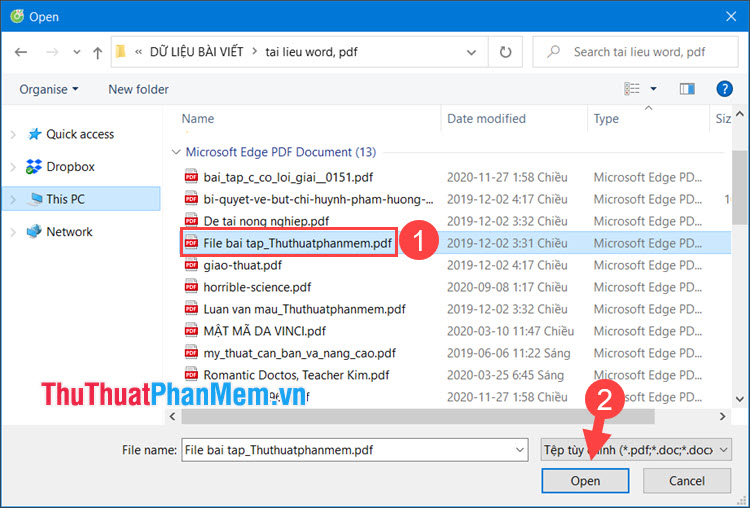
Bước 2: Bạn click chọn Tools (1) => Image (2).
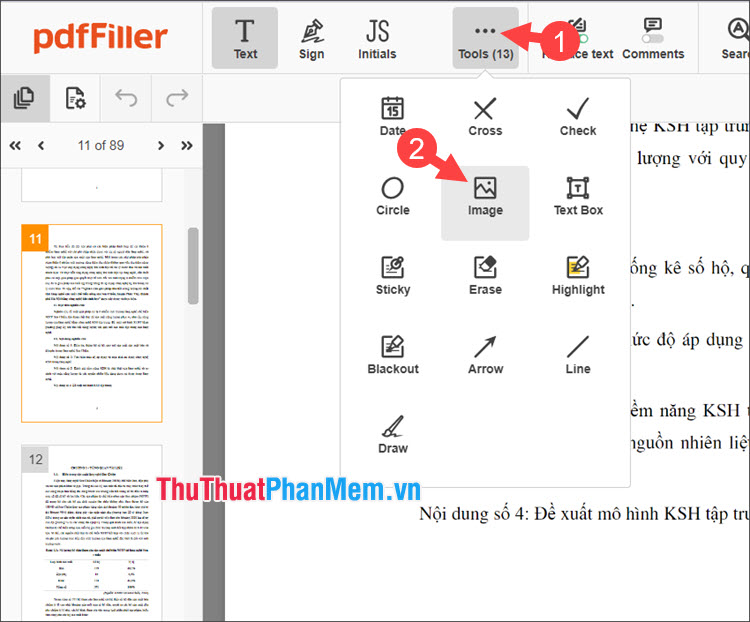
Bước 3: Bạn click vào Upload your image để thêm ảnh cần chèn từ máy tính.
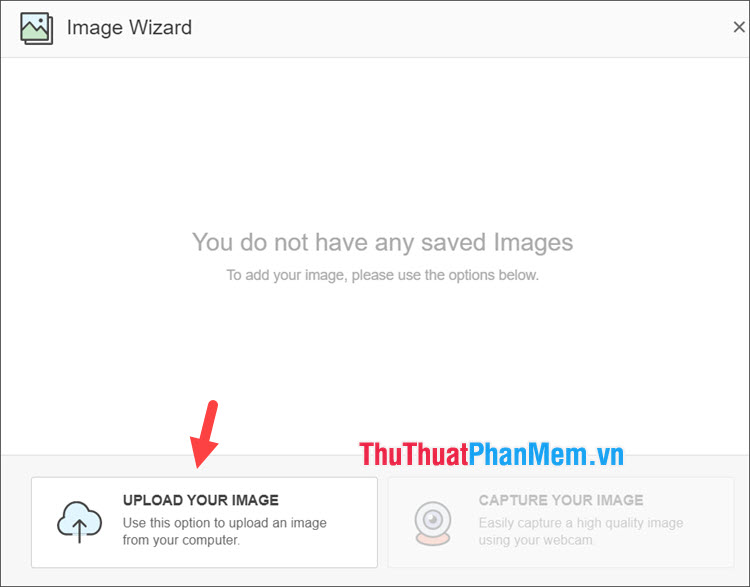
Tiếp theo, bạn click Choose Image.
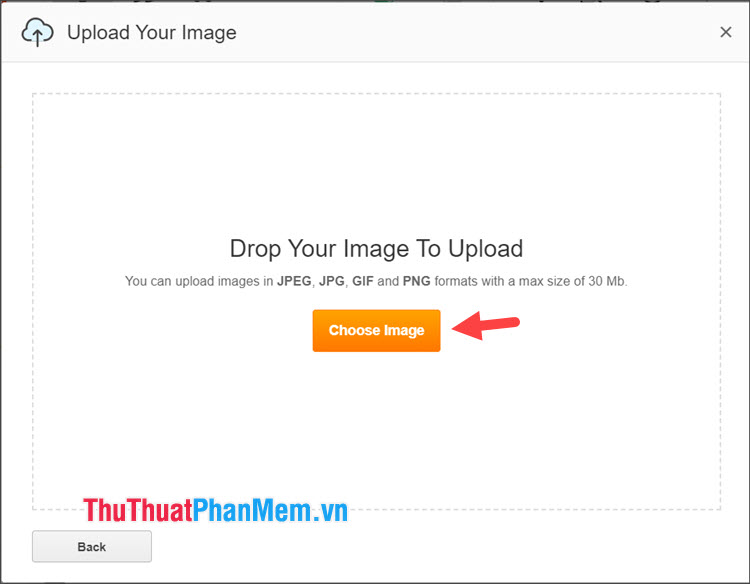
Sau đó, bạn click chọn file ảnh cần chèn (1) => Open (2).
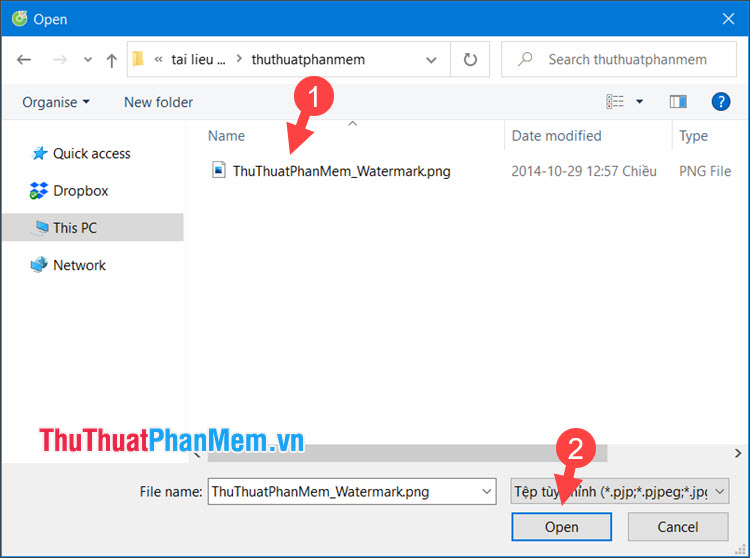
Bước 4: Bạn click vào hình ảnh vừa tải lên để chèn.
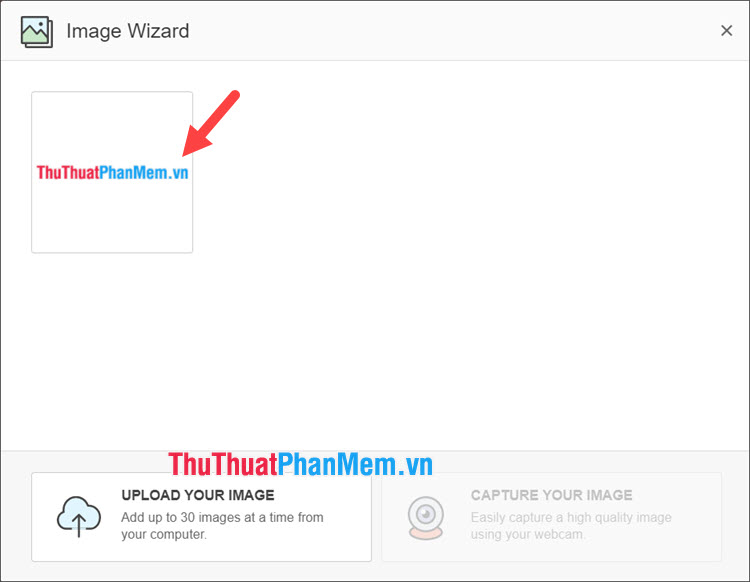
Tiếp theo, bạn di chuyển hình ảnh đến vị trí cần chèn.
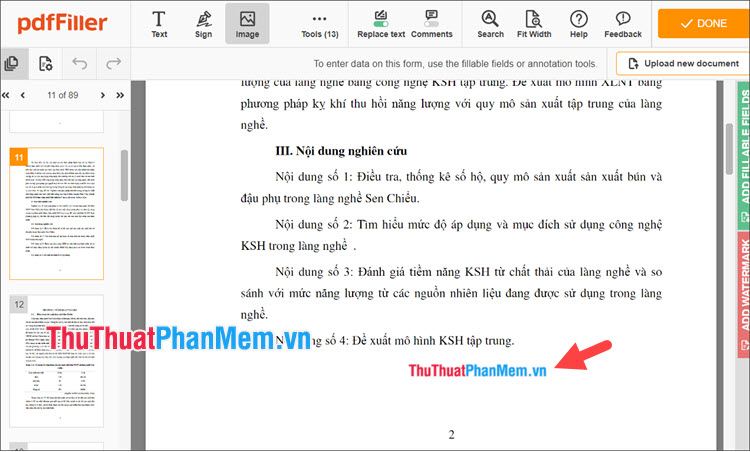
Bước 5: Chọn OK để hoàn tất chèn ảnh.
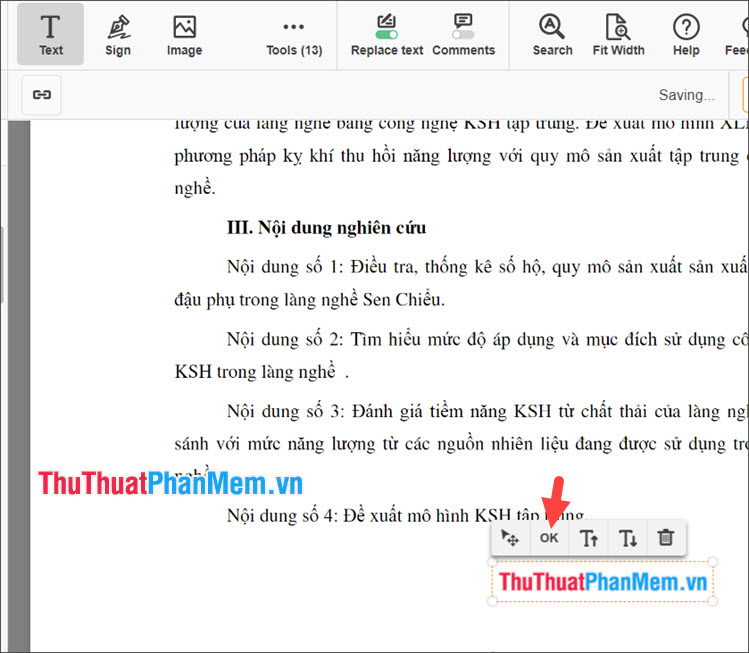
4. Chèn ảnh vào file PDF với Smallpdf
Bước 1: Bạn truy cập trang web https://smallpdf.com/edit-pdf
Bạn click vào Choose Files.
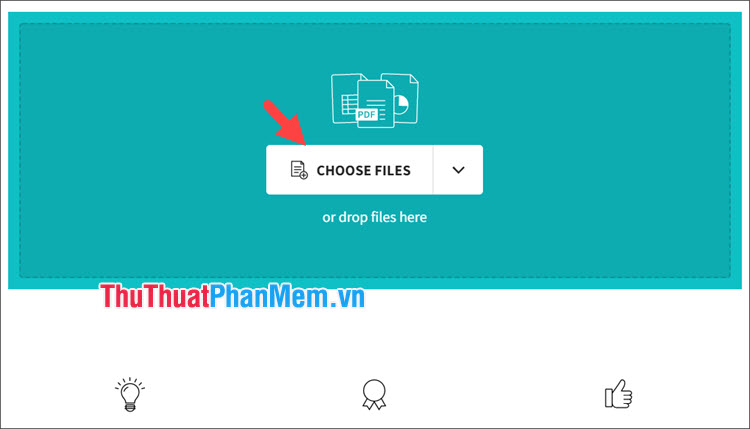
Tiếp theo, bạn click chọn file PDF cần chèn ảnh (1)=> Open (2).
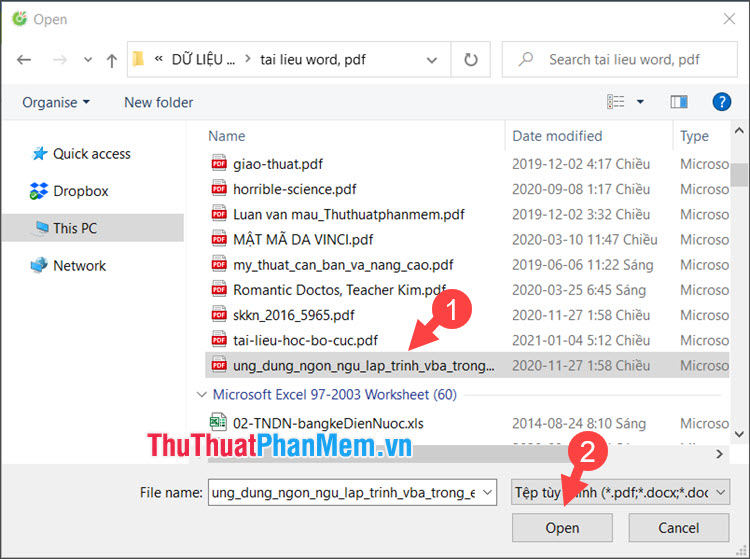
Bước 2: Bạn click vào biểu tượng bức ảnh để chèn hình ảnh.
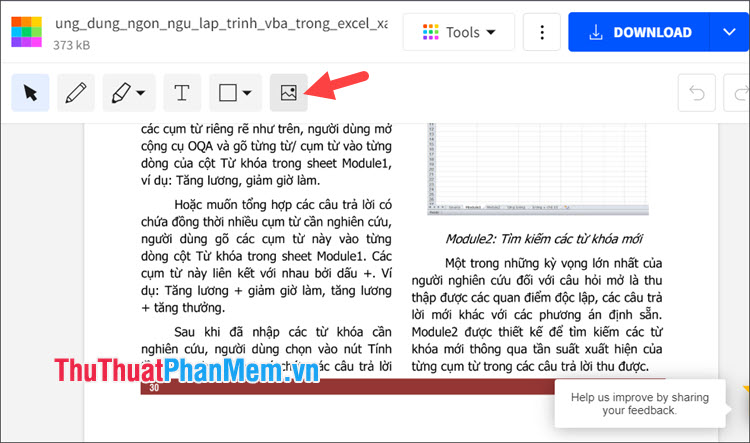
Tiếp theo, bạn chọn ảnh cần chèn trên máy tính (1)=> Open (2).
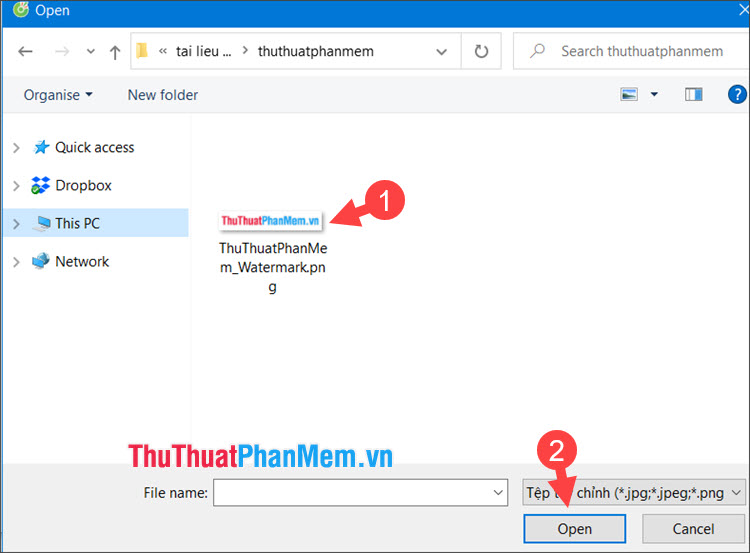
Bước 3: Bạn di chuyển hình ảnh tới vị trí cần chèn và click chuột trái để chèn ảnh.
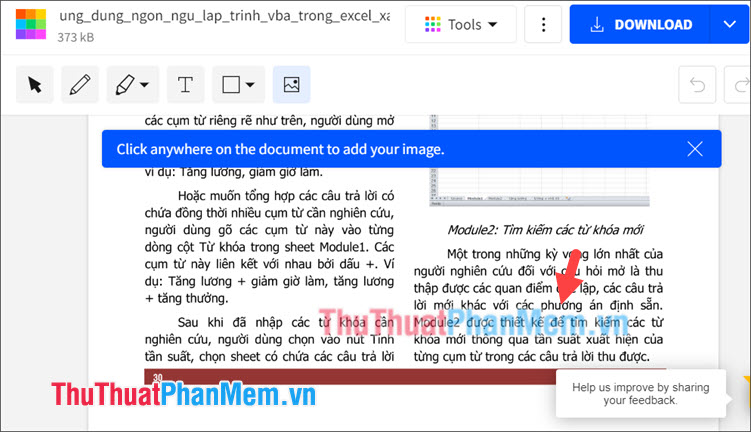
Bước 4: Bạn căn chỉnh vị trí ảnh và phóng to, thu nhỏ tùy ý để hình ảnh hiển thị ưng ý nhất.
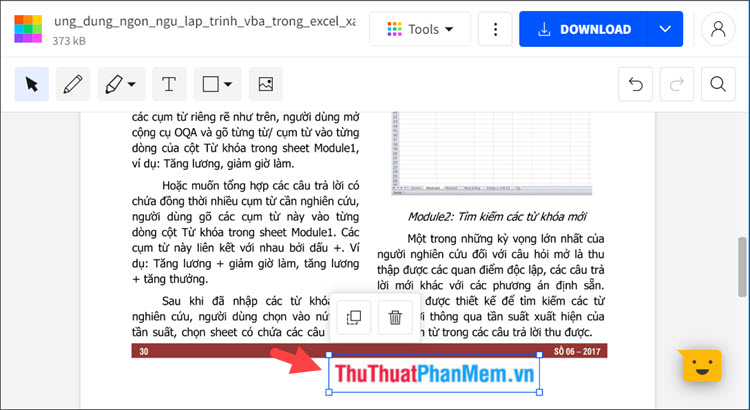
Với hướng dẫn trong bài viết, bạn có thể dễ dàng chèn hình ảnh ưa thích vào file PDF nhanh chóng. Chúc các bạn thành công!
Như vậy, bằng cách sử dụng các phương pháp đơn giản như trình chỉnh sửa PDF, phần mềm chuyển đổi PDF sang ảnh và công cụ thêm hình ảnh, bạn có thể dễ dàng thêm hình ảnh vào tệp PDF của mình. Điều này giúp bạn thể hiện thông tin một cách trực quan hơn và tạo ra một tệp PDF thú vị hơn. Chúng tôi hy vọng bài viết này sẽ giúp ích cho bạn trong công việc của mình.
Cảm ơn bạn đã xem bài viết Cách đơn giản để thêm hình ảnh vào tệp PDF tại Pgdphurieng.edu.vn bạn có thể bình luận, xem thêm các bài viết liên quan ở phía dưới và mong rằng sẽ giúp ích cho bạn những thông tin thú vị.
Nguồn: https://thuthuatphanmem.vn/huong-dan-chen-hinh-anh-vao-file-pdf-mot-cach-de-dang/
Từ Khoá Tìm Kiếm Liên Quan:
1. Thêm hình ảnh vào tệp PDF
2. Chèn ảnh vào tệp PDF
3. Cách tạo PDF với hình ảnh
4. Hướng dẫn sử dụng Adobe Acrobat để thêm ảnh vào PDF
5. Cách sử dụng tính năng Insert Image trong MS Word để thêm hình ảnh vào tệp PDF
6. Thêm hình ảnh vào tài liệu PDF bằng trình duyệt web
7. Cách chuyển đổi hình ảnh sang PDF và chèn vào tài liệu PDF
8. Sử dụng phần mềm Adobe Photoshop để tạo PDF với hình ảnh
9. Cách thêm hình ảnh sang tệp PDF trên máy tính Mac
10. Cách sử dụng ứng dụng di động để thêm ảnh vào tài liệu PDF.



