Bạn đang xem bài viết Cách đổi tên thư mục User trong Windows 10 tại Pgdphurieng.edu.vn bạn có thể truy cập nhanh thông tin cần thiết tại phần mục lục bài viết phía dưới.
Mặc định thư mục User sẽ được đặt tên theo tên tài khoản đăng nhập trên Windows, bạn có thể thay đổi tên thư mục User này theo bài viết hướng dẫn sau đây.

Bước 1: Để đổi tên được thư mục User trên Windows 10 thì các bạn cần nắm được SID của các User, nếu không thực hiện bước này thì các bạn sẽ không xác định được thư mục User cần thay đổi.
Các bạn tiến hành mở MenuStart và nhập Command Prompt để mở CMD trên máy tính.
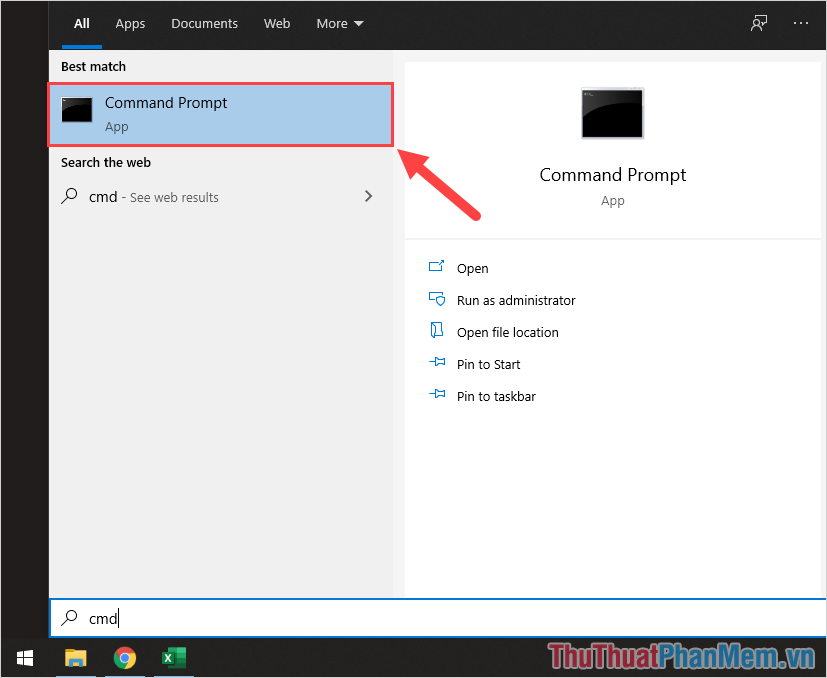
Bước 2: Khi cửa sổ CMD xuất hiện, các bạn tiến hành nhập lệnh “wmic useraccount get name,SID” và nhấn Enter để xem các User trên Win 10.
Sau khi xem được danh sách các User trên Win 10, các bạn tiến hành để nguyên cửa sổ CMD để chuyển sang bước tiếp theo.
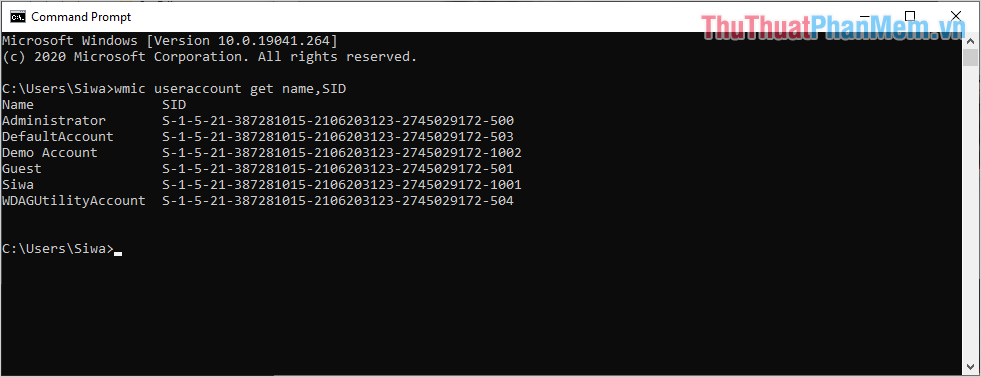
Bước 3: Tiếp theo, các bạn tiếp tục mở Menu Start và nhập Registry Editor để mở.
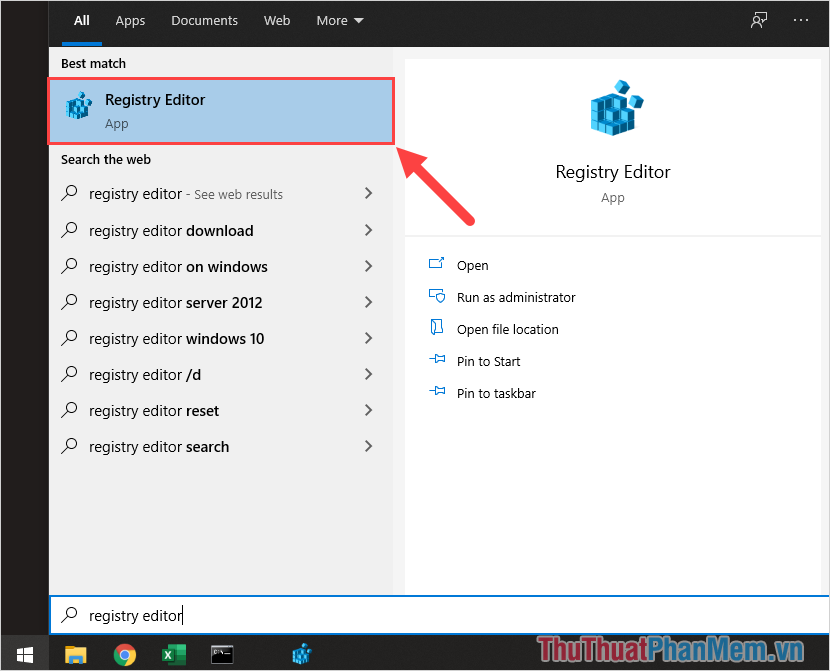
Bước 4: Khi cửa sổ Registry Editor xuất hiện, các bạn tiến hành Copy đường dẫn dưới đây và Paste vào thành đường dẫn để mở.
| ComputerHKEY_LOCAL_MACHINESOFTWAREMicrosoftWindows NTCurrentVersionProfileList |
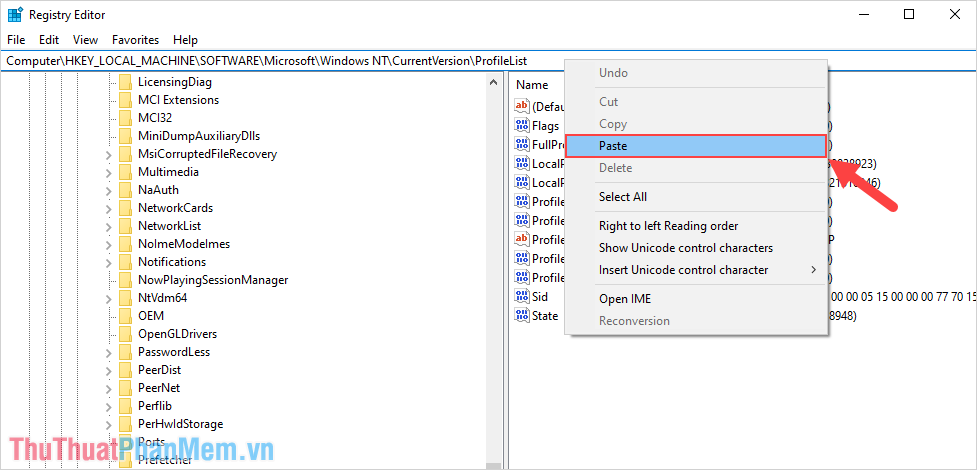
Bước 5: Tại cửa sổ Registry, các bạn sẽ thấy một loạt các mã số bên trong ProfileList. Công việc bây giờ của các bạn là cần xác định đúng mã số của tài khoản User cần đổi tên.
Trong bài viết này, Thủ thuật phần mềm sẽ đổi tên thư mục User của Demo Account.
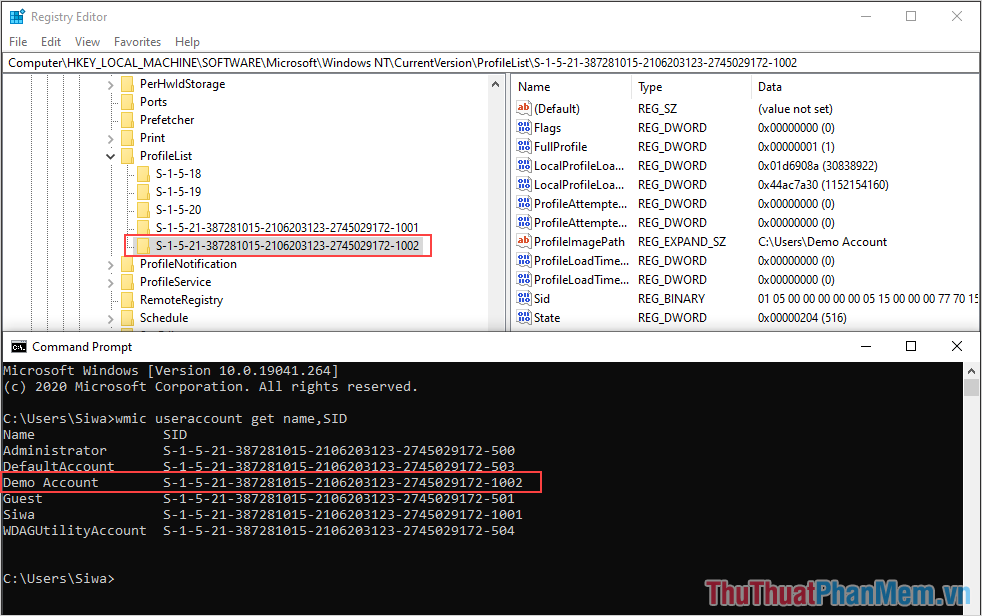
Bước 6: Sau khi xác định được đúng thư mục User cần đổi tên, các bạn mở mục ProfileImagePath (1) và tiến hành nhập tên thư mục User mới vào mục Value Data (2). Cuối cùng các bạn nhấn OK (3) để hoàn tất.
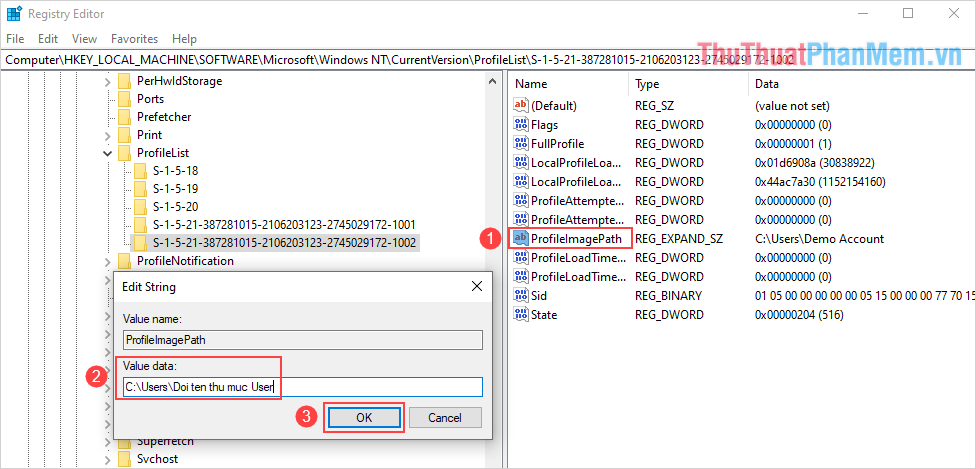
Bước 7: Sau khi đổi tên thư mục User trên Windows 10 trong Registry Editor xong, các bạn cần phải đăng xuất ra khỏi tài khoản và thực hiện thêm một số bước.
Để đăng xuất ra khỏi tài khoản, các bạn mở MenuStart -> Account -> Sign out.
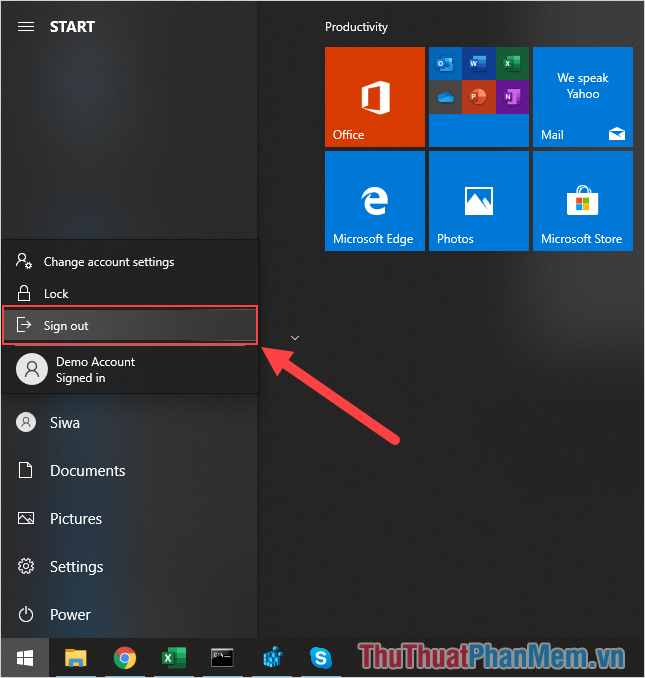
Bước 8: Lúc này, sẽ có một cửa sổ thông báo xuất hiện, các bạn chọn Dismiss.
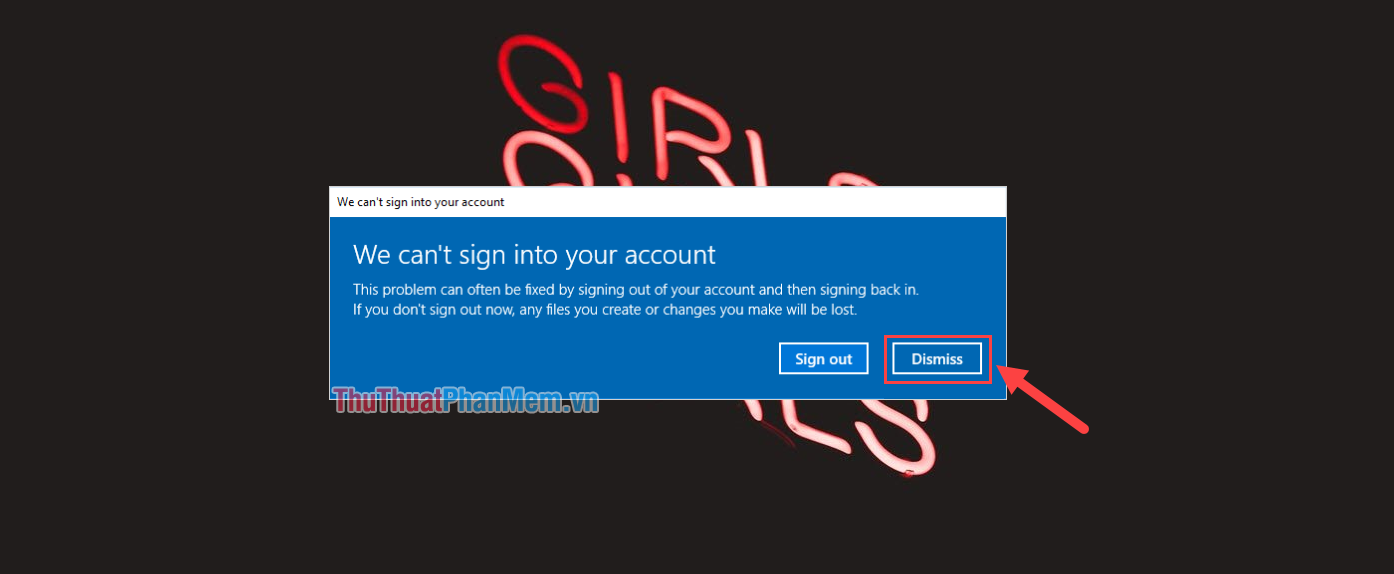
Bước 9: Công việc cuối cùng còn lại của các bạn là tiến hành truy cập thư mục User trên Windows 10 và Click chuột phải -> Rename để tiến hành đổi tên cho chúng.
Lưu ý: Các bạn phải đổi đúng với tên đã đặt trong mục Value Data (Bước 6), nếu không sẽ bị gặp lỗi và phải đổi lại.
Sau khi đổi tên xong, các bạn tiến hành thực hiện đăng xuất ra khỏi tài khoản giống Bước 7 và đăng nhập lại là hoàn tất.
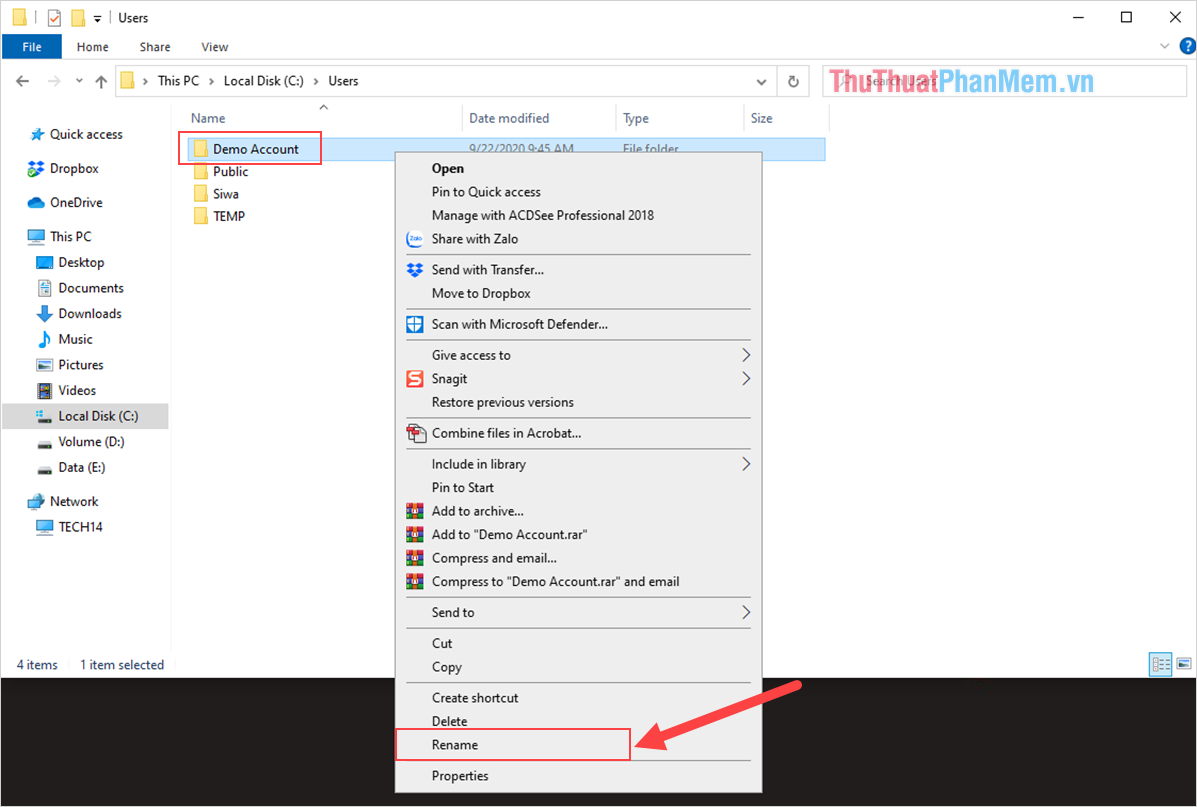
Trong bài viết này, Thủ thuật phần mềm đã hướng dẫn các bạn cách đổi tên thư mục User trong Windows 10 nhanh chóng và không bị lỗi. Chúc các bạn một ngày vui vẻ!
Cảm ơn bạn đã xem bài viết Cách đổi tên thư mục User trong Windows 10 tại Pgdphurieng.edu.vn bạn có thể bình luận, xem thêm các bài viết liên quan ở phía dưới và mong rằng sẽ giúp ích cho bạn những thông tin thú vị.
Nguồn: https://thuthuatphanmem.vn/cach-doi-ten-thu-muc-user-trong-windows-10/
Từ Khoá Tìm Kiếm Liên Quan:
