Bạn đang xem bài viết Cách đổi tên tài khoản, tên account trong Windows 10 tại Pgdphurieng.edu.vn bạn có thể truy cập nhanh thông tin cần thiết tại phần mục lục bài viết phía dưới.
Windows 10 đang là hệ điều hành phổ biến nhất trên toàn thế giới. So với Windows 7 hay Windows XP thì Windows 10 có rất nhiều thay đổi về giao diện và các tính năng. Nếu như trong Windows 7 và Windows XP thì tính năng thêm và chỉnh sửa tên người dùng Windows có thể thực hiện dễ dàng và nhanh gọn nhưng trên Windows 10 thì thực hiện khó hơn một chút.
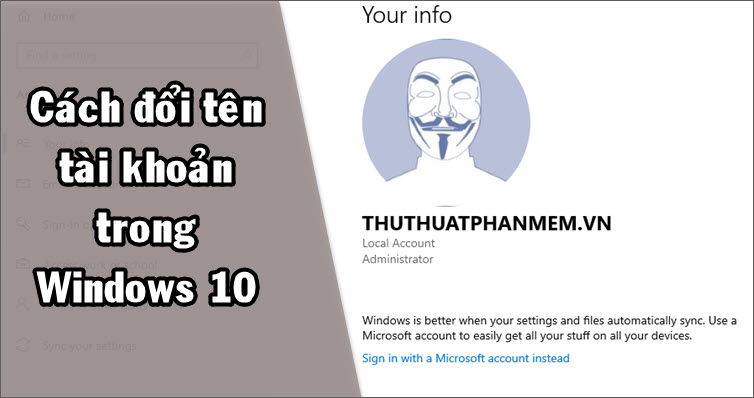
Tính năng thay đổi tên tài khoản, account trong Windows 10 được Microsoft “giấu” khá kĩ. Qua tìm hiểu và mày mò, mình đã tìm được cách đổi tên account trong Windows 10 một cách dễ dàng và mình sẽ chia sẻ cách làm trong bài viết này nhé!
Bước 1: Các bạn bật tìm kiếm Windows bằng cách bấm vào biểu tượng hình tròn góc dưới cùng bên trái màn hình hoặc bấm tổ hợp phím windows + S và nhập từ khóa “account” vào mục tìm kiếm. Sau khi nhập từ khóa sẽ có kết quả tìm kiếm đầu tiên, các bạn chọn Manage your account.
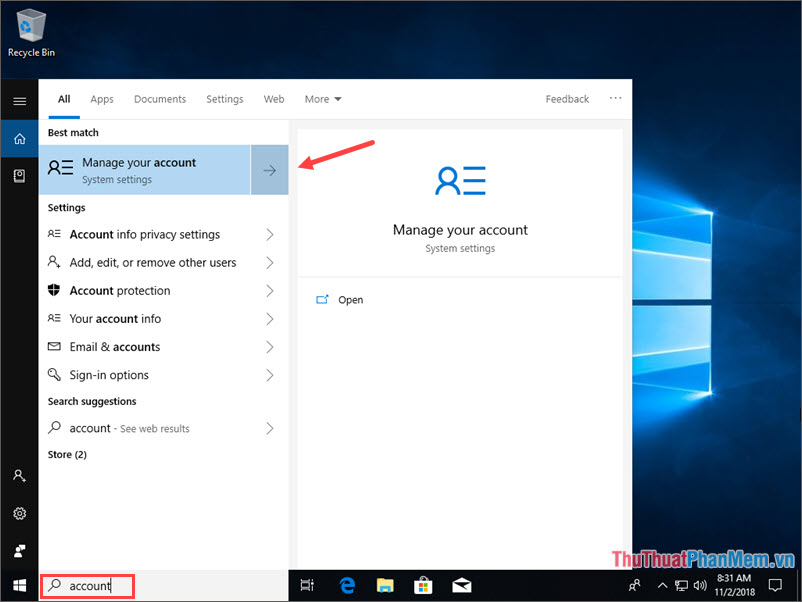
Bước 2: Chọn tiếp mục Family & other users.
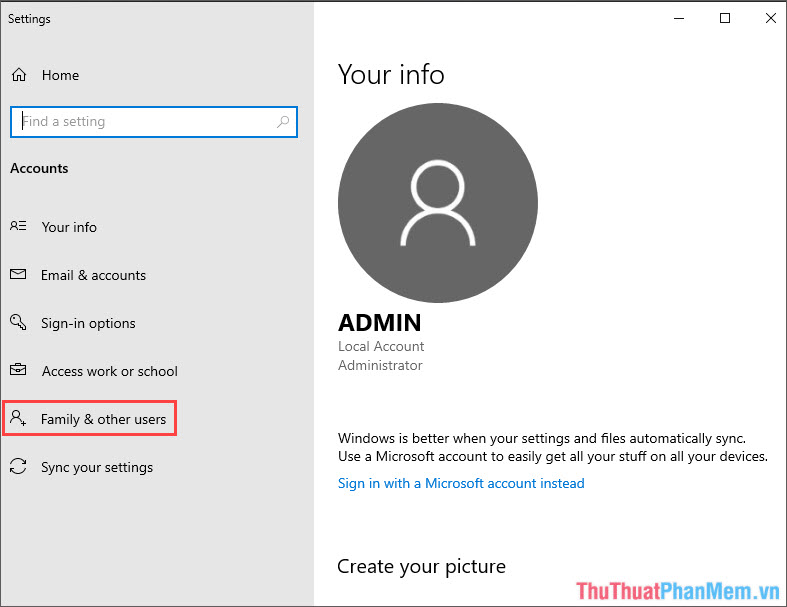
Bước 3: Trong mục Family & other users. Các bạn bấm vào hình dấu cộng có dòng chữ Add someone else to this PC.
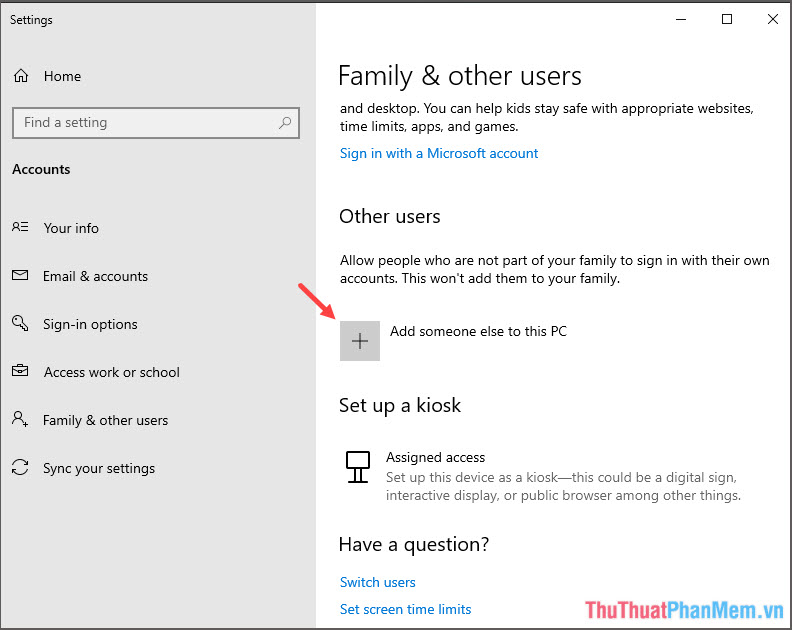
Bước 4: Ở bước này yêu cầu chúng ta nhập tài khoản Mircosoft sẵn có vào. Tuy nhiên, tạo tài khoản offline sẽ tiện lợi hơn và dễ dàng quản lý hơn tài khoản online nên chúng ta chọn I don’t have this person’s sign-in information.
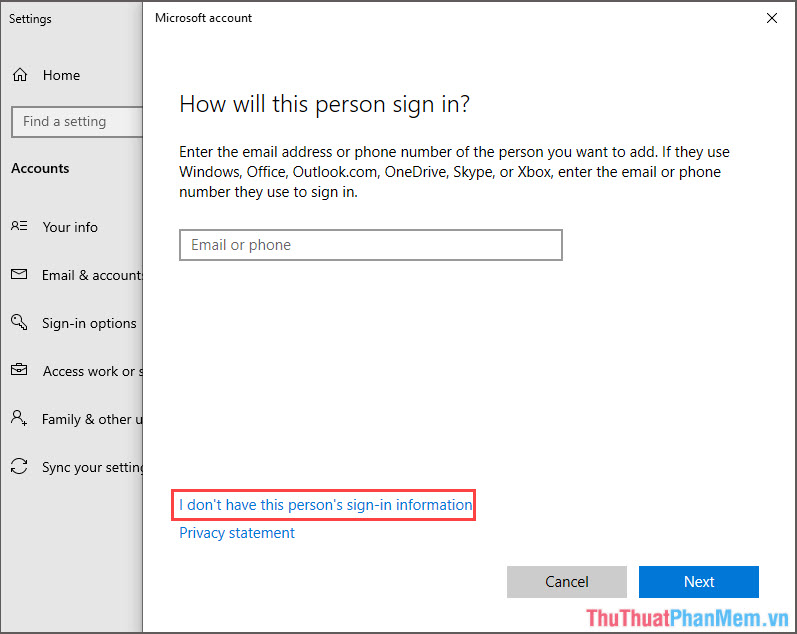
Bước 5: Các bạn chọn tiếp Add a user without a Microsoft account.
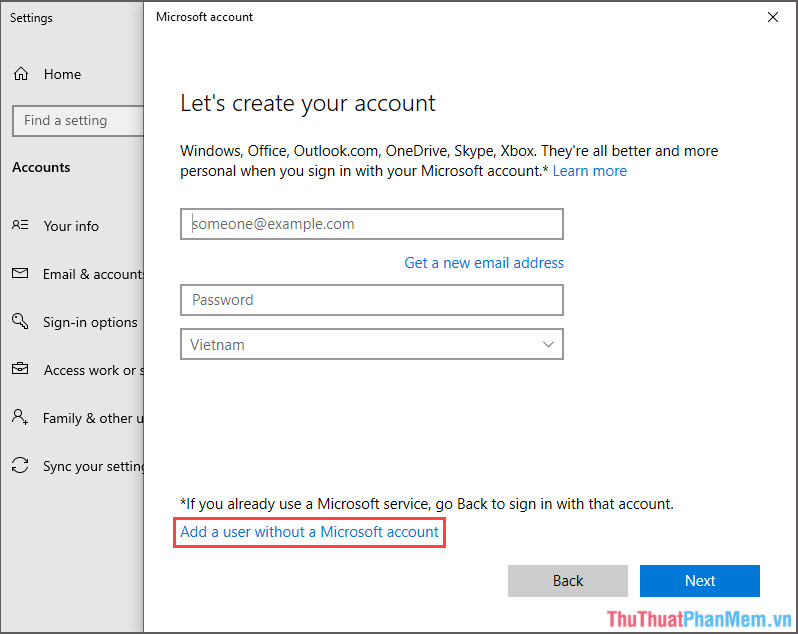
Bước 6: Các bạn điền thông tin về tài khoản cần tạo vào mẫu bên dưới. Để đặt tên cho tài khoản mới các bạn nhập tên mới vào ô Who’s going to use this PC? Còn muốn đặt thêm mật khẩu bảo vệ thì các bạn nhập mật khẩu vào hai ô trong mục Make it secure.
Xong xuôi, các bạn bấm Next để Windows tạo tài khoản offline cho bạn.
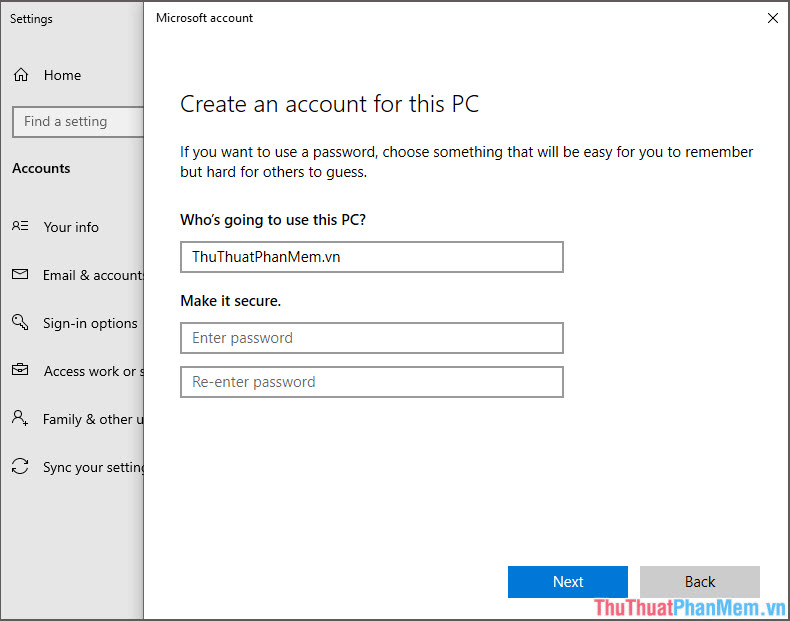
Bước 7: Sau khi tạo tên tài khoản mới, các bạn quay trở lại mục Family & other users để kiểm tra tài khoản mới của chúng ta đã tạo thành công chưa. Nếu thành công, các bạn kích chuột vào tài khoản đã tạo rồi chọn Change account type.
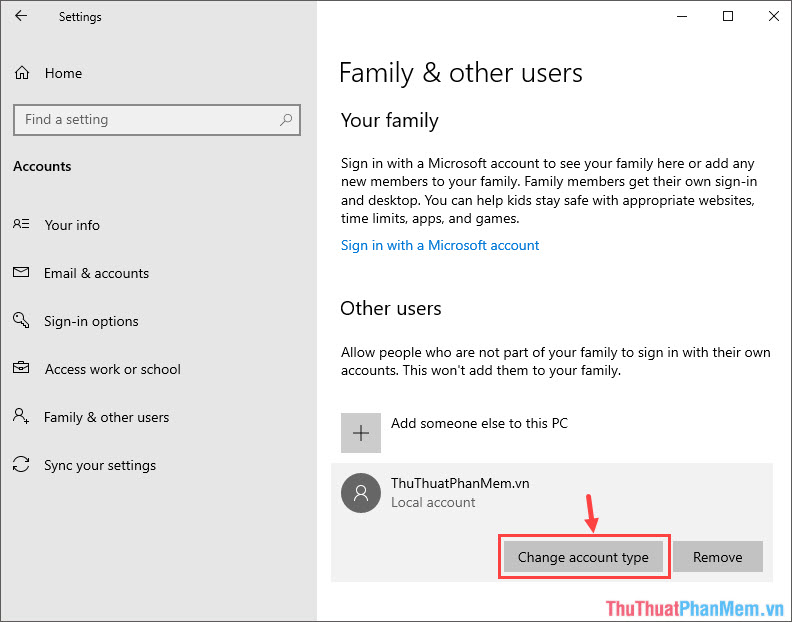
Nếu chúng ta chỉ cần tạo mới hoặc phân quyền người dùng thì sẽ không cần đến bước này. Tuy nhiên, nếu muốn đổi tên tài khoản và dùng cho cá nhân thì các bạn phải đổi tùy chọn Standard User thành Administrator rồi bấm OK.
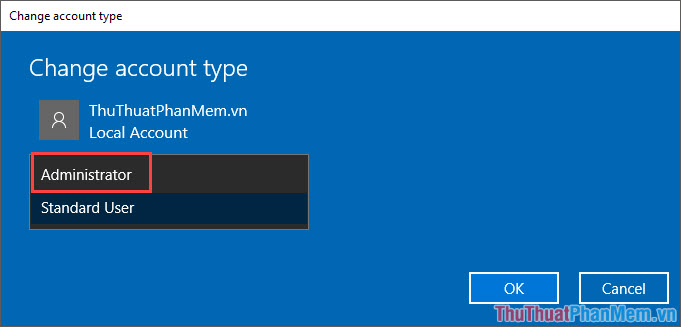
Bước 8: Các bạn mở Start menu và bấm vào biểu tượng Account và chọn Sign out để thoát tài khoản cũ và đăng nhập tài khoản mới.
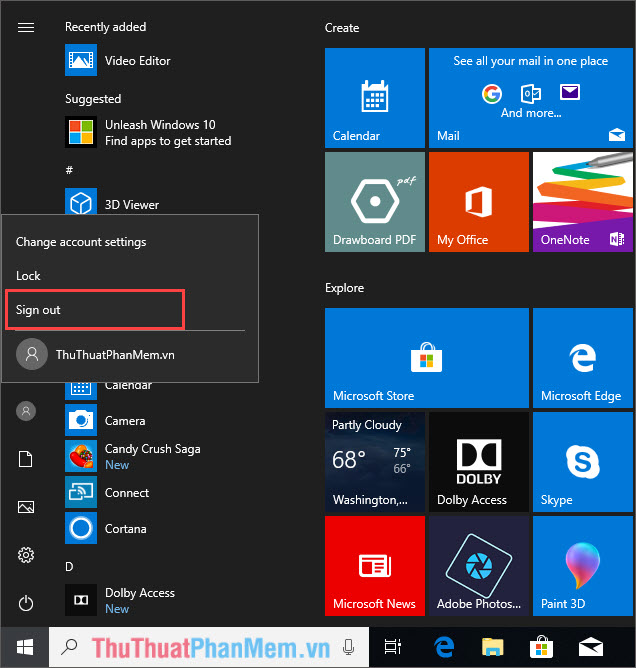
Bước 9: Đăng nhập vào tài khoản mới. Nếu lần đầu đăng nhập chúng ta sẽ phải chờ hơi lâu để Windows thiết lập lại cài đặt cho chúng ta.
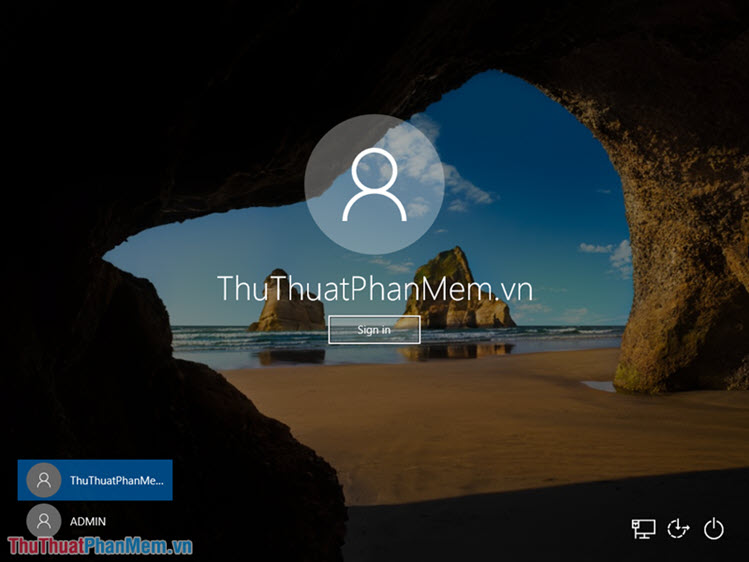
Bước 10: Sau khi đăng nhập thành công, chúng ta sẽ tiến hành khởi động lại máy tính. Sau đó, các bạn vào Family & other users để xóa tài khoản cũ nếu muốn.
Để xóa tài khoản cũ, bạn kích chuột vào tên tài khoản chọn Remove rồi chọn Delete account and data để tiến hành xóa tài khoản.
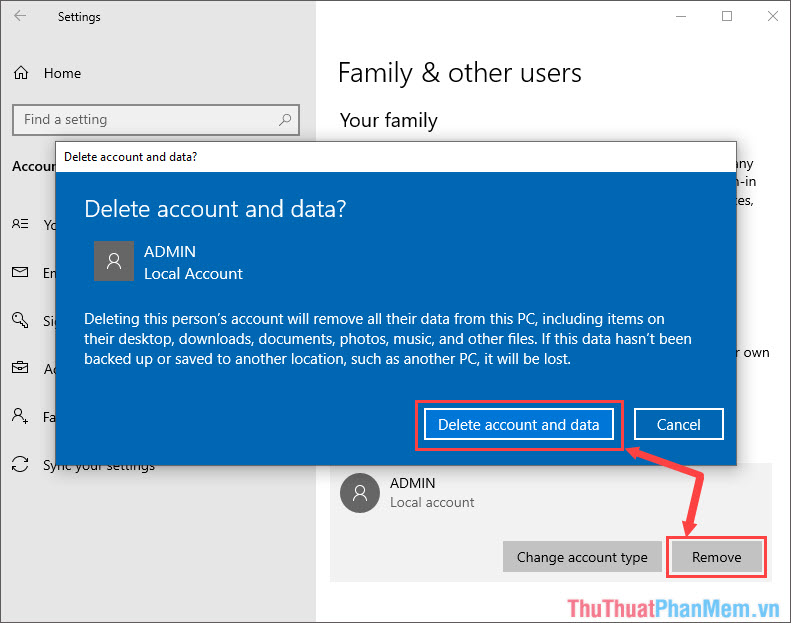
Sau thi thực hiện các bước trên, các bạn đã có thể đổi tên account trên Windows 10 một cách chi tiết nhất và dễ dàng nhất.
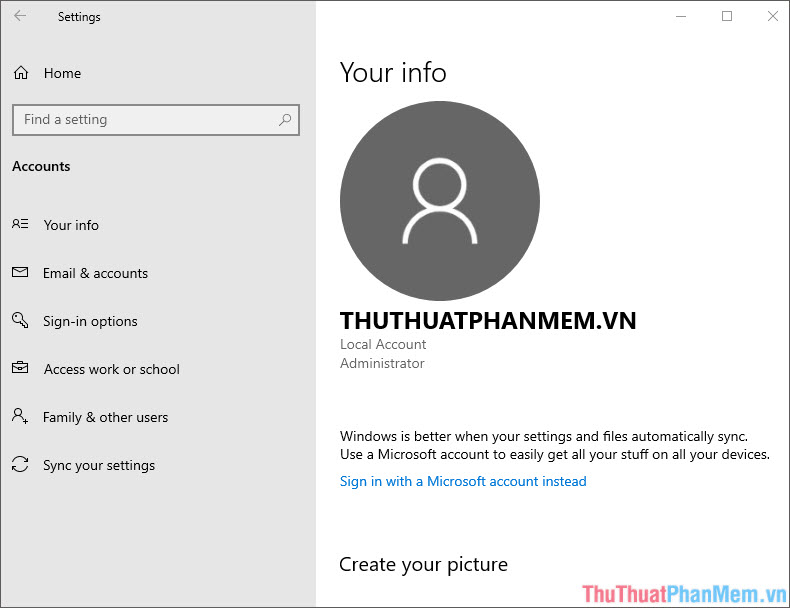
Có thể thấy rằng cách đổi tên account, tài khoản khá phức tạp và dễ nhầm lẫn. Hi vọng bài viết sẽ giúp ích cho những bạn đang loay hoay tìm cách thay đổi tên tài khoản cho Windows 10. Nếu bài viết có những điều mà bạn thắc mắc thì các bạn hãy đặt câu hỏi cho Pgdphurieng.edu.vn ở phần bình luận bên dưới nhé!
Cảm ơn bạn đã xem bài viết Cách đổi tên tài khoản, tên account trong Windows 10 tại Pgdphurieng.edu.vn bạn có thể bình luận, xem thêm các bài viết liên quan ở phía dưới và mong rằng sẽ giúp ích cho bạn những thông tin thú vị.
Nguồn: https://thuthuatphanmem.vn/cach-doi-ten-tai-khoan-ten-account-trong-windows-10/
Từ Khoá Tìm Kiếm Liên Quan:
