Bạn đang xem bài viết Cách định dạng số trong Excel tại Pgdphurieng.edu.vn bạn có thể truy cập nhanh thông tin cần thiết tại phần mục lục bài viết phía dưới.
Trong quá trình làm việc, xử lý dữ liệu trong Excel nhiều khi các bạn cần định dạng số trong Excel để dữ liệu có thể hiển thị định dạng số phù hợp với những yêu cầu cần xử lý. Các bạn lại chưa biết cách định dạng số trong Excel như thế nào để có thể phù hợp với những gì bạn cần. Vậy các bạn hãy cùng tham khảo bài viết dưới đây để biết cách định dạng số trong Excel.

Dưới đây là cách định dạng số trong Excel, mời các bạn cùng theo dõi.
Cách 1: Định dạng số trong phần Number của thẻ Home.
Chọn các ô cần định dạng số, trên thẻ Home các bạn tìm đến phần Number. Tiếp theo các bạn chọn Number trong ô kiểu định dạng.
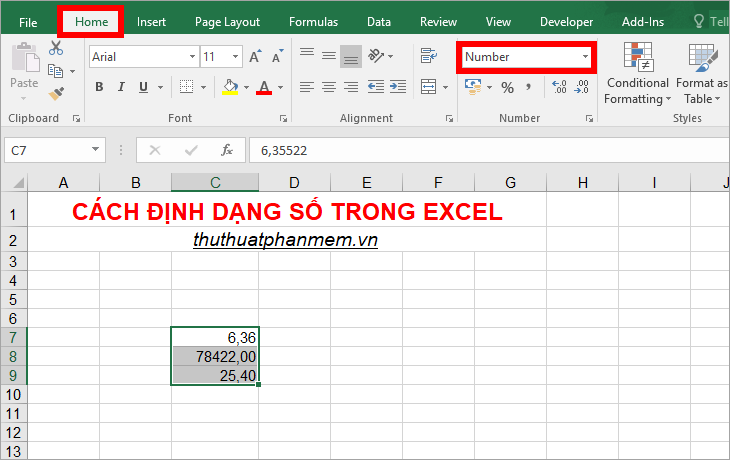
Để tăng giảm số lượng chữ số sau dấu thập phân thì các bạn thực hiện chọn biểu tượng (1) nếu muốn tăng số lượng chữ số sau dấu thập phân, chọn (2) nếu các bạn muốn giảm số lượng chữ số sau dấu thập phân.
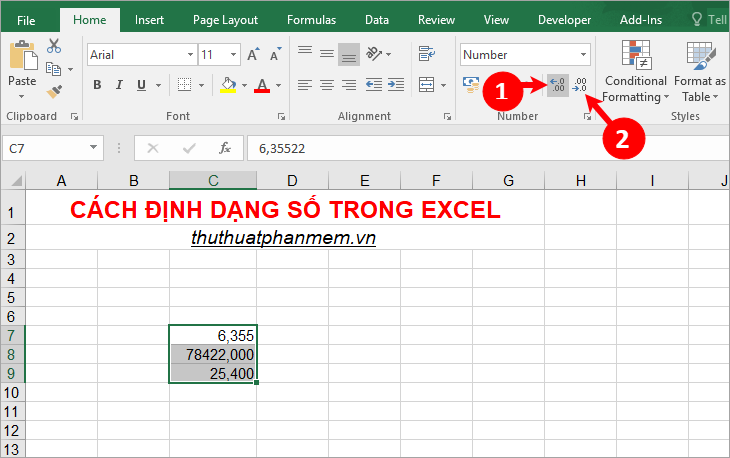
Cách 2: Định dạng số sử dụng Format Cells
Bước 1: Chọn các ô cần định dạng số, nhấn chuột phải chọn Format Cells hoặc các bạn nhấn chọn tổ hợp phím Ctrl + 1 để mở hộp thoại Format Cells.
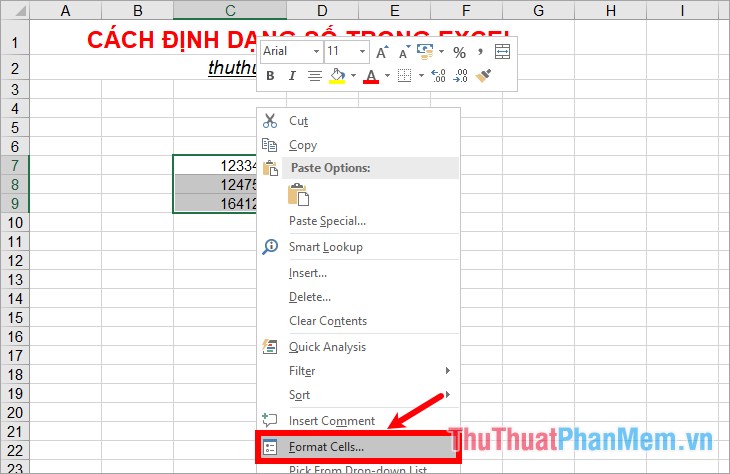
Bước 2: Xuất hiện hộp thoại Format Cells, trên thẻ Number các bạn chọn Number trong phần Category để chọn định dạng số trong Excel. Trong phần bên phải các bạn chọn hoặc nhập số lượng số chữ sau dấu thấp phân trong ô Decimal places. Nếu các bạn muốn sử dụng dấu chấm để phân cách 1000 thì các bạn đánh dấu tích chọn trong ô vuông trước Use 1000 Separator (.).
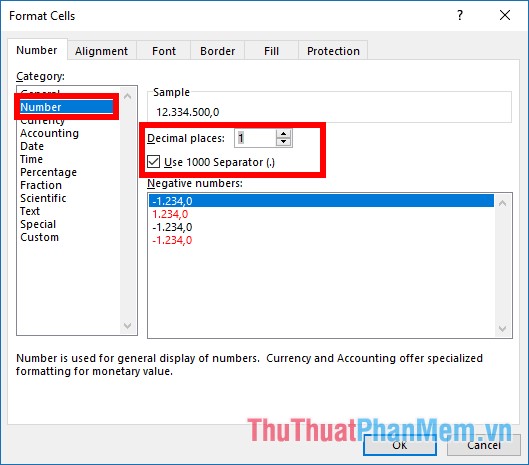
Trong phần Negative numbers các bạn có thể lựa chọn kiểu hiển thị cho số âm, nếu cứ là số âm thì bỏ dấu âm và số thành màu đỏ thì bạn chọn kiểu tương ứng như hình dưới (các bạn có thể lựa chọn kiểu số âm khác mà bạn muốn).
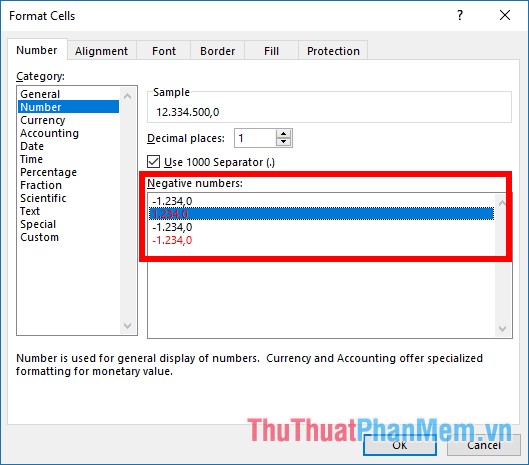
Nếu ô mà bạn chọn để định dạng số đã được nhập số thì số đầu tiên trong vùng bạn chọn sẽ được hiển thị xem trước trong phần Sample, nếu các bạn thấy không phù hợp các bạn có thể chỉnh sửa cho phù hợp. Sau khi đã định dạng số xong các bạn nhấn OK để đóng Format Cells.
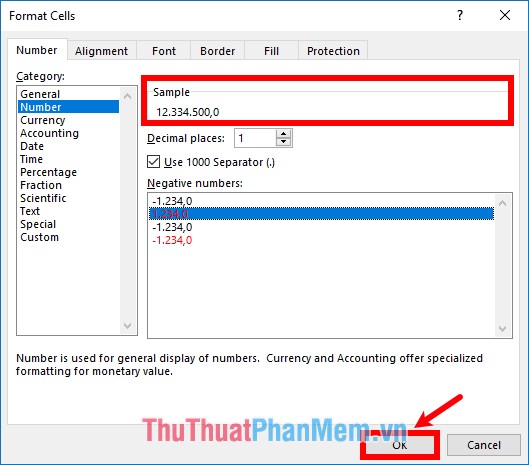
Như vậy vùng số bạn chọn đã được định dạng như những gì bạn đã thiết lập.
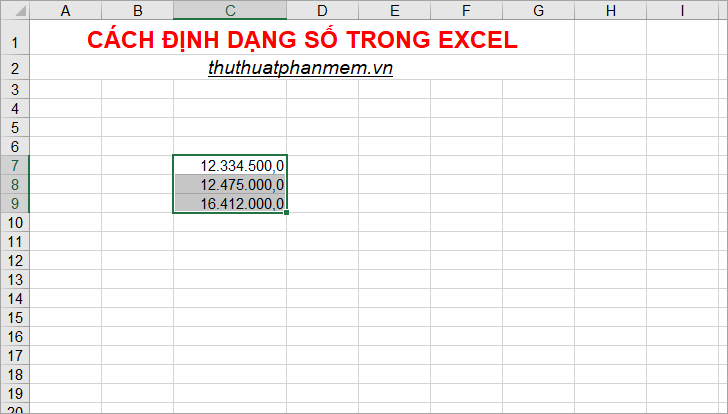
Định dạng số tùy chỉnh
Nếu các bạn muốn tự định dạng hiển thị kiểu số tùy chỉnh thì các bạn thực hiện như sau:
Đầu tiên các bạn cũng chọn vùng dữ liệu cần định dạng số và nhấn Ctrl + 1 để mở Format Cells.
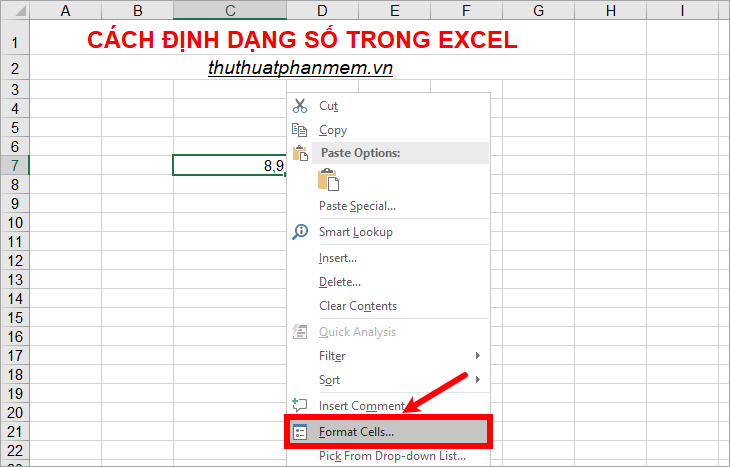
Trên thẻ Number của Format Cells các bạn chọn Custom và nhập định dạng tùy chỉnh mà bạn muốn vào ô phía dưới Type.
Ví dụ: các bạn muốn hiển thị thêm số 0 cuối nếu số không đủ 2 chữ số sau dấu thập phân. Như khi nhập số 8,9 các bạn muốn hiển thị là 8,90 thì các bạn nhập định dạng tùy chỉnh là #,00. Như vậy số sẽ được hiển thị như bạn mong muốn.
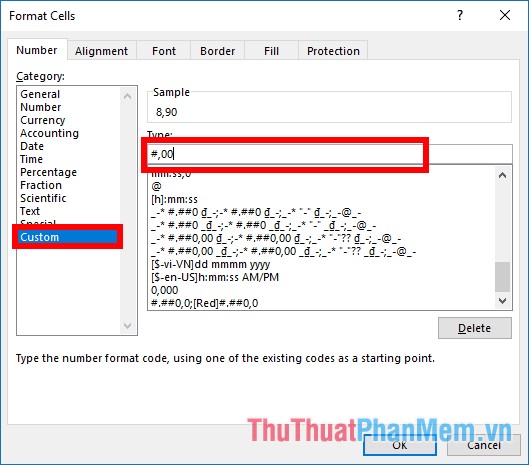
Như vậy, trên đây bài viết đã chia sẻ đến các bạn cách định dạng số trong Excel. Hi vọng qua bài viết này các bạn sẽ có thể hiểu rõ hơn về cách định dạng số trong Excel để có thể áp dụng cách định dạng số phù hợp với những yêu cầu mà bạn cần xử lý. Chúc các bạn thành công!
Cảm ơn bạn đã xem bài viết Cách định dạng số trong Excel tại Pgdphurieng.edu.vn bạn có thể bình luận, xem thêm các bài viết liên quan ở phía dưới và mong rằng sẽ giúp ích cho bạn những thông tin thú vị.
Nguồn: https://thuthuatphanmem.vn/cach-dinh-dang-so-trong-excel/
Từ Khoá Tìm Kiếm Liên Quan:
