Bạn đang xem bài viết Cách điền số ngẫu nhiên trong Google Sheets tại Pgdphurieng.edu.vn bạn có thể truy cập nhanh thông tin cần thiết tại phần mục lục bài viết phía dưới.
Google Sheets là một công cụ mạnh mẽ và phổ biến trong việc quản lý dữ liệu và tính toán trực tuyến. Một trong những công dụng phổ biến của Google Sheets là điền số ngẫu nhiên vào các ô, đặc biệt là khi làm việc với các bài tập, trò chơi hoặc mô phỏng dữ liệu. Tuy nhiên, nhiều người dùng có thể gặp khó khăn trong việc thực hiện điều này. Trong bài viết này, chúng ta sẽ khám phá cách điền số ngẫu nhiên trong Google Sheets thông qua việc sử dụng các công thức và tính năng của nó. Chúng ta cũng sẽ tìm hiểu cách điều chỉnh khoảng giá trị và thực hiện các điều kiện để chọn số ngẫu nhiên.
Thay vì phải nhập nội dung thủ công cho từng ô tính thì bạn có thể sử dụng chức năng điền số ngẫu nhiên trong Google Sheets.

Tính năng này thường được sử dụng khi để đánh số hoặc quay số ngẫu nhiên một nội dung nào đó trên máy tính.
1. Cách điền số ngẫu nhiên bằng dải số tự chọn
Điền số ngẫu nhiên bằng dải số tự chọn sẽ không yêu cầu các dữ liệu có sẵn trong bảng tính Google Sheets vì bạn sẽ thêm chúng vào trong hàm.
Bước 1: Bạn hãy tạo một bảng tính trên Google Sheets và điền các dữ liệu nội dung cần thiết.
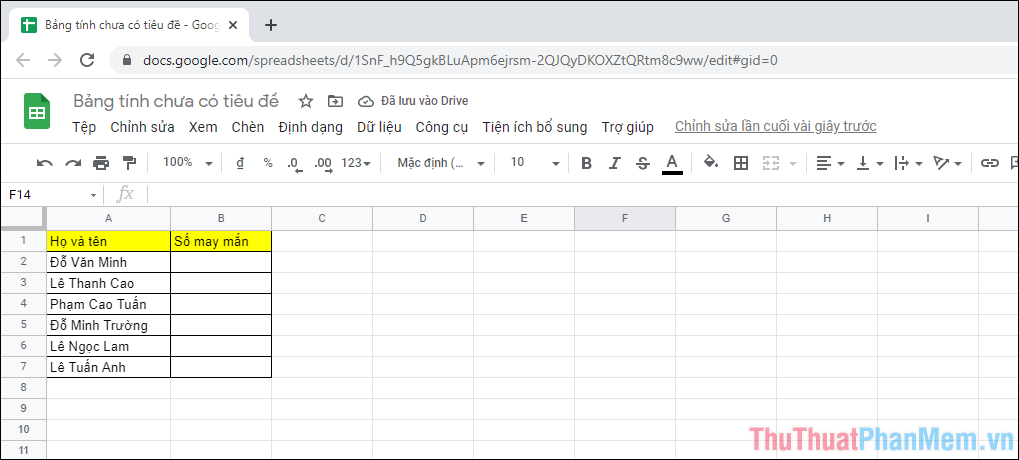
Bước 2: Sau đó, bạn sẽ sử dụng hàm sau để đánh số ngẫu nhiên.
| =RANDBETWEEN(Số nhỏ nhất; Số lớn nhất) |
Trong hàm trên, số nhỏ nhất và số lớn nhất vẫn được sử dụng làm những số ngẫu nhiên, vậy nên bạn không cần thêm >= hoặc <=. Hàm trên sẽ chọn một số ngẫu nhiên trong dải số các bạn đã chọn.
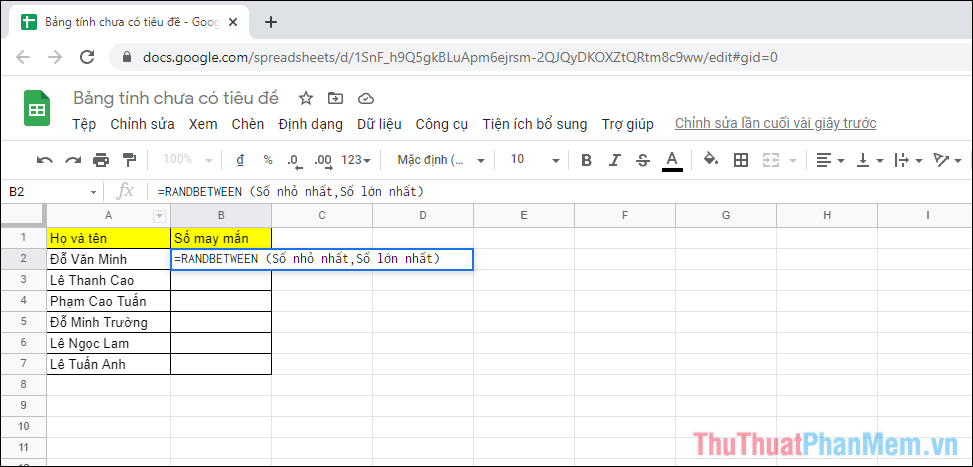
Bước 3: Khi đã hoàn thành điều kiện cho hàm, bạn hãy nhấn Enter để hệ thống chọn số ngẫu nhiên cho ô.
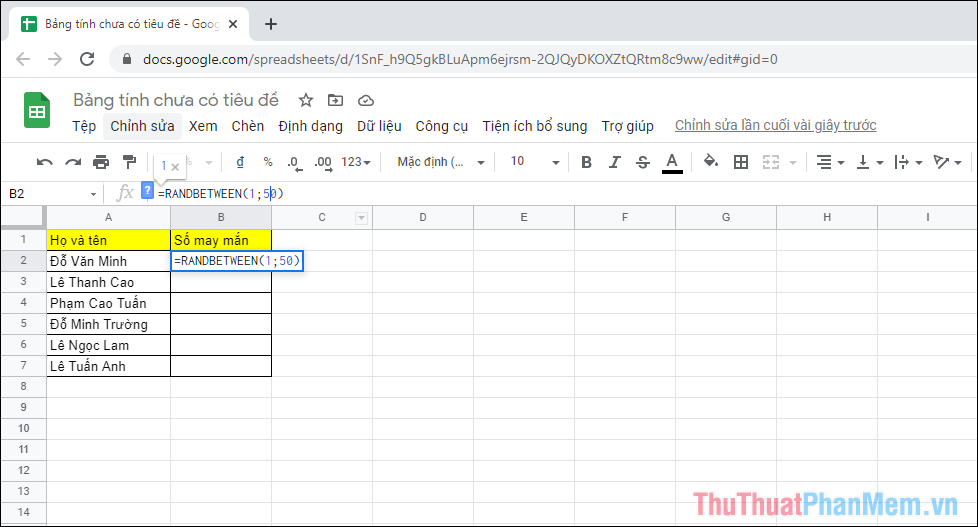
Bước 4: Sau đó, bạn hãy di trỏ chuột ra góc phải dưới của ô và nhấn giữ để kéo áp dụng hàm cho những ô tiếp theo.
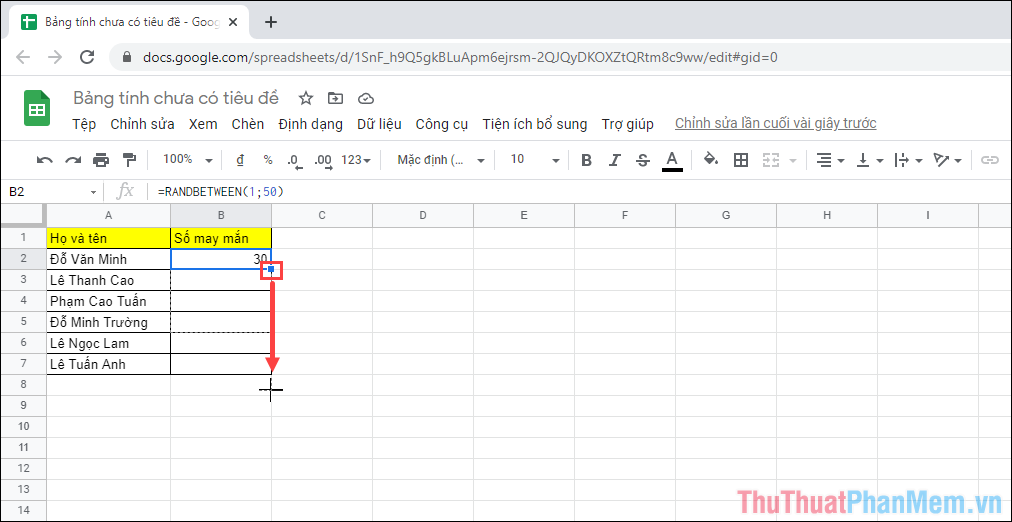
Bước 5: Như vậy, bạn đã hoàn tất việc đánh số ngẫu nhiên cho bảng tính trên Google Sheets.
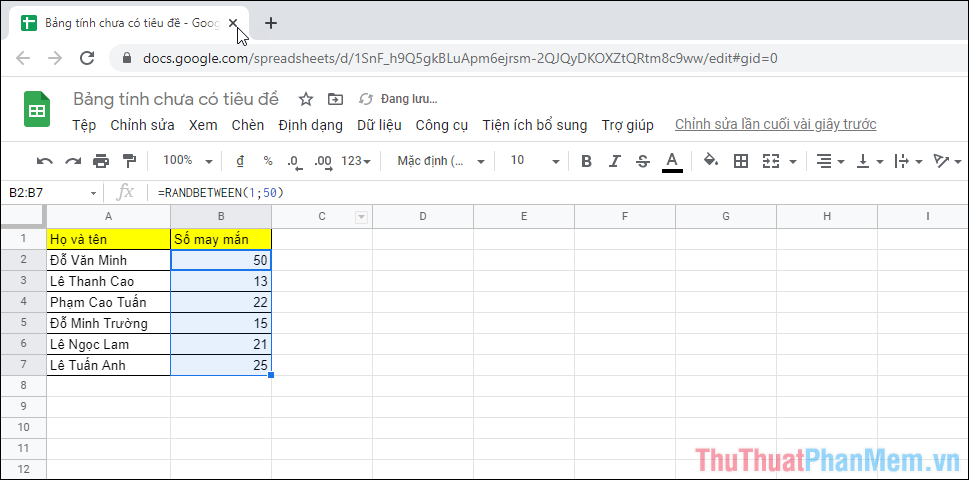
Bước 6: Nếu như bạn muốn thay đổi các con số ngẫu nhiên, bạn chỉ cần kéo góc phải để áp dụng lệnh lại một lần nữa. Toàn bộ các số sẽ đc thay đổi.
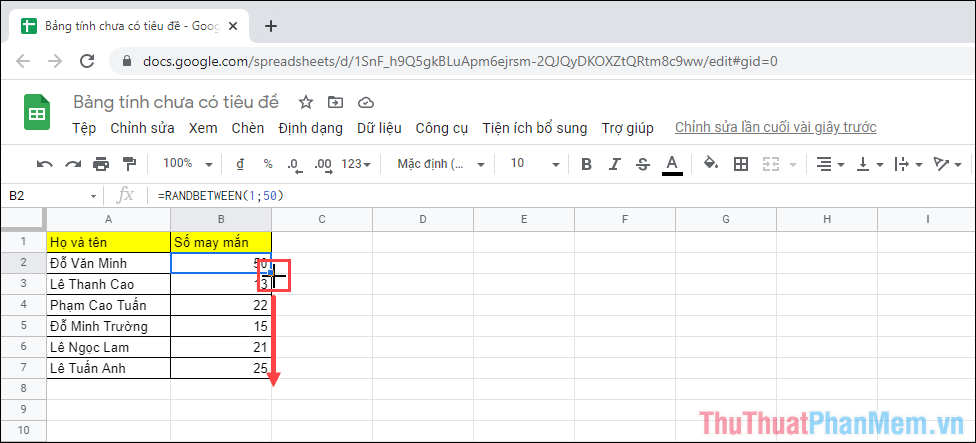
2. Cách điền số ngẫu nhiên bằng dải số trong bảng tính
Nếu như trong bảng tính của các bạn có sẵn một dải số thì bạn có thể lấy chúng làm dữ liệu cho việc đánh số ngẫu nhiên cho các ô.
Trong phần hướng dẫn này, Thuthuatphanmem sẽ lấy dữ liệu từ dải ô D2:F2 làm dữ liệu cho các số ngẫu nhiên của cột B.
Bước 1: Bạn hãy sử dụng hàm ngẫu nhiên trong Google Sheets.
| =RANDBETWEEN(Dải ô bắt đầu : Dải ô kết thúc) |
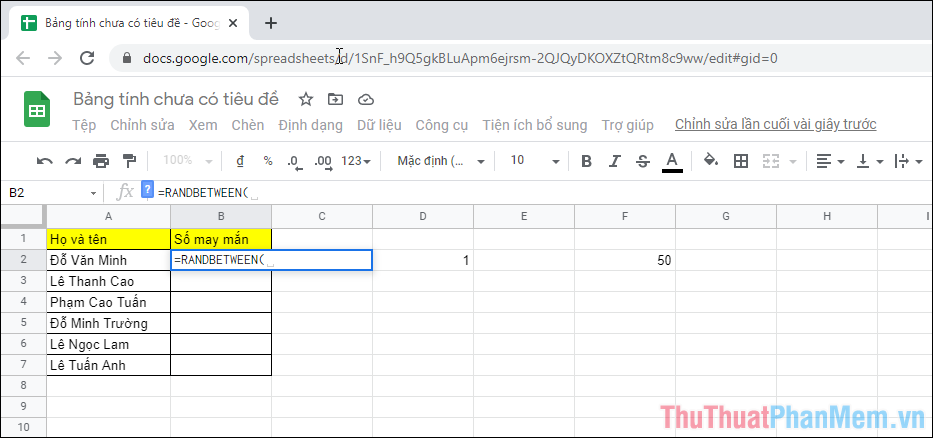
Trong trường hợp này, dải ô bắt đầu là D2 và dải ô kết thúc là F2 nên hàm hoàn chỉnh sẽ là =RANDBETWEEN(D2:F2).
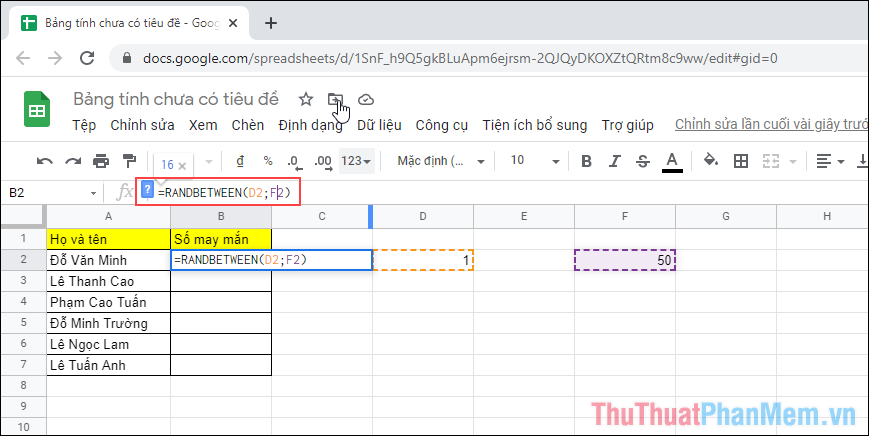
Bước 2: Sau khi nhập hàm thành công, bạn nhấn Enter để hàm được áp dụng. Tiếp theo, bạn sẽ phải kéo góc phải của ô xuống các ô còn lại để áp dụng hàm cho các ô tiếp theo.
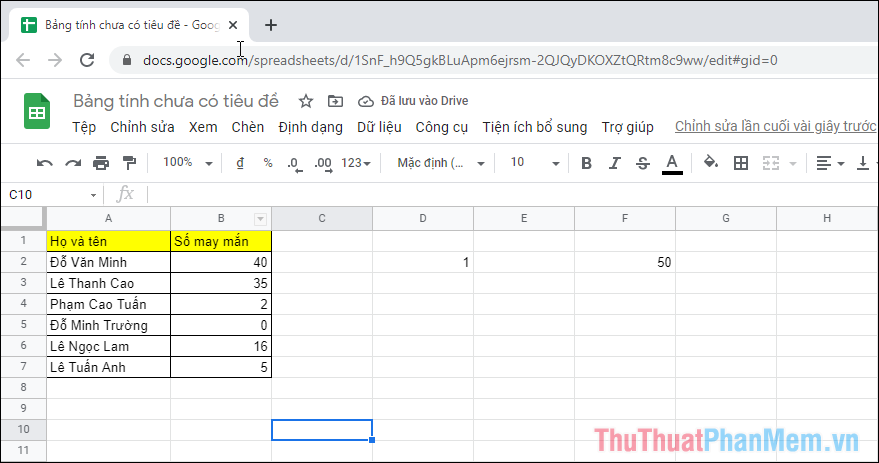
3. Thiết lập thay đổi số ngẫu nhiên hoặc không
Khi bạn sử dụng hàm RANDBETWEEN, mỗi giờ hoặc mỗi phút bạn mở Google Sheets hệ thống sẽ tự động nhảy số khác nhau rất khó kiểm soát. Vậy nên, bạn hãy tắt tính năng tự cập nhật hàm trên Google Sheets.
Bước 1: Bạn hãy chọn mục Tệp => Cài đặt bảng tính để thiết lập các nội dung của bảng tính.
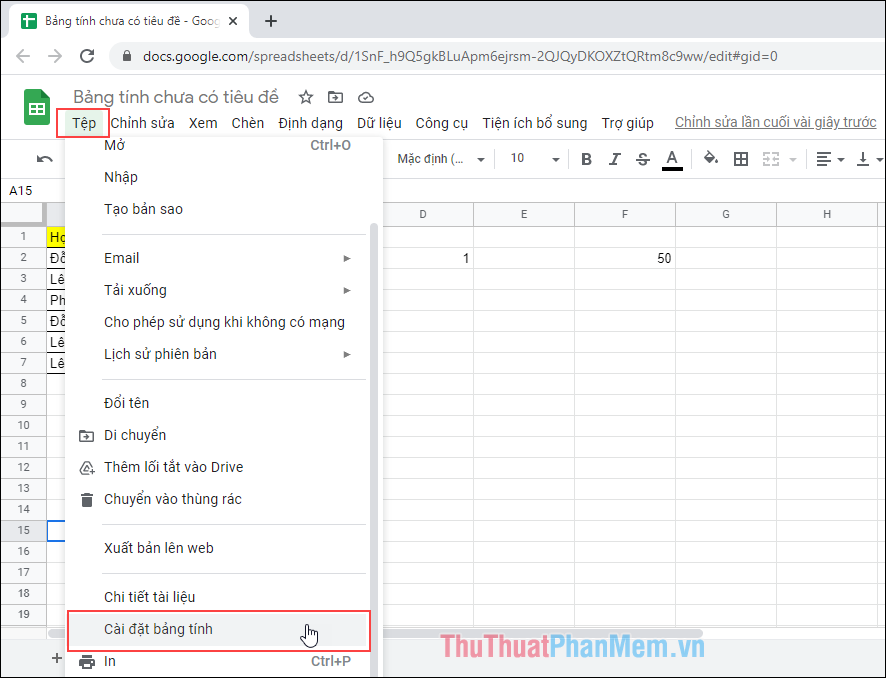
Bước 2: Sau đó, bạn hãy chọn mục Tính toán và thiết lập phần Tính toán lại thành Khi thay đổi. Điều này sẽ ngăn chặn Google Sheets tự động thay đổi dữ liệu của hàm ngẫu nhiên trên bảng tính.
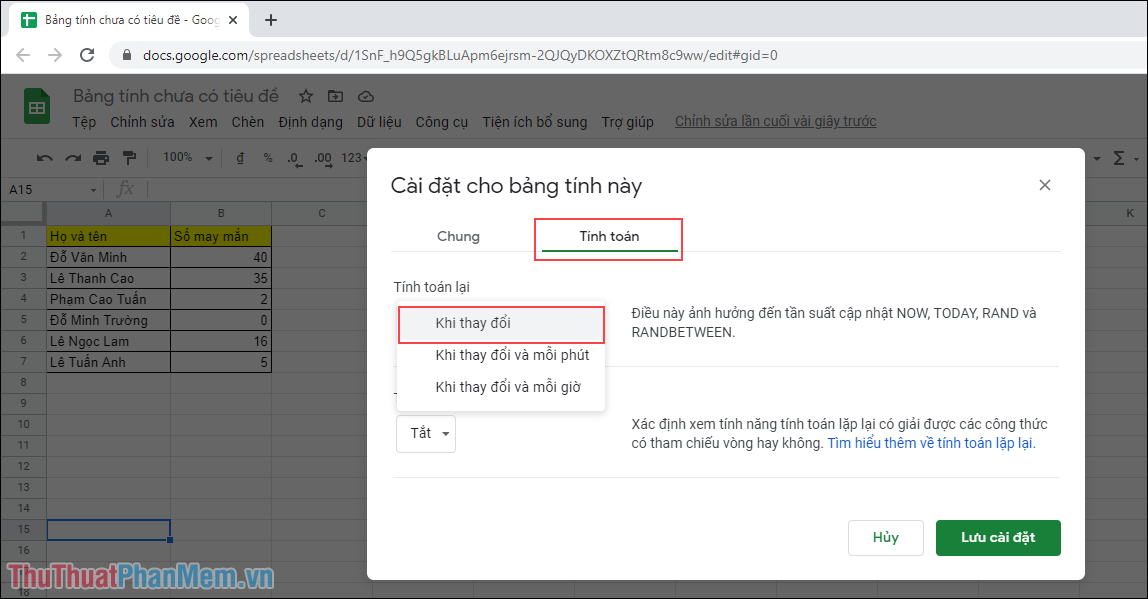
Trong bài viết này, Thủ thuật phần mềm đã hướng dẫn các bạn cách điền số tự động trong Google Sheets. Chúc các bạn một ngày vui vẻ!
Trong bài viết này, chúng ta đã tìm hiểu về cách điền số ngẫu nhiên trong Google Sheets. Chúng ta đã điểm qua hai cách để thực hiện việc này, đó là sử dụng hàm RAND và hàm RANDBETWEEN.
Hàm RAND được sử dụng để tạo ra các số ngẫu nhiên từ 0 đến 1 và điều này cho phép chúng ta tùy chỉnh phạm vi số ngẫu nhiên mà chúng ta muốn. Chúng ta cũng đã thấy cách sử dụng hàm RANDBETWEEN để tạo ra các số nguyên ngẫu nhiên trong một khoảng xác định.
Việc điền số ngẫu nhiên trong Google Sheets có thể hữu ích trong nhiều tình huống khác nhau, từ việc tạo dữ liệu mẫu cho mục đích kiểm tra đến việc mô phỏng các kịch bản cho một công việc hay một dự án.
Tuy nhiên, khi sử dụng các số ngẫu nhiên, chúng ta cần lưu ý rằng chúng có thể thay đổi mỗi khi ta tính toán hoặc làm thay đổi dữ liệu trong bảng tính. Do đó, nếu chúng ta muốn giữ nguyên một tập hợp các số ngẫu nhiên, chúng ta cần tạo một hạng mục riêng để giữ dữ liệu đó và tránh tính toán lại.
Tổng kết lại, việc điền số ngẫu nhiên trong Google Sheets thông qua hàm RAND và RANDBETWEEN là một công cụ mạnh mẽ và linh hoạt để tạo dữ liệu ngẫu nhiên trong bảng tính. Chúng ta có thể áp dụng cách này trong nhiều tình huống khác nhau, tùy thuộc vào yêu cầu và mục đích sử dụng.
Cảm ơn bạn đã xem bài viết Cách điền số ngẫu nhiên trong Google Sheets tại Pgdphurieng.edu.vn bạn có thể bình luận, xem thêm các bài viết liên quan ở phía dưới và mong rằng sẽ giúp ích cho bạn những thông tin thú vị.
Nguồn: https://thuthuatphanmem.vn/cach-dien-so-ngau-nhien-trong-google-sheets/
Từ Khoá Tìm Kiếm Liên Quan:
1. Cách điền số ngẫu nhiên trong Google Sheets
2. Hướng dẫn điền số ngẫu nhiên trong Google Sheets
3. Tạo số ngẫu nhiên trong Google Sheets
4. Sử dụng hàm RAND trong Google Sheets
5. Lấy số ngẫu nhiên trong Google Sheets
6. Tạo danh sách số ngẫu nhiên trong Google Sheets
7. Cách tạo số ngẫu nhiên có giới hạn trong Google Sheets
8. Sử dụng hàm RANDBETWEEN trong Google Sheets
9. Tạo số ngẫu nhiên theo dãy trong Google Sheets
10. Tạo số ngẫu nhiên không lặp trong Google Sheets
