Bạn đang xem bài viết Cách di chuyển thanh Taskbar đến các vị trí khác nhau trên Desktop tại Pgdphurieng.edu.vn bạn có thể truy cập nhanh thông tin cần thiết tại phần mục lục bài viết phía dưới.
Thanh Taskbar hay còn gọi là thanh tác vụ chính là nơi cho chúng ta biết ứng dụng nào đang chạy và là nơi giúp chúng ta chuyển đổi giữa các ứng dụng trong quá trình sử dụng. Mặc định thanh Taskbar này sẽ nằm ngang phía dưới màn hình, tuy nhiên chúng ta hoàn toàn có thể di chuyển thanh Taskbar này đến các vị trí khác trên màn hình như cạnh trái, phải hoặc cạnh trên nếu muốn. Nếu các bạn chưa biết cách di chuyển thanh Taskbar trên Windows thì hãy theo dõi bài hướng dẫn sau đây của Pgdphurieng.edu.vn nhé.
Bước 1: Các bạn chuột phải lên thanh Taskbar và bỏ tích ở dòng Lock the taskbar
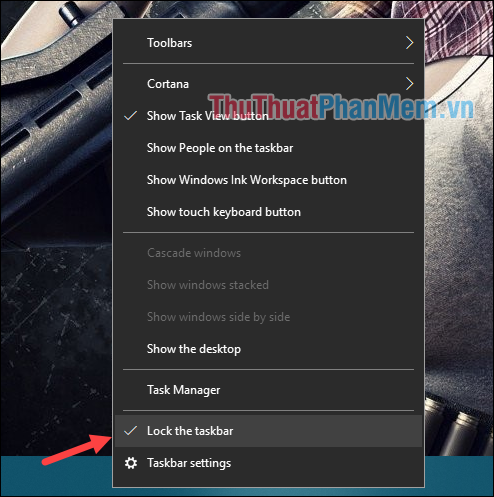
Bước 2: Bây giờ các bạn có thể thoải mái di chuyển thanh Taskbar bằng cách nhấn giữ chuột trái lên vùng trống thanh taskbar và kéo thanh taskbar đến cạnh trái, phải hoặc cạnh trên của màn hình.
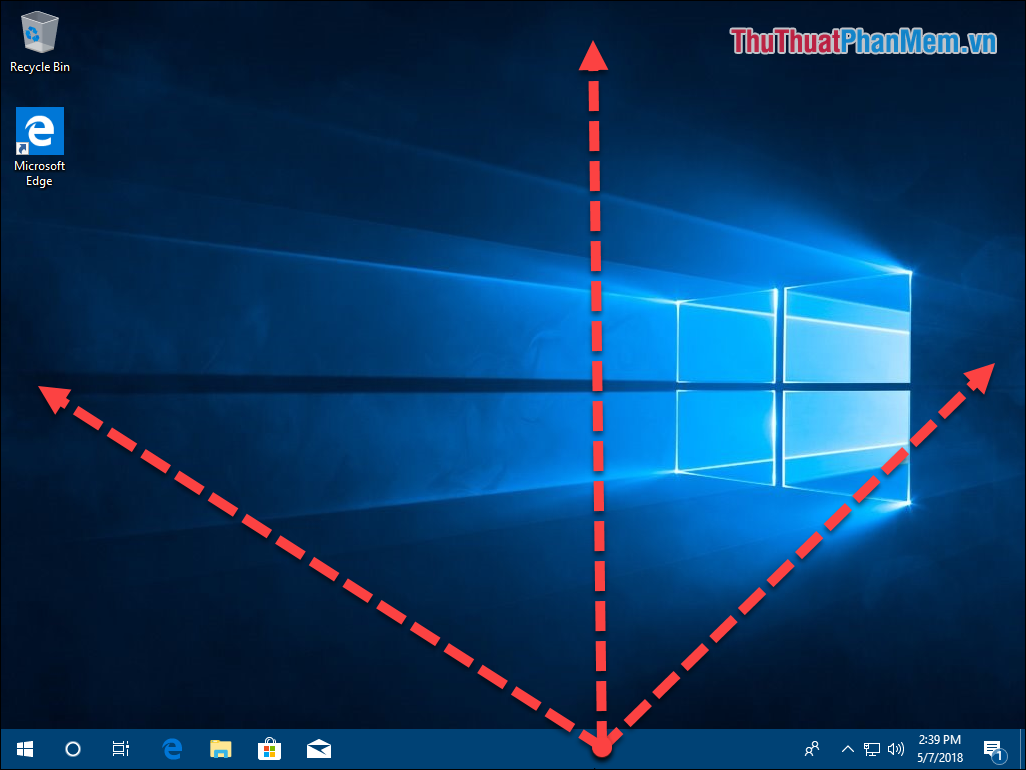
Ngoài cách trên chúng ta còn một cách khác để di chuyển thanh taskbar như sau:
Các bạn chuột phải lên thanh Taskbar chọn Properties (Đối với windows 7) hoặc chọn Taskbar settings (đối với windows 10). Sau đó cửa sổ mới hiện lên các bạn tìm mục Taskbar location on screen và chọn 1 trong bốn vị trí: Bottom (phía dưới), Left (bên trái), Right (bên phải), Top (Trên cùng).
Trên windows 7:
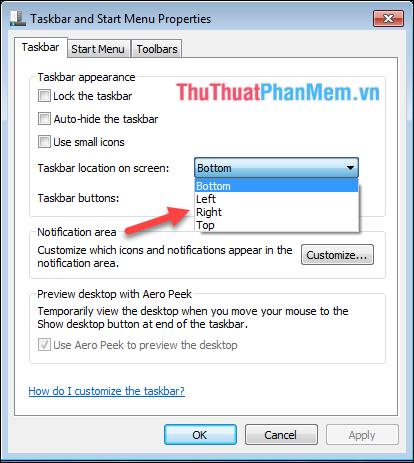
Trên Windows 10:
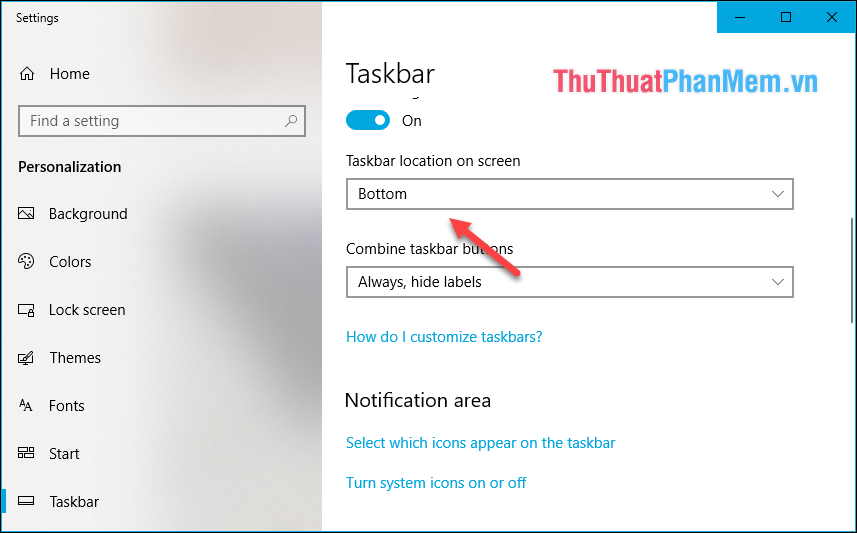
Và chúng ta sẽ được kết quả như sau:


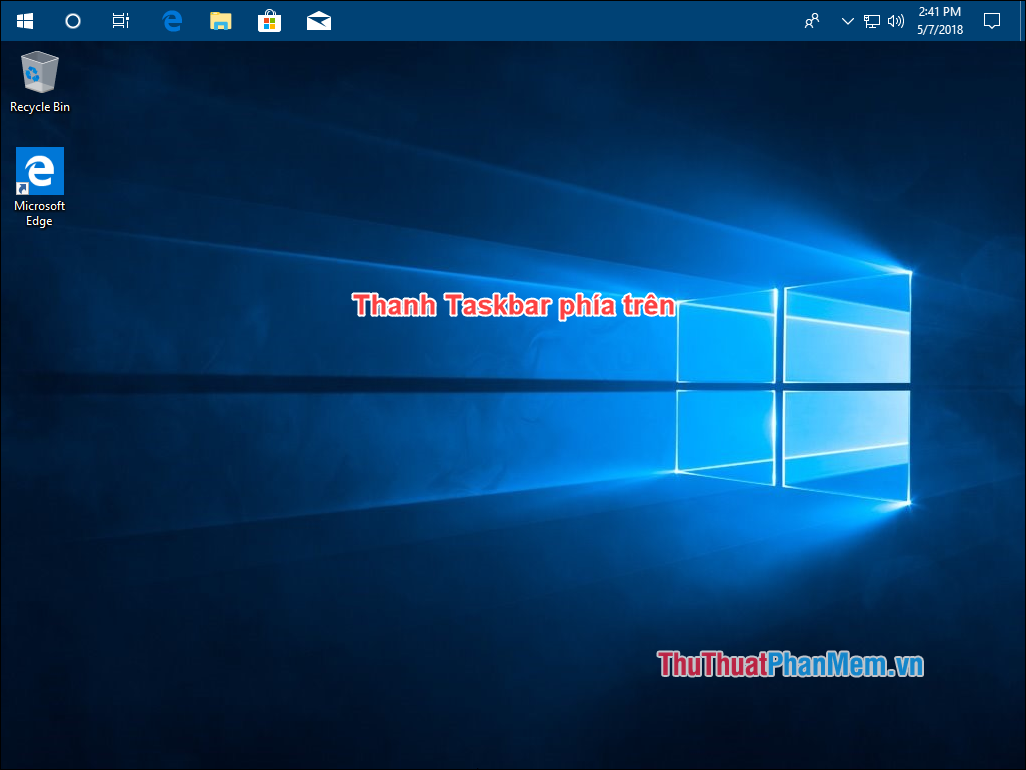
Như vậy chỉ với vài bước đơn giản chúng ta đã di chuyển thanh Task đến bất cứ vị trí nào mình muốn. Hy vọng bài viết sẽ hữu ích với các bạn. Chúc các bạn thành công!
Cảm ơn bạn đã xem bài viết Cách di chuyển thanh Taskbar đến các vị trí khác nhau trên Desktop tại Pgdphurieng.edu.vn bạn có thể bình luận, xem thêm các bài viết liên quan ở phía dưới và mong rằng sẽ giúp ích cho bạn những thông tin thú vị.
Nguồn: https://thuthuatphanmem.vn/cach-di-chuyen-thanh-taskbar-den-cac-vi-tri-khac-nhau-tren-desktop/
Từ Khoá Tìm Kiếm Liên Quan:
