Bạn đang xem bài viết Cách di chuyển bảng trong Word – Hướng dẫn tại Pgdphurieng.edu.vn bạn có thể truy cập nhanh thông tin cần thiết tại phần mục lục bài viết phía dưới.
Có lúc trong quá trình soạn thảo tài liệu với Word, bạn cần di chuyển bảng để tạo sự sắp xếp hợp lý trong layout. Tuy nhiên, nếu không biết cách di chuyển bảng trong Word, bạn sẽ mất nhiều thời gian và công sức để thực hiện điều này. Vì vậy, hôm nay chúng tôi sẽ cung cấp cho bạn một số cách di chuyển bảng trong Word đơn giản và nhanh chóng. Hãy cùng tìm hiểu trong bài viết dưới đây nhé!
Bài viết dưới đây giới thiệu tới các bạn cách di chuyển bảng trong Word.
1. Đặt lại thuộc tính cho Table
– Trước khi di chuyển bạn các bạn cần chỉnh sửa lại thuộc tính cho bảng nếu không khi di chuyển hoặc sao chép bảng không ở đúng vị trí. Chuột phải vào bảng -> Table Properties để thiết lập thuộc tính cho bảng:
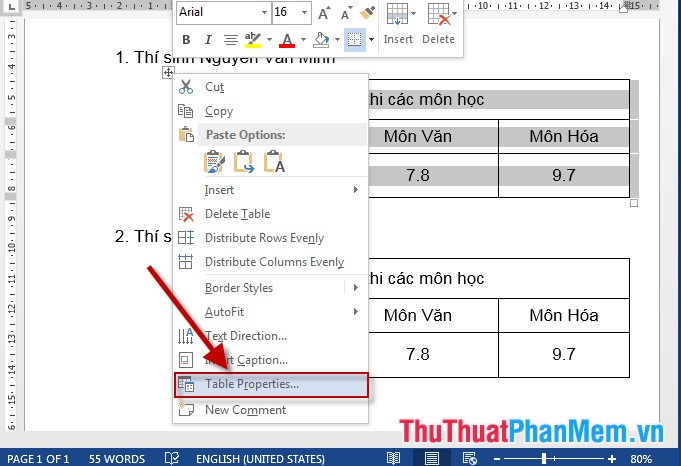
– Hộp thoại xuất hiện lựa chọn tab Table -> trong mục Text wrapping kích chọn None -> OK như vậy khi di chuyển hay sao chép table sẽ ở đúng vị trí đặt con trỏ chuột và khồng làm thay đổi cấu trúc văn bản:
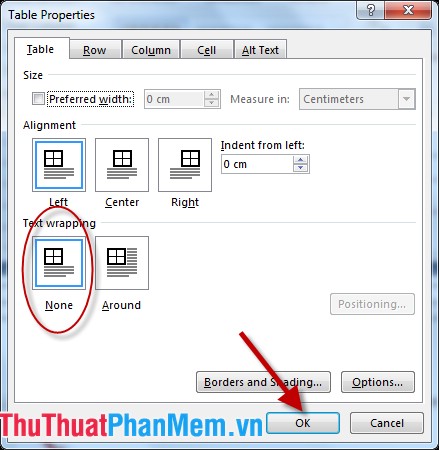
– Nếu trường hợp chọn Around khi sao chép bảng làm thay đổi vị trí và nội dung văn bản:
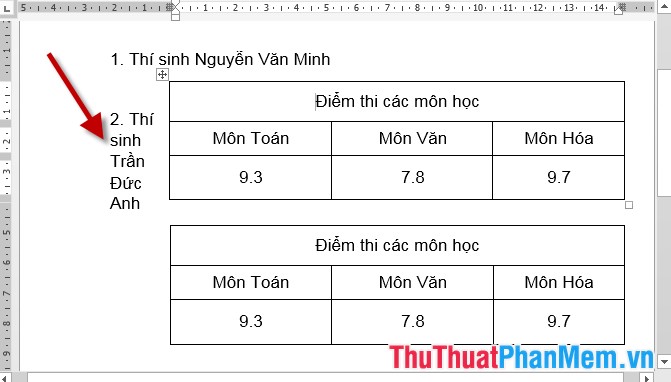
2. Di chuyển sao chép Table
– Để di chuyển bảng tới vị trí khác thực hiện nháy chuột vào ô vuông chứa mũi tên 4 chiều trên bảng:
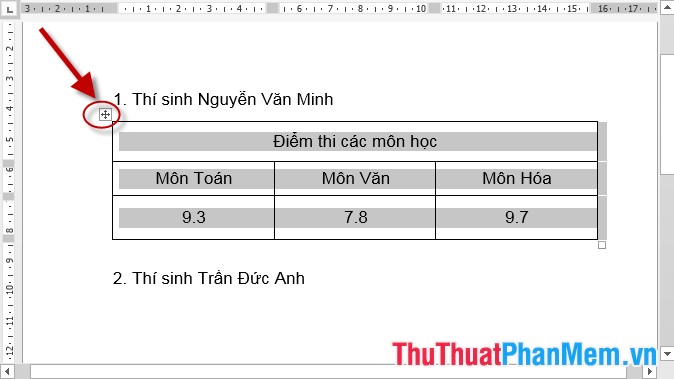
– Nhấn giữ và di chuyển tới vị trí bạn mong muốn:
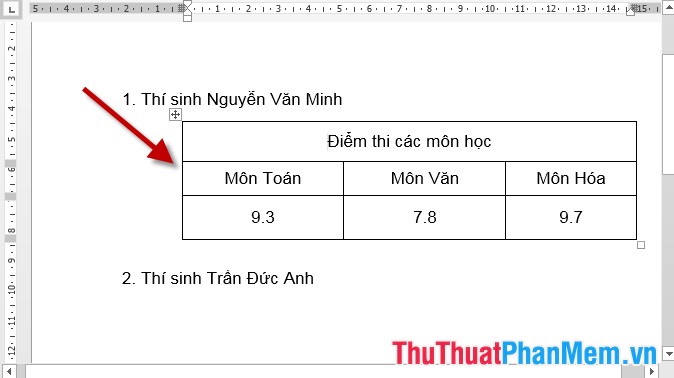
– Trường hợp muốn sao chép bảng tới vị trí khác chuột phải vào bảng chọn Copy:
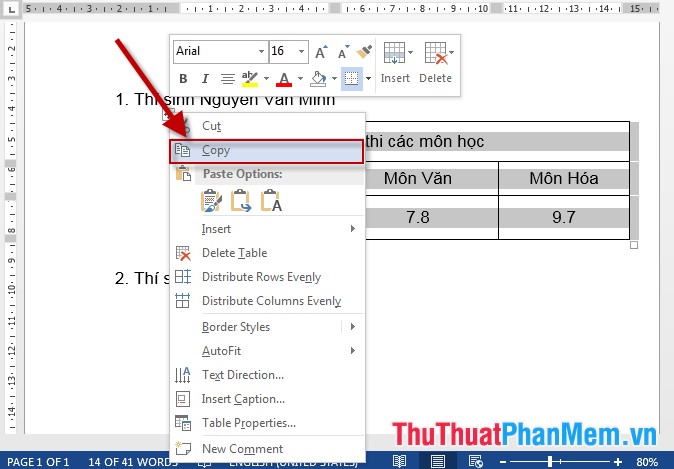
– Di chuyển chuột tới vị trí cần dán -> chuột phải chọn Paste:
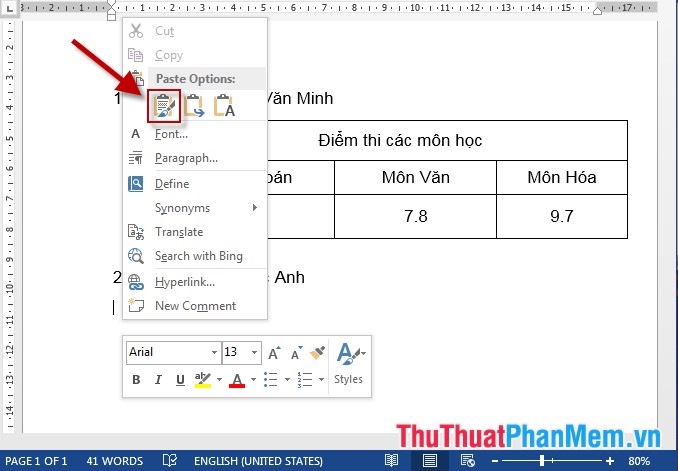
– Kết quả bảng đã được sao chép cho thí sinh thứ 2, việc còn lại bạn chỉ cần chỉnh sửa nội dung trong bảng cho phù hợp với thí sinh.
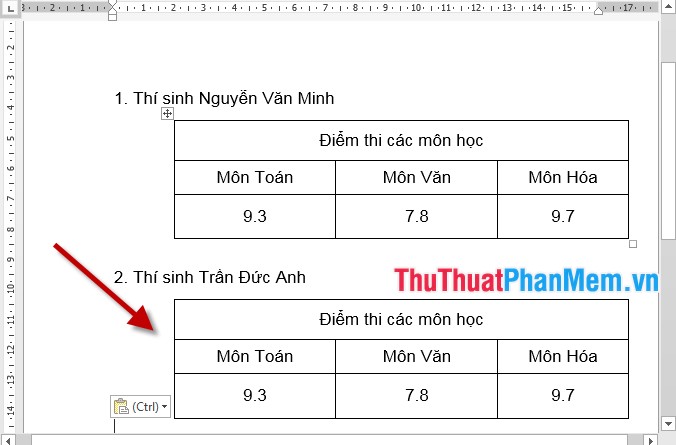
Trên đây là hướng dẫn cách di chuyển bảng trong Word. Chúc các bạn thành công!
Như vậy, qua bài viết trên đây, chúng ta đã biết cách di chuyển bảng trong Word một cách dễ dàng và nhanh chóng. Việc thực hiện điều này giúp cho công việc thiết kế và chỉnh sửa tài liệu trở nên dễ dàng hơn, giúp nâng cao hiệu suất làm việc và tiết kiệm thời gian. Bằng cách áp dụng những phương pháp đơn giản như nhấp chuột và kéo thả hay sử dụng các phím tắt trên bàn phím, bạn sẽ có thể chuyển đổi vị trí của bảng một cách nhanh chóng và chính xác. Hy vọng rằng những thông tin trên sẽ hữu ích cho bạn trong quá trình sử dụng Word.
Cảm ơn bạn đã xem bài viết Cách di chuyển bảng trong Word – Hướng dẫn tại Pgdphurieng.edu.vn bạn có thể bình luận, xem thêm các bài viết liên quan ở phía dưới và mong rằng sẽ giúp ích cho bạn những thông tin thú vị.
Nguồn: https://thuthuatphanmem.vn/huong-dan-cach-di-chuyen-bang-trong-word/
Từ Khoá Tìm Kiếm Liên Quan:
1. Di chuyển bảng trong Word
2. Cách đổi vị trí bảng trong Word
3. Thay đổi vị trí bảng trong Word
4. Dịch chuyển bảng trong Word
5. Cách kéo thả bảng trong Word
6. Di chuyển bảng sang trái, phải, trên, dưới trong Word
7. Hướng dẫn sử dụng công cụ di chuyển bảng trong Word
8. Tự động sắp xếp bảng theo vị trí trong Word
9. Cách tách bảng để di chuyển trong Word
10. Cách mở rộng hoặc thu hẹp bảng trong Word để di chuyển.



