Bạn đang xem bài viết Cách đặt thanh Taskbar trên Windows 11 về bên trái giống Windows 10 tại Pgdphurieng.edu.vn bạn có thể truy cập nhanh thông tin cần thiết tại phần mục lục bài viết phía dưới.
Thanh Taskbar trên Windows 11 đã được đặt vào vị trí chính giữa giống hệ điều hành MacOS và rất nhiều người muốn chúng đặt về bên trái giống Windows 10 truyền thống trước đây. Bạn thể chuyển thanh Taskbar trên Windows 11 về bên tay trái giống Windows 10 như hướng dẫn sau đây.
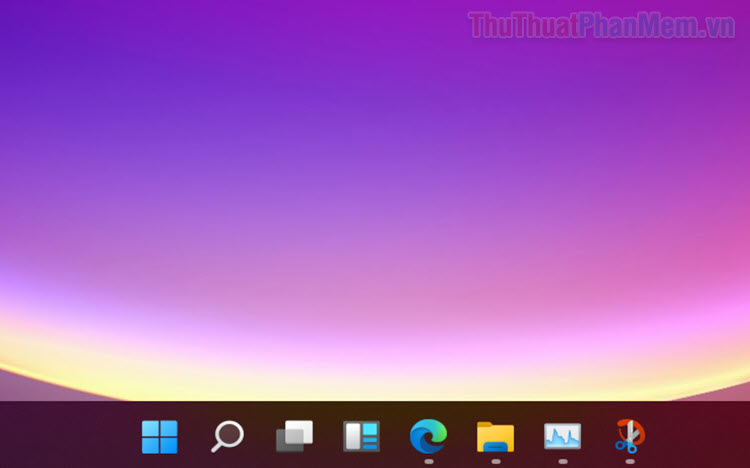
1. Cách đặt thanh Taskbar trên Windows 11 về bên trái trong Settings
Hệ điều hành Windows 11 cho phép bạn tùy chỉnh thanh Taskbar theo nhiều cách căn lề khác nhau để phù hợp với từng nhu cầu. Đối với Windows 11, bạn sẽ có 02 sự lựa chọn chính là đặt thanh Taskbar căn giữa giống MacOS và đặt căn lề trái giống Windows 10 trước đây.
Bước 1: Bạn hãy mở Menu Start/ Search trên Windows 11 và chọn Settings để mở cửa thiết lập trên máy tính Windows.
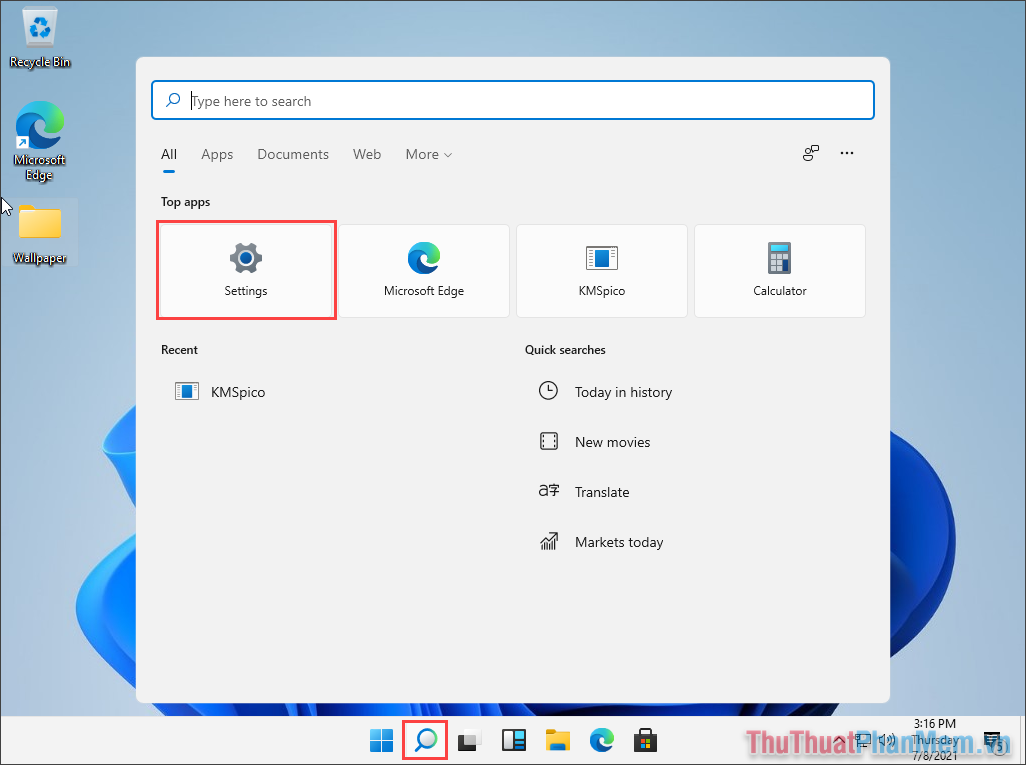
Bước 2: Trong Settings, bạn hãy tìm thẻ Personalization để thiết lập tùy chỉnh theo cá nhân hóa.
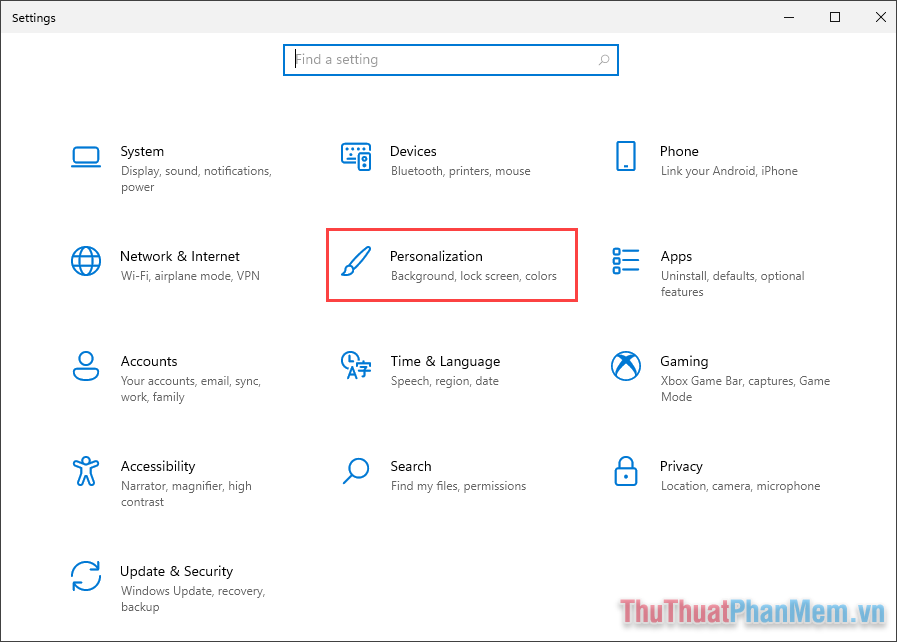
Bước 3: Tiếp theo, bạn hãy chọn thẻ Taskbar để thiết lập thanh Taskbar trên Windows 11.
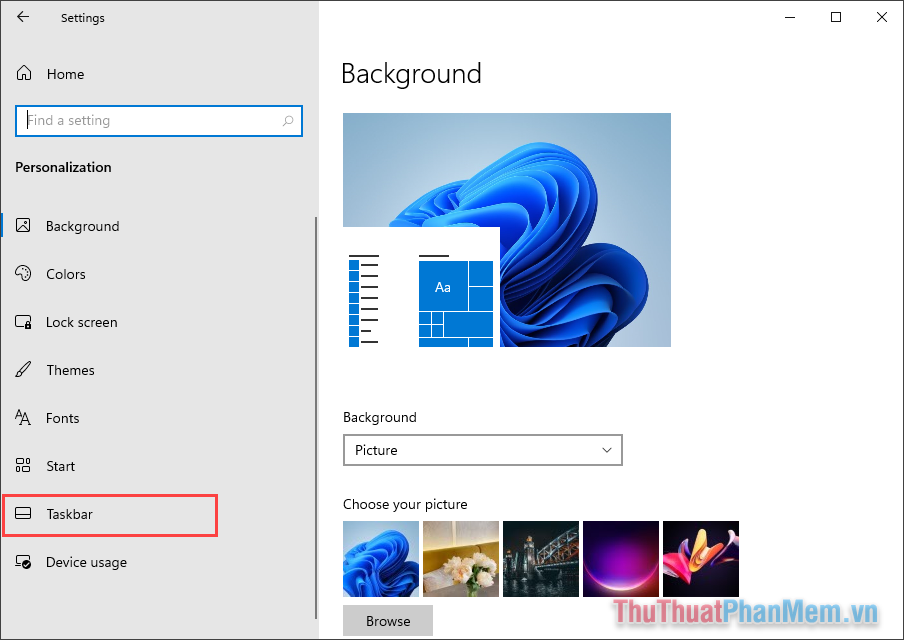
Bước 4: Ngay tại thiết lập Taskbar Alignment, bạn sẽ được thiết lập vị trí của thanh Taskbar và chúng ta có 2 sự lựa chọn:
- Left: Trái
- Center: Chính giữa
Mặc định trên Windows 11, hệ thống sẽ đặt Center chính giữa, bạn hãy chọn sang Left để đưa chúng về bên trái tương tự như Windows 10.
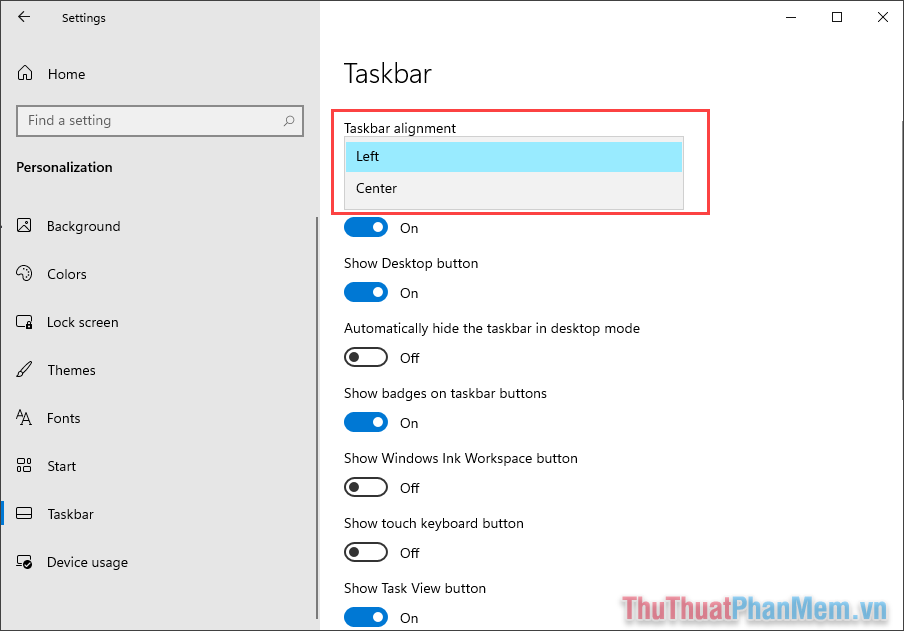
Bước 5: Sau khi thiết lập hoàn tất, bạn sẽ thấy toàn bộ các ứng dụng và thanh Taskbar được đẩy về hướng bạn hiệu chỉnh.
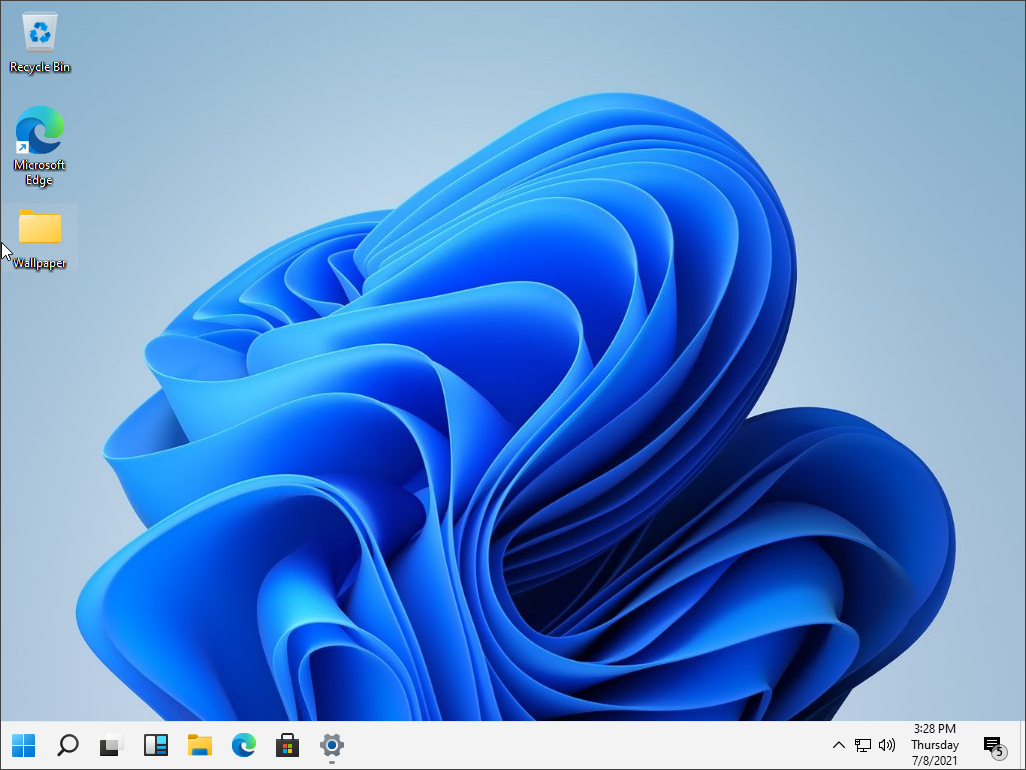
2. Cách đặt thanh Taskbar trên Windows 11 bằng Regedit
Ngoài việc thiết lập trên Settings, bạn cũng có thể sử dụng Regedit để thay đổi vị trí của thanh Taskbar sang trái hoặc chính giữa màn hình.
Bước 1: Bạn hãy nhấn tổ hợp Windows + R để mở cửa sổ RUN trên máy tính và nhập regedit để mở Regedit trên máy tính.
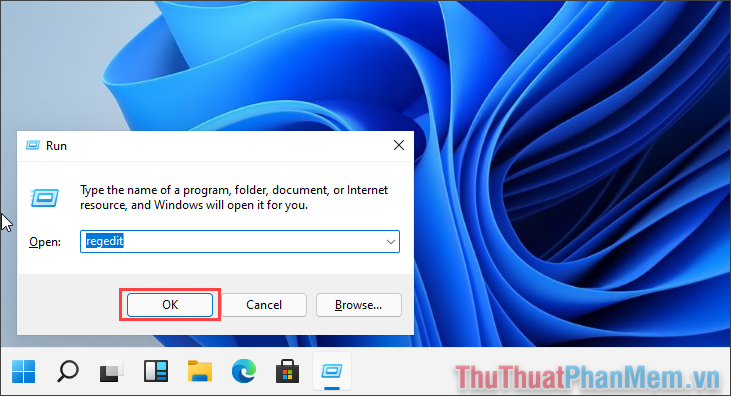
Bước 2: Sau đó, bạn hãy sao chép địa chỉ đường dẫn dưới đây và dán vào trong thanh điều hướng của Regedit để mở.
HKEY_CURRENT_USERSoftwareMicrosoftWindowsCurrentVersionExplorerAdvanced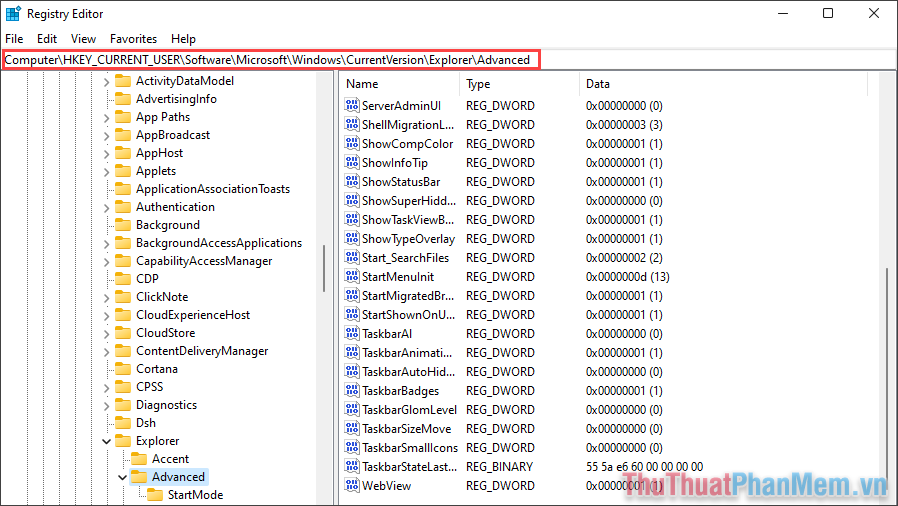
Bước 3: Tiếp theo, bạn hãy chọn mục TaskbarAl và nhấn đúp chuột để mở.
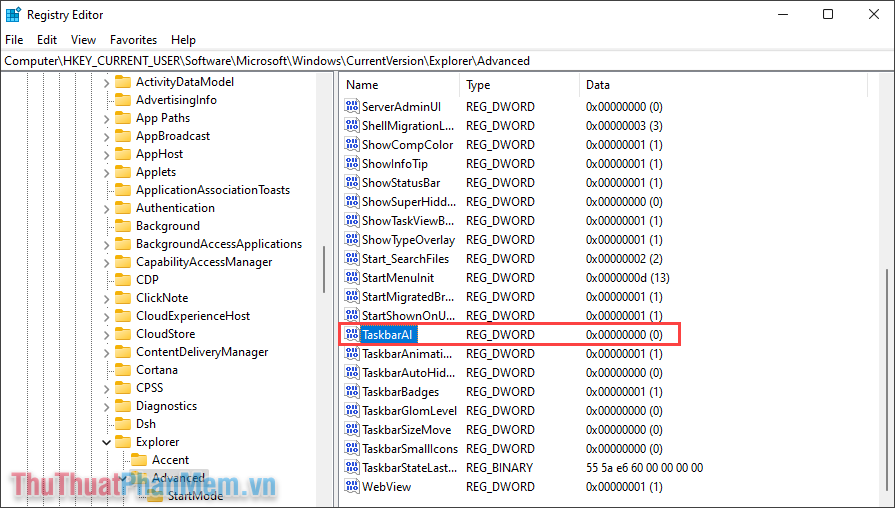
Bước 4: Mặc định trên TaskbarAl, hệ thống sẽ để Value data là 0 và chúng đồng nghĩa với việc hiển thị biểu tượng/ thanh taskbar tại chính giữa màn hình. Khi bạn muốn đặt thanh Taskbar sang bên trái như Windows 10 thì bạn hãy đặt Value data thành 1 và nhấn OK để hoàn tất.
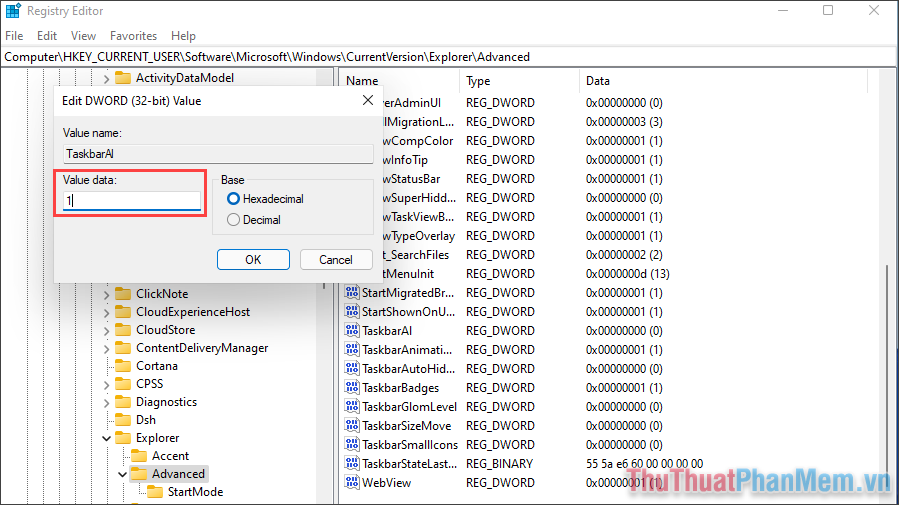
Trong bài viết này, Thủ thuật phần mềm đã hướng dẫn các bạn cách đặt thanh Taskbar trên Windows 11 về bên trái giống Windows 10. Chúc các bạn thành công!
Cảm ơn bạn đã xem bài viết Cách đặt thanh Taskbar trên Windows 11 về bên trái giống Windows 10 tại Pgdphurieng.edu.vn bạn có thể bình luận, xem thêm các bài viết liên quan ở phía dưới và mong rằng sẽ giúp ích cho bạn những thông tin thú vị.
Nguồn: https://thuthuatphanmem.vn/cach-dat-thanh-taskbar-tren-windows-11-ve-ben-trai-giong-windows-10/
Từ Khoá Tìm Kiếm Liên Quan:
