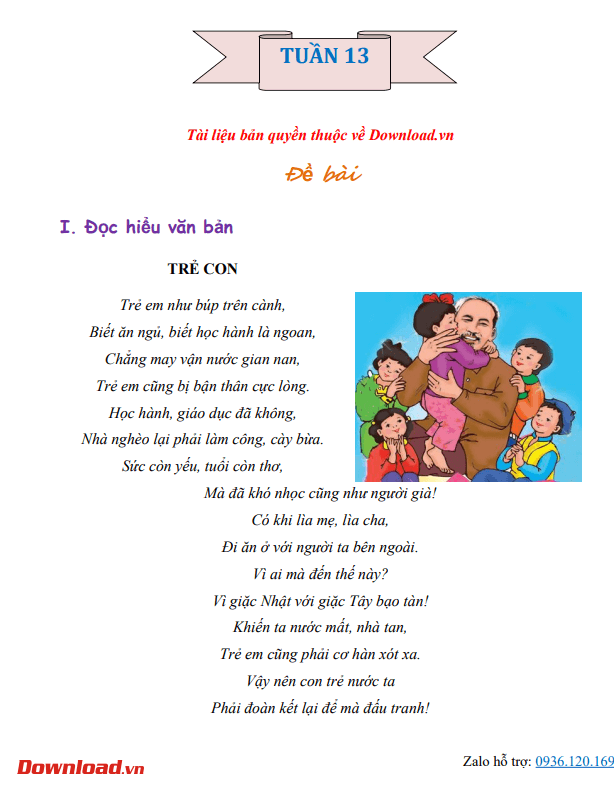Đặt tên cho vùng dữ liệu trong file Exel để làm gì? Bạn thực hiện nhiều công việc trên 1 bảng tính của file Excel dẫn đến tình trạng rất nhiều vùng dữ liệu được hình thành trên 1 bảng tính nhỏ. Đôi khi các vùng, bảng dữ liệu đó lại có các con số, tên rất giống nhau. Vậy làm thế nào để phân biệt được các bảng này 1 cách nhanh chóng nhất để không mất thời gian xem lại nội dung của vùng dữ liệu đó mà bạn vẫn biết nó sử dụng để làm gì. Dưới đây chúng tôi sẽ hướng dẫn các bạn cách đặt tên cho 1 ô, 1 vùng dữ liệu trên file Execl 1 cách thật nhanh chóng và đơn giản nhé.
Bạn có thể thao khảo thêm:
- Cách tính số ngày bằng Excel
- 15 phím tắt hữu ích trong Microsoft Excel mà bạn cần biết
Hướng dẫn cách đặt tên cho 1 ô, 1 bảng, 1 vùng dữ liệu trong Excel
Mở file dữ liệu Excel cần đặt tên vùng hay ô lên để bắt đầu thực hiện. Đây là kết quả mà chúng ta muốn thu được sau khi đặt tên file.

Bước 1:
Tại giao diện chính nhấn chọn vùng muốn đặt tên, vùng này có thể là 1 ô hoặc nhiều ô tùy theo mong muốn của bạn.

Tiếp theo hãy nhấn chon đến Memu Formulars, tại đây hãy tìm đến mục Name Manager.

Bước 2:
Cửa sổ Name Manager xuất hiện, tại đây hãy chọn đến New để đặt tên mới cho vùng chọn.

Bước 3:
Giao diện New Name chúng ta sẽ đặt tên và thiết lập các thông số cơ bản:
- Name: đặt tên cho vùng đã chọn
- Scope: hiệu lực của tên đã đặt, nếu chọn Workbook để ô excel này sau khi đặt tên sẽ có hiệu lực trong cả file excel này, còn nếu chọn từng sheet sẽ chỉ có hiệu lực trên sheet đó.
- Comment: thêm ghi chú cho vùng đặt tên.
Sau khi thiết lập xong nhấn OK để hoàn tất.

Bước 4:
Nếu muốn xóa tên cho vùng đã đặt bạn cũng vào Name Manager sau đó nhấn vào tên đã đặt và nhấn Delete.

Tiếp đó cửa sổ hỏi bạn muốn chắc chắn xóa không hãy nhấn OK để xóa vùng đã đặt tên.

Xác nhận xóa file

Kết quả thực hiện
Trên đây chúng tôi đã hướng dẫn các bạn cách đặt tên 1 vùng trong Excel. Hi vọng bạn sẽ nhanh chóng thực hiện được với file Excel của mình.
Chúc các bạn thực hiện thành công.
Cảm ơn bạn đã theo dõi bài viết Cách đặt tên cho vùng dữ liệu trong Excel của Pgdphurieng.edu.vn nếu thấy bài viết này hữu ích đừng quên để lại bình luận và đánh giá giới thiệu website với mọi người nhé. Chân thành cảm ơn.