Bạn đang xem bài viết Cách dán Paste dữ liệu vào ô không bị ẩn, bỏ qua các cell ẩn tại Pgdphurieng.edu.vn bạn có thể truy cập nhanh thông tin cần thiết tại phần mục lục bài viết phía dưới.
Công cụ Sao chép (Copy) – dán (Paste) là công cụ hữu ích trong Excel. Tuy nhiên để dùng tối ưu nhất công cụ này không phải người dùng nào cũng biết. Trong bài viết này, Pgdphurieng.edu.vn hướng dẫn bạn đọc cách dán dữ liệu bỏ qua các ô bị ẩn.
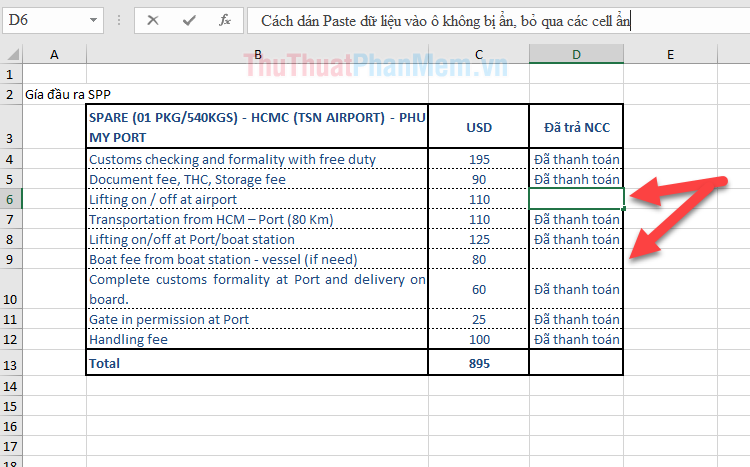
Ví dụ bạn có bảng dữ liệu sau, và cần dán dữ liệu chỉ vào những ô hiện trong bảng tính.
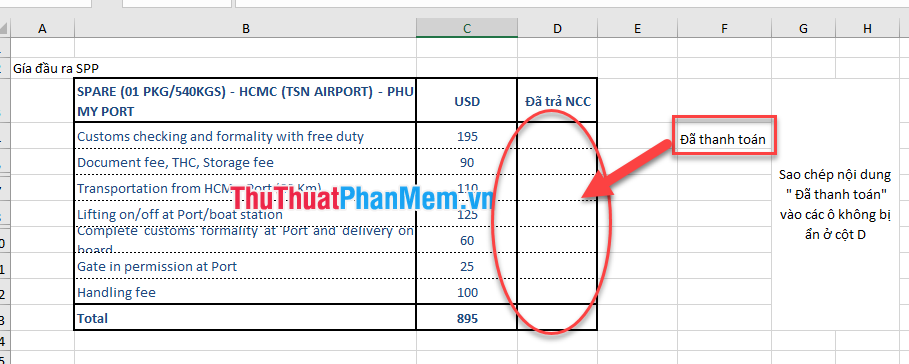
Với trường hợp bảng dữ liệu của bạn ít, có thể thao tác thủ công sao chép từng ô môt, nhưng nếu có đến tận 100 ô, vậy bạn hãy thử các bước sau nhé.
Bước 1: Sao chép dữ liệu gốc. Ví dụ ở ô F4 đang chứa dữ liệu gốc. Bạn chọn ô F4 rồi gõ phím tắt Ctrl + C.
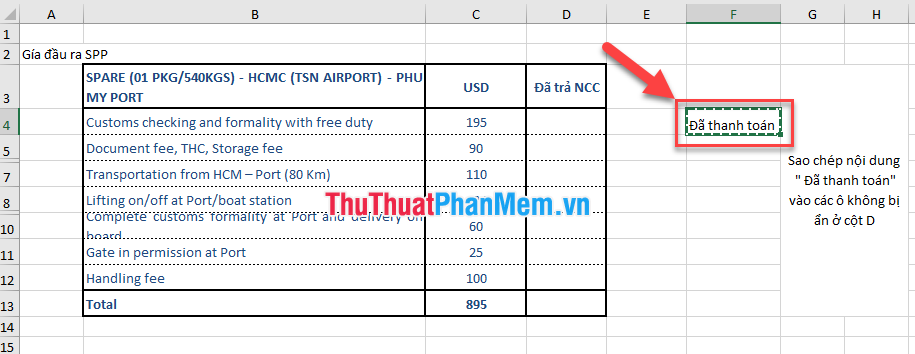
Bước 2: Chọn vùng dữ liệu cần dán dữ liệu. Ví dụ từ ô D4 đến D12.
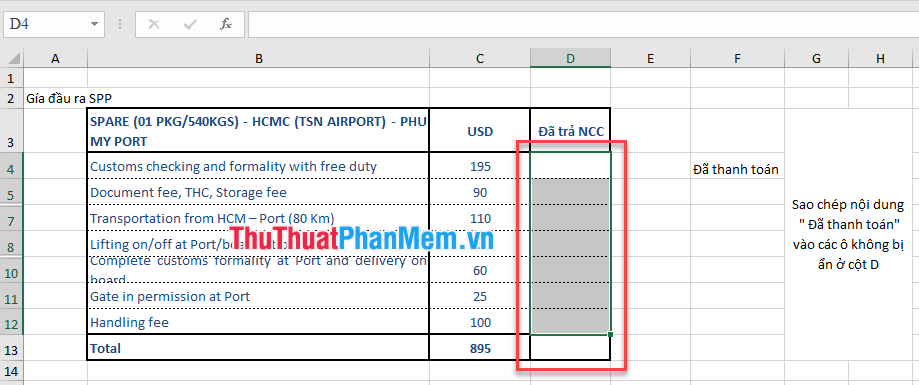
Bước 3: Trên thẻ Home (1) , bấm nút Find & Select (2) rồi chọn Go To Special … (3).
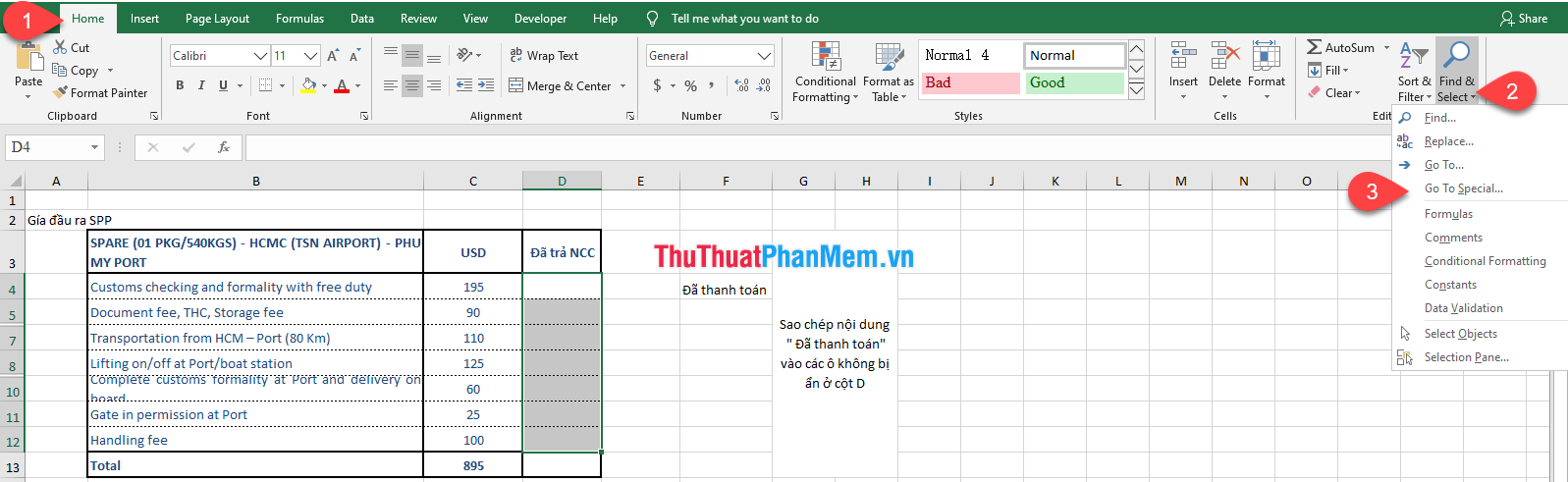
Hoặc có thể dùng phím tắt Ctrl + G, rồi bấm nút Special.
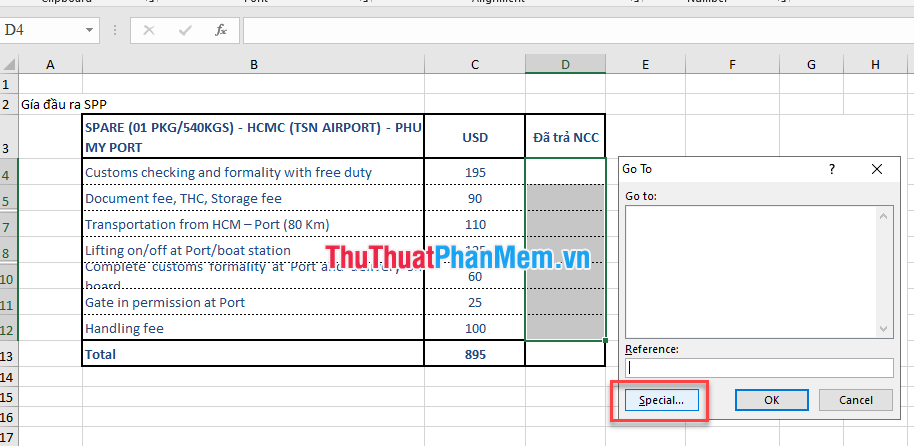
Bước 4: Trong hộp thoại Go To Special, chọn Visible cells only rồi nhấn nút OK.
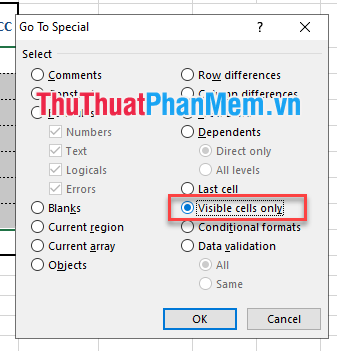
Sau đó bạn sẽ thấy vùng chọn có sự thay đổi như sau:

Bước 5: Bây giờ, bạn có thể sử dụng phím tắt Ctrl + V để dán dữ liệu đó vào những ô đang được nhìn thấy.
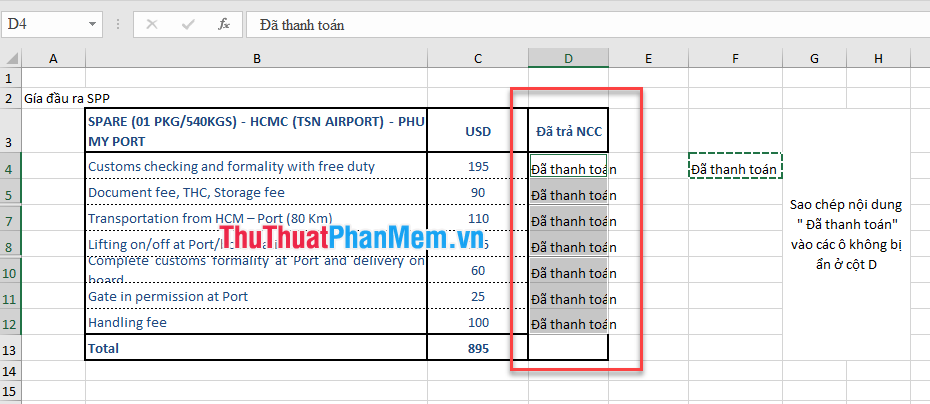
Hoặc nếu như bạn chưa thao tác sao chép dữ liệu gốc, bạn bắt đầu từ bước 2, vậy sau khi hoàn thành Bước 4, bắt đầu điền chữ “Đã thanh toán” xong rồi gõ tổ hợp phím Ctrl + Enter để nhập dữ liệu hoặc công thức vào những ô không bị ẩn này.
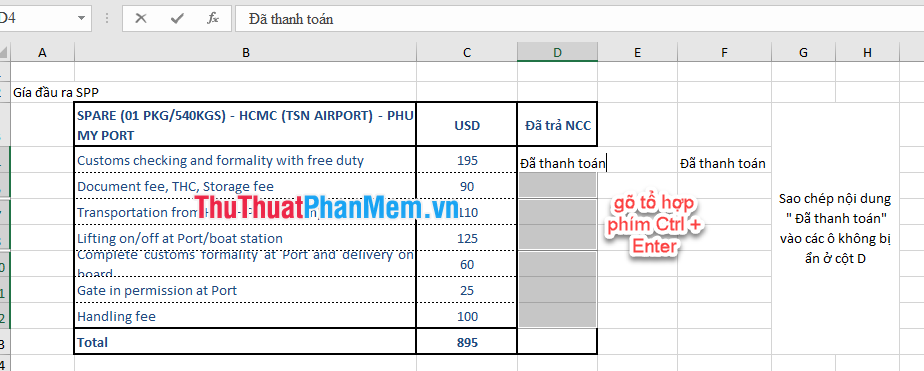
Cảm ơn bạn đã xem bài viết Cách dán Paste dữ liệu vào ô không bị ẩn, bỏ qua các cell ẩn tại Pgdphurieng.edu.vn bạn có thể bình luận, xem thêm các bài viết liên quan ở phía dưới và mong rằng sẽ giúp ích cho bạn những thông tin thú vị.
Nguồn: https://thuthuatphanmem.vn/cach-dan-paste-du-lieu-vao-o-khong-bi-an-bo-qua-cac-cell-an/
Từ Khoá Tìm Kiếm Liên Quan:
