Bạn đang xem bài viết Cách copy chữ trên màn hình laptop PC bằng Microsoft PowerToys tại Pgdphurieng.edu.vn bạn có thể truy cập nhanh thông tin cần thiết tại phần mục lục bài viết phía dưới.
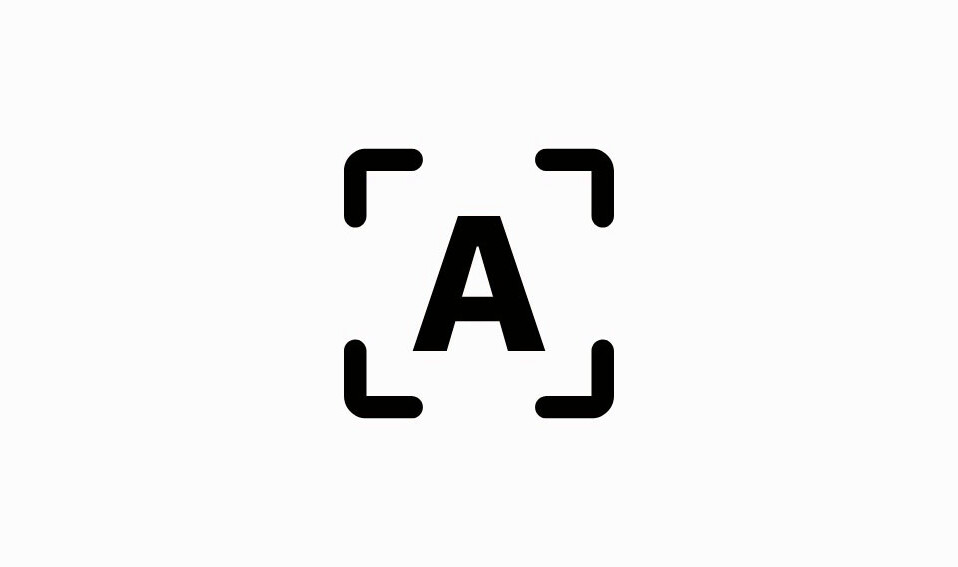
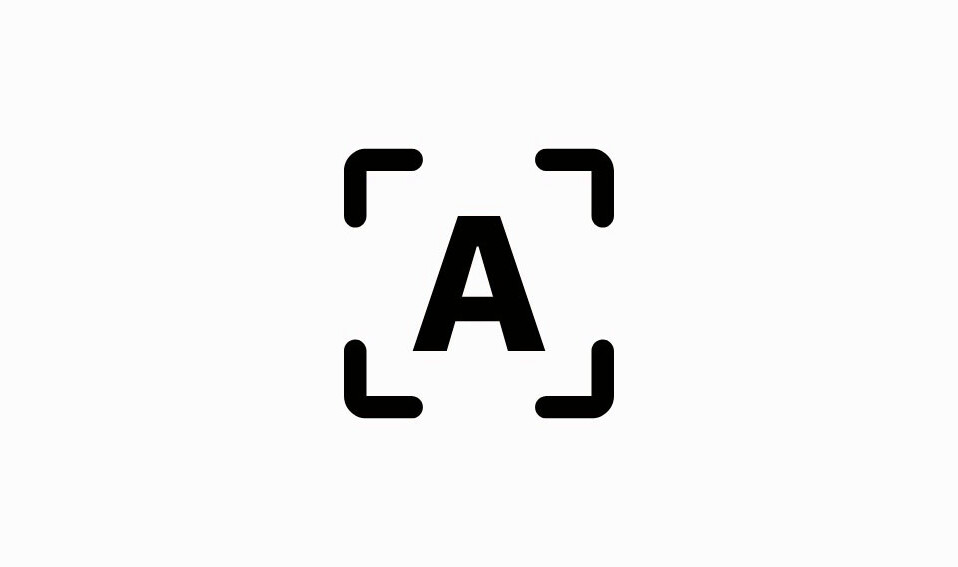
Đối với nhiều hệ điều hành, bạn không thể copy chữ trên màn hình laptop PC. May mắn thay, tiện ích PowerToys cung cấp một cách thuận tiện để thực hiện việc này trên Window. Với tính năng Text Extractor (Trình trích xuất văn bản), bạn có thể trích xuất bất kỳ văn bản nào từ bất kỳ ngôn ngữ nào bạn thấy trên màn hình. Bài viết dưới đây, tekzone.vn sẽ hướng dẫn bạn Cách copy chữ trên màn hình laptop PC bằng Microsoft PowerToys.

Cách copy chữ trên màn hình bằng Text Extractor (OCR) từ PowerToys
Theo truyền thống, người ta phải chụp nhanh màn hình rồi sử dụng các công cụ Nhận dạng ký tự quang học (OCR) để trích xuất văn bản, đây là một cách giải quyết dài và rườm rà. Nhưng với tính năng Text Extractor trong PowerToys, theo nghĩa đen, mọi từ ngữ bạn nhìn thấy trên màn hình đều có thể được chụp và sao chép vào khay nhớ tạm, điều đó cũng được thực hiện ở bất kỳ ngôn ngữ nào.
Trước khi bắt đầu, hãy đảm bảo bạn đã cài đặt PowerToys trên PC Windows. Khi PowerToys đã có trên hệ thống, hãy khởi chạy nó và làm theo các bước bên dưới để bắt đầu sao chép văn bản trên màn hình.
Tiếp theo, sử dụng các hướng dẫn sau để bắt đầu chụp văn bản trên màn hình bằng tiện ích PowerToys.
1. Bật Text Extractor trên PowerToys và chọn ‘Preferred language’
Trong cửa sổ PowerToys, cuộn xuống bên trái và chọn Text Extractor.
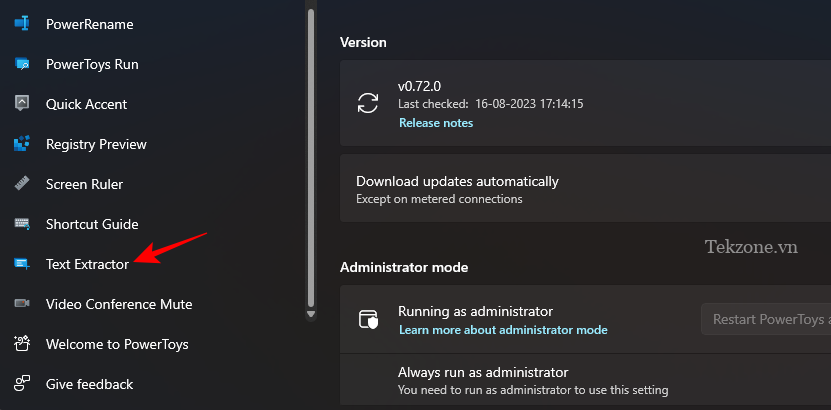
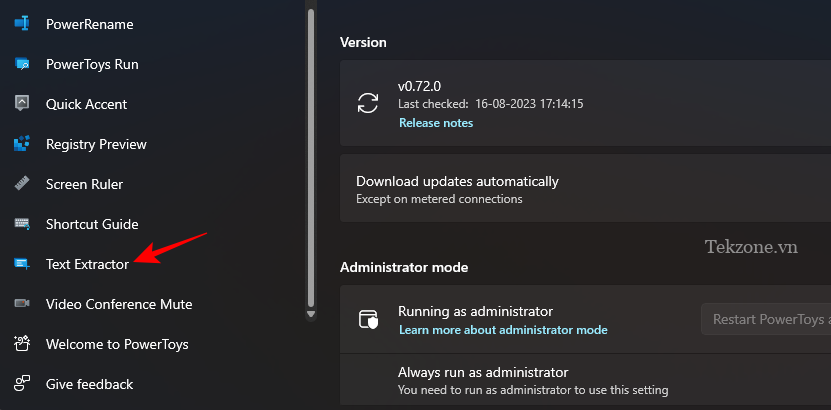
Ở bên phải, đảm bảo tùy chọn Bật Text Extractor đã được bật.


Sau đó, trong phần “Shortcut”, hãy chọn ‘Preferred language‘ bằng cách nhấp vào menu thả xuống bên cạnh ngôn ngữ đó.
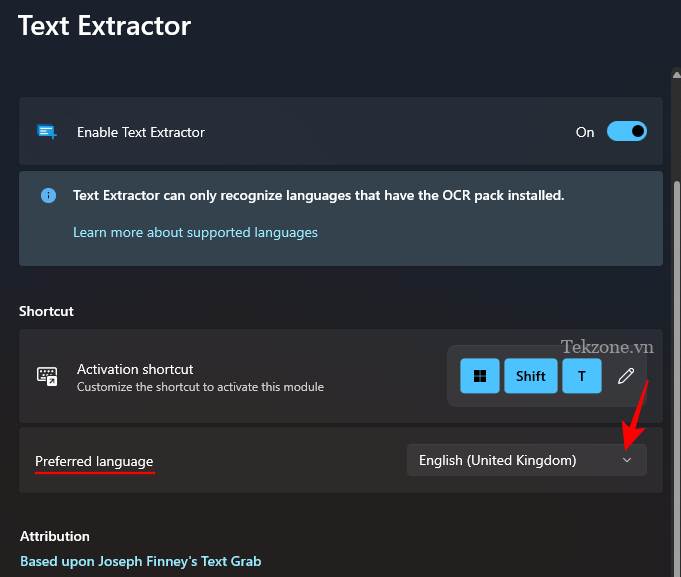
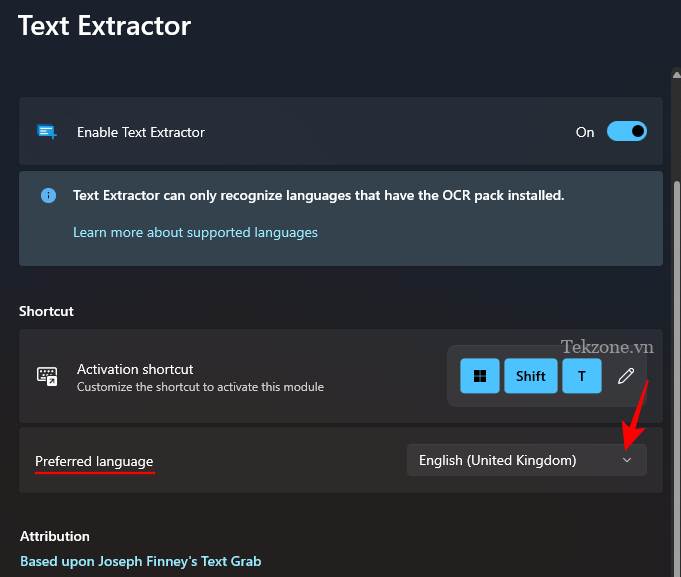
Và chọn ngôn ngữ của văn bản mà bạn muốn sao chép.
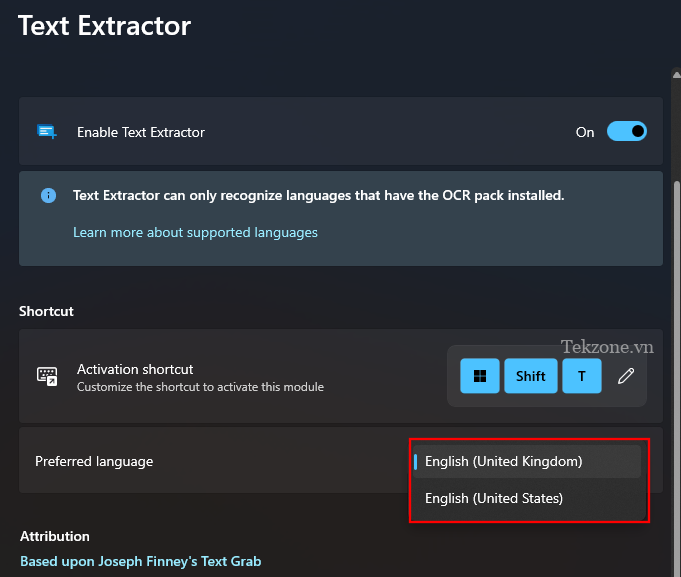
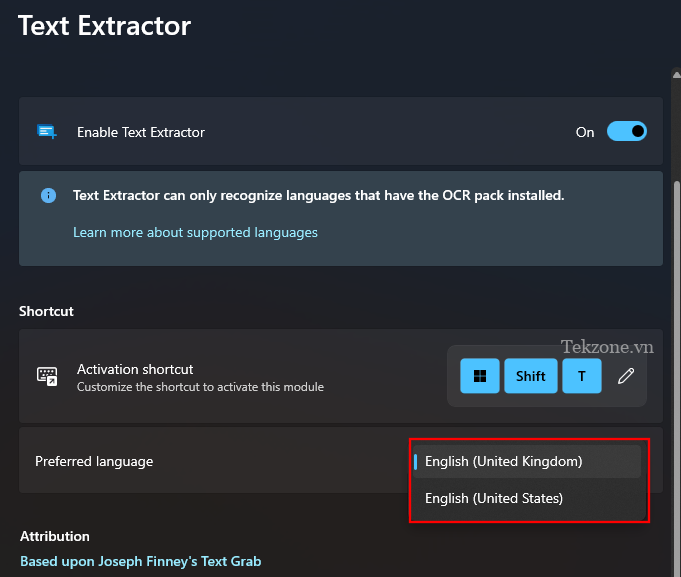
Bạn sẽ chỉ thấy các gói vị trí ngôn ngữ tiếng Anh cơ bản nếu bạn chưa cài đặt bất kỳ gói OCR bổ sung nào trên PC Windows của mình. Để biết thêm về cách cài đặt gói ngôn ngữ OCR trên Windows, hãy tham khảo bước thứ ba.
2. Chụp chữ trên màn hình
Nếu văn bản bạn muốn chụp bằng tiếng Anh, thì chỉ cần mở hình ảnh, trang hoặc cửa sổ có văn bản đó để văn bản hiển thị trên màn hình. Sau đó nhấn shortcut Kích hoạt – Win+Shift+T.
Màn hình sẽ chuyển sang màu xám và con trỏ sẽ chuyển thành hình chữ thập.
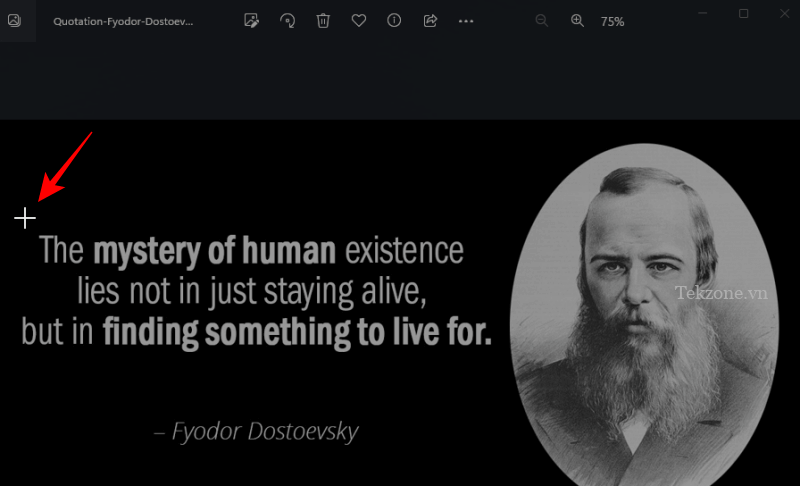
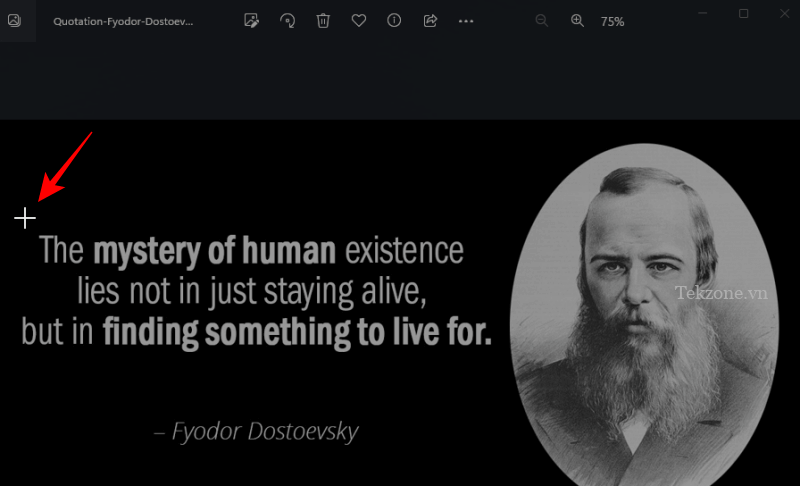
Giữ nhấp chuột trái và kéo con trỏ để tạo một hộp xung quanh văn bản mà bạn muốn sao chép.
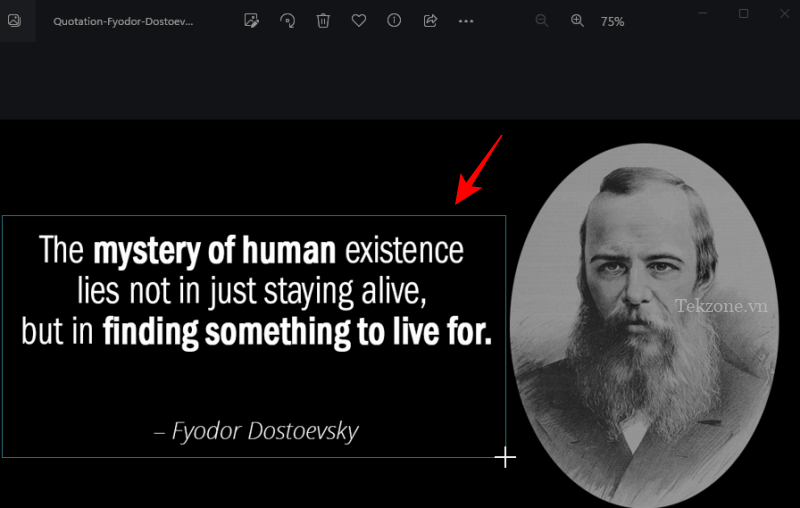
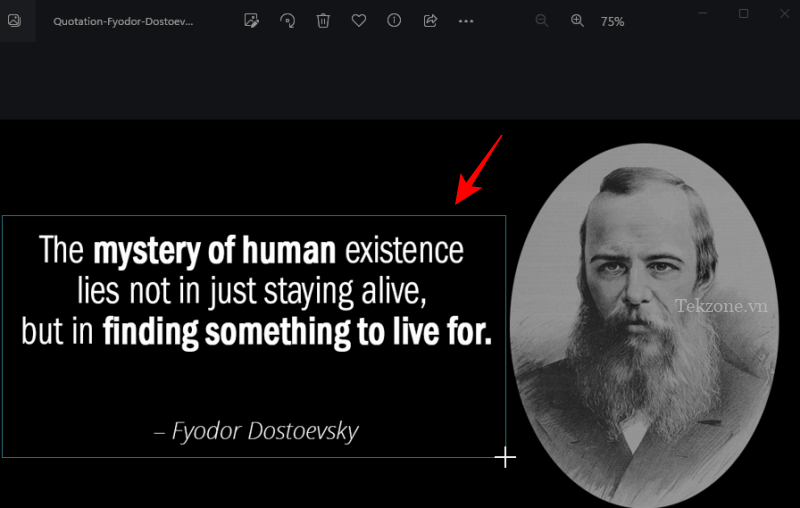
Sau khi thực hiện xong, thả con trỏ. Văn bản sẽ tự động được phát hiện và sao chép vào khay nhớ tạm. Bây giờ bạn có thể tự do dán văn bản ( Ctrl+V) vào bất cứ đâu bạn muốn.
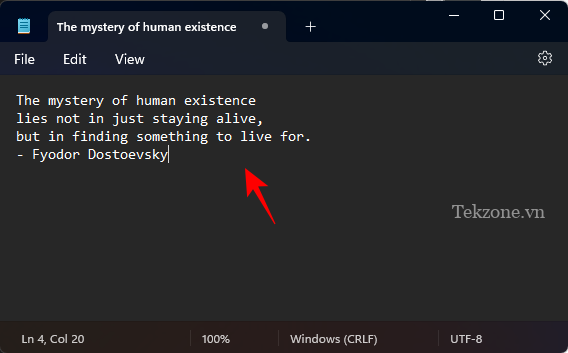
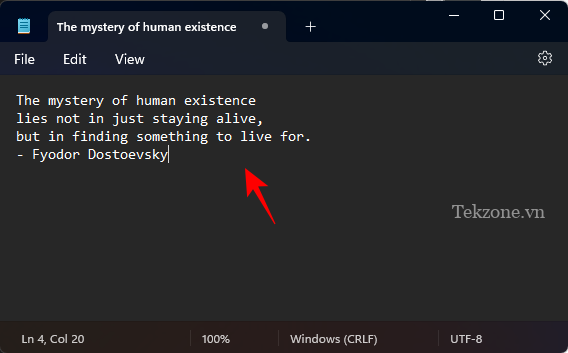
3. Chụp văn bản bằng một ngôn ngữ khác
Nếu văn bản bạn muốn sao chép bằng một ngôn ngữ khác, bạn sẽ phải cài đặt gói OCR cho ngôn ngữ đó trên Windows. Đây là cách bạn có thể lấy và sử dụng nó để chụp văn bản bằng ngôn ngữ khác không phải tiếng Anh.
3.1 – Nhận danh sách các gói ngôn ngữ OCR được hỗ trợ trên Windows
Trước tiên, hãy đảm bảo rằng ngôn ngữ có gói OCR mà bạn muốn cài đặt được Windows hỗ trợ. Để có danh sách những thứ này, trước tiên hãy mở một phiên bản nâng cao của PowerShell. Để làm như vậy, hãy nhấn Bắt đầu, nhập Powershell và chọn Chạy với tư cách administrator.
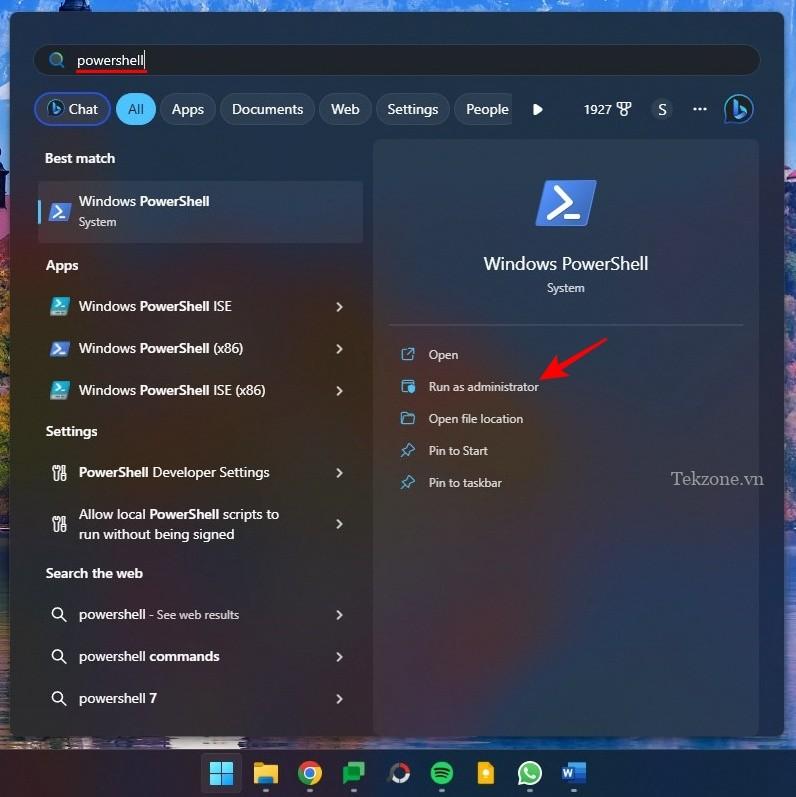
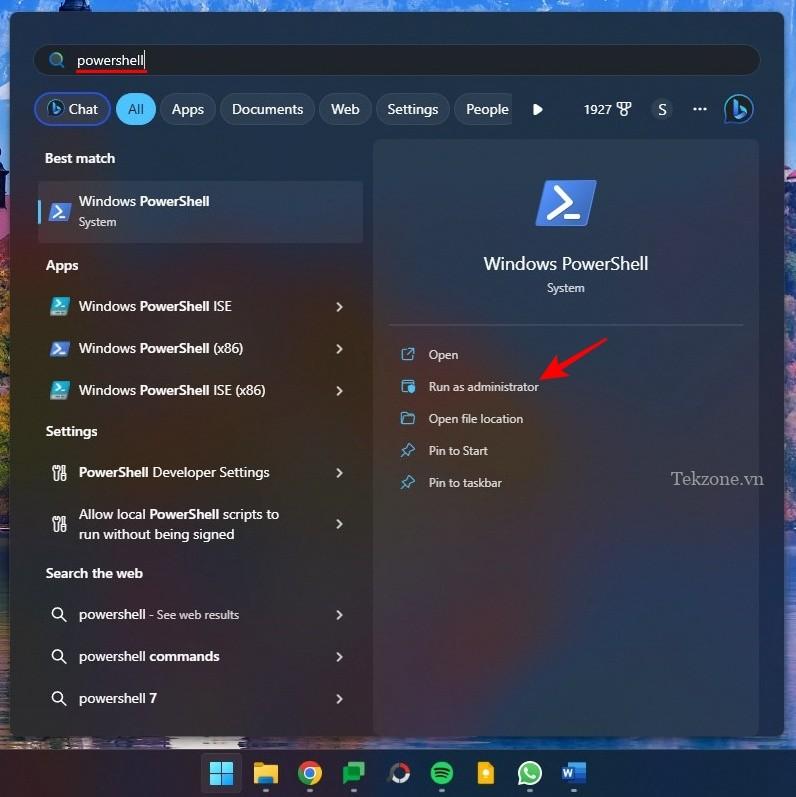
Sau đó nhập hoặc sao chép nội dung sau vào PowerShell:
Get-WindowsCapability -Online | Where-Object { $_.Name -Like 'Language.OCR*' }
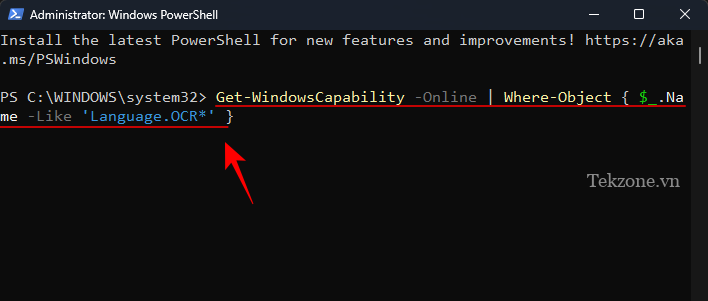
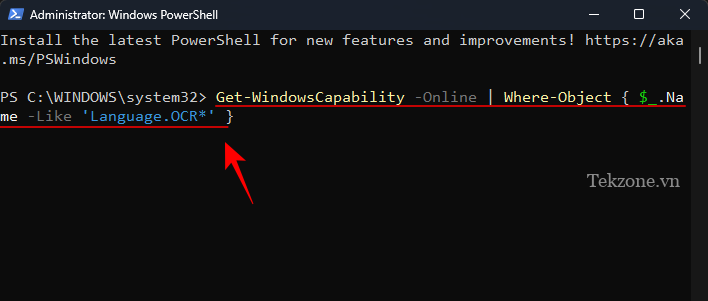
Và nhấn Enter. Bạn sẽ nhận được một danh sách tất cả các gói ngôn ngữ OCR được hỗ trợ trên Windows.


Các ngôn ngữ sẽ được viết tắt ở format language-location. Chẳng hạn, ar-SA là ‘Ả-rập Xê-út’.
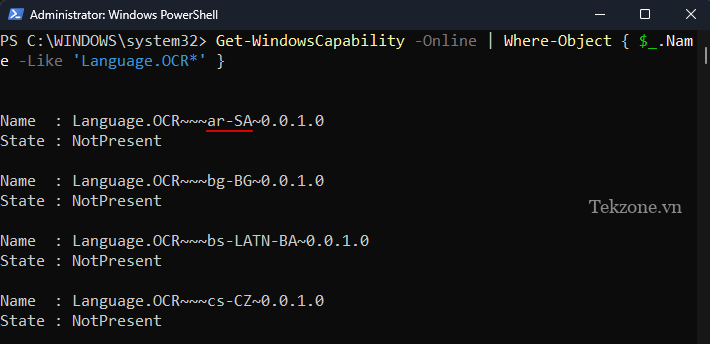
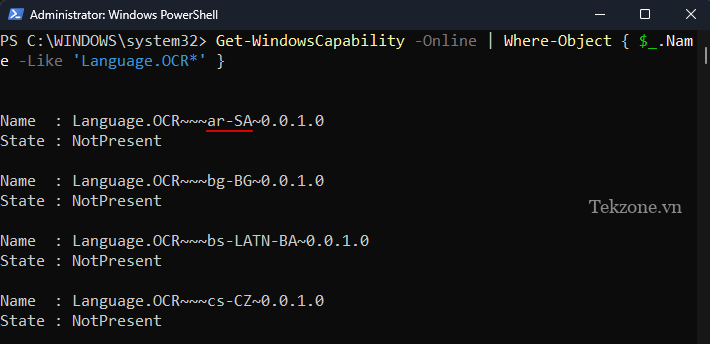
Và en-US là ‘Anh-Mỹ’.
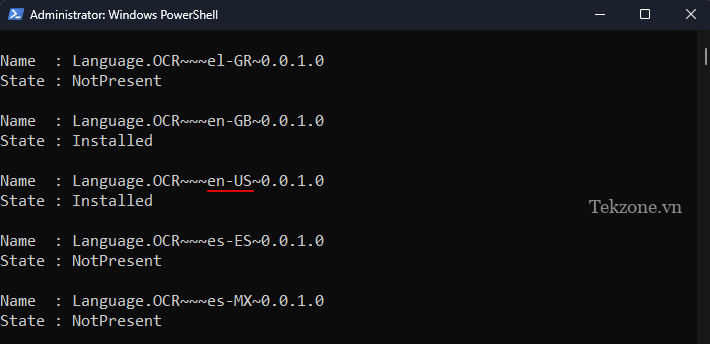
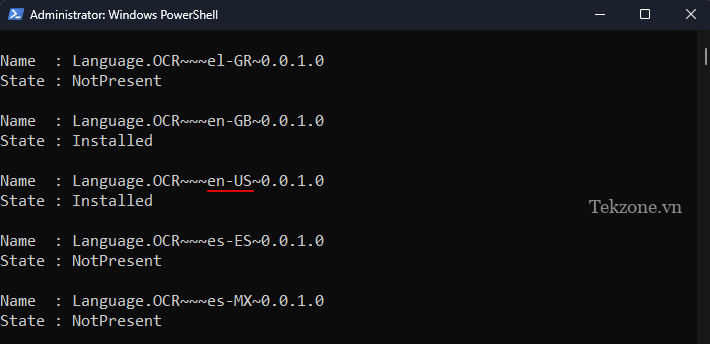
Nếu gói ngôn ngữ OCR đã có trên hệ thống, bạn sẽ thấy ‘Installed‘ bên cạnh ‘State‘ của nó. Nếu không, bạn sẽ thấy ‘NotPresent‘. Nếu một ngôn ngữ không có trong danh sách, thì ngôn ngữ đó không được OCR hỗ trợ.
3.2 – Cài đặt gói ngôn ngữ OCR được hỗ trợ trên Windows
Để bắt đầu cài đặt gói ngôn ngữ OCR được hỗ trợ trên Windows, hãy lưu ý tên viết tắt language-location của ngôn ngữ đó.
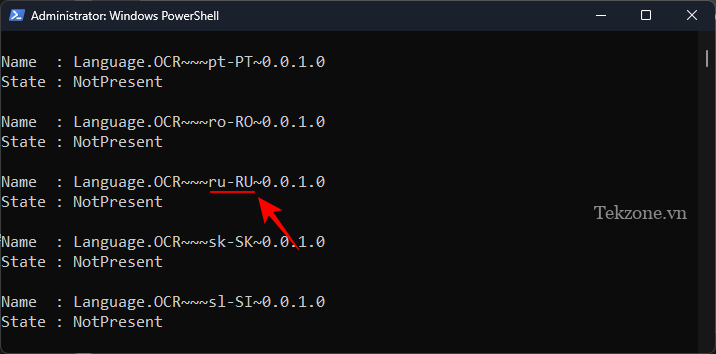
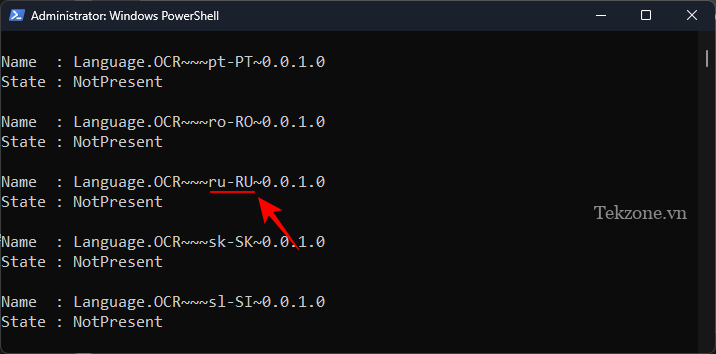
Sau đó nhập hoặc sao chép nội dung sau vào PowerShell:
$Capability = Get-WindowsCapability -Online | Where-Object { $_.Name -Like 'Language.OCR*en-US*' }
Trong ví dụ trên, hãy thay thế en-US bằng gói mà bạn muốn cài đặt. Trong trường hợp này, chúng tôi sẽ sử dụng ngôn ngữ Russian-Russia có tên viết tắt là ru-RU.
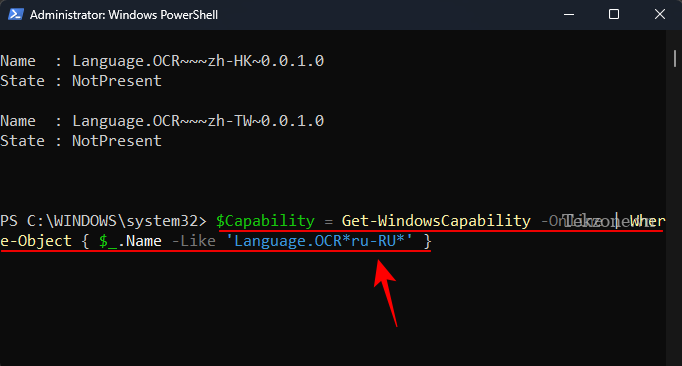
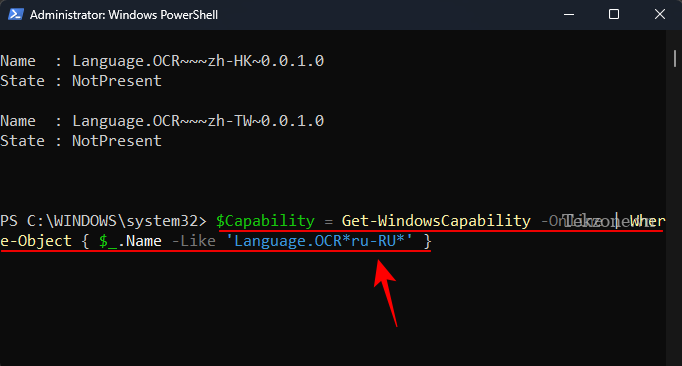
Sau đó nhấn Enter. Tiếp theo, gõ như sau:
$Capability | Add-WindowsCapability -Online
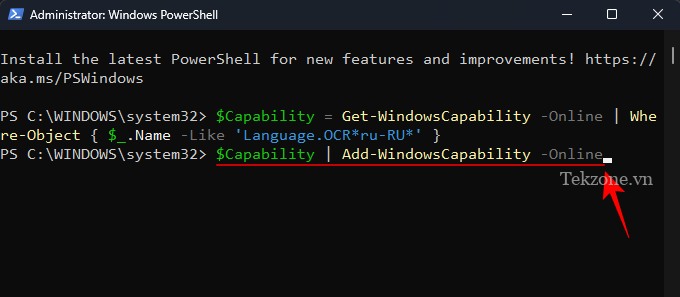
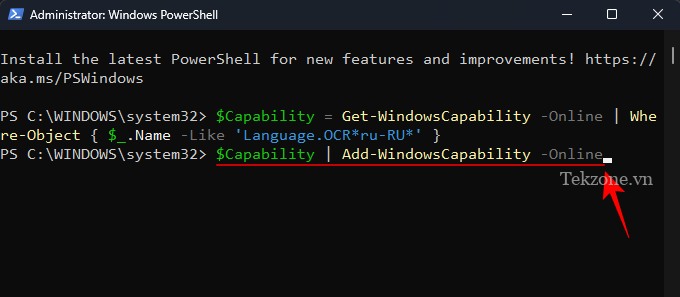
Và nhấn Enter. Đợi gói được tải xuống và cài đặt.


Sau khi hoàn tất, bạn sẽ thấy Online : Truethông báo xác nhận.


3.3 – Chọn ngôn ngữ ưa thích mới trong Text Extractor
Bây giờ gói ngôn ngữ đã được cài đặt, hãy quay lại Text Extractor trong PowerToys. Nhấp vào trình đơn thả xuống bên cạnh Ngôn ngữ ưa thích.
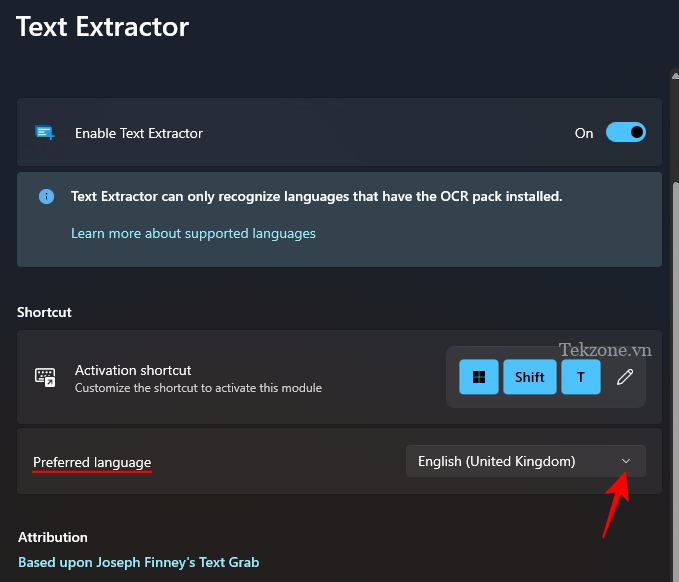
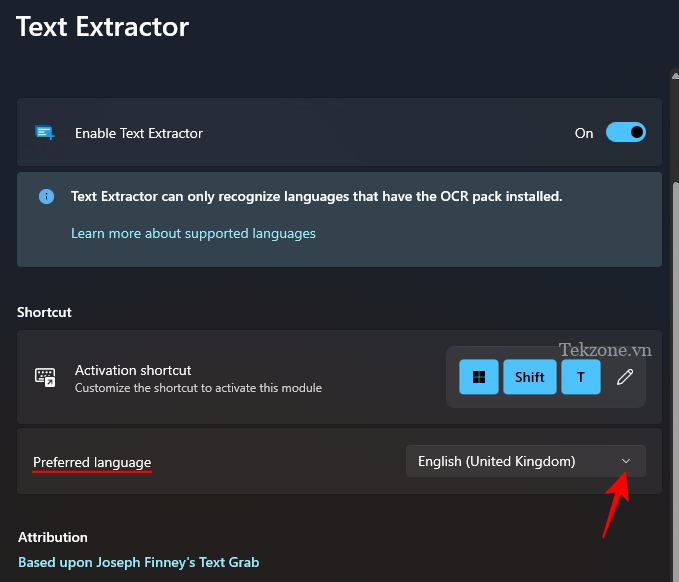
Và chọn ngôn ngữ ưa thích mới.
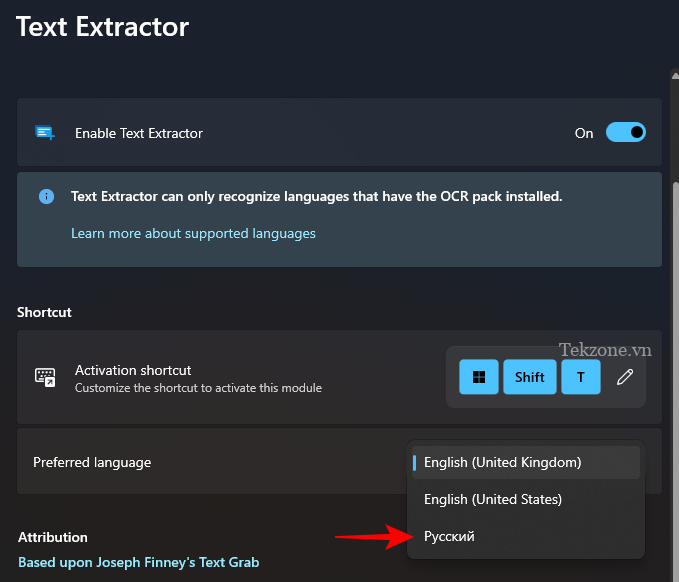
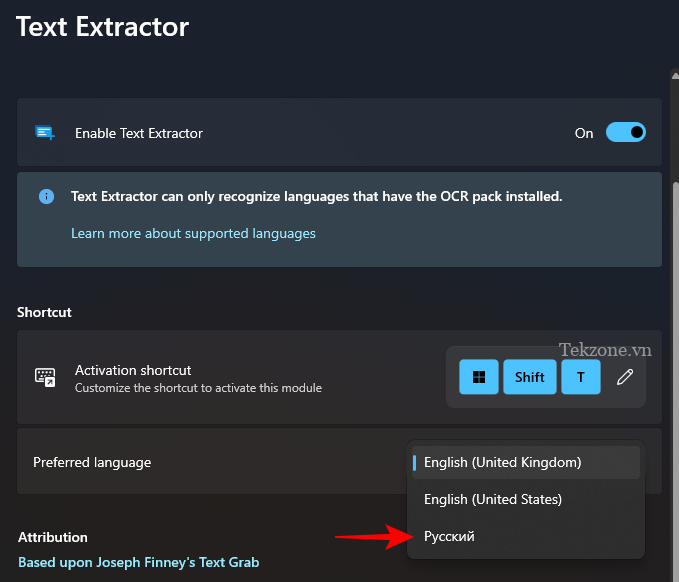
3.4 – Chụp văn bản bằng ngôn ngữ mới
Với ngôn ngữ ưa thích được chọn trong PowerToys, hãy mở hình ảnh, cửa sổ hoặc trang có văn bản. Sau đó nhấn shortcut kích hoạt – Win+Shift+T.
Như trước đây, nhấp chuột trái và kéo con trỏ để vẽ một hộp xung quanh văn bản mà bạn muốn sao chép.
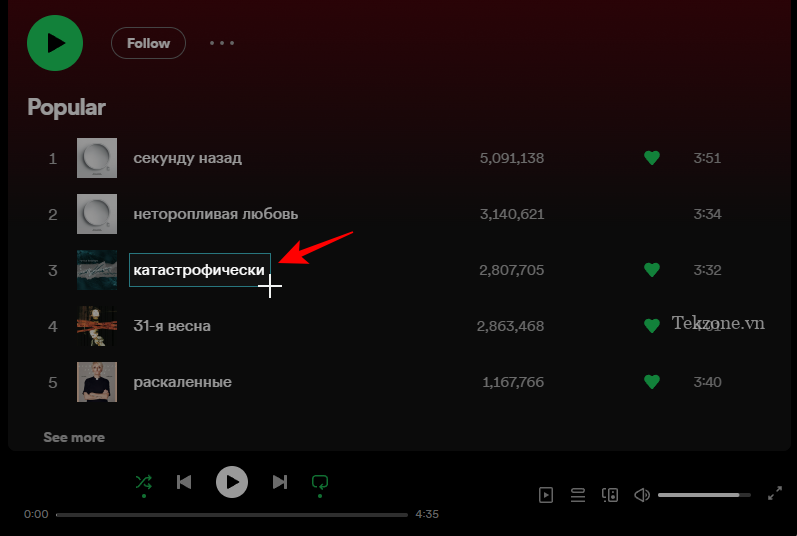
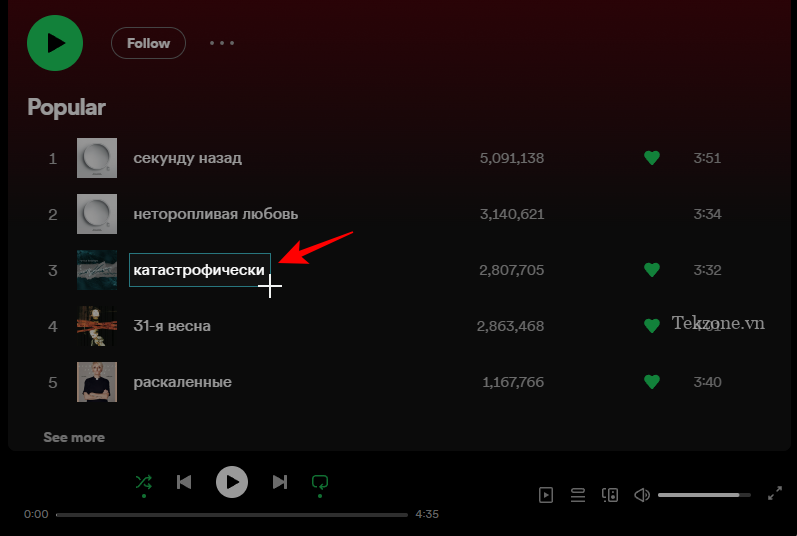
Nhả chuột trái và văn bản sẽ được nhận dạng và sao chép vào khay nhớ tạm. Dán nó bất cứ nơi nào bạn thích.
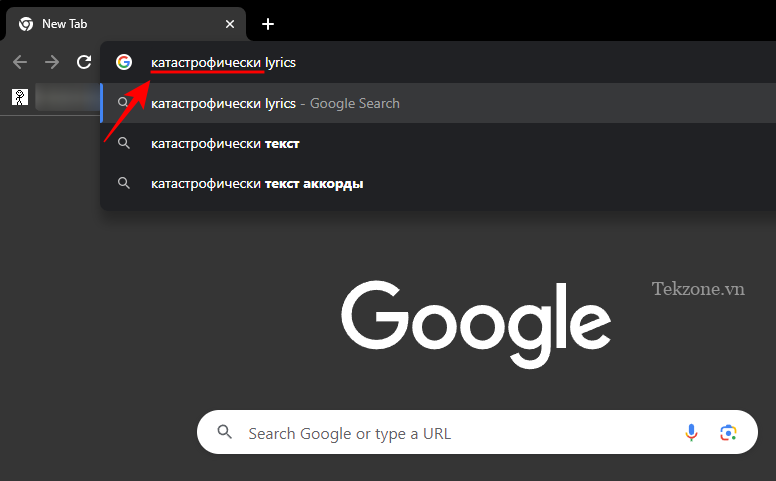
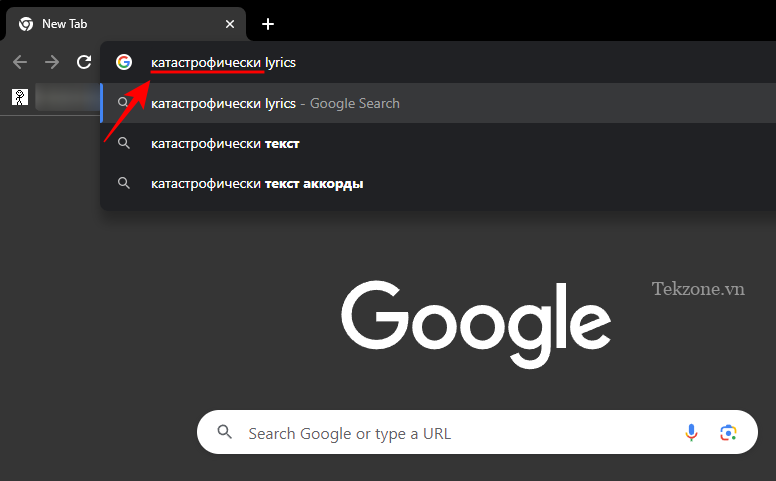
Các ký tự của văn bản sẽ ở dạng chữ viết chính xác của ngôn ngữ văn bản.
Câu hỏi thường gặp
Hãy xem xét một số câu hỏi thường gặp về việc trích xuất và sao chép văn bản từ bất kỳ đâu trên màn hình bằng PowerToys trên Windows.
Làm sao để xóa gói ngôn ngữ OCR đã cài đặt trên Windows?
Nếu bạn đã cài đặt gói ngôn ngữ OCR mà bây giờ bạn muốn gỡ cài đặt, hãy chạy PowerShell với tư cách administrator và nhập:
$Capability = Get-WindowsCapability -Online | Where-Object { $_.Name -Like 'Language.OCR*en-US*' }
Đảm bảo thay thế en-US bằng tên viết tắt của gói ngôn ngữ mà bạn muốn xóa. Sau đó nhập$Capability | Remove-WindowsCapability -Online. Gói ngôn ngữ sẽ bị xóa ngay lập tức.
Tại sao Text Extractor không hoạt động?
Nếu Text Extractor không hoạt động, hãy thử chạy PowerShell với tư cách administrator. Ngoài ra, hãy thử đóng bất kỳ chương trình nào làm thay đổi hoặc gây rối với giao diện người dùng Windows, chẳng hạn như MicaFor Everyone được biết là gây ra sự cố khi sử dụng Text Extractor của PowerToys.
PowerToys có thể sao chép văn bản từ những màn hình nào?
Tiện ích Text Extractor trong PowerToys có thể sao chép văn bản từ bất kỳ đâu trên màn hình, có thể là văn bản trong hình ảnh, window đang mở, trình duyệt, trang Cài đặt Windows,… Miễn là văn bản đó hiển thị với bạn trên màn hình, nó có thể được sao chép vào clipboard. Chỉ cần nhấn Win+Shift+Tđể hiển thị Text Extractor, vẽ một hộp xung quanh văn bản, nó sẽ tự động được nhận dạng và sao chép vào khay nhớ tạm.
Tiện ích Text Extractor trong PowerToys cung cấp một cách đơn giản và hiệu quả để sao chép văn bản mà bạn nhìn thấy trên màn hình của mình. Và khả năng làm như vậy bằng bất kỳ ngôn ngữ nào chắc chắn sẽ kích hoạt các tác vụ và chức năng Windows hàng ngày. Tekzone.vn hy vọng hướng dẫn này sẽ giúp ích cho bạn ngay từ bây giờ.

Cảm ơn bạn đã xem bài viết Cách copy chữ trên màn hình laptop PC bằng Microsoft PowerToys tại Pgdphurieng.edu.vn bạn có thể bình luận, xem thêm các bài viết liên quan ở phía dưới và mong rằng sẽ giúp ích cho bạn những thông tin thú vị.
Nguồn: https://tekzone.vn/7850/cach-copy-chu-tren-man-hinh-laptop-pc-bang-microsoft-powertoys/
Từ Khoá Tìm Kiếm Liên Quan:

