Bạn đang xem bài viết Cách cố định cột và dòng tiêu đề trong Excel 2007, 2010, 2013, 2016 tại Pgdphurieng.edu.vn bạn có thể truy cập nhanh thông tin cần thiết tại phần mục lục bài viết phía dưới.
Cố định cột và dòng tiêu đề giúp các cột hay các dòng tiêu đề sẽ luôn luôn hiển thị dù có di chuyển con trỏ chuột đến số lượng bản ghi lớn đến đâu. Nó sẽ giúp cho việc quản lý và xử lý dữ liệu cho bảng tính Excel có số lượng bản ghi lớn dễ dàng hơn. Nếu chưa biết cách cố định cột và dòng tiêu đề trong Excel 2007, 2010, 2013, 2016 thì các bạn hãy cùng tham khảo bài viết dưới đây.

Dưới đây là hướng dẫn cách cố định cột và dòng tiêu đề trong Excel 2016, với Excel 2007, 2010, 2013, 2016 các bạn áp dụng thực hiện tương tự.
Cố định cột trong Excel 2007, 2010, 2013, 2016
Nếu các bạn chỉ muốn cố định một cột đầu tiên thì trên trang tính các bạn chọn View -> Freeze Panes -> Freeze First Column.
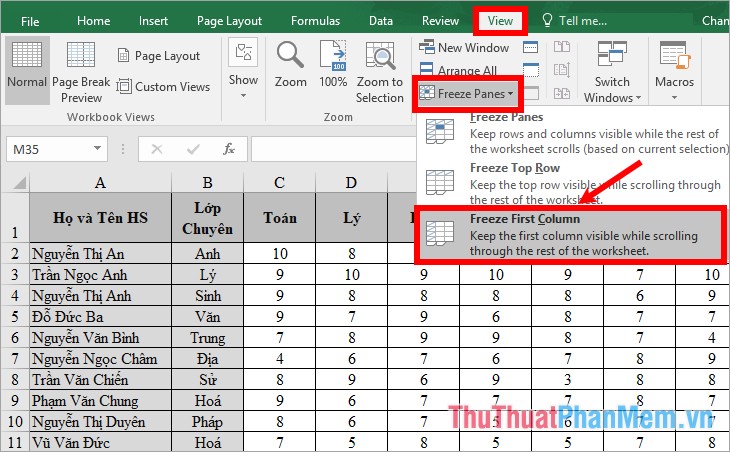
Như vậy cột đầu tiên sẽ được cố định, các bạn di chuyển chuột sang cột thứ bao nhiêu thì cột đầu tiên vẫn sẽ được hiển thị.
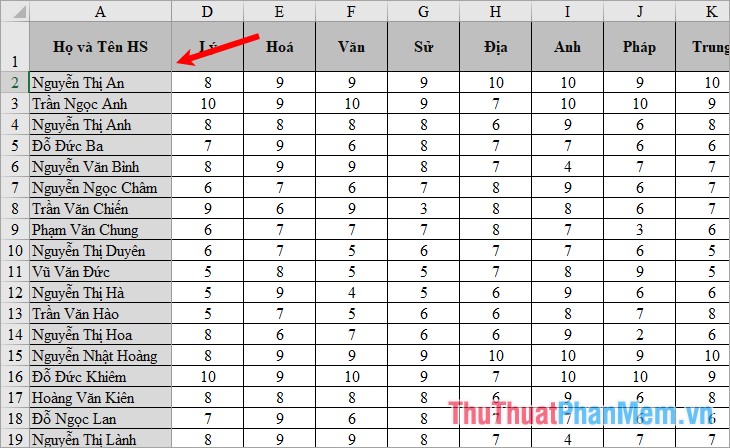
Nếu muốn cố định nhiều cột thì các bạn đặt con trỏ chuột tại ô đầu tiên của cột tiếp theo các cột cần cố định. Ví dụ muốn cố định cột STT (A), Họ và Tên (B), các bạn đặt con trỏ chuột vào ô C1 (ô đầu tiên của cột tiếp theo). Sau đó các bạn chọn View -> Freeze Panes -> Freeze Panes.
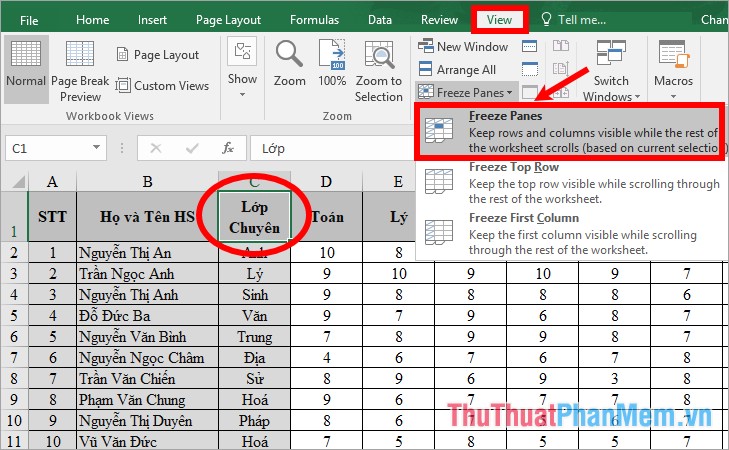
Kết quả các bạn sẽ được như sau:
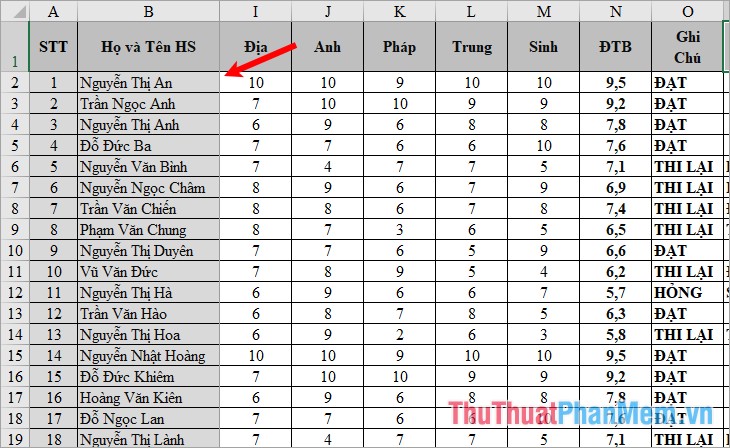
Cố định dòng tiêu đề trong Excel 2007, 2010, 2013, 2016
Nếu tiêu đề của bạn chỉ có một dòng thì trên bảng tính Excel các bạn chỉ cần chọn View -> Freeze Panes -> Freeze Top Row.
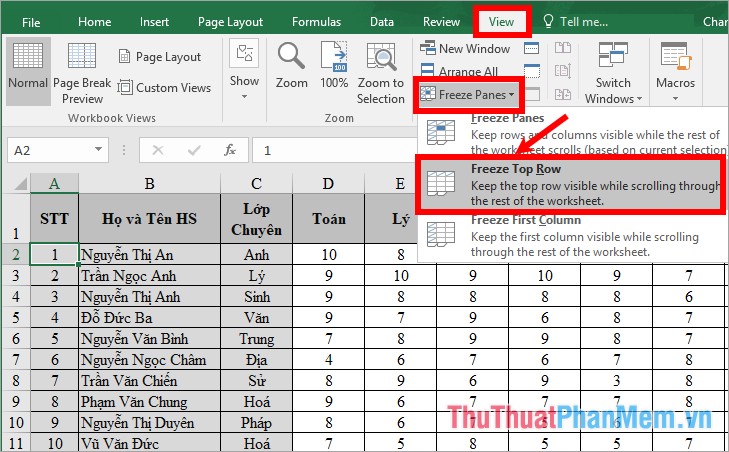
Như vậy các bạn có thể kéo đến dòng bao nhiêu thì dòng đầu tiên được cố định sẽ vẫn hiển thị.
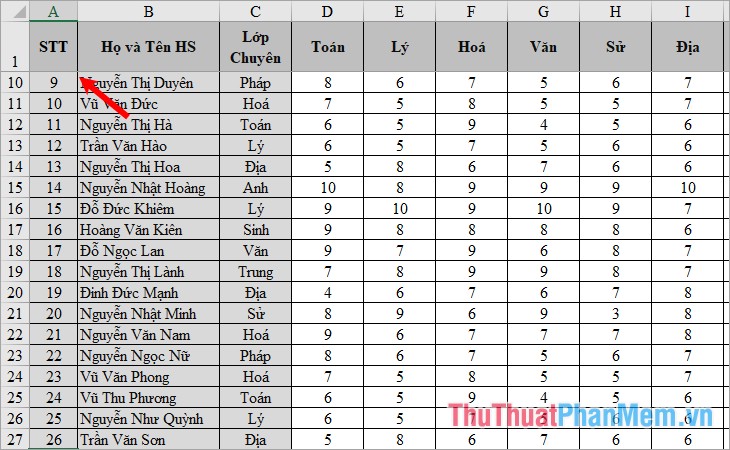
Nếu các bạn muốn cố định nhiều dòng tiêu đề thì các bạn đặt con trỏ chuột tại ô đầu tiên của dòng tiếp theo, ngay dưới các dòng tiêu đề mà các bạn muốn cố định. Ví dụ các bạn muốn cố định dòng 1, dòng 2, thì các bạn đặt con trỏ chuột tại ô A3. Sau đó các bạn chọn thẻ View -> Freeze Panes -> Freeze Panes.
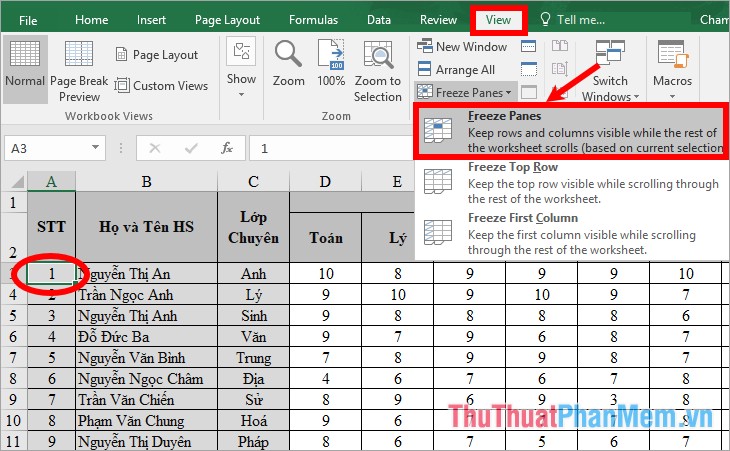
Như vậy các dòng phía trên dòng đặt con trỏ chuột sẽ được cố định, những dòng này sẽ luôn được hiển thị.
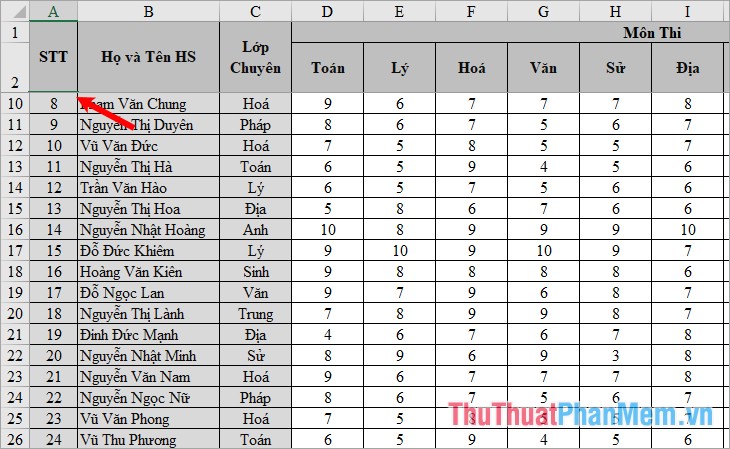
Bỏ cố định cột hay dòng tiêu đề trong Excel 2007, 2010, 2013, 2016
Để bỏ cố định trong Excel các bạn chọn View -> Freeze Panes -> Unfreeze Panes.
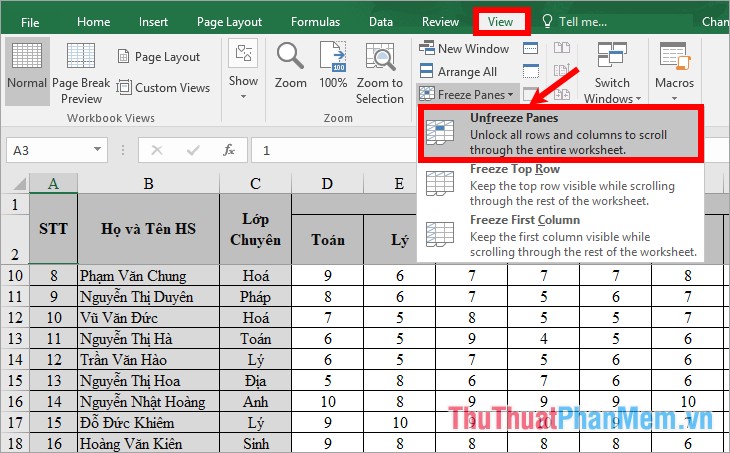
Nếu các bạn muốn cố định nhiều dòng, nhiều cột hay cố định cả dòng cả cột trong Excel 2007, 2010, 2013, 2016 thì các bạn hãy tham khảo bài viết https://thuthuatphanmem.vn/cach-co-dinh-cot-va-dong-tieu-de-trong-excel-2016/
Hi vọng bài viết sẽ giúp ích cho các bạn. Chúc các bạn thành công!
Cảm ơn bạn đã xem bài viết Cách cố định cột và dòng tiêu đề trong Excel 2007, 2010, 2013, 2016 tại Pgdphurieng.edu.vn bạn có thể bình luận, xem thêm các bài viết liên quan ở phía dưới và mong rằng sẽ giúp ích cho bạn những thông tin thú vị.
Nguồn: https://thuthuatphanmem.vn/cach-co-dinh-cot-va-dong-tieu-de-trong-excel-2007-2010-2013-2016/
Từ Khoá Tìm Kiếm Liên Quan:
