Bạn đang xem bài viết Cách chuyển hình ảnh thành văn bản bằng Snipping Tools miễn phí trên Windows tại Pgdphurieng.edu.vn bạn có thể truy cập nhanh thông tin cần thiết tại phần mục lục bài viết phía dưới.
Chuyển đổi hình ảnh thành văn bản trên Snipping Tool giúp bạn tiết kiệm được nhiều thời gian và tiền bạc khi các công cụ OCR hiện nay có giá thành tương đối cao. Vậy làm thế nào để chuyển đổi hình ảnh thành văn bản trực tiếp trên Windows mà không cần cài đặt phần mềm?

I. Windows 11 chính thức hỗ trợ OCR
OCR – Tính năng nhận dạng ký tự quang học đã chính thức xuất hiện trên Windows 11 để phục vụ cho nhu cầu văn phòng của nhiều người. Trước đây, mọi người phải mua công cụ OCR từ nhiều nhà cung cấp khác nhau để chuyển hình ảnh thành văn bản nhanh chóng. Thế nhưng bây giờ, Windows 11 tích hợp sẵn OCR, bạn thoải mái sử dụng mà không cần trả phí.
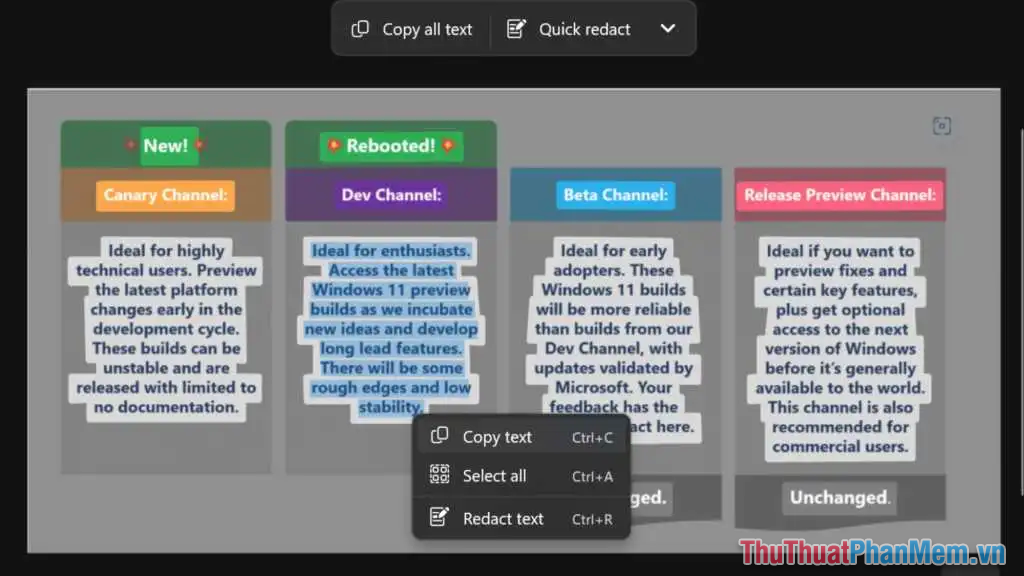
Phiên bản Windows 22H2 chính thức mang công cụ OCR tích hợp vào trong ứng dụng Snipping Tool (Công cụ chụp màn hình). Người dùng hiện nay có thể dùng Snipping Tool, chụp hình ảnh cần chuyển thành văn bản và để hệ thống xử lý tự động.
Phiên bản Snipping Tool mới nhất cung cấp công cụ OCR chuyển hình ảnh thành văn bản, hỗ trợ chỉnh sửa văn bản nhanh, hỗ trợ che Số điện thoại/ Email khi chuyển đổi hình ảnh thành văn bản. Tính năng OCR được tích hợp trong Snipping Tool sẽ có tên “Text Actions” và miễn phí 100% cho người sử dụng.
Để sử dụng được Snipping Tool – OCR, bạn cần cập nhật Snipping Tool lên phiên bản mới nhất thông qua Microsoft Store.
II. Hướng dẫn cập nhật Snipping Tool phiên bản mới nhất
Phiên bản mới nhất của Snipping Tool được nhà phát triển Microsoft chia sẻ trên cửa hàng miễn phí. Thông thường, bạn chỉ cần truy cập và cập nhật là có thể sử dụng được phiên bản mới nhất.
Bước 1: Bạn mở Start và nhập Microsoft Store để mở cửa hàng ứng dụng trên máy tính.
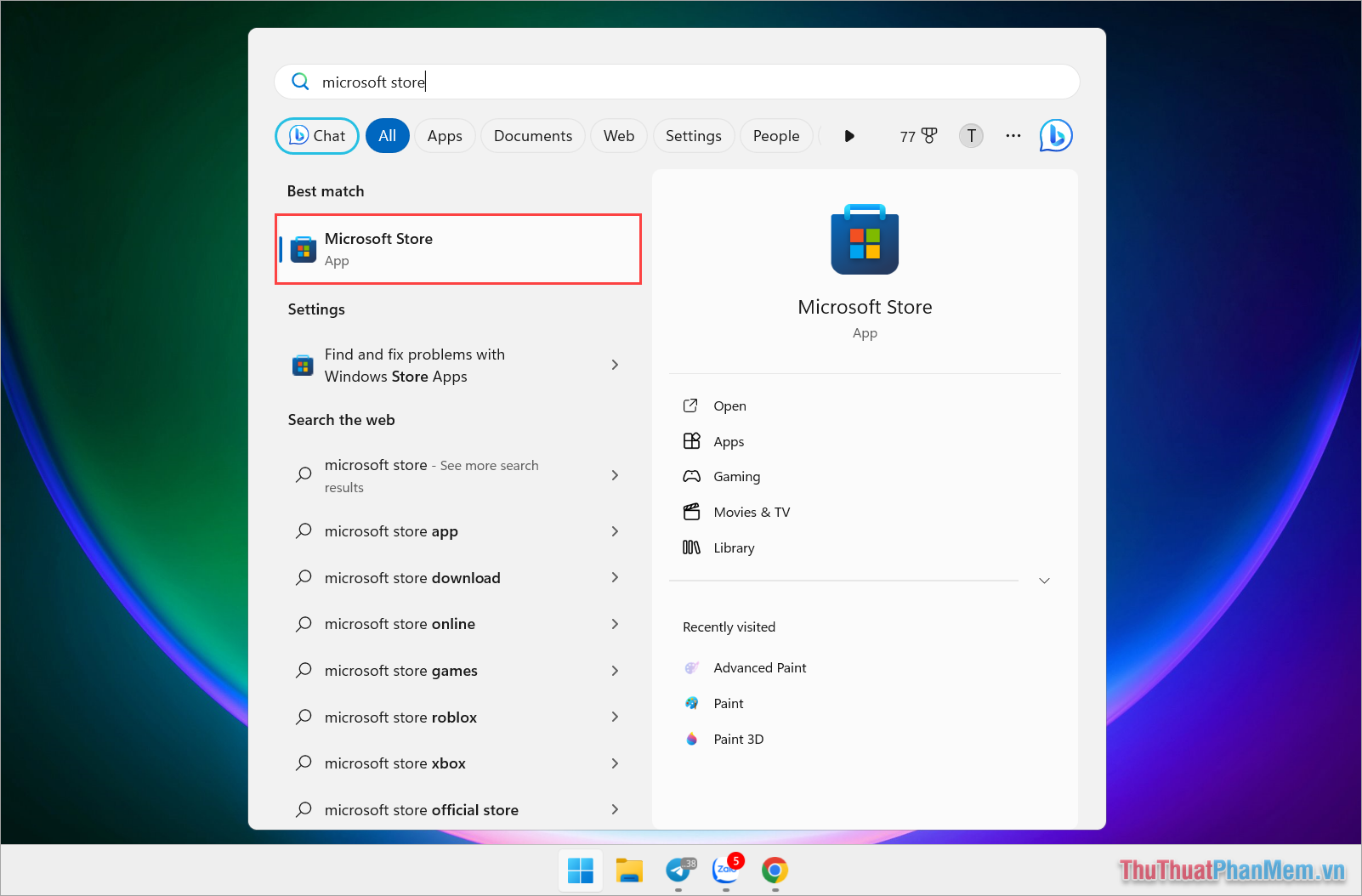
Bước 2: Sau đó, bạn chọn mục Library để xem các ứng dụng đã cài đặt trên máy tính Windows và tiến hành cập nhật.
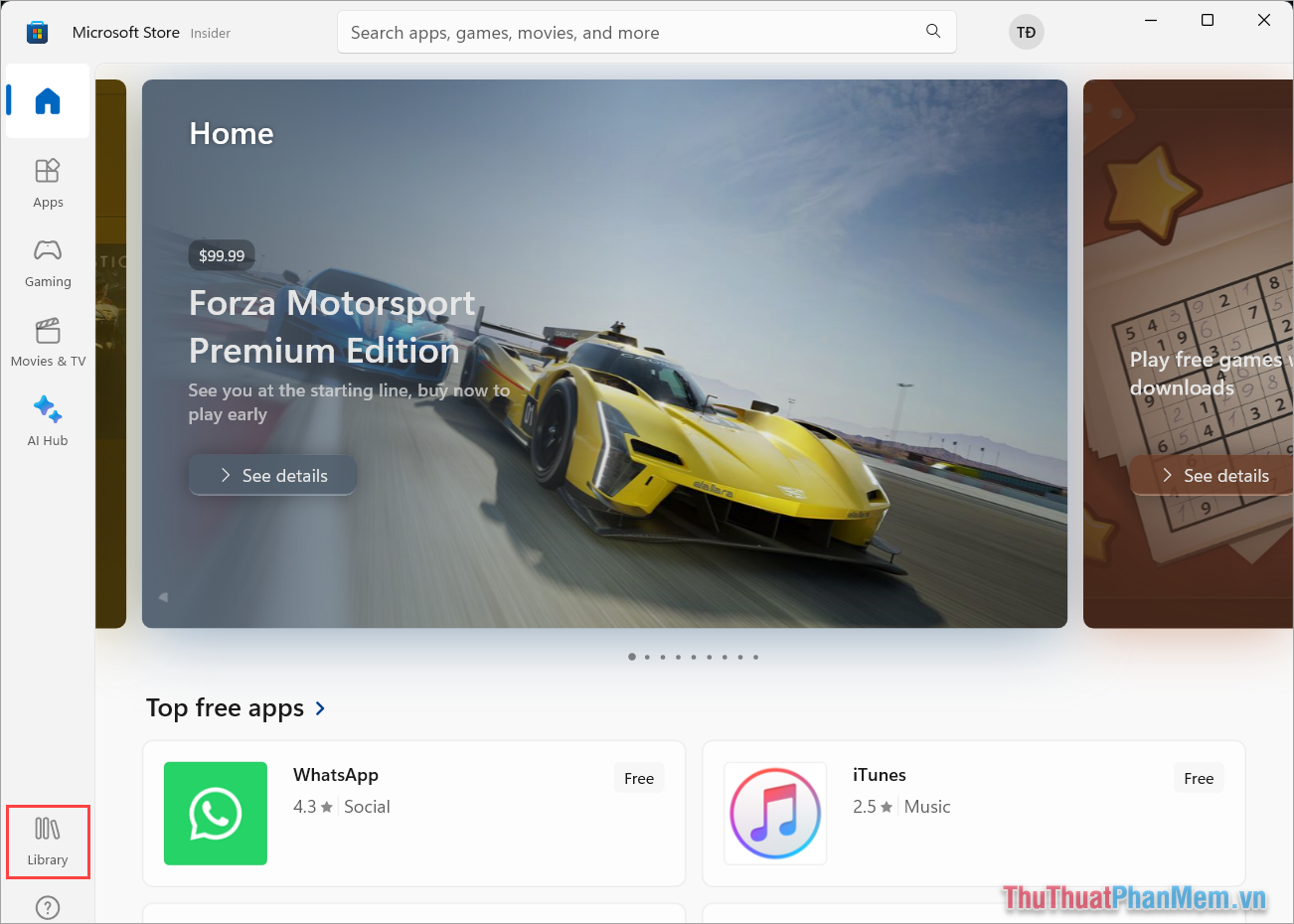
Bước 3: Bạn chọn Get updates để hệ thống tìm kiếm những phần mềm có phiên bản cập nhật mới và cài đặt tự động trên máy tính Windows.
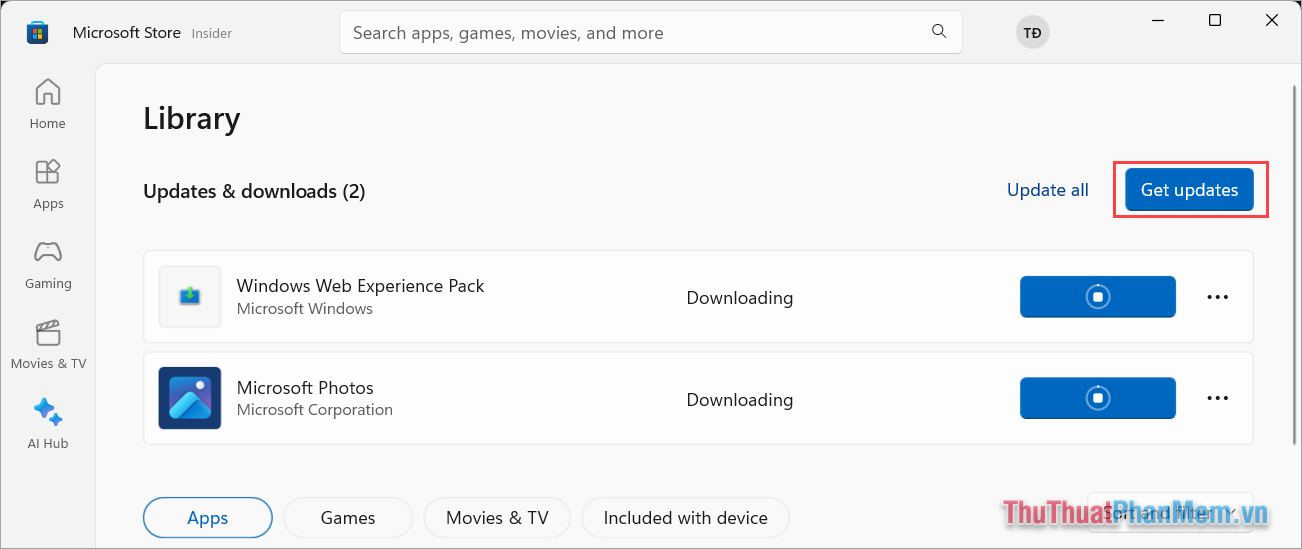
III. Cách chuyển hình ảnh thành văn bản trong Snipping Tool
Khi đã cập nhật ứng dụng Snipping Tool lên phiên bản mới nhất, bạn tiến hành mở Snipping Tool để chụp màn hình lại đoạn văn bản cần chuyển đổi. Các bước chuyển đổi hình ảnh thành văn bản trong Snipping Tool như sau:
1. Chuyển đổi hình ảnh thành văn bản trong Snipping Tool
Bước 1: Bạn mở Start, nhập Snipping Tool để mở (hoặc nhấn tổ hợp Windows + Shift + S).
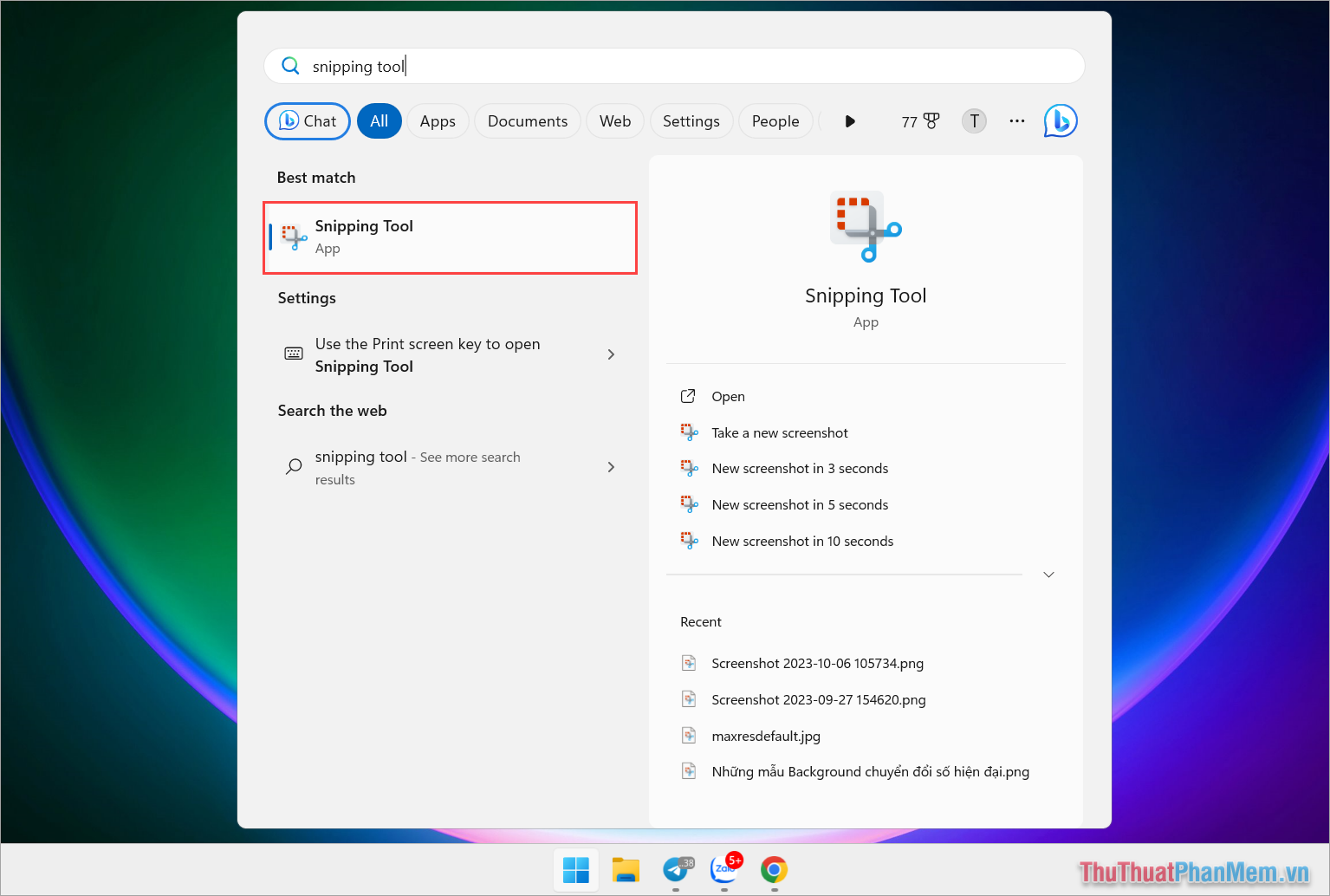
Bước 2: Sau đó, bạn chọn New để tạo vùng chụp hình ảnh chứa văn bản.
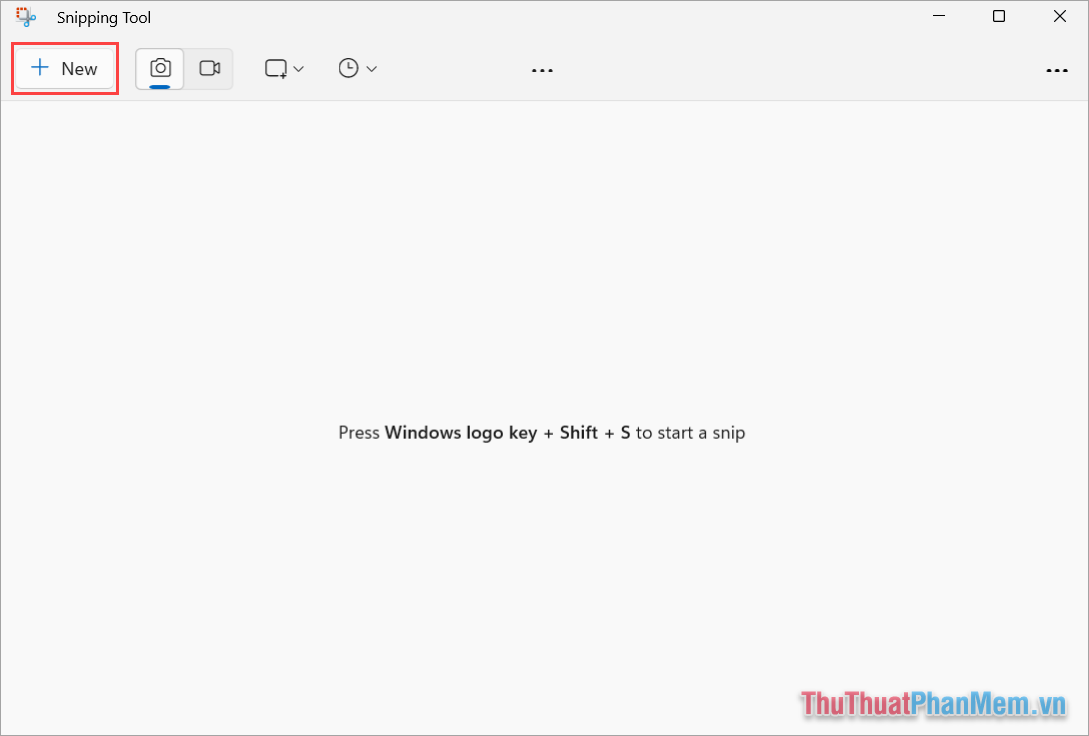
Bước 3: Khi đã chụp được đoạn văn bản cần chuyển đổi OCR, bạn chọn công cụ Text Actions trên thanh công cụ.
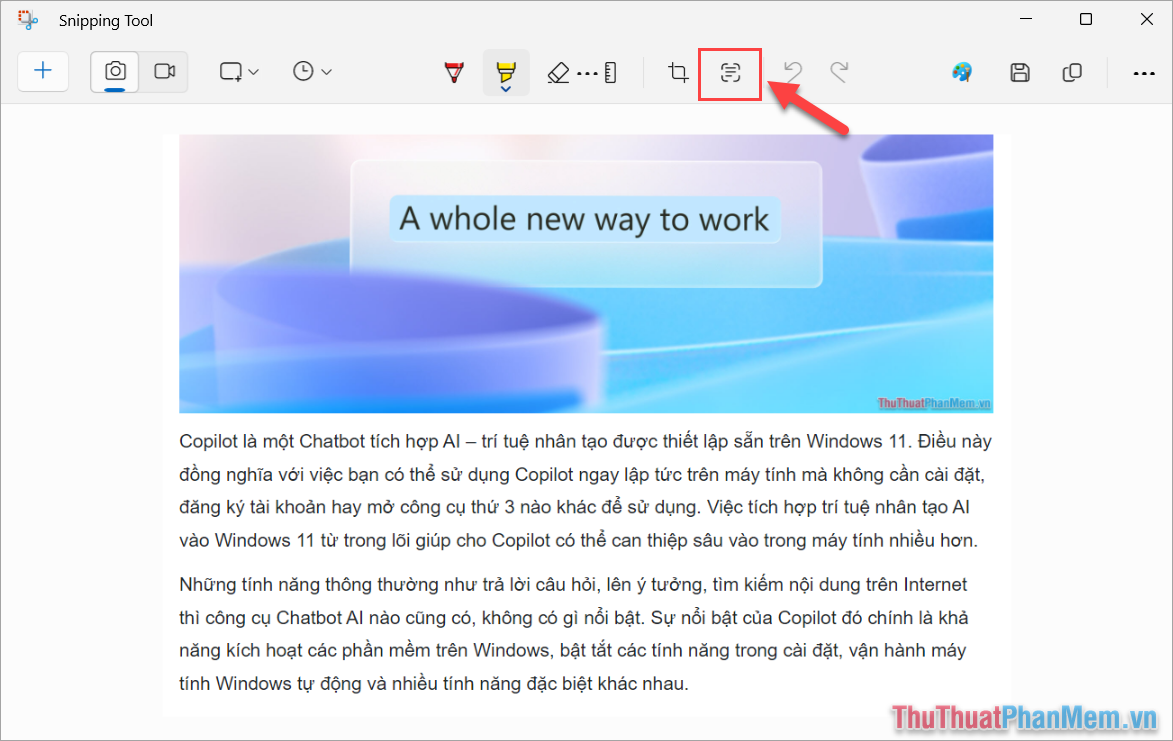
Bước 4: Hệ thống sẽ tự động sử dụng bộ nhận diện ký tự quang học OCR để biết được đoạn văn bản, chữ, ký tự trong hình ảnh.
Bây giờ, bạn hãy chọn Copy all text để sao chép văn bản đã chuyển đổi và dán vào công cụ khác (Word, Notepad, Excel…) để sử dụng.
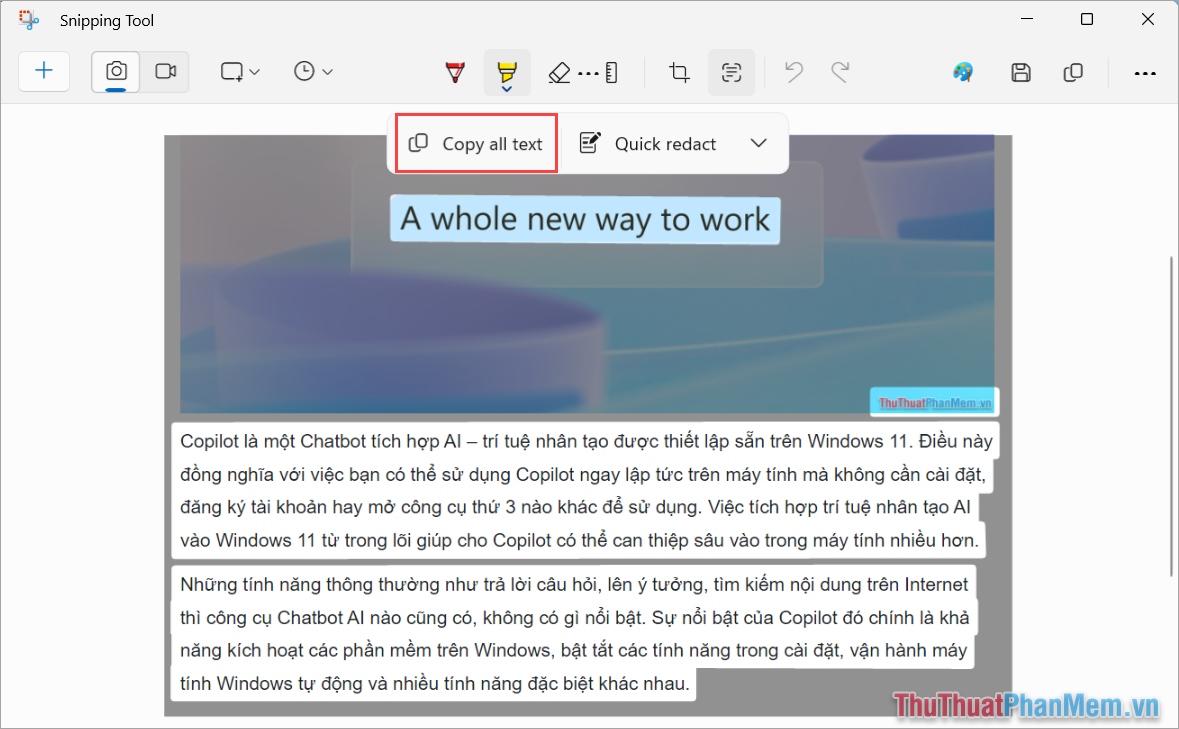
Trong trường hợp bạn chỉ cần sao chép một câu, một đoạn trong toàn bộ nội dung OCR quét được thì bạn chỉ cần bôi đen đoạn văn bản đó và nhấn Ctrl + C để sao chép.
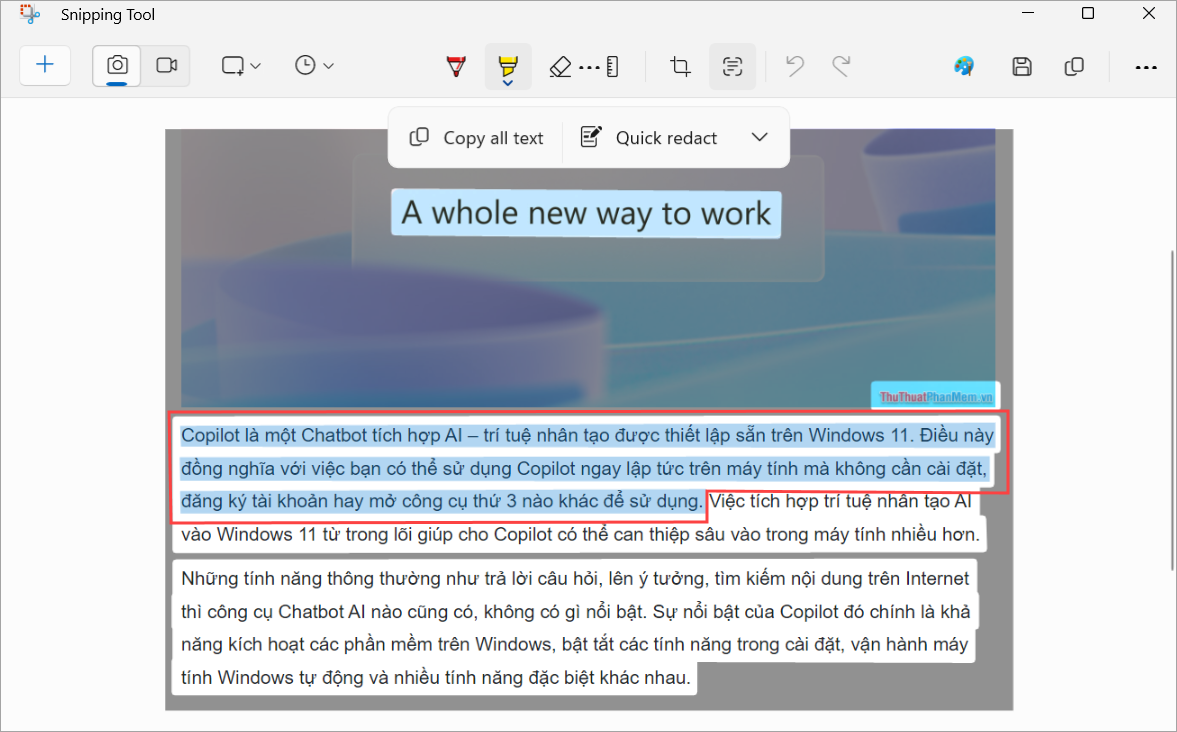
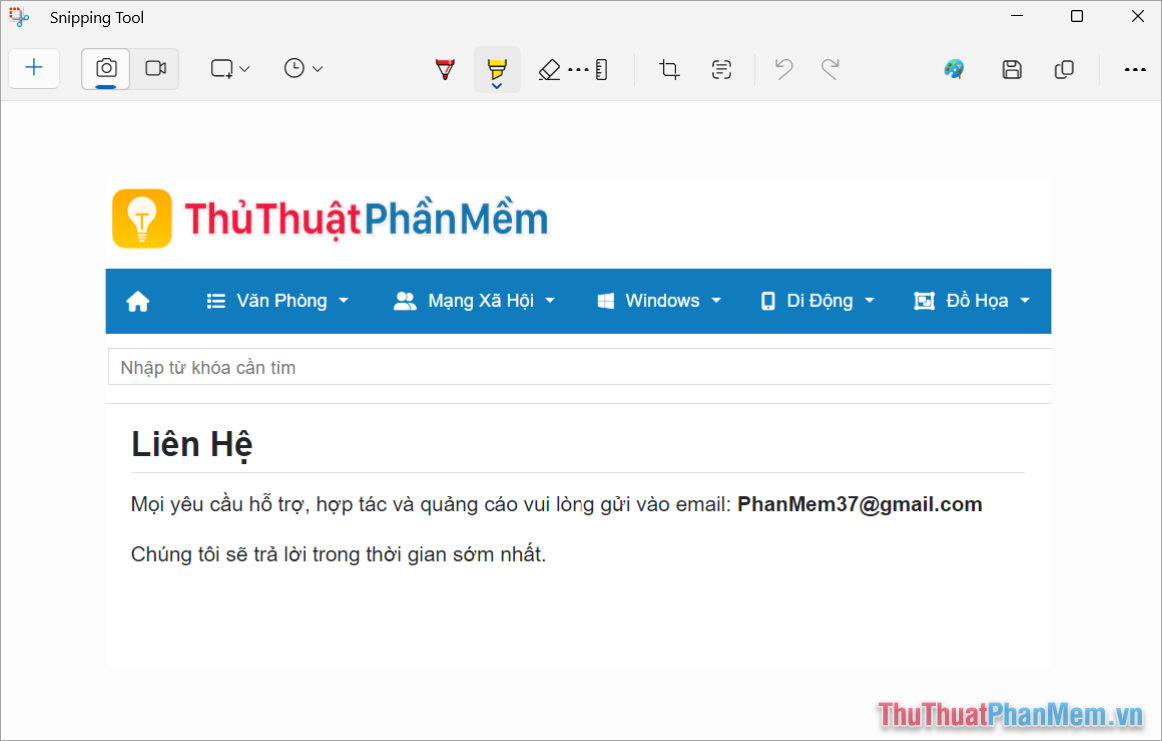
2. Xóa địa chỉ Email, số điện thoại sau khi chuyển đổi hình ảnh thành văn bản
Snipping Tool cung cấp cho người dùng công cụ chỉnh sửa nhanh, hỗ trợ che nội dung số điện thoại, địa chỉ Email trực tiếp sau quá trình chuyển đổi. Nếu như bạn không muốn để lộ thông tin, bạn hãy chọn công cụ này để che các thông tin trước khi sao chép văn bản dán vào ứng dụng khác.
Bước 1: Chụp hình ảnh có chứa địa chỉ Email, số điện thoại.
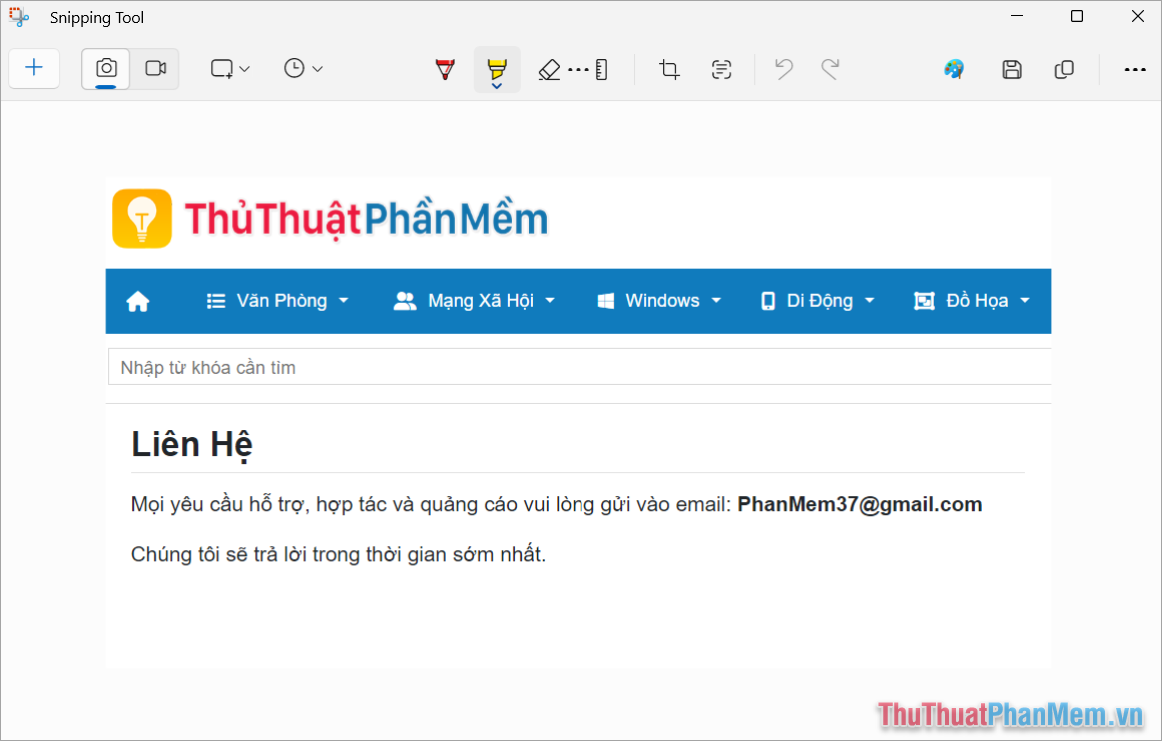
Bước 2: Sau khi Text Actions hoạt động xong, bạn chọn Quick redact để tự động che đi số điện thoại, địa chỉ Mail.
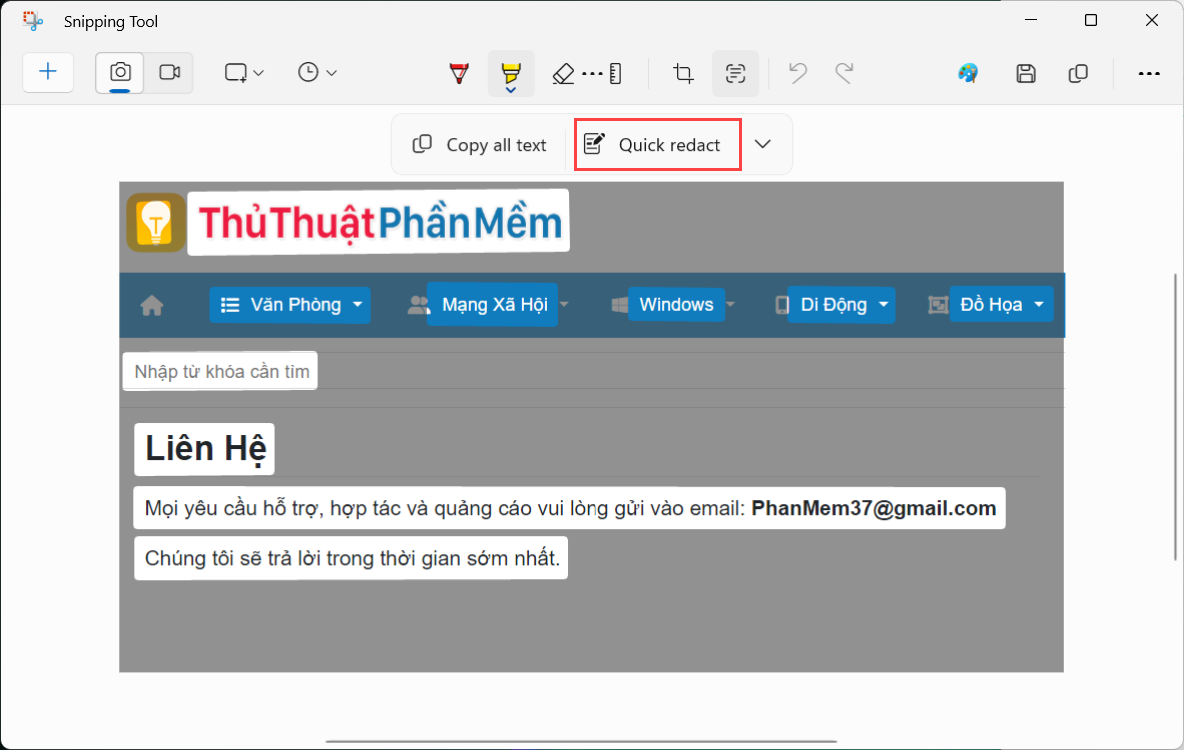
Bước 3: Phần mở rộng của tính năng Quick redact cung cấp cho bạn các tính năng như.
- Email addresses: Che, làm mờ địa chỉ Email
- Phone numbers: Che, làm mờ số điện thoại
- Remove all redactions: Xóa bỏ che số điện thoại, Email
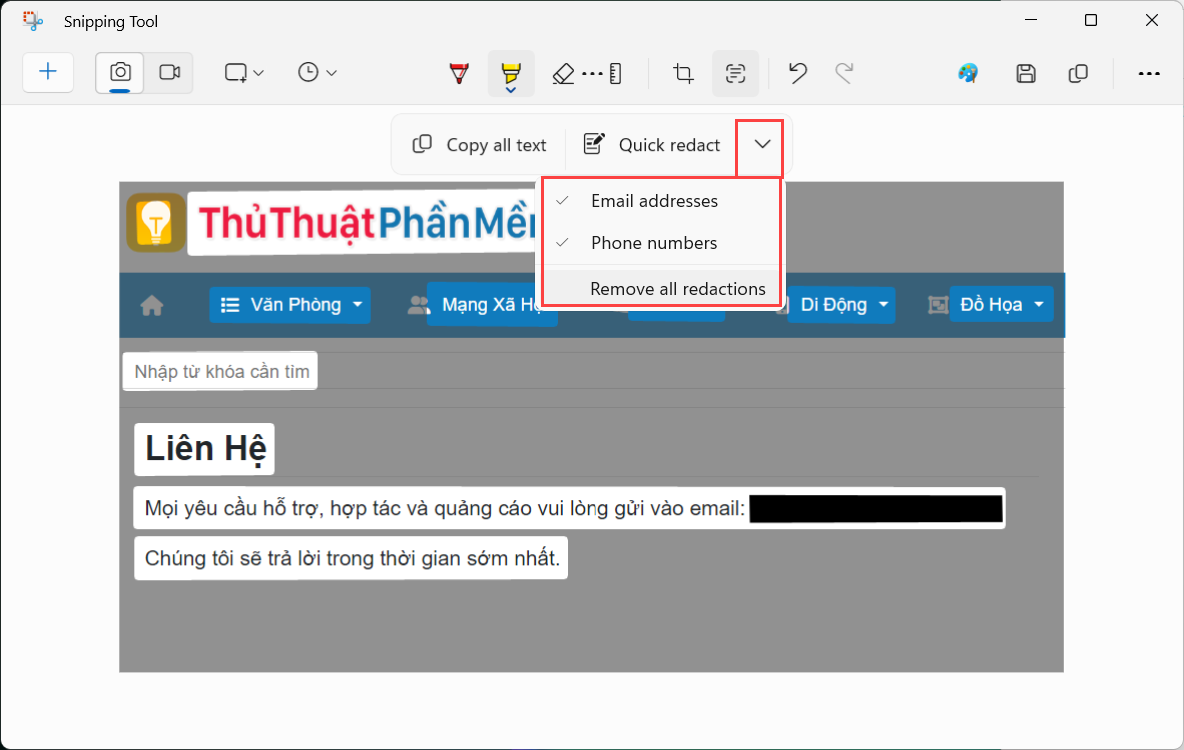
Trong bài viết này, Pgdphurieng.edu.vn đã chia sẻ đến bạn cách chuyển đổi hình ảnh thành văn bản bằng Snipping Tool hoàn toàn miễn phí. Chúc bạn một ngày vui vẻ!
Cảm ơn bạn đã xem bài viết Cách chuyển hình ảnh thành văn bản bằng Snipping Tools miễn phí trên Windows tại Pgdphurieng.edu.vn bạn có thể bình luận, xem thêm các bài viết liên quan ở phía dưới và mong rằng sẽ giúp ích cho bạn những thông tin thú vị.
Nguồn: https://thuthuatphanmem.vn/cach-chuyen-hinh-anh-thanh-van-ban-bang-snipping-tools-mien-phi-tren-windows/
Từ Khoá Tìm Kiếm Liên Quan:
