Bạn đang xem bài viết Cách chuyển file PDF sang ảnh JPG bằng Foxit PhantomPDF tại Pgdphurieng.edu.vn bạn có thể truy cập nhanh thông tin cần thiết tại phần mục lục bài viết phía dưới.
Nếu bạn là dân văn phòng chắc sẽ không xa lạ gì với định dạng file PDF bởi đây là một dạng file văn bản rất phổ biến. PDF phổ biến là nhờ tính đa năng của nó, bạn có thể chuyển đổi từ bất cứ định dạng văn bản nào sang PDF cũng được kể cả là file ảnh, ngoài ra thì PDF cũng khá gọn nhẹ và bảo mật cao. Ở bài viết này Pgdphurieng.edu.vn.vn sẽ hướng dẫn các bạn một phương pháp giúp chuyển đổi từ định dạng file PDF sang file ảnh JPG bằng phần mềm Foxit PhantomPDF, mời các bạn tham khảo.
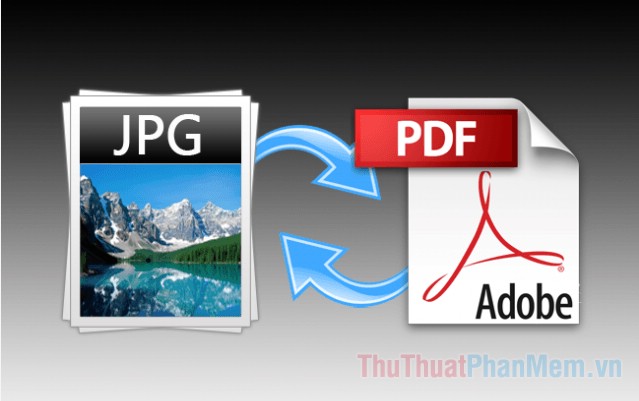
Có thể cái tên Foxit PhantomPDF sẽ khiến các bạn thấy quen bởi đây chính là phiên bản cao cấp hơn của phần mềm Foxit Reader. Foxit Reader thì chúng ta hầu như ai cũng biết bởi đây là phần mềm đọc file PDF rất thông dụng. Còn đối với Foxit PhantomPDF thì ngoài tính năng đọc file PDF thì nó còn được trang bị rất nhiều tính năng khác, trong đó phải kể đến là tính năng chỉnh sửa file PDF và chuyển đổi định dạng file PDF.
Cá bạn có thể tải phần mềm tại địa chỉ sau: https://www.foxitsoftware.com/pdf-editor/
Để chuyển đổi File PDF sang file ảnh JPG các bạn làm như sau:
Bước 1: Mở file PDF bằng phần mềm Foxit PhantomPDF bằng cách nhấn Ctrl + O sau đó chọn file PDF trong máy tính để mở hoặc chọn File -> Open
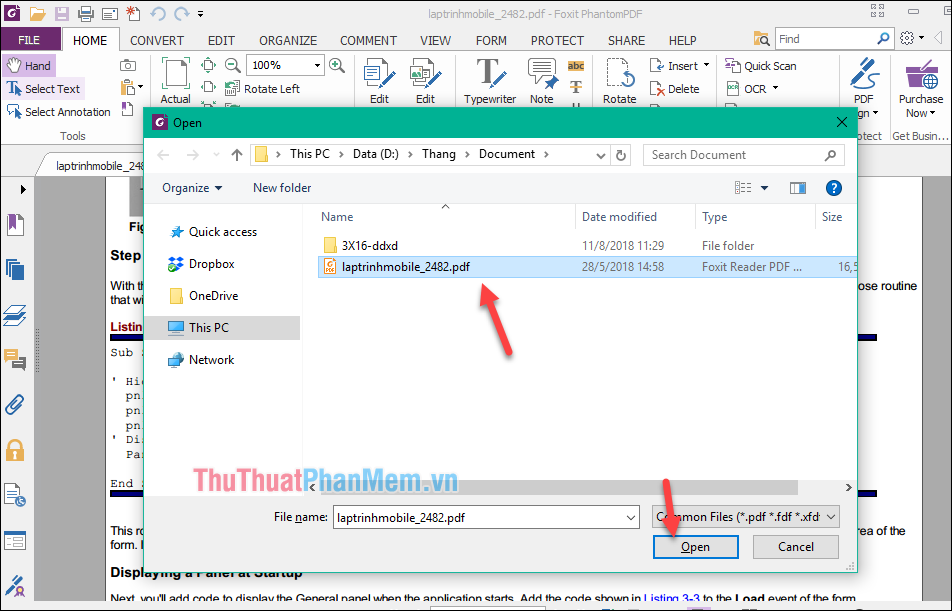
Bước 2: Sau khi mở file PDF các bạn chọn sang tab Convert, tại đây các bạn hãy chú ý đến mục Export. Đây là mục bao gồm các tính năng chuyển đổi file PDF sang các định dạng khác nhau trong đó có mục To Image để chuyển sang định dạng ảnh.
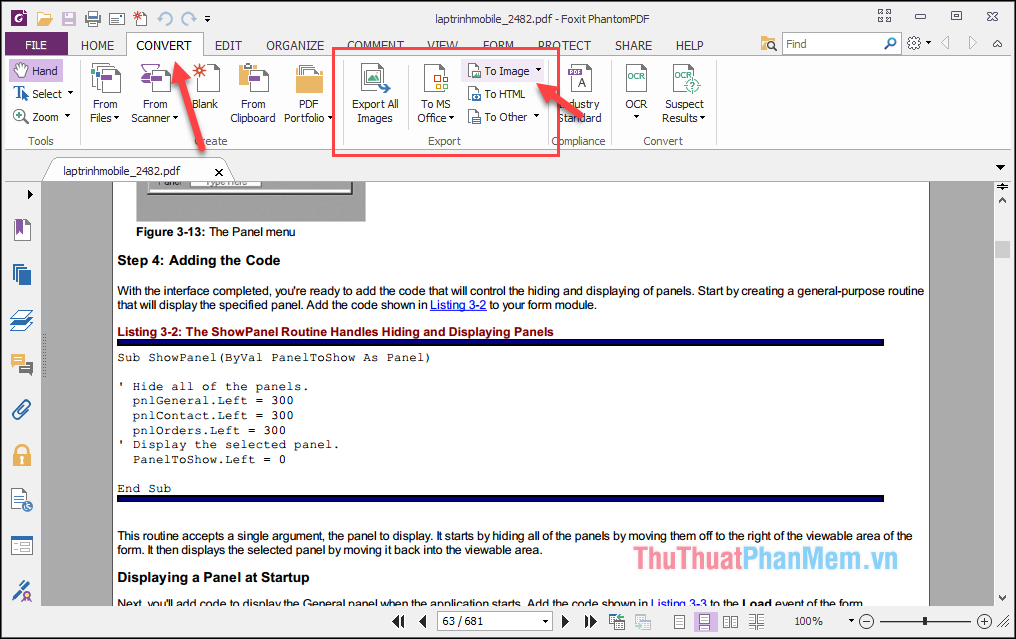
Bước 3: Nhấn vào mục To Image các bạn có thể chọn định dạng ảnh mà bạn muốn chuyển sang, ở đây chúng ta sẽ chọn định dạng JPEG.
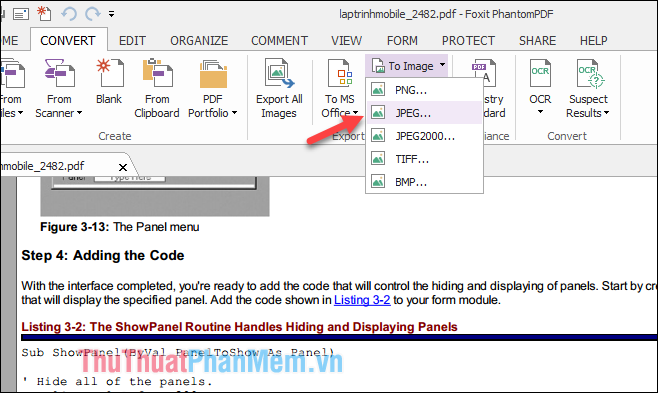
Bước 4: Sau khi chọn định dạng ảnh sẽ có một cửa sổ nhỏ hiện lên gồm 3 lựa chọn:
- Current Page: Chuyển đổi trang PDF đang hiển thị sang ảnh
- All pages: Chuyển đổi tất cả các trang trong file PDF sang ảnh
- Pages From x To y: Chuyển đổi theo số trang bạn chọn
Ví dụ: Ở đây chúng ta sẽ chuyển đổi từ trang 10 đến trang 15 sang ảnh JPG, sau đó nhấn OK.
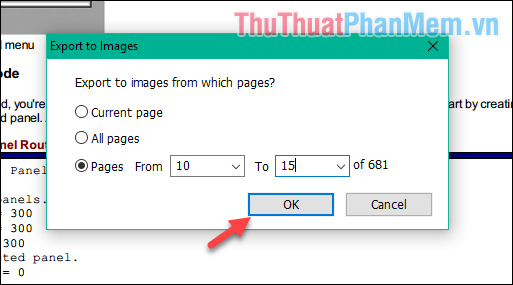
Bước 5: Sau khi nhấn OK một cửa sổ hiện lên để bạn chọn nơi lưu các file ảnh, chọn xong các bạn đặt tên cho file và nhấn Save để lưu:
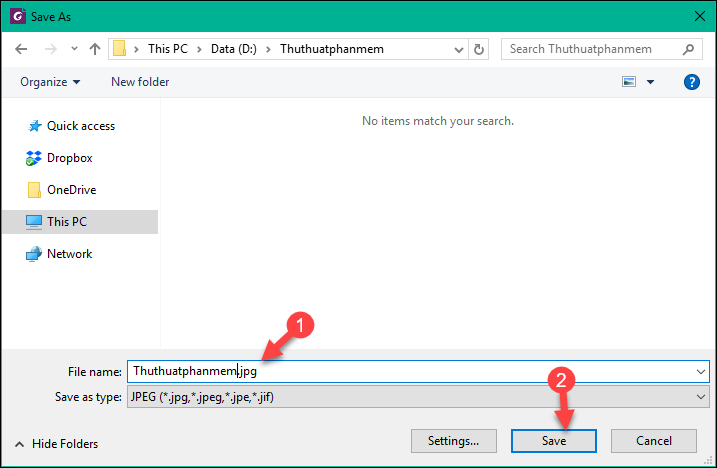
Sau khi quá trình chuyển đổi hoàn tất các bạn mở thư mục đã chọn lưu ở bước trên để xem các file ảnh của chúng ta:
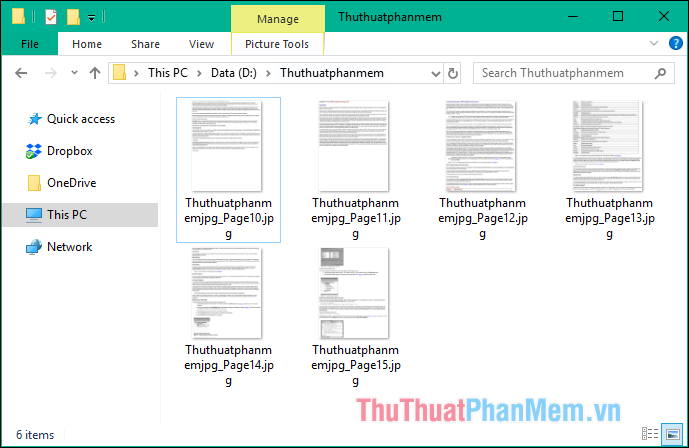
Như vậy chỉ với vài bước đơn giản chúng ta đã có thể chuyển file PDF sang file ảnh JPG bằng phần mềm Foxit PhantomPDF một cách dễ dàng. Cảm ơn các bạn đã theo dõi.
Cảm ơn bạn đã xem bài viết Cách chuyển file PDF sang ảnh JPG bằng Foxit PhantomPDF tại Pgdphurieng.edu.vn bạn có thể bình luận, xem thêm các bài viết liên quan ở phía dưới và mong rằng sẽ giúp ích cho bạn những thông tin thú vị.
Nguồn: https://thuthuatphanmem.vn/cach-chuyen-file-pdf-sang-anh-jpg-bang-foxit-phantompdf/
Từ Khoá Tìm Kiếm Liên Quan:
