Bạn đang xem bài viết Cách chuyển ảnh từ điện thoại sang máy tính bằng Bluetooth tại Pgdphurieng.edu.vn bạn có thể truy cập nhanh thông tin cần thiết tại phần mục lục bài viết phía dưới.
Trong thời đại công nghệ phát triển như hiện nay, việc chuyển ảnh từ điện thoại sang máy tính đã trở nên đơn giản và thuận tiện hơn bao giờ hết. Một trong những phương pháp tiện lợi và không yêu cầu sử dụng cáp kết nối là việc chuyển ảnh qua Bluetooth. Với sự phổ biến của Bluetooth trên cả điện thoại và máy tính, việc truyền tải ảnh giữa hai thiết bị này đã trở nên dễ dàng hơn bao giờ hết. Trong bài viết này, chúng ta sẽ tìm hiểu về cách chuyển ảnh từ điện thoại sang máy tính bằng Bluetooth và những lưu ý cần biết để thực hiện quá trình này một cách hiệu quả.
Chuyển ảnh từ điện thoại sang máy tính thông qua Bluetooth giúp bạn cop ảnh nhanh hơn, không phải cắm dây lằng nhằng. Nếu bạn chưa biết cách làm, hãy theo dõi bài hướng dẫn sau nhé.

1. Cách chuyển ảnh từ điện thoại Android sang máy tính Windows bằng Bluetooth
Bước 1: Trước khi muốn chuyển ảnh sang máy tính bằng Bluetooth, bạn sẽ phải thiết lập một số thứ trong cài đặt của Windows 10.
Bạn hãy mở Menu Start và chọn Settings để mở cài đặt Windows 10.
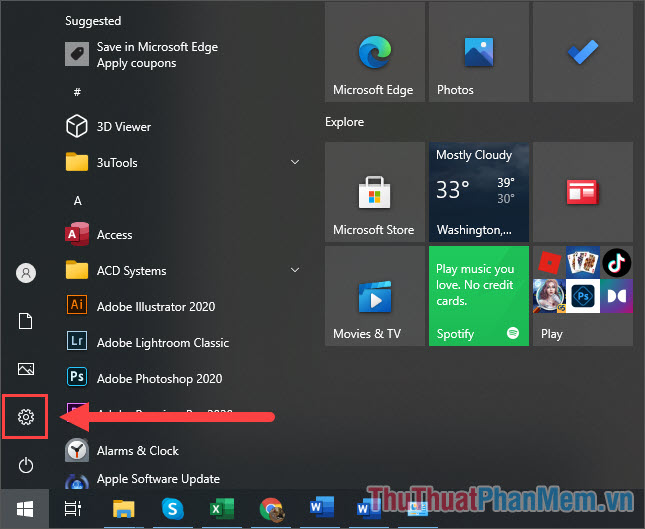
Bước 2: Sau đó, bạn hãy chọn Network & Internet để mở kết nối thiết bị trên Windows 10.
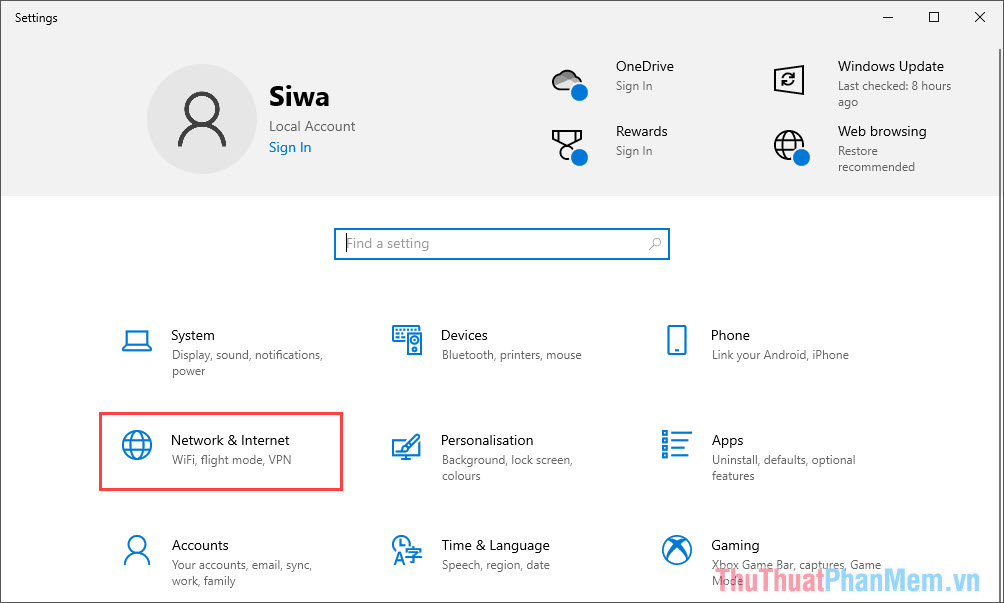
Bước 3: Tại đây, bạn bật tính năng Bluetooth (1) và chọn mục More Bluetooth Options (2)để thiết lập mở rộng.
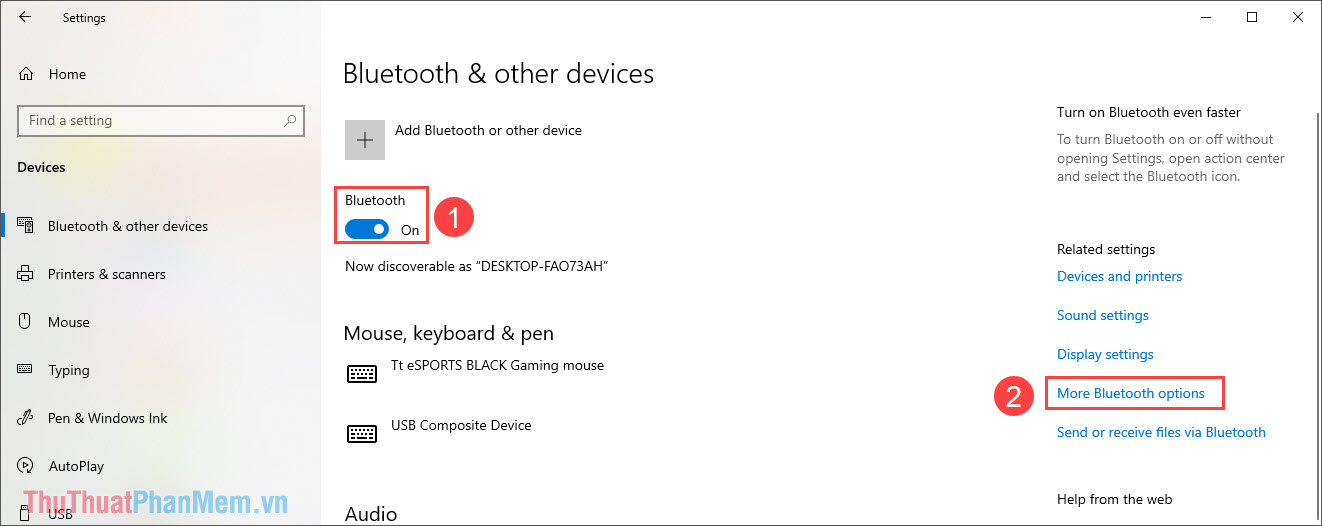
Bước 4: Trong cửa sổ Bluetooth Settings, bạn hãy kích hoạt 2 tính năng này và nhấn Apply để hoàn tất.
- Allow bluetooth devices to find this PC
- Show the Bluetooth icon in the notification area
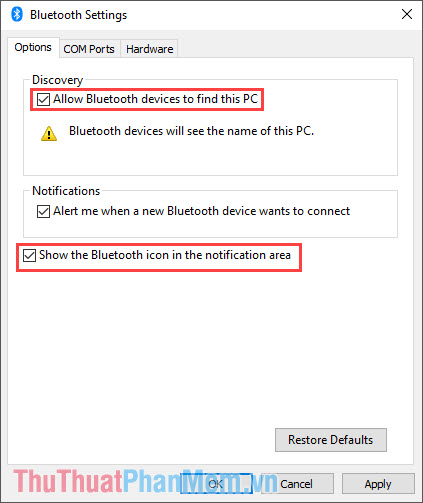
Bước 5: Cuối cùng, bạn chỉ cần chọn mục Add Bluetooth or other device để tiến hành kết nối thiết bị điện thoại với máy tính thông qua Bluetooth.
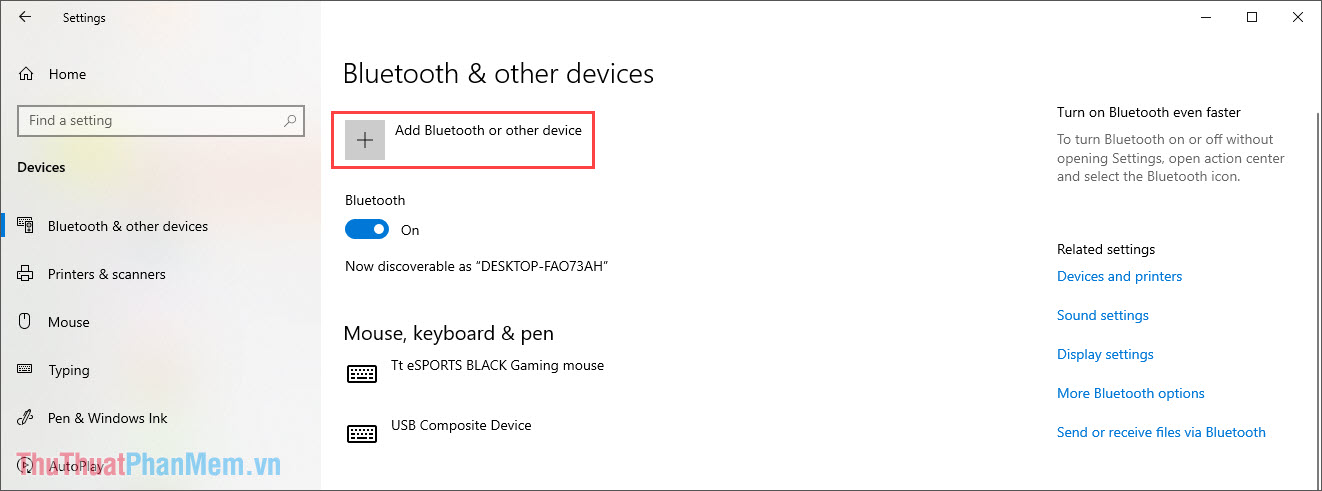
Bước 6: Bạn hãy sử dụng điện thoại và mở Cài đặt => Bluetooth => Ghép nối Bluetooth với máy tính.
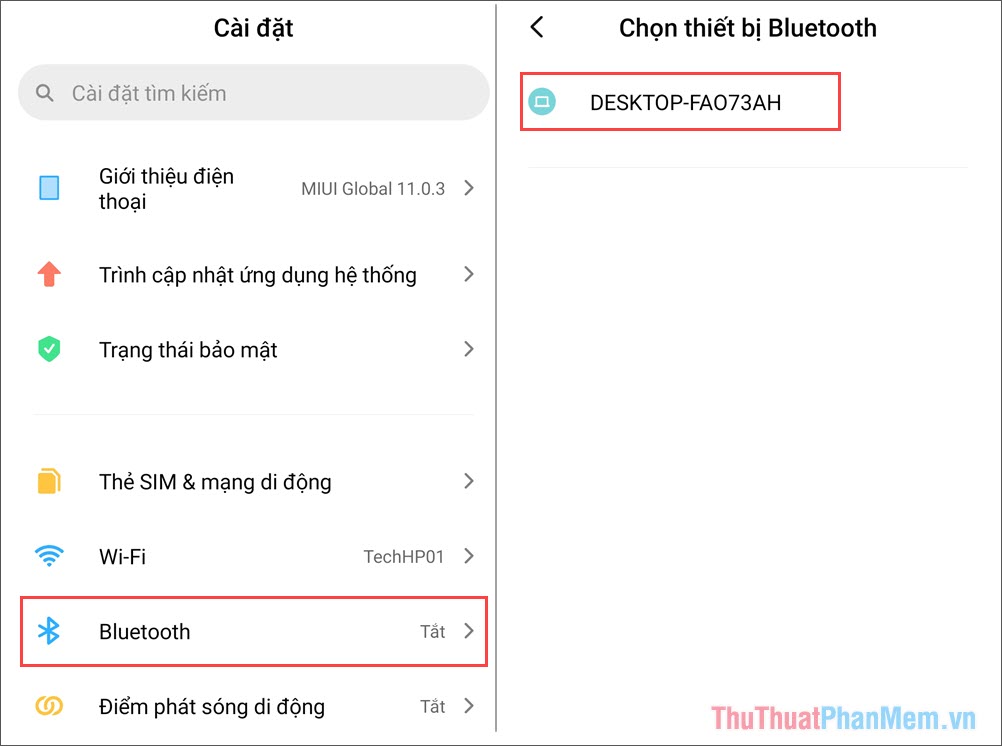
Khi ghép nối điện thoại với máy tính thông qua Bluetooth, bạn sẽ nhận được thông báo xác nhận bằng Code. Bạn chỉ cần nhập đúng dãy số kết nối vào điện thoại là thành công.
Bước 7: Quay trở lại với máy tính, bạn phải kích hoạt tính năng nhận file mới có thể tiến hành gửi ảnh. Bạn hãy chọn mục Mở rộng trên thanh Taskbar => Bluetooth => Receive a File.
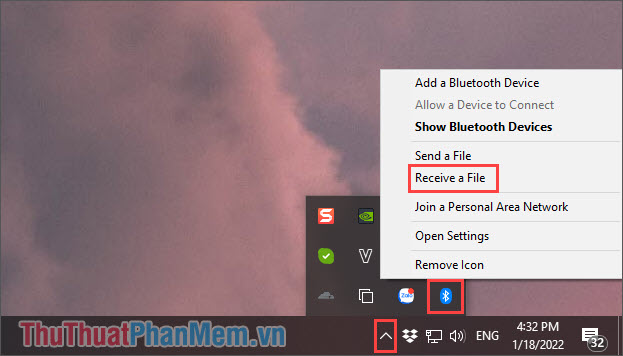
Bước 8: Bây giờ, bạn chỉ cần mở hình ảnh trên điện thoại và chọn Chia sẻ => Bluetooth để hệ thống tự động gửi hình ảnh tới máy tính đã kết nối trước đó.
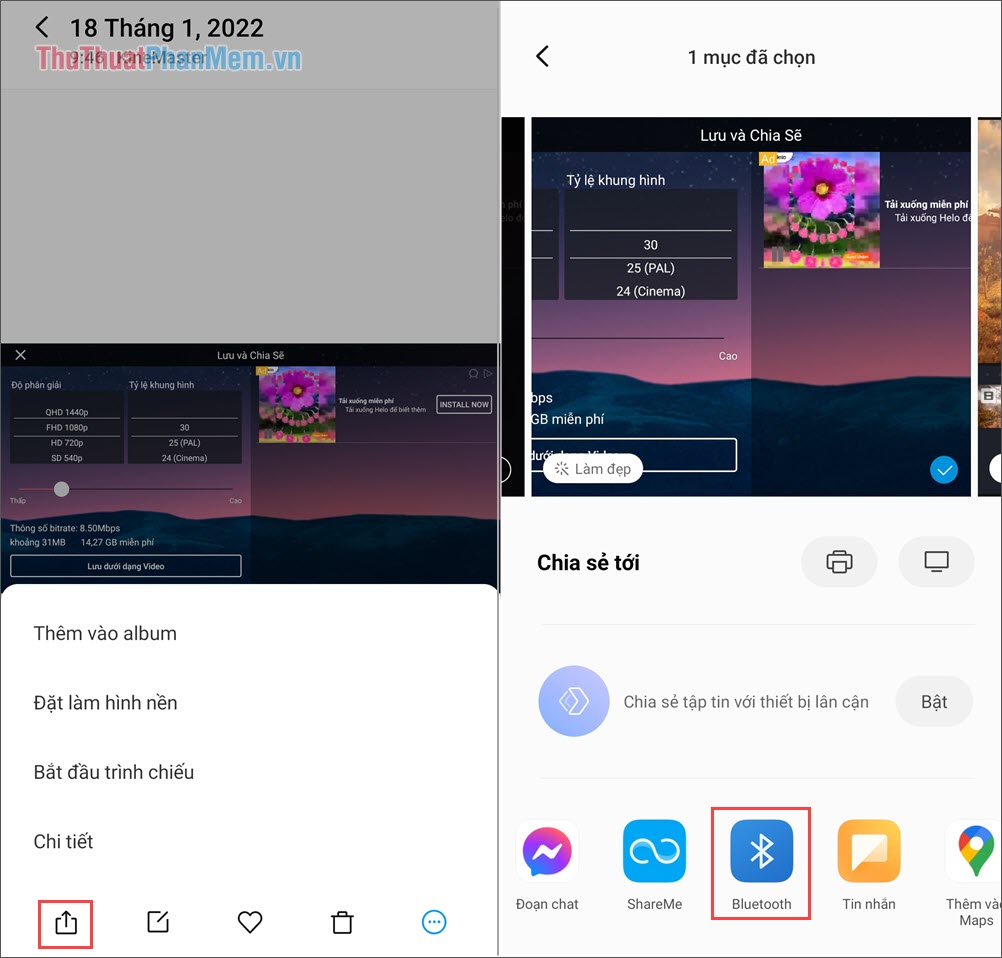
Bước 9: Lúc này, máy tính sẽ tự động nhận file hình ảnh bạn gửi từ điện thoại thông qua Bluetooth. Bạn hãy giữ khoảng cách điện thoại với máy tính gần nhất để dữ liệu được truyền thành công nhanh nhất.
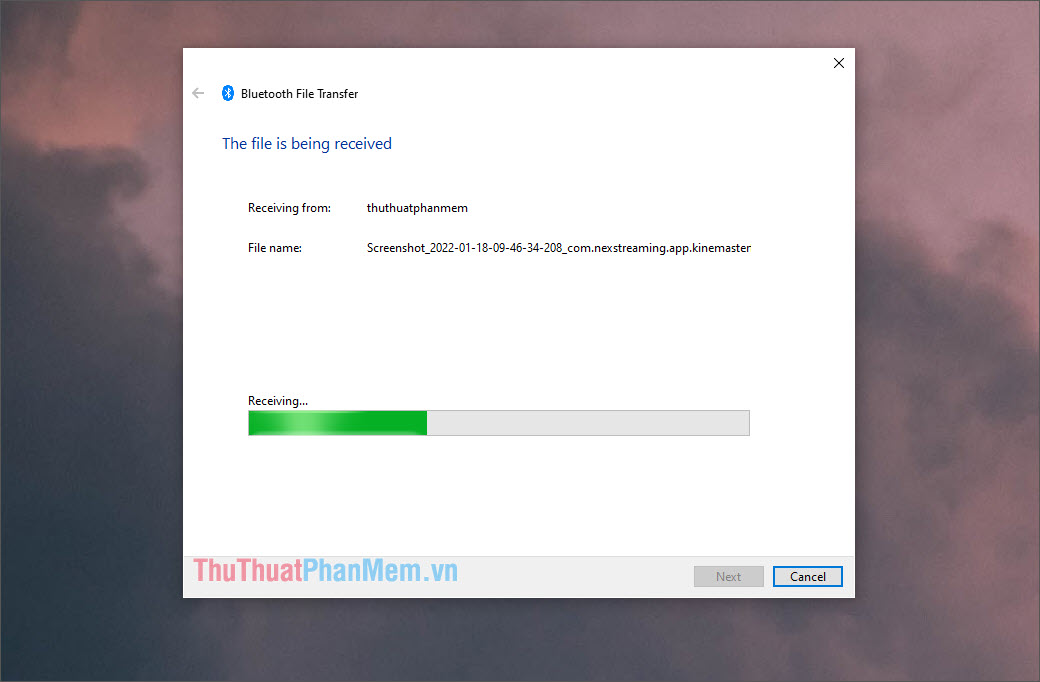
Bước 10: Như vậy, bạn đã hoàn thành việc gửi ảnh từ máy tính sang điện thoại thông qua Bluetooth nhanh nhất. Bạn chỉ cần chọn Finish để kết thúc quá trình chuyển ảnh và mở xem hình ảnh sau khi chuyển.
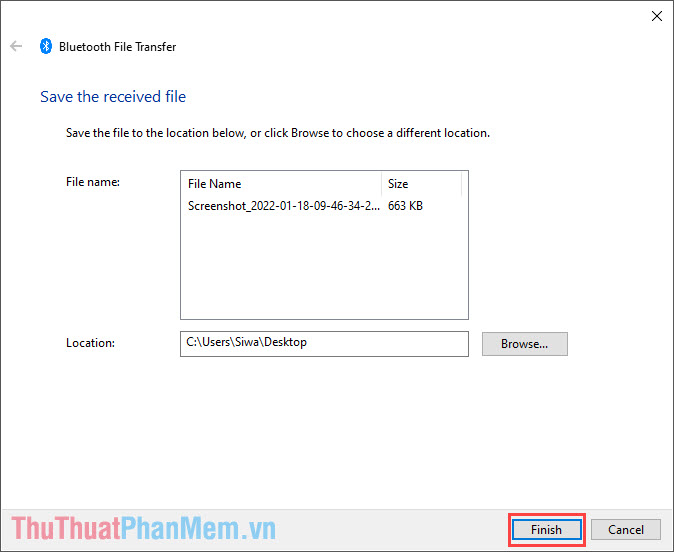
2. Cách chuyển ảnh từ điện thoại IOS sang máy tính MacOS bằng AirDrop
Để tạo sự khác biệt, các sản phẩm của Apple không có tính năng gửi ảnh qua Bluetooth mà thay vào đó là Airdrop. Điều này đồng nghĩa với việc chỉ có các sản phẩm cùng một hệ sinh thái Apple mới có thể gửi hình ảnh cho nhau.
Bước 1: Bạn bật AirDrop trên điện thoại iPhone và chuyển thành Mọi người.
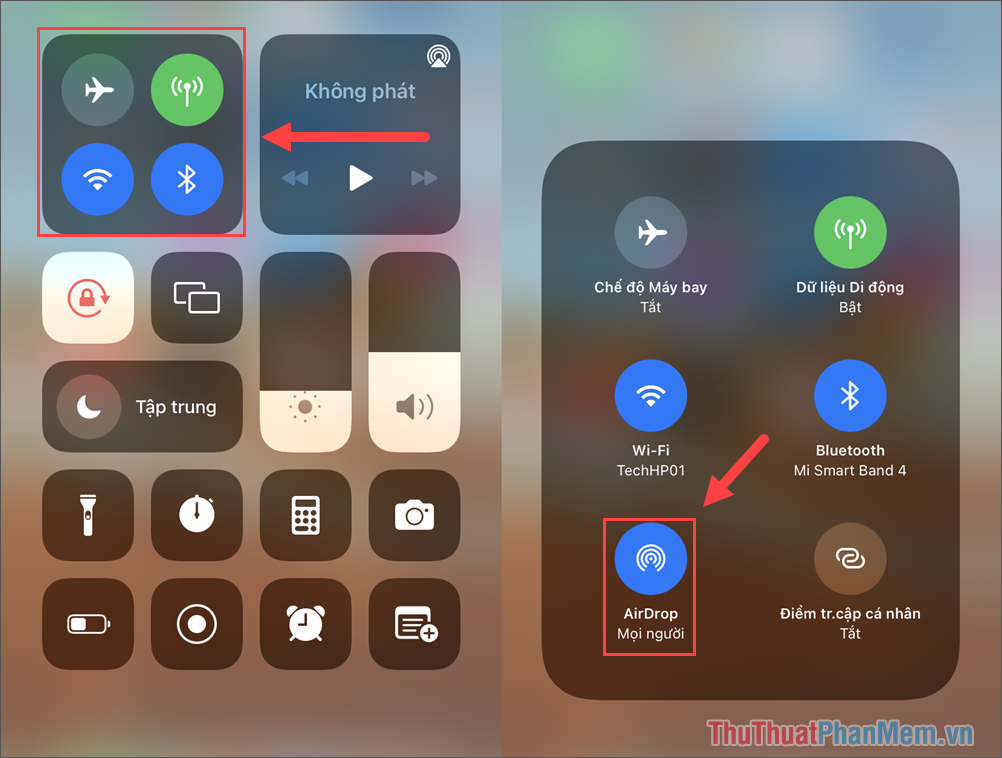
Bước 2: Bạn mở chọn Go => AirDrop từ thanh Menu của máy tính MacOS.
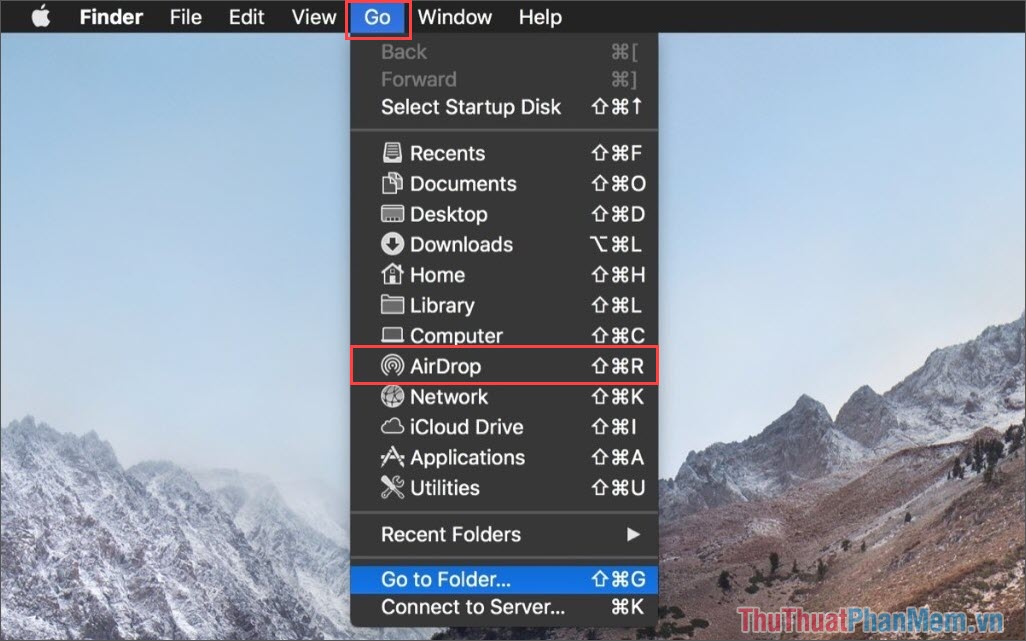
Bước 3: Lúc này, bạn sẽ thấy thiết bị điện thoại iPhone của mình được kết nối với máy tính MacOS thông qua AirDrop.
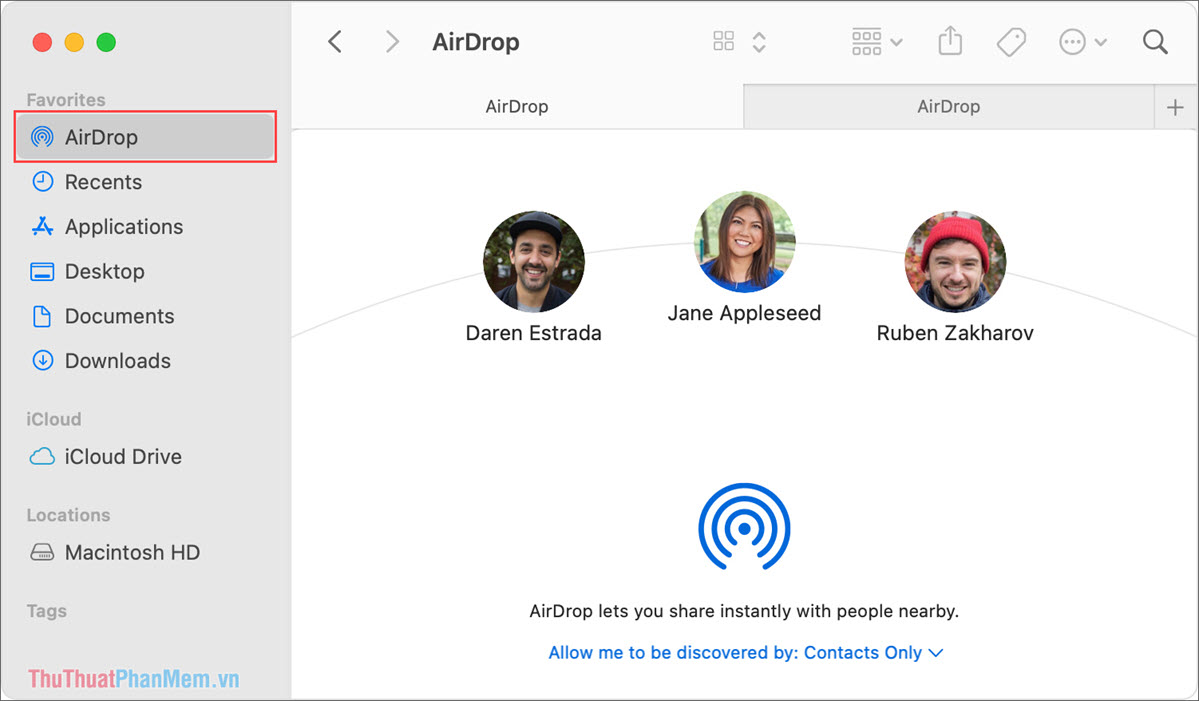
Bước 4: Cuối cùng, bạn chỉ cần mở ảnh trên điện thoại và chọn Chia sẻ => AirDrop => Tên máy tính MacOS. Hệ thống sẽ tự động gửi hình ảnh sang máy tính cho bạn.
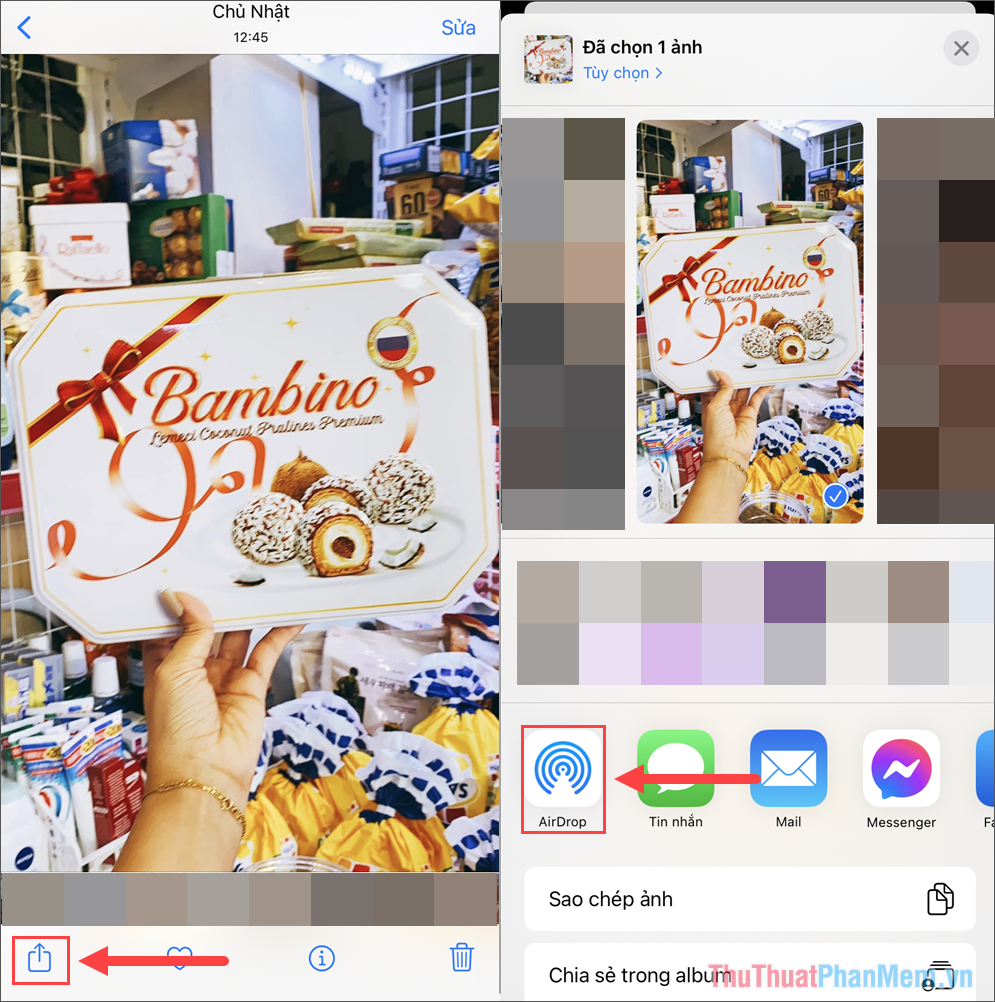
Trong bài viết này, Thuthuatphanmem đã hướng dẫn bạn cách gửi hình ảnh từ điện thoại sang máy tính thông qua Bluetooth. Chúc bạn thành công!
Kết luận, việc chuyển ảnh từ điện thoại sang máy tính bằng Bluetooth là một phương pháp nhanh chóng và đơn giản. Bằng cách sử dụng công nghệ không dây, người dùng có thể dễ dàng chia sẻ ảnh từ thiết bị di động của mình với máy tính mà không cần sử dụng dây cáp.
Trong quá trình chuyển ảnh, Bluetooth đảm bảo an toàn và bảo mật dữ liệu của người dùng. Điều này giúp tránh rủi ro khi chia sẻ ảnh cá nhân hoặc quan trọng từ điện thoại sang máy tính. Hơn nữa, việc sử dụng Bluetooth cũng tiết kiệm thời gian và công sức so với việc phải kết nối cáp USB hoặc thao tác qua nhiều bước cài đặt.
Tuy nhiên, để chuyển ảnh bằng Bluetooth, cả điện thoại và máy tính phải được kết nối và hỗ trợ công nghệ này. Điều này có thể đôi khi gây khó khăn cho người dùng nếu thiết bị không tương thích hoặc không đáp ứng yêu cầu kỹ thuật.
Nhưng tổng quát, việc chuyển ảnh từ điện thoại sang máy tính bằng Bluetooth là một lựa chọn thuận tiện và an toàn. Với những tiện ích mà công nghệ này mang lại, người dùng có thể nhanh chóng và dễ dàng chia sẻ các bức ảnh yêu thích của mình với máy tính mà không gặp bất kỳ trở ngại nào.
Cảm ơn bạn đã xem bài viết Cách chuyển ảnh từ điện thoại sang máy tính bằng Bluetooth tại Pgdphurieng.edu.vn bạn có thể bình luận, xem thêm các bài viết liên quan ở phía dưới và mong rằng sẽ giúp ích cho bạn những thông tin thú vị.
Nguồn: https://thuthuatphanmem.vn/cach-chuyen-anh-tu-dien-thoai-sang-may-tinh-bang-bluetooth/
Từ Khoá Tìm Kiếm Liên Quan:
1. Chuyển ảnh từ điện thoại sang máy tính qua Bluetooth
2. Cách chuyển ảnh từ smartphone sang máy tính bằng Bluetooth
3. Hướng dẫn chuyển ảnh từ điện thoại thành máy tính qua Bluetooth
4. Chuyển ảnh từ điện thoại sang máy tính thông qua kết nối Bluetooth
5. Cách truyền ảnh từ điện thoại sang máy tính bằng Bluetooth
6. Chuyển ảnh từ smartphone thành máy tính qua kết nối Bluetooth
7. Hướng dẫn chuyển ảnh từ điện thoại sang máy tính bằng Bluetooth
8. Chuyển ảnh từ điện thoại di động sang máy tính qua kết nối Bluetooth
9. Cách gửi ảnh từ điện thoại di động tới máy tính bằng Bluetooth
10. Chuyển ảnh từ smartphone sang máy tính qua Bluetooth
