Bạn đang xem bài viết Cách chụp màn hình trong Tab ẩn danh của Chrome, Firefox tại Pgdphurieng.edu.vn bạn có thể truy cập nhanh thông tin cần thiết tại phần mục lục bài viết phía dưới.
Khi sử dụng trình duyệt web Chrome hoặc Firefox, bạn có thể gặp trường hợp cần chụp màn hình trong chế độ tab ẩn danh. Tuy nhiên, việc chụp màn hình trong tab ẩn danh không phải lúc nào cũng dễ dàng như việc chụp màn hình trong các tab thông thường. Trong bài viết này, chúng ta sẽ tìm hiểu về cách chụp màn hình trong tab ẩn danh trên Chrome và Firefox và giải quyết vấn đề này một cách dễ dàng và nhanh chóng.
Trình duyệt Chrome, FireFox đã chặn tính năng chụp màn hình trong Tab ẩn danh để bảo mật dữ liệu cho người sử dụng.
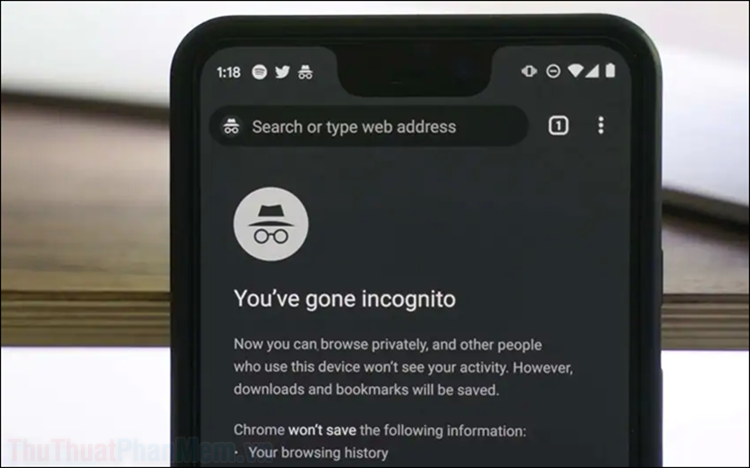
Nếu bạn cần chụp màn hình trong chế độ ẩn danh, bạn sẽ phải kích hoạt các tính năng ẩn trên trình duyệt Chrome và FireFox.
1. Kích hoạt chụp màn hình trong Tab ẩn danh trên Google Chrome Android
Đối với trình duyệt Google Chrome, bạn có hàng trăm tính năng ẩn chưa được công bố chính thức và bạn có thể dựa vào chúng để thay đổi các thông số của Chrome.
Bước 1: Bạn hãy mở trình duyệt Google Chrome trên Android.
Bước 2: Bạn hãy truy cập vào trang “chrome://flags” thông qua thanh URL có sẵn trên hệ thống.
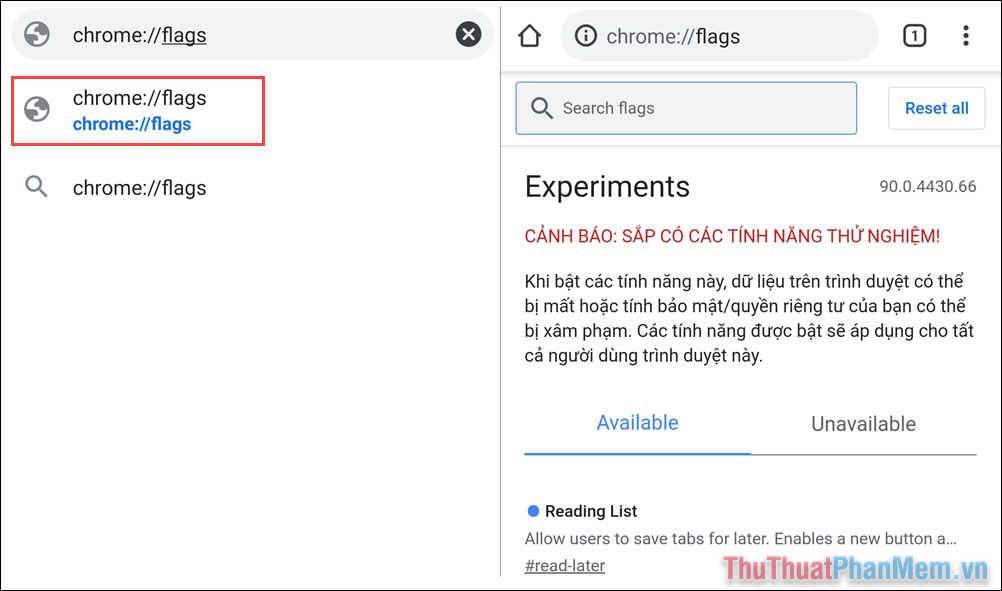
Bước 3: Trong chế độ mở rộng tính năng của Google, bạn hãy nhập từ khóa “Incognito Screenshot” vào trong thanh tìm kiếm để tìm tính năng chụp màn hình trong chế độ ẩn danh.
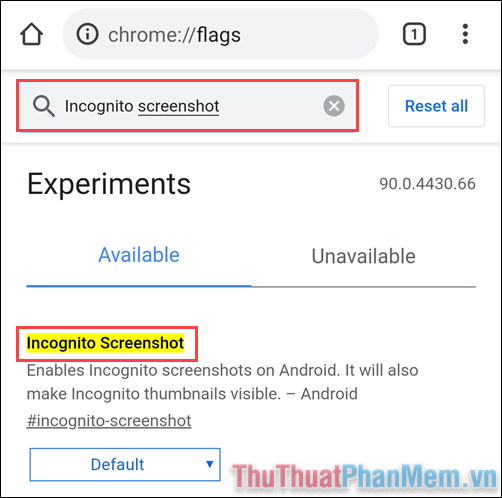
Bước 4: Để kích hoạt tính năng này, bạn chỉ cần nhấn vào Default và đổi chúng sang Enabled. Khi đã hoàn tất, bạn hãy chọn Relaunch để khởi động lại ứng dụng.
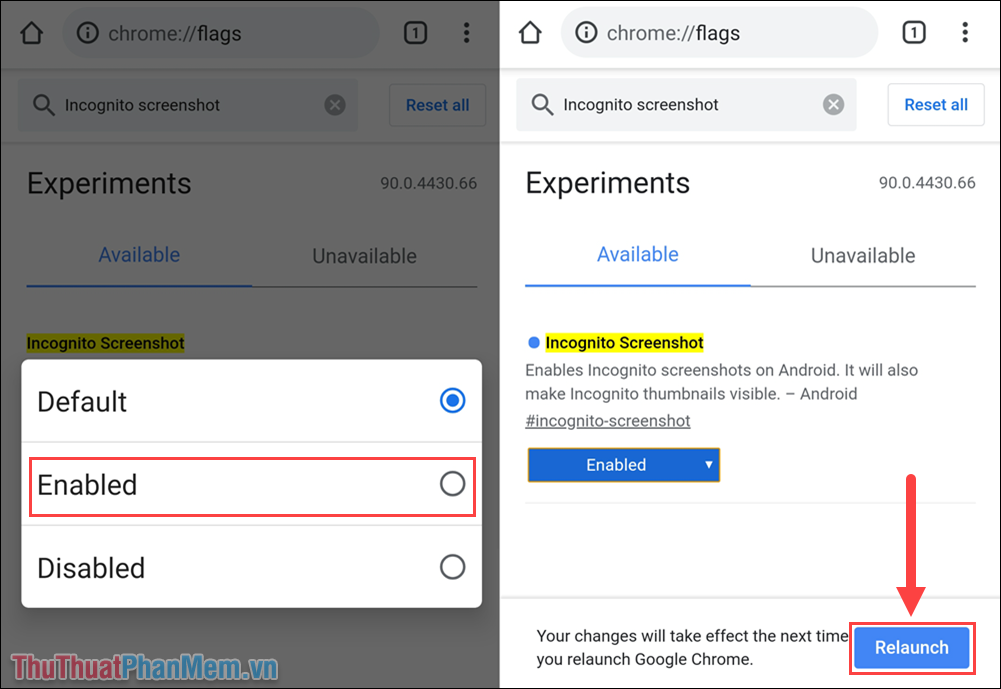
Bước 5: Cuối cùng, bạn chỉ cần mở Thẻ ẩn danh mới và truy cập vào các trang Web cần chụp màn hình. Như vậy là bạn có thể thoải mái chụp màn hình trên cửa sổ ẩn danh mà không lo bị chặn bằng cách bôi đen.
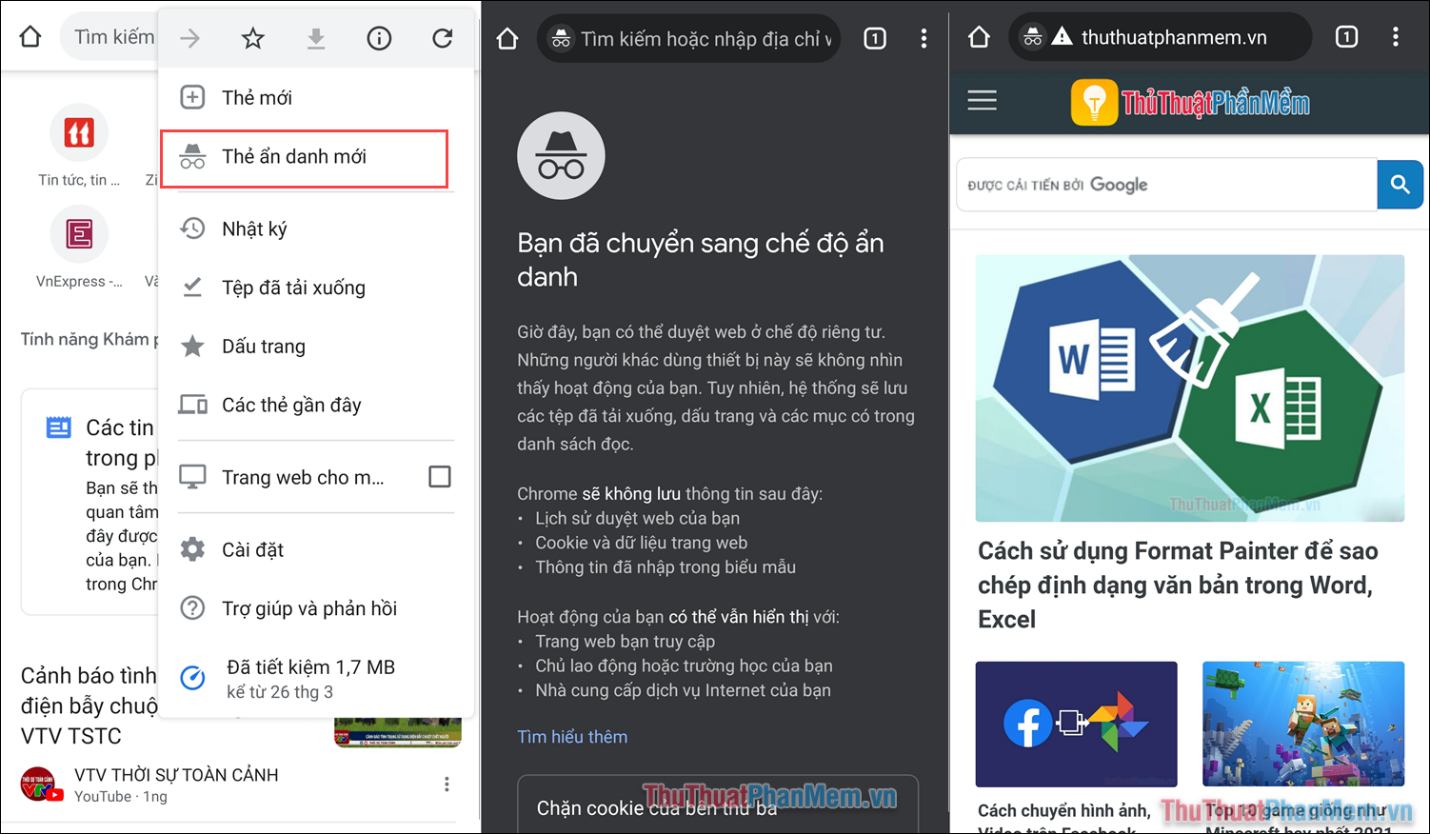
2. Kích hoạt chụp màn hình trong Tab ẩn danh trên Firefox Android
Tương tự như Google Chrome, Firefox trên Android cũng cần kích hoạt tính năng chụp ảnh trong chế độ ẩn danh mới có thể sử dụng được.
Bước 1: Bạn hãy mở trình duyệt Firefox trên điện thoại.
Bước 2: Sau đó, bạn hãy chọn mục Tùy chọn (1) và chọn phần Cài đặt (2) để thiết lập trình duyệt.
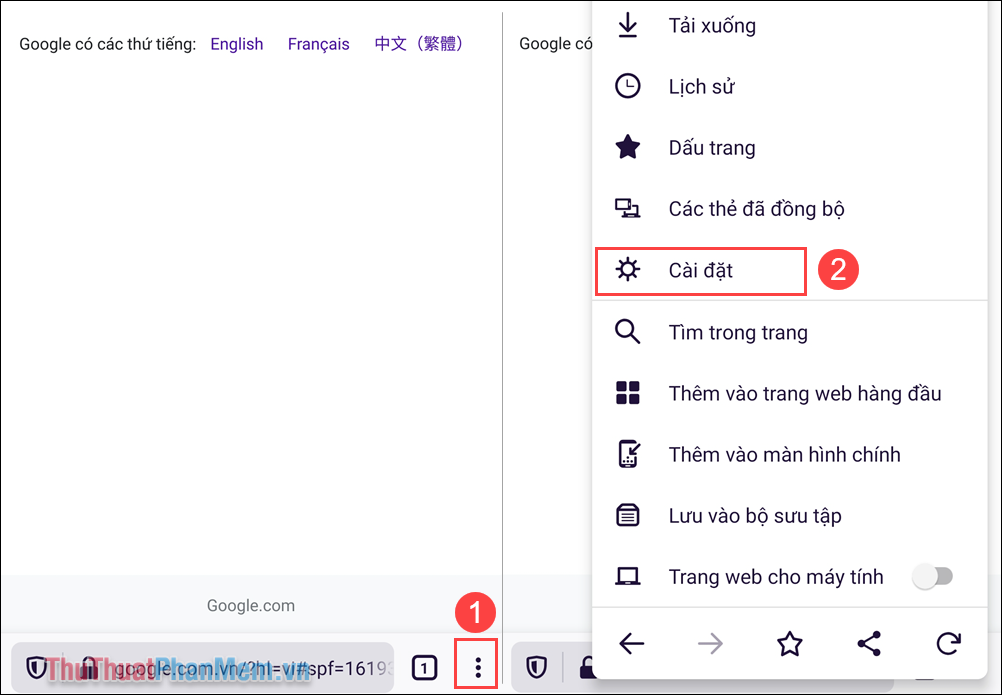
Bước 3: Trong phần Cài đặt, bạn hãy tìm đến mục Duyệt Web riêng tư và kích hoạt tính năng “Cho phép chụp màn hình trong trình duyệt riêng tư”.
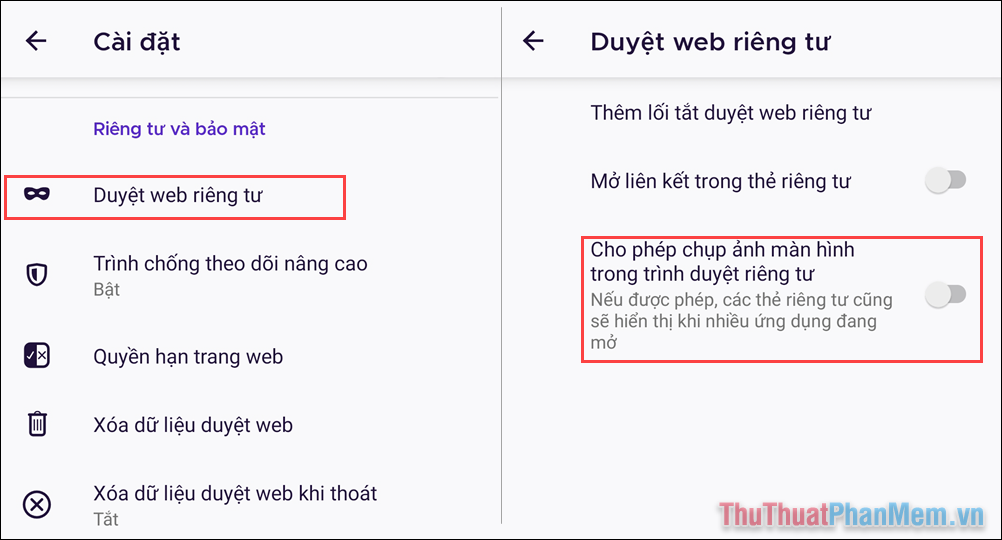
Bước 4: Bây giờ, bạn chỉ cần truy cập thẻ ẩn danh trên Firefox và truy cập vào trang Web cần chụp màn hình để sử dụng. Bạn có thể thoải mái chụp màn hình trong chế độ ẩn danh sau khi kích hoạt tính năng trên.
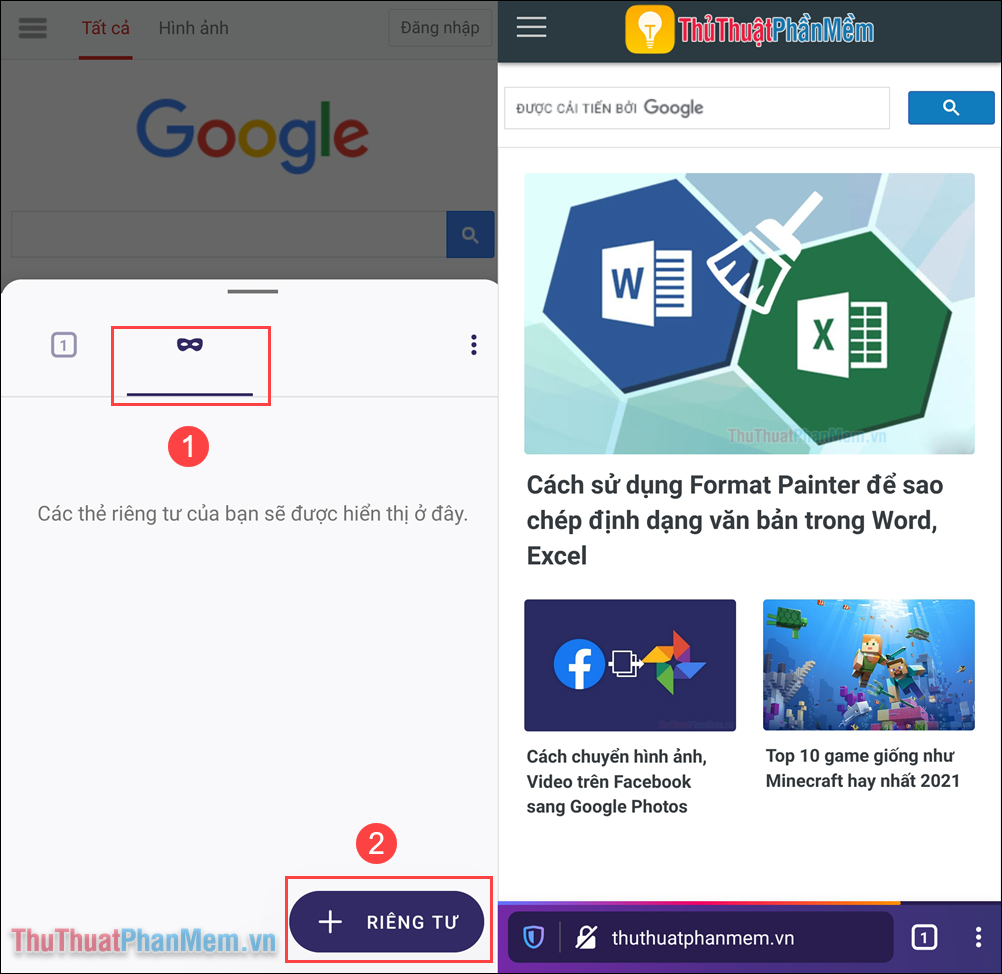
Trong bài viết này, Thủ thuật phần mềm đã hướng dẫn các bạn cách chụp màn hình trang Web trên thẻ ẩn danh của Google Chrome và Firefox. Chúc các bạn thành công!
Trên thực tế, việc chụp màn hình trong Tab ẩn danh của Chrome và Firefox là một nhu cầu phổ biến trong thời đại công nghệ hiện nay. Dù tab ẩn danh rất hữu ích để duyệt web mà không để lại bất kỳ dấu vết nào trên máy tính, nhưng có lúc chúng ta vẫn cần chụp một vài hình ảnh trong tab ẩn danh để lưu lại hoặc chia sẻ với người khác.
Thông qua bài viết này, chúng ta đã được tìm hiểu về cách chụp màn hình trong tab ẩn danh của Chrome và Firefox. Việc sử dụng extension Blipshot cho Chrome và Screengrab cho Firefox rõ ràng là phương pháp đơn giản và hiệu quả để thực hiện công việc này. Blipshot và Screengrab đều cung cấp tính năng chụp màn hình cả toàn bộ trang web và chỉ một phần cụ thể.
Tuy nhiên, cần lưu ý rằng việc sử dụng các extension này có thể tiềm ẩn một số rủi ro bảo mật. Tab ẩn danh không cung cấp tính năng bảo mật tuyệt đối, và việc cài đặt các extension từ bên ngoài có thể làm tăng khả năng bị tiết lộ dữ liệu cá nhân. Do đó, khi sử dụng các extension chụp màn hình trong tab ẩn danh, chúng ta nên cân nhắc và chỉ sử dụng từ các nguồn đáng tin cậy.
Tóm lại, việc chụp màn hình trong tab ẩn danh của Chrome và Firefox là khả thi thông qua việc sử dụng các extension phù hợp. Việc này có thể giúp chúng ta lưu lại và chia sẻ thông tin từ tab ẩn danh một cách tiện lợi. Tuy nhiên, cần cân nhắc về các yếu tố bảo mật khi sử dụng các extension từ bên ngoài.
Cảm ơn bạn đã xem bài viết Cách chụp màn hình trong Tab ẩn danh của Chrome, Firefox tại Pgdphurieng.edu.vn bạn có thể bình luận, xem thêm các bài viết liên quan ở phía dưới và mong rằng sẽ giúp ích cho bạn những thông tin thú vị.
Nguồn: https://thuthuatphanmem.vn/cach-chup-man-hinh-trong-tab-an-danh-cua-chrome-firefox/
Từ Khoá Tìm Kiếm Liên Quan:
1. Chụp ảnh màn hình trên Chrome ẩn danh
2. Chụp màn hình trong Tab ẩn danh của Chrome
3. Bắt ảnh màn hình trên Firefox ẩn danh
4. Cách lưu ảnh màn hình trong Tab ẩn danh của Chrome
5. Chụp màn hình ẩn danh trên trình duyệt Chrome
6. Hướng dẫn chụp ảnh màn hình ẩn danh trên Firefox
7. Lưu ảnh màn hình trong Tab ẩn danh của Firefox
8. Cách sử dụng tính năng chụp màn hình ẩn danh trên Chrome
9. Chụp ảnh màn hình ẩn danh trên trình duyệt Firefox
10. Cách chụp màn hình trong Tab ẩn danh của trình duyệt Chrome, Firefox
