Bạn đang xem bài viết Cách chống phân mảnh ổ cứng trên Windows 11 tại Pgdphurieng.edu.vn bạn có thể truy cập nhanh thông tin cần thiết tại phần mục lục bài viết phía dưới.
Chống phân mảnh ổ cứng trên Windows 11 giúp tăng tốc độ truy xuất ổ cứng sau 1 thời gian sử dụng. Dưới đây là những cách phổ biến để chạy chương trình chống phân mảnh ổ cứng trên Win 11.

1. Chống phân mảnh ổ cứng bằng Defragment and Optimize Drives
Defragment and Optimize Drives được cung cấp sẵn trên hệ điều hành Windows để hỗ trợ người sử dụng trong việc tối ưu hóa các ổ cứng lưu trữ trên máy tính. Chúng bao gồm cả việc tối ưu hóa và chống phân mảnh ổ cứng hiệu quả.
Bước 1: Bạn hãy mở công cụ Search trên thanh Taskbar của Windows 11 và nhập Defragment and Optimize Drives để mở.
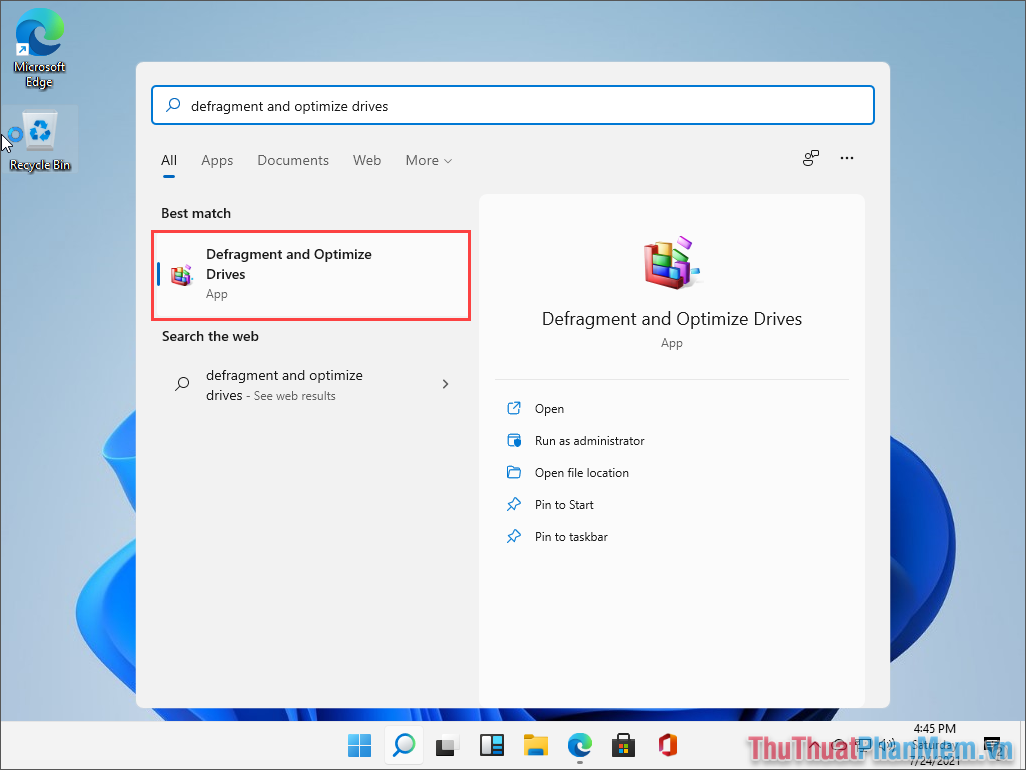
Bước 2: Khi công cụ Defragmentand Optimize Drives được mở, bạn sẽ thấy danh sách ổ cứng đang được kết nối trên máy tính.
Trước tiên, bạn phải chọn Analyze để bắt đầu phân tích ổ cứng và kiểm tra tổng thể sức khỏe của ổ cứng.
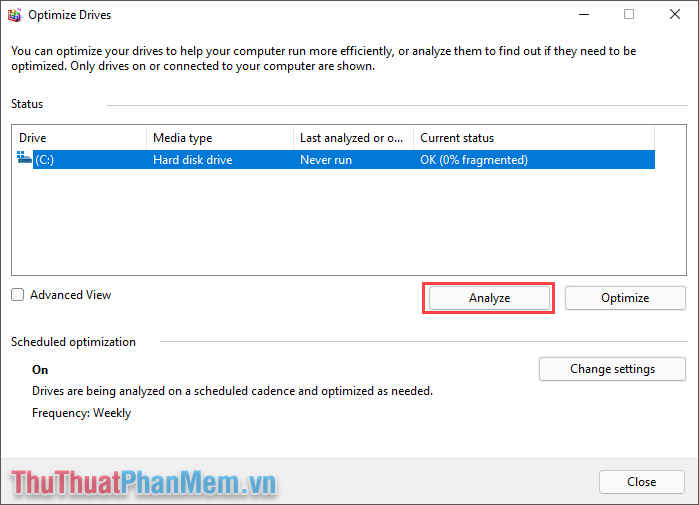
Bước 3: Tỉ lệ bị phân mảnh ổ cứng sẽ được hiển thị trong mục Current Status, bạn có thể dựa vào đó để biết tình trạng ổ cứng hiện tại.
Để chống phân mảnh ổ cứng, bạn hãy chọn Optimize để bắt đầu tối ưu hóa chúng.
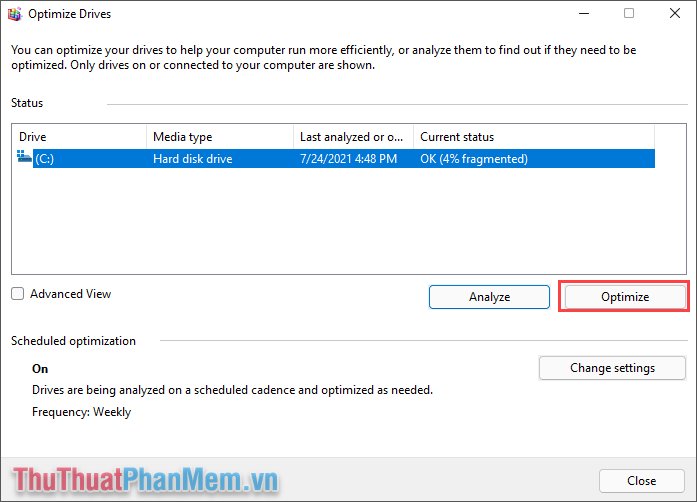
Bước 4: Quá trình chống phân mảnh ổ cứng sẽ được diễn ra tự động và kéo dài từ 5-10 phút tùy theo dung lượng của ổ cứng.
Khi quá trình tối ưu hóa ổ cứng kết thúc, bạn sẽ thấy Defragmented trong mục Current Status chuyển về 0%.
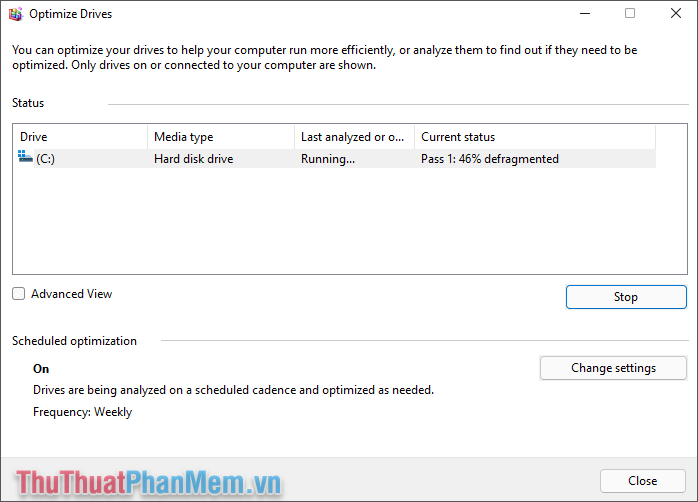
2. Chống phân mảnh ổ cứng bằng Command Prompt
Công cụ mã lệnh Command Prompt cho phép bạn sử dụng nhiều lệnh khác nhau để xử lý các vấn đề trên máy tính, bao gồm cả việc sửa lỗi phân mảnh ổ cứng.
Bước 1: Bạn hãy mở Menu Start, nhập cmd và chọn Run as administrator để chạy với quyền admin.
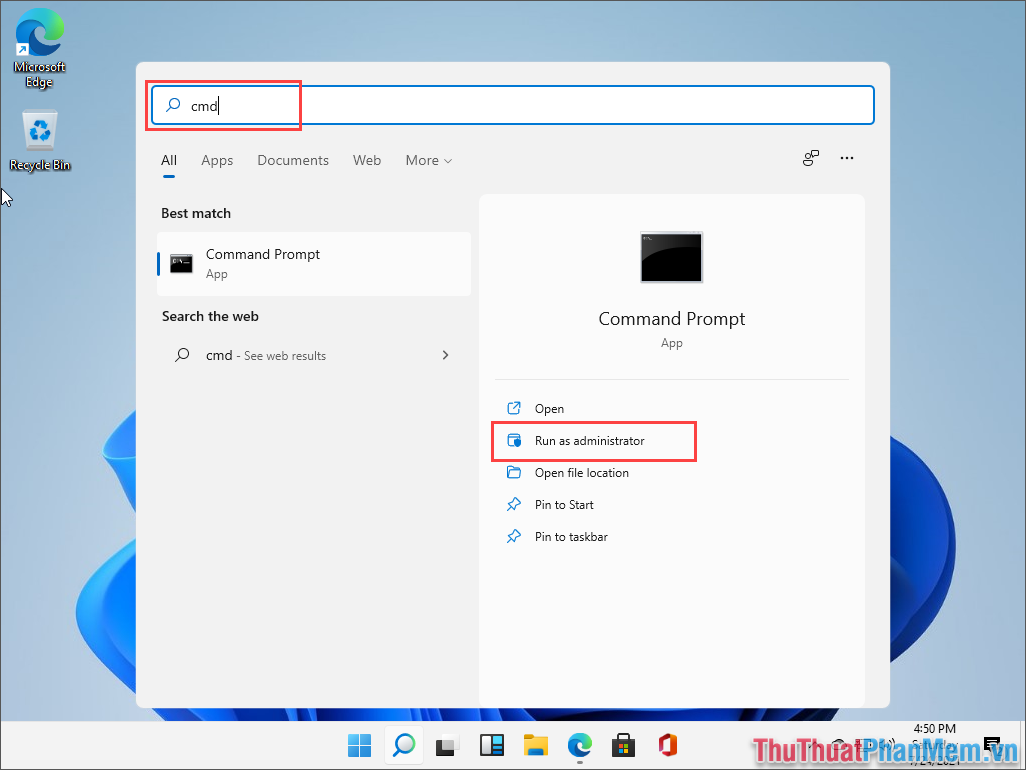
Bước 2: Sau đó, bạn chỉ cần nhập lệnh sau vào trong hệ thống là có thể chống phân mảnh ổ cứng ngay lập tức.
Defrag + Ổ cứng cần chống phân mảnh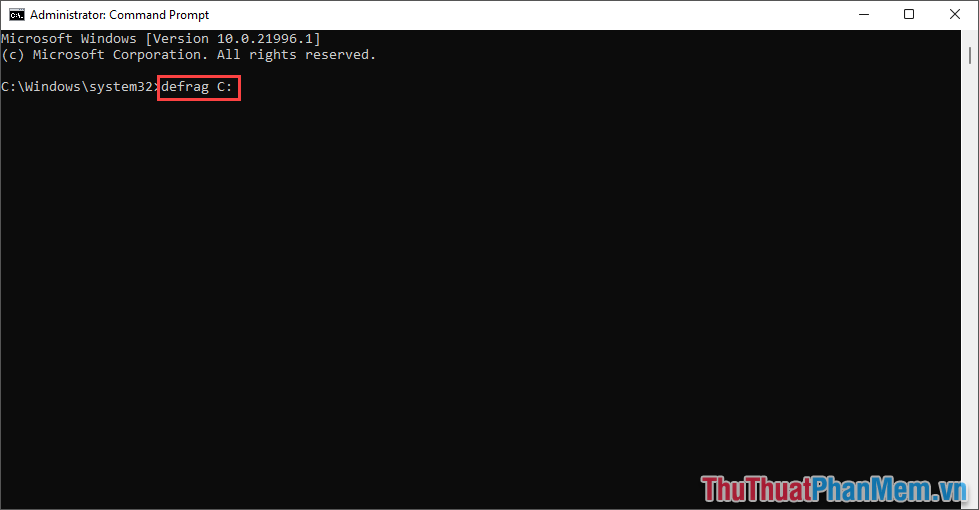
Bước 3: Hệ thống sẽ tự động phân tích ổ cứng các bạn muốn chống phân mảnh và giải quyết việc phân mảnh ổ cứng tự động cho các bạn.
Sau khi quá trình chống phân mảnh hoàn tất, bạn chỉ cần khởi động lại máy tính để mọi thứ hoạt động ổn định.
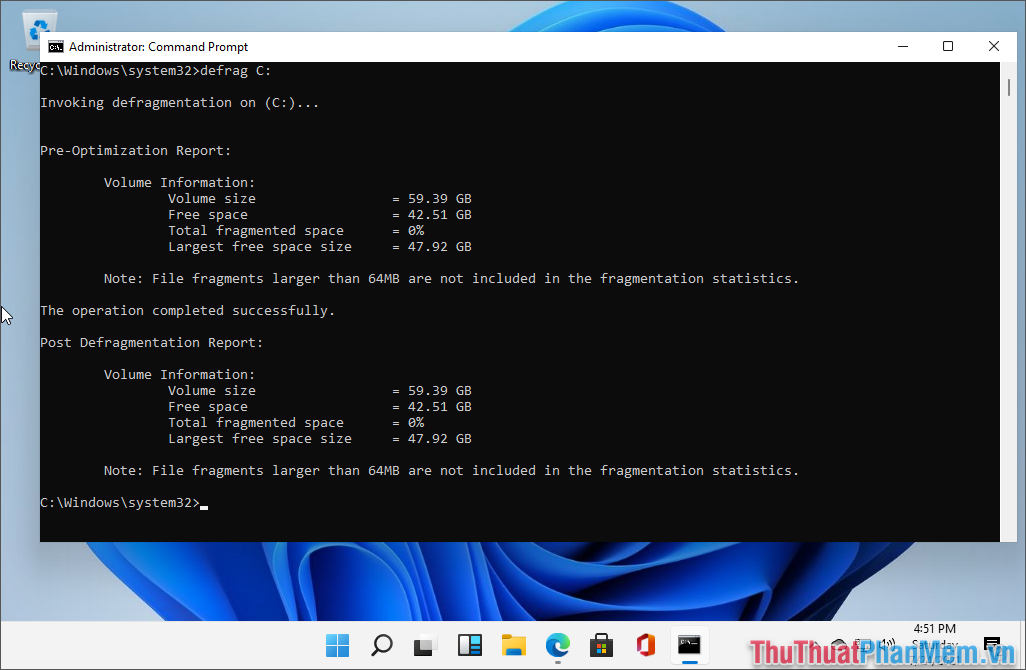
3. Chống phân mảnh ổ cứng bằng File Explorer
Ngoài những cách chống phân mảnh ổ cứng trên, bạn cũng có thể chống phân mảnh ổ cứng bằng cách truy cập File Explorer và thiết lập chúng.
Bước 1: Bạn hãy mở This PC trên máy tính và tìm kiếm ổ cứng cần chống phân mảnh trên máy tính.
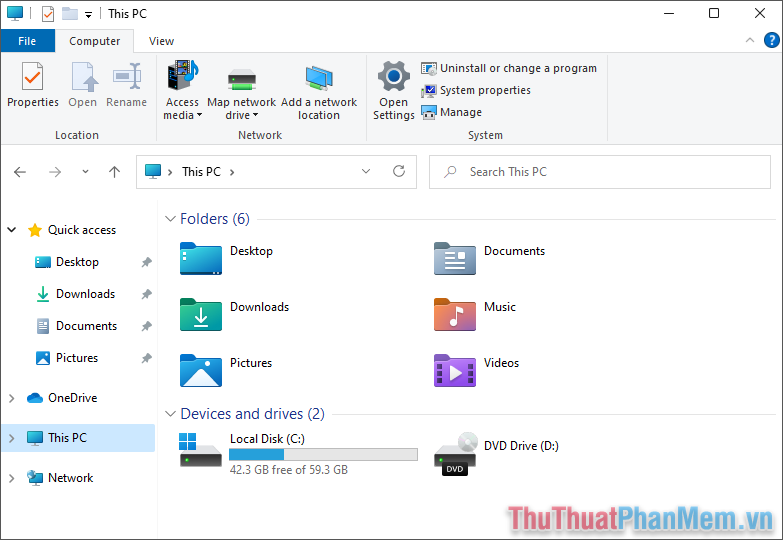
Bước 2: Sau đó, bạn hãy Click chuột phải vào ổ đĩa cần phân mảnh ổ cứng và chọn Properties.
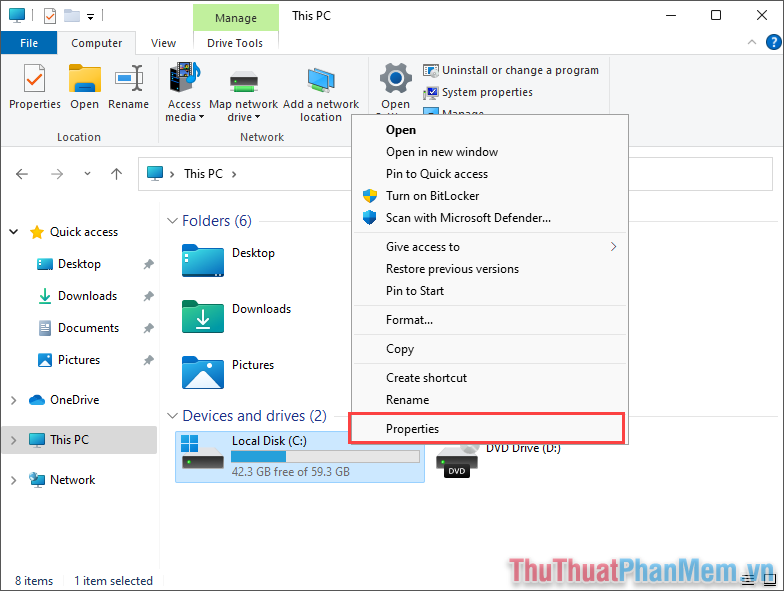
Bước 3: Trong cửa sổ Properties, bạn hãy chọn thẻ Tools và tìm đến mục Optimize trong phần Optimize and defragment drive.
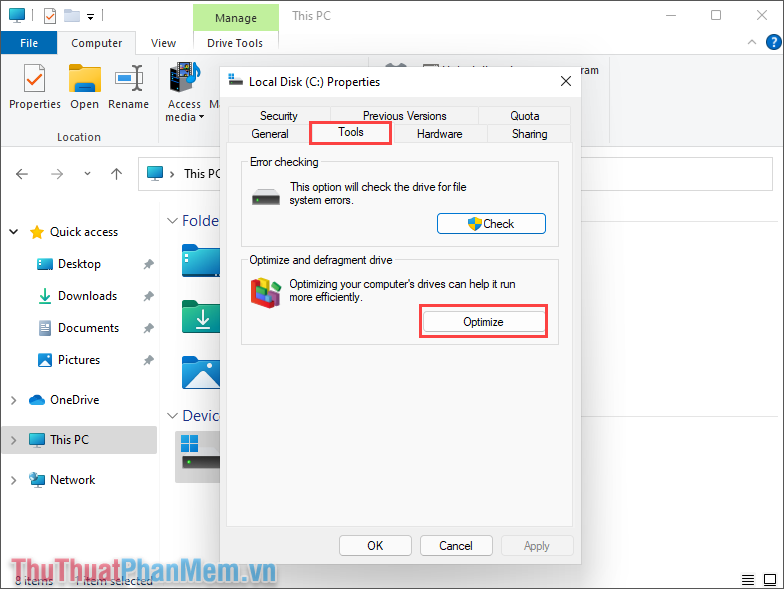
Bước 4: Tương tự như những cách trên, bạn chỉ cần lần lượt chọn ổ cứng và chọn Analyze => Optimize để bắt đầu chống phân mảnh và tối ưu ổ cứng.
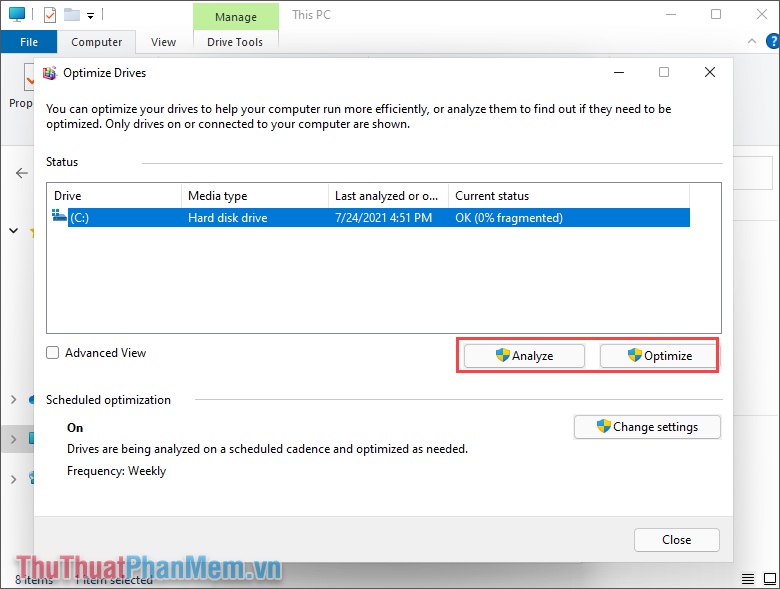
Trong bài viết này, Thủ thuật phần mềm đã hướng dẫn các bạn cách chống phân mảnh ổ cứng trên Windows 11. Chúc các bạn thành công!
Cảm ơn bạn đã xem bài viết Cách chống phân mảnh ổ cứng trên Windows 11 tại Pgdphurieng.edu.vn bạn có thể bình luận, xem thêm các bài viết liên quan ở phía dưới và mong rằng sẽ giúp ích cho bạn những thông tin thú vị.
Nguồn: https://thuthuatphanmem.vn/cach-chong-phan-manh-o-cung-tren-windows-11/
Từ Khoá Tìm Kiếm Liên Quan:
