Bạn đang xem bài viết Cách chỉnh thời gian trên Windows 10, cách thay đổi ngày giờ trên Windows 10 tại Pgdphurieng.edu.vn bạn có thể truy cập nhanh thông tin cần thiết tại phần mục lục bài viết phía dưới.
Để chỉnh thời gian và thay đổi ngày giờ trên Windows 10 thực hiện theo các bước sau:
Bước 1: Chuột phải vào ngày giờ hiển thị phía dưới góc phải màn hình -> chọn adjust date/time:
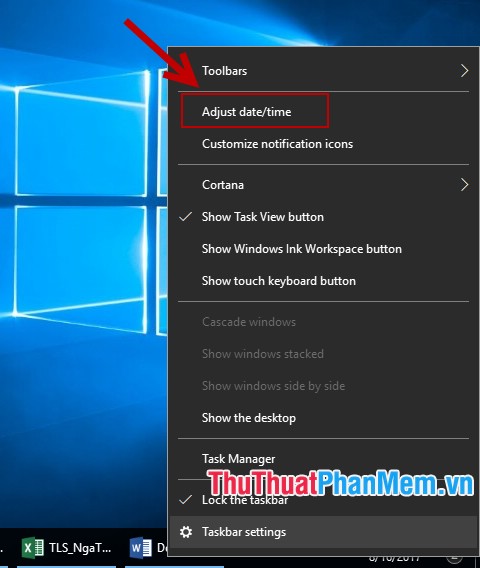
Bước 2: Hộp thoại xuất hiện chọn mục Date & time -> thực hiện tắt (Off) thiết lập cài đặt tự động giờ và múi giờ thì mới có thể điều chỉnh được -> kích chọn change để chỉnh lại ngày và giờ:
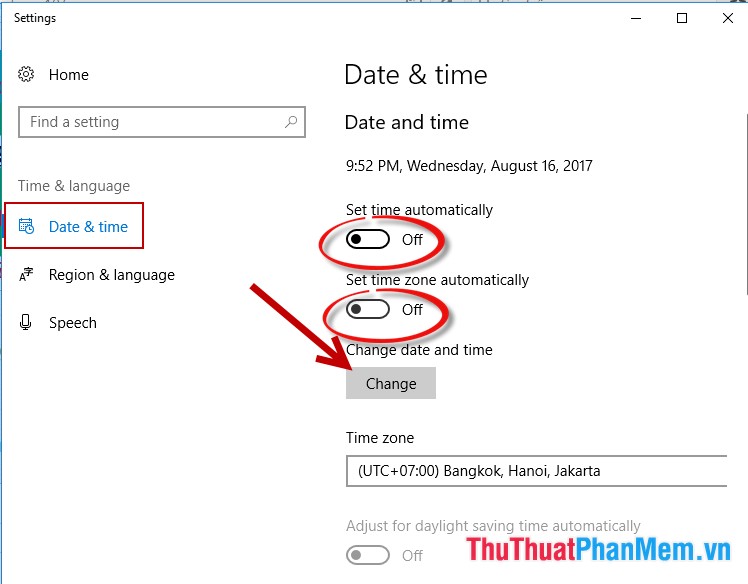
Bước 3: Hộp thoại xuất hiện thực hiện các thay đổi như sau:
– Thay đổi ngày trong mục: Date.
– Thay đổi giờ trong mục Time, chữ PM là thời gian chỉ buổi chiều, AM thời gian buổi sáng.
– Kích chọn vào Change để xác nhận thay đổi.
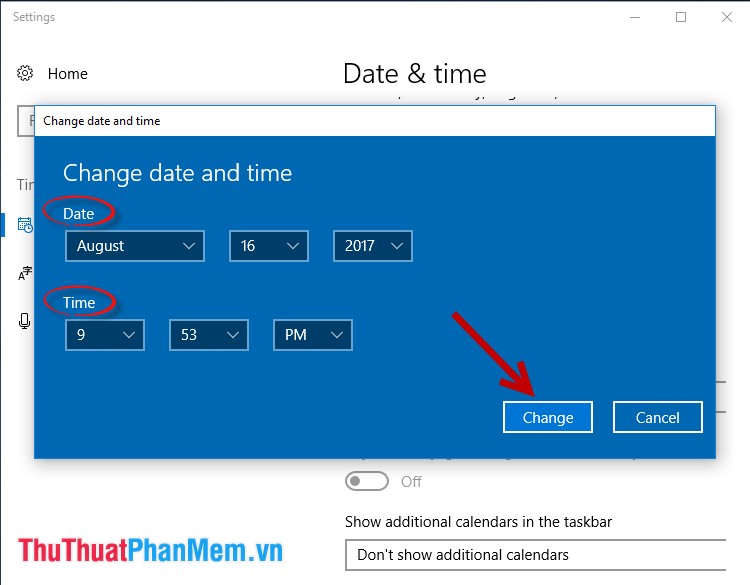
Bước 4: Bạn có thể lựa chọn lại múi giờ trong mục Time Zone:
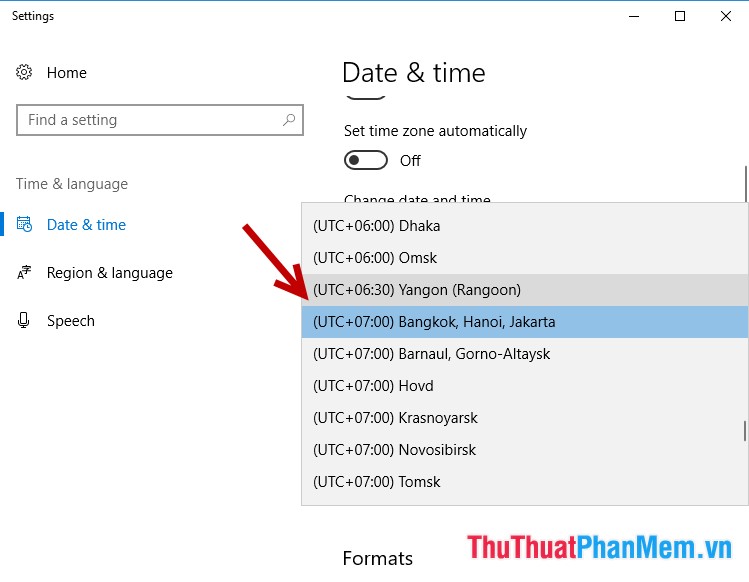
Bước 5: Ngoài ra bạn có thể lựa chọn định dạng hiển thị ngày giờ tùy thuộc vào sở thích của bạn, kích chọn mục Change date and time formats trong mục Formats:
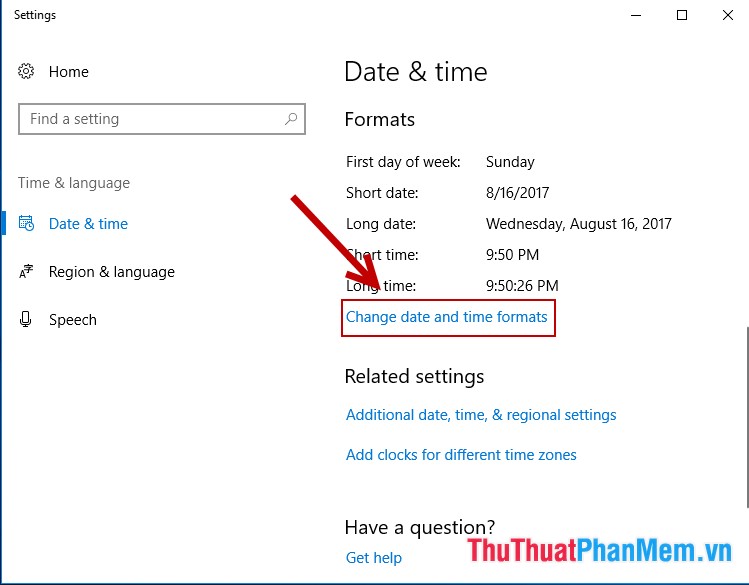
Bước 6: Cửa sổ xuất hiện gồm những lựa chọn sau:
– First day of week: Xác định ngày đầu tiên trong tuần là thứ mấy, nó được dùng để bố trí ngày tháng trên lịch.
– Short date: Định dạng ngày ngắn nhất.
– Long date: Định dạng ngày dài nhất.
– Short time: Định dạng thời gian ngắn nhất.
– Long time: Định dạng thời gian dài nhất.
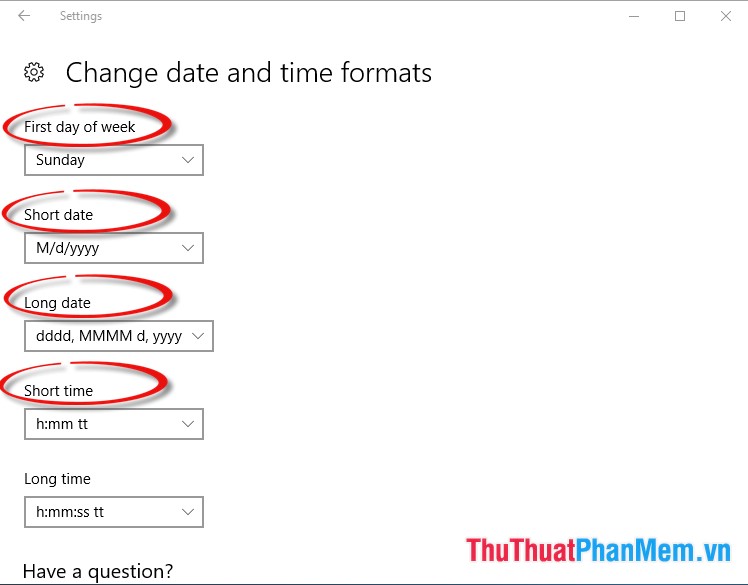
Trên đây là hướng dẫn chi tiết cách chỉnh thời gian trên Windows 10, cách thay đổi ngày giờ trên Windows 10. Chúc các bạn thành công!
Cảm ơn bạn đã xem bài viết Cách chỉnh thời gian trên Windows 10, cách thay đổi ngày giờ trên Windows 10 tại Pgdphurieng.edu.vn bạn có thể bình luận, xem thêm các bài viết liên quan ở phía dưới và mong rằng sẽ giúp ích cho bạn những thông tin thú vị.
Nguồn: https://thuthuatphanmem.vn/cach-chinh-thoi-gian-tren-windows-10-cach-thay-doi-ngay-gio-tren-windows-10/
Từ Khoá Tìm Kiếm Liên Quan:
