Bạn đang xem bài viết Cách chỉnh sửa trực tiếp trên file DPF tại Pgdphurieng.edu.vn bạn có thể truy cập nhanh thông tin cần thiết tại phần mục lục bài viết phía dưới.
Để chỉnh sửa file PDF người sử dụng sẽ cần đến các phần mềm hoặc các công cụ chuyên dụng vì định dạng này tương đối đặc biệt. Trong bài viết này, Thủ thuật phần mềm sẽ hướng dẫn các bạn cách chỉnh sửa trực tiếp trên file DPF.
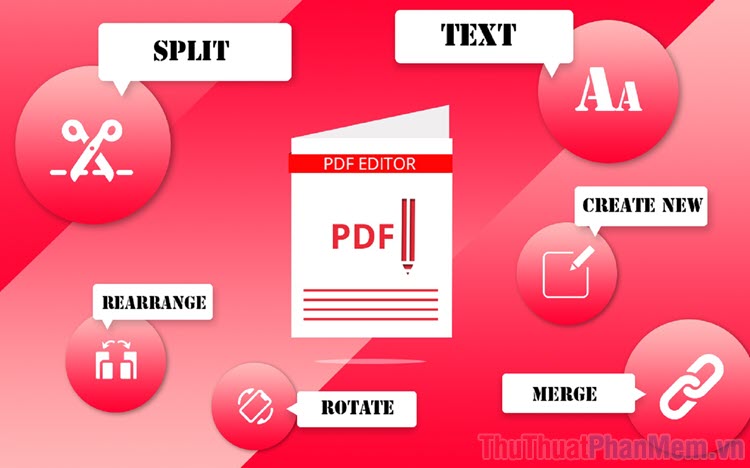
1. Sử dụng phần mềm Adobe Acrobat để chỉnh sửa file PDF
Adobe là nhà sản xuất phần mềm nổi tiếng hàng đầu trên thế giới hiện nay và bất kỳ công cụ nào của hãng cũng được đánh giá rất cao về mặt tính năng. Để đáp ứng nhu cầu chỉnh sửa file PDF, Adobe đã cung cấp phần mềm Acrobat Reader với hiệu suất làm việc cực cao.
Trang chủ: https://acrobat.adobe.com/us/en/acrobat/pdf-reader.html
Bước 1: Các bạn tiến hành truy cập trang chủ Adobe để tải phần mềm Acrobat Reader về máy tính. Sau đó các bạn tiến hành cài đặt như những phần mềm khác.
Bước 2: Khi các bạn cài đặt xong phần mềm Acrobat Reader, các bạn có thể sử dụng chúng để chỉnh sửa file PDF. Để mở file PDF bằng Acrobat Reader và chỉnh sửa thì các bạn Click chuột phải vào file PDF và chọn Edit with Adobe Acrobat.
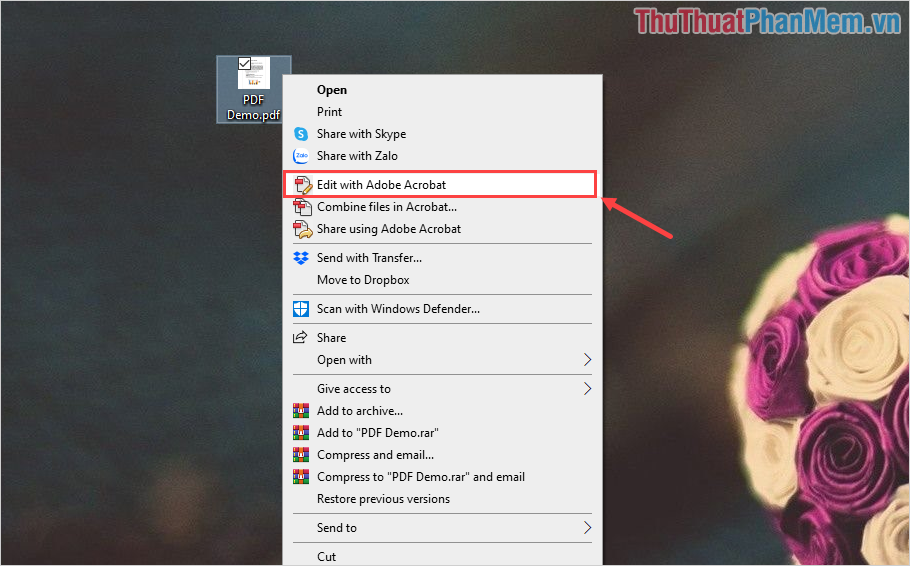
Bước 3: Phần mềm Adobe Acrobat Reader sẽ được kích hoạt và file PDF của các bạn bây giờ có thể chỉnh sửa trực tiếp. Cách chỉnh sửa file PDF cũng tương tự như việc chỉnh sửa file Word cơ bản.
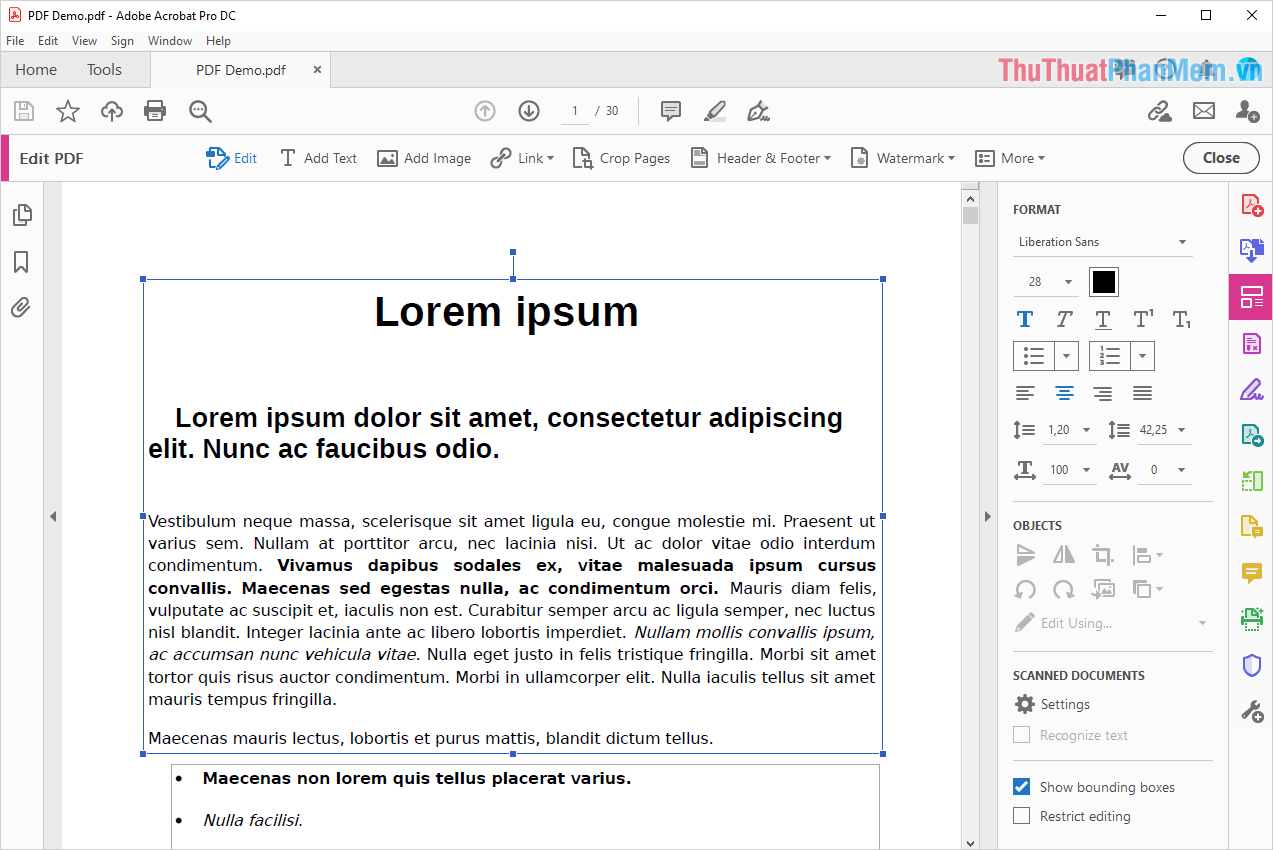
Trong giao diện chỉnh sửa file của Acrobat Reader, các bạn có thể chỉnh sửa toàn bộ các nội dung chữ, hình ảnh, liên kết,…
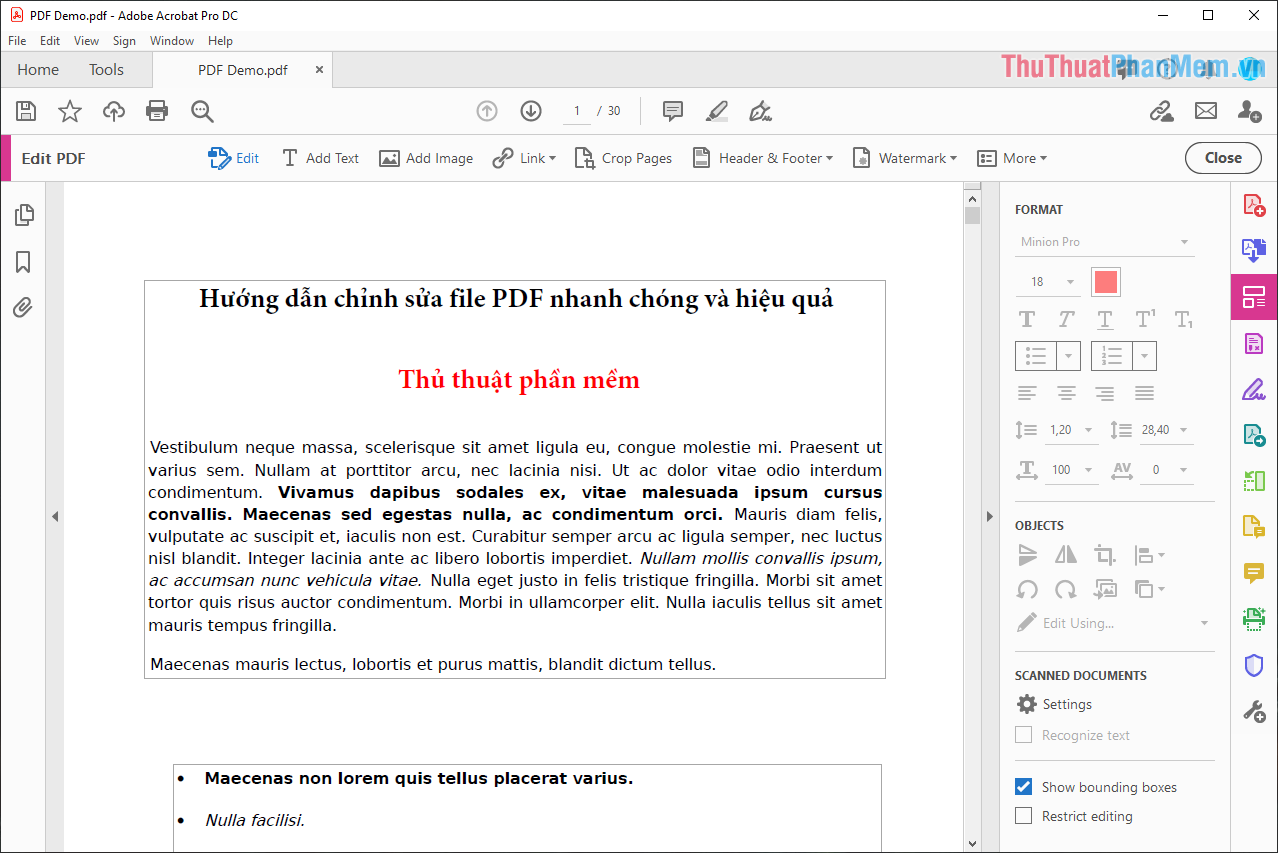
Bước 4: Trong giao diện chỉnh sửa, phía bên phải các bạn sẽ có bảng công cụ định dạng các nội dung chữ tương tự như Word.
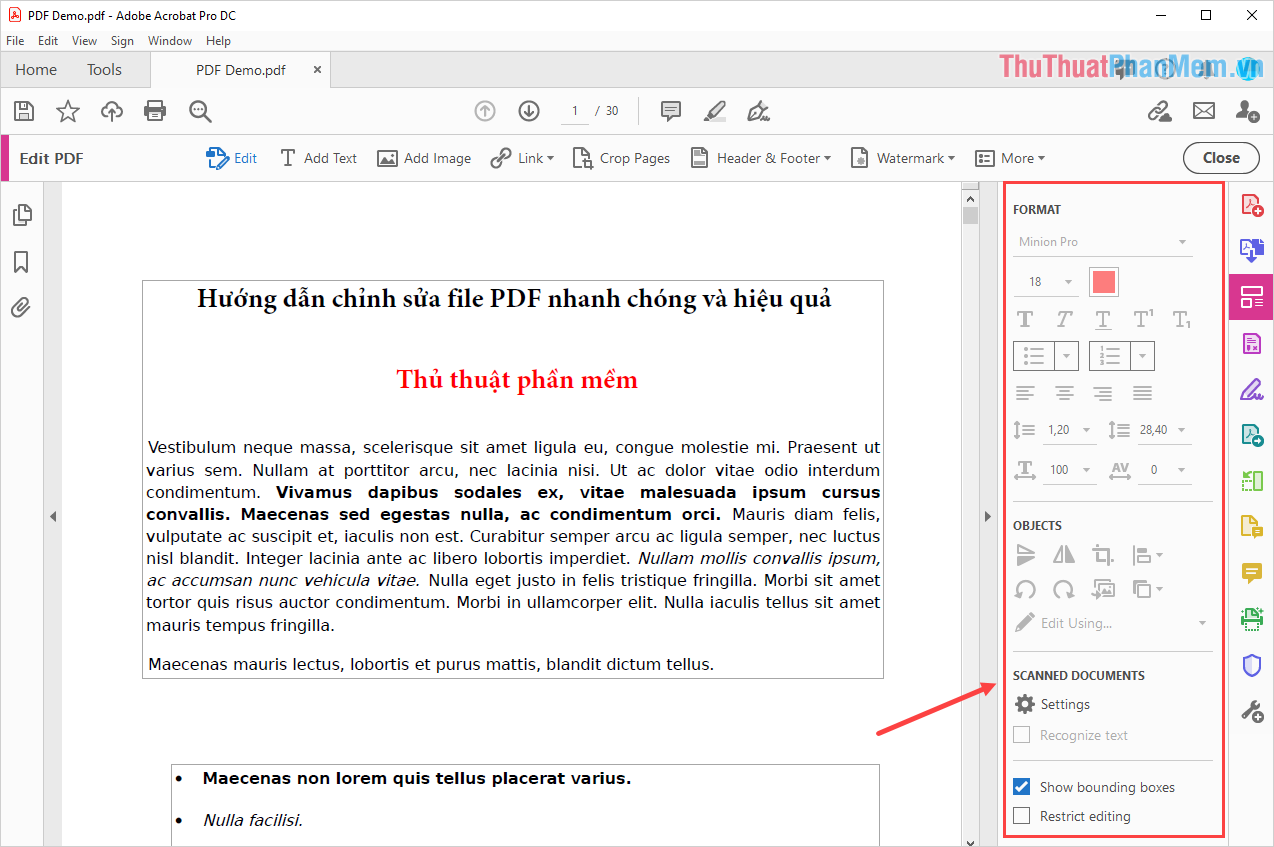
Bước 5: Để can thiệp sâu hơn thì chúng ta có thêm rất nhiều tính năng bổ sung như sau:
- Add Text: Thêm khung viết chữ
- Add Images: Thêm hình ảnh
- Link: Tạo liên kết Hyperlink
- Crop Page: Cắt trang
- Header & Footer: Thiết lập số đầu trang và cuối trang
- Watermark: Chèn logo, dấu ẩn
- More: Các tính năng mở rộng
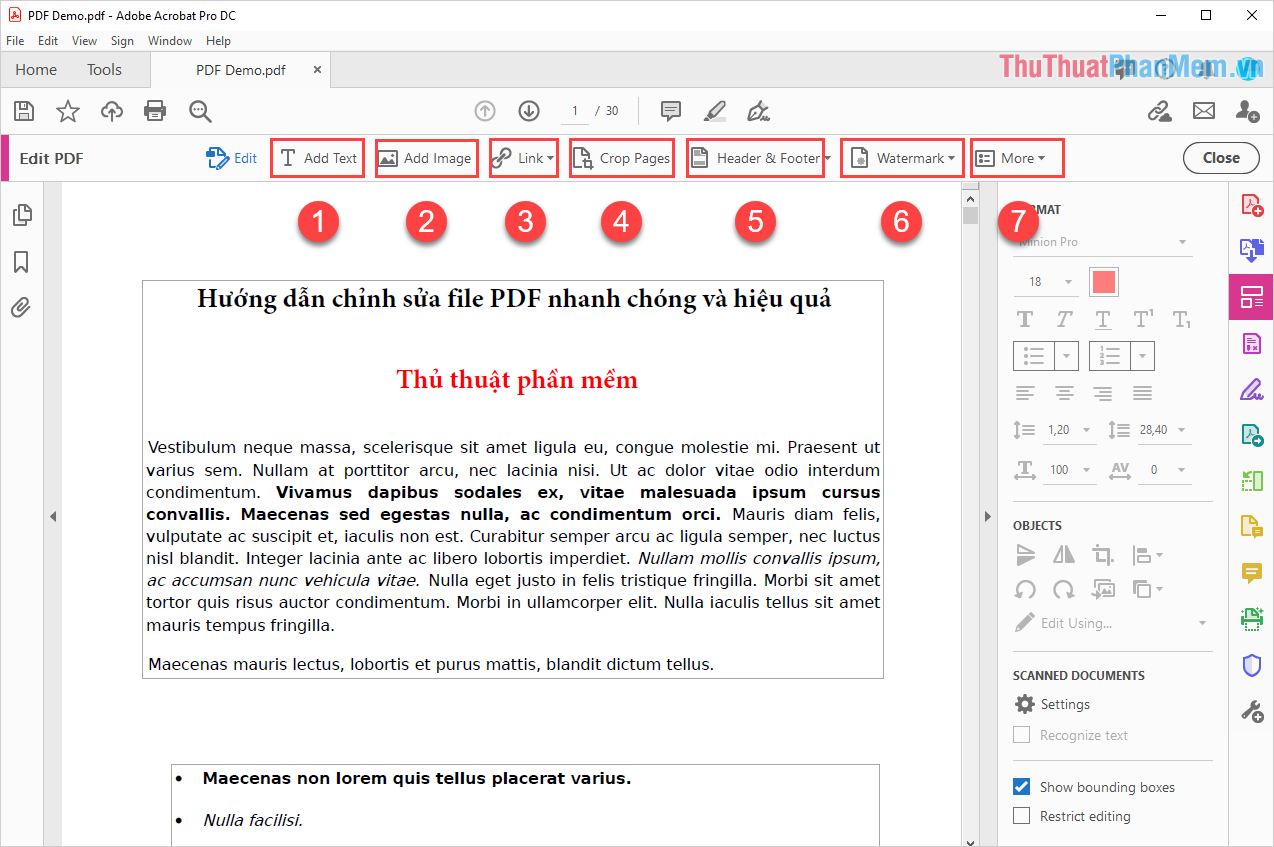
Bước 6: Sau khi chỉnh sửa hoàn tất, các bạn chọn mục File -> Save As… để lưu lại là hoàn tất.
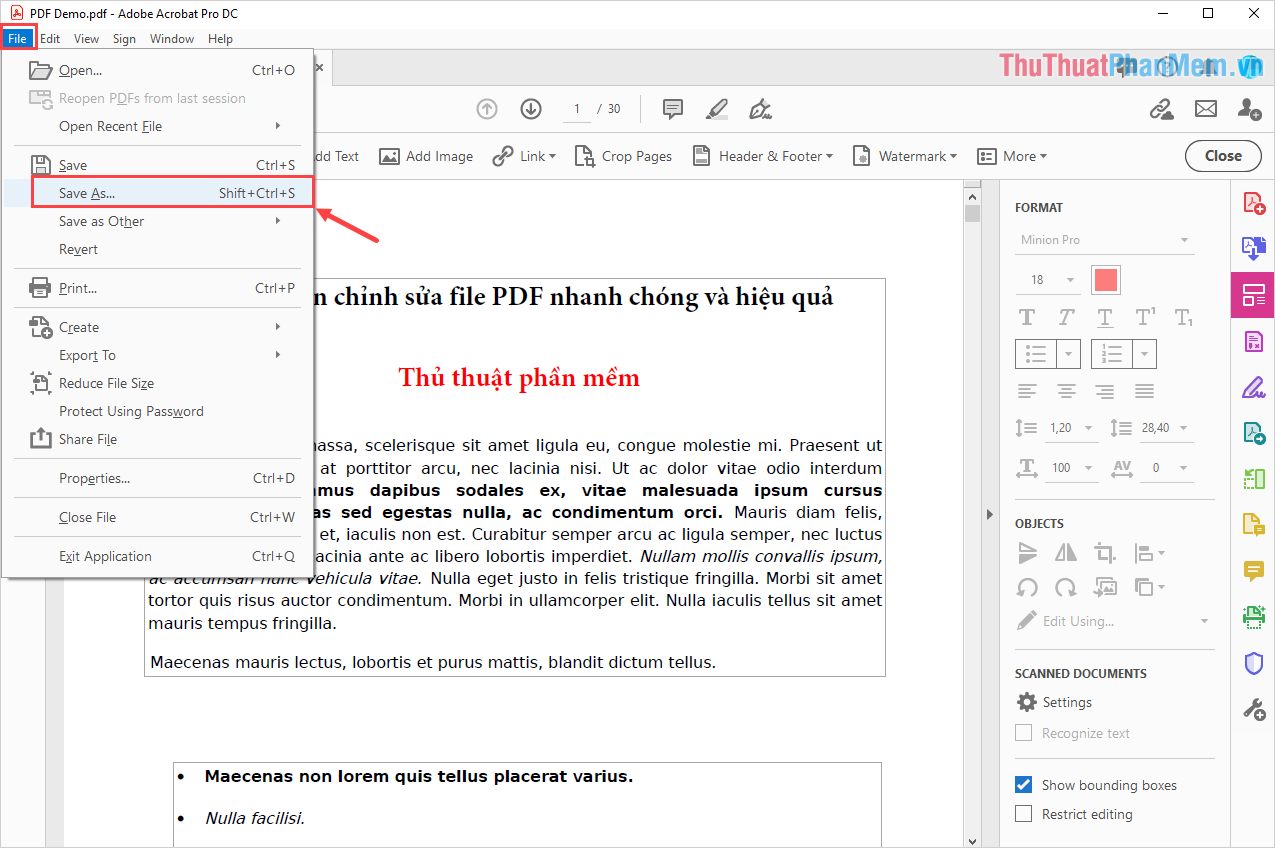
2. Sử dụng phần mềm Microsoft Word để chỉnh sửa file PDF
Phần mềm Word là phần mềm không thể thiếu trên máy tính Windows và chúng cũng có đủ khả năng để chỉnh sửa file PDF một cách nhanh chóng và hiệu quả.
Bước 1: Các bạn tiến hành Click chuột phải vào file PDF và chọn Open with -> Choose another app.
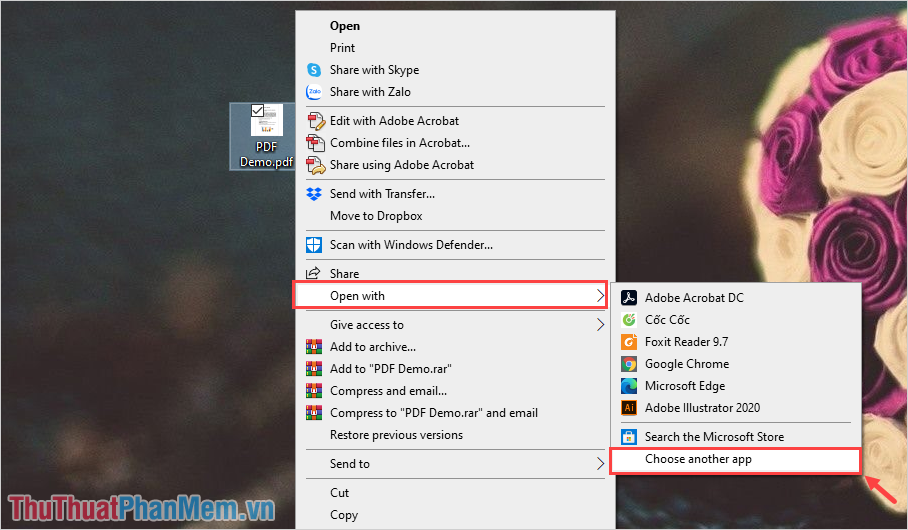
Bước 2: Khi cửa sổ How do you want to open this file xuất hiện thì các bạn tiến hành chọn phần mềm Word và nhấn OK.
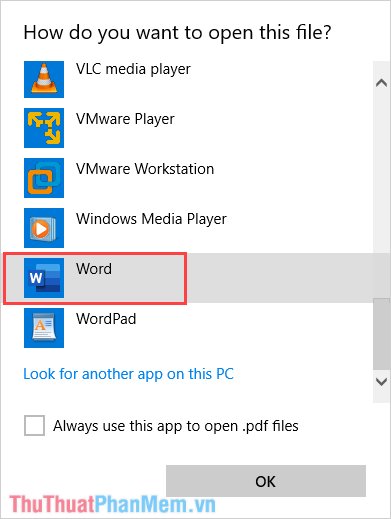
Bước 3: Mặc định thì Word không hỗ trợ file PDF nhưng chúng sẽ hỗ trợ các bạn chuyển file PDF sang Word để chỉnh sửa nhanh chóng. Tại giao diện Microsoft Word, các bạn chọn OK để bắt đầu.
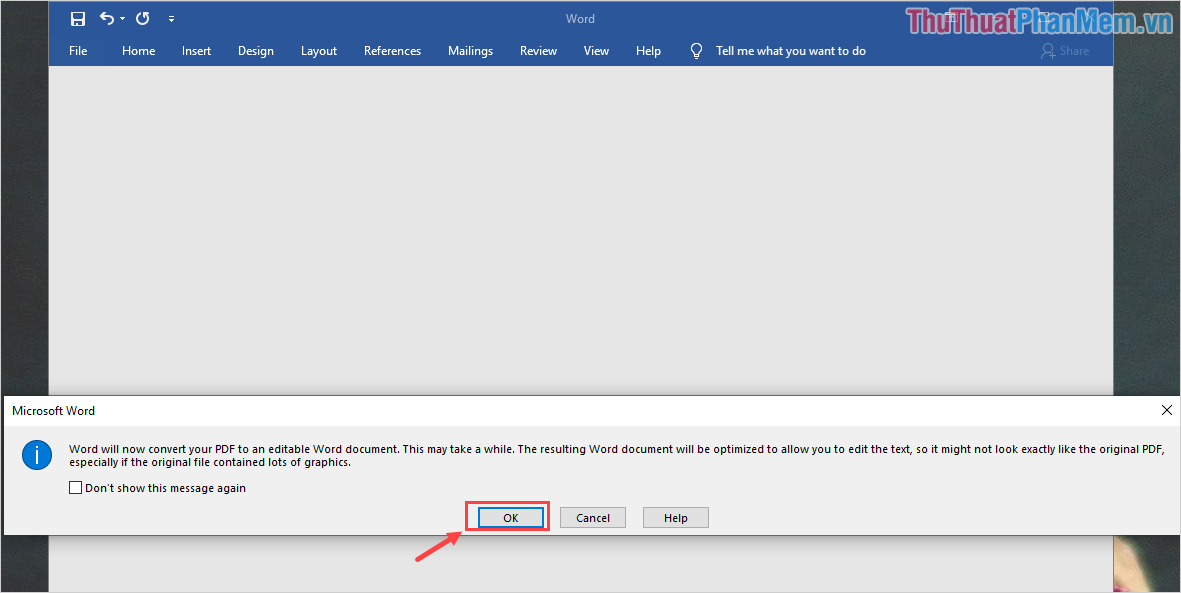
Bước 4: Bây giờ các bạn có thể tuỳ ý chỉnh sửa file PDF tương tự như file Word.
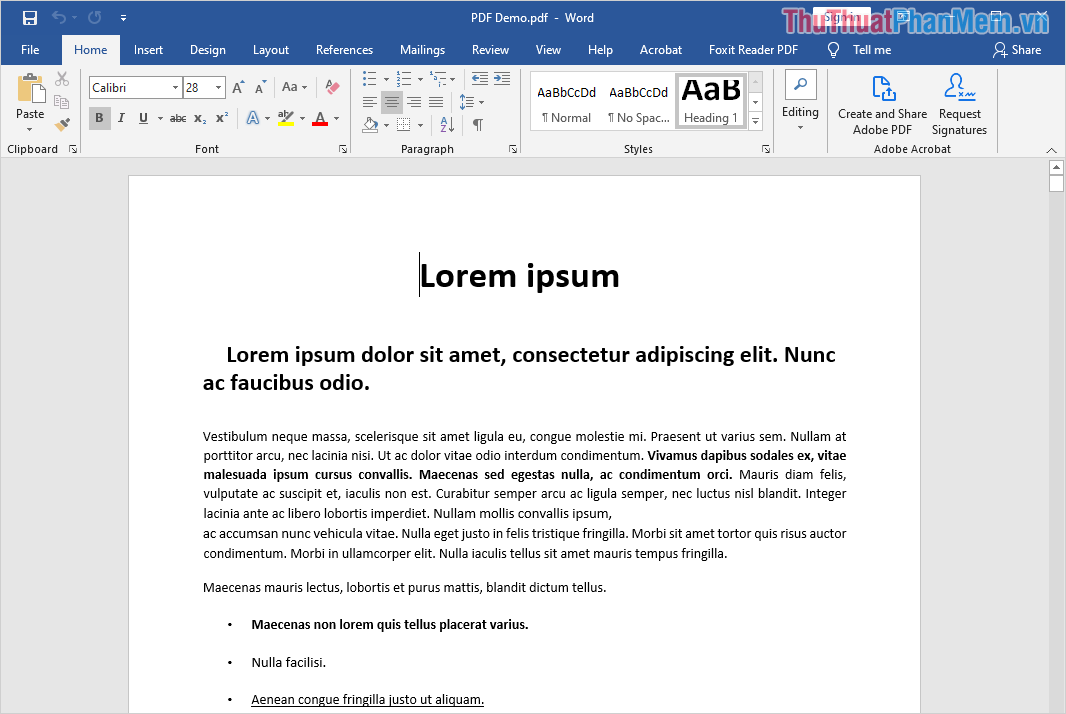
Bước 5: Sau khi chỉnh sửa hoàn tất, các bạn chọn mục File để tiến hành lưu.
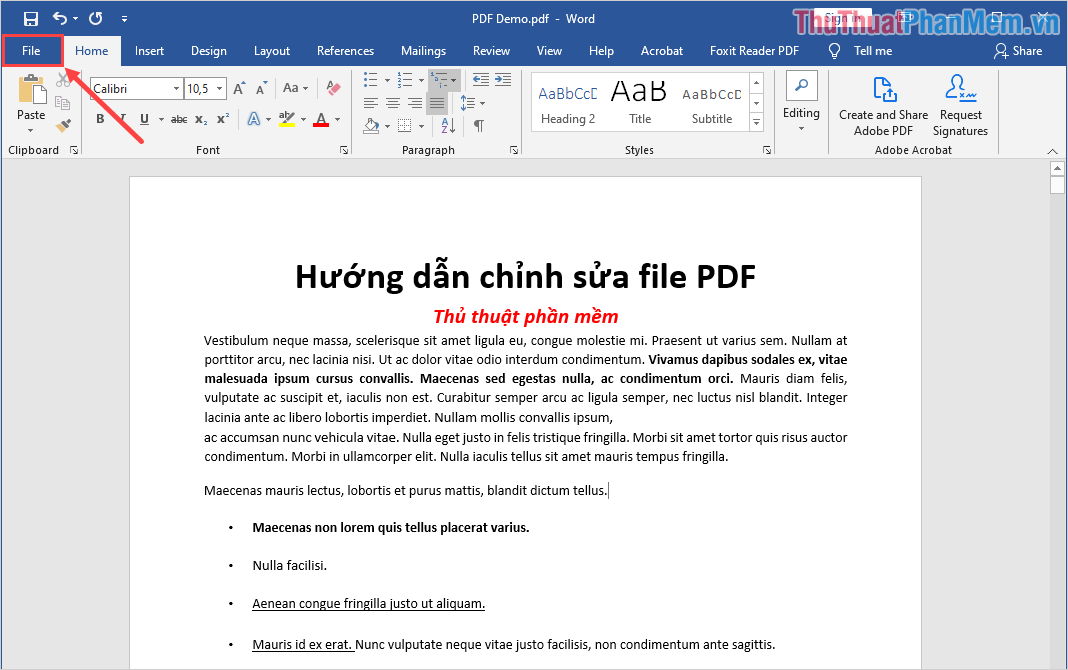
Bước 6: Để lưu file PDF các bạn phải chọn mục Save As.
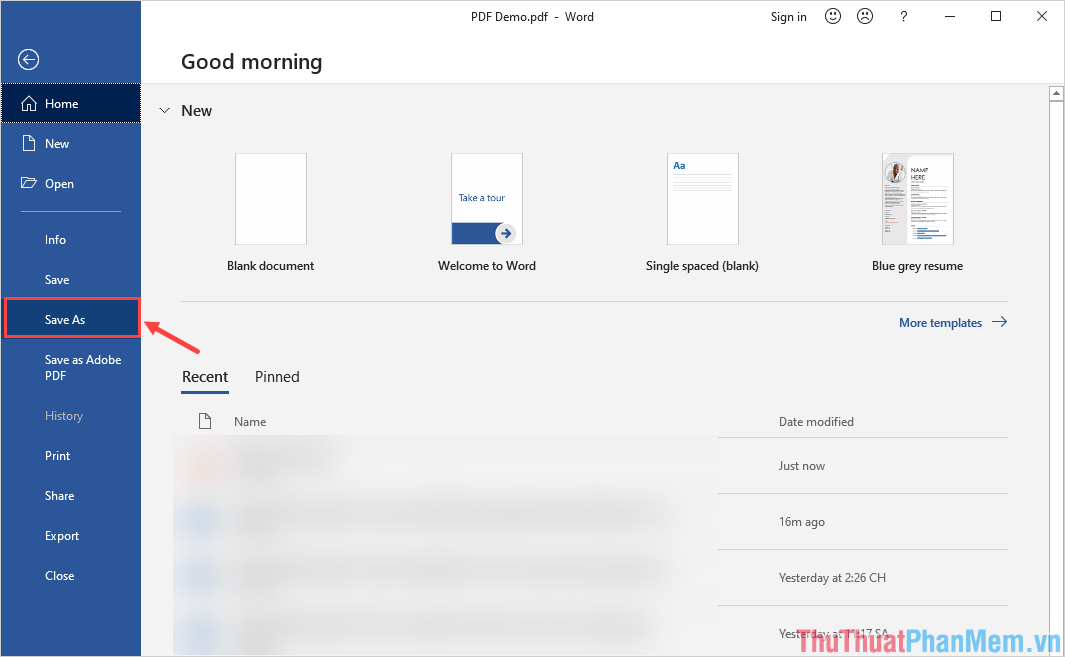
Bước 7: Khi cửa sổ Save As xuất hiện, các bạn chọn mục Save as type thành PDF (*.PDF) và nhấn Save là xong.
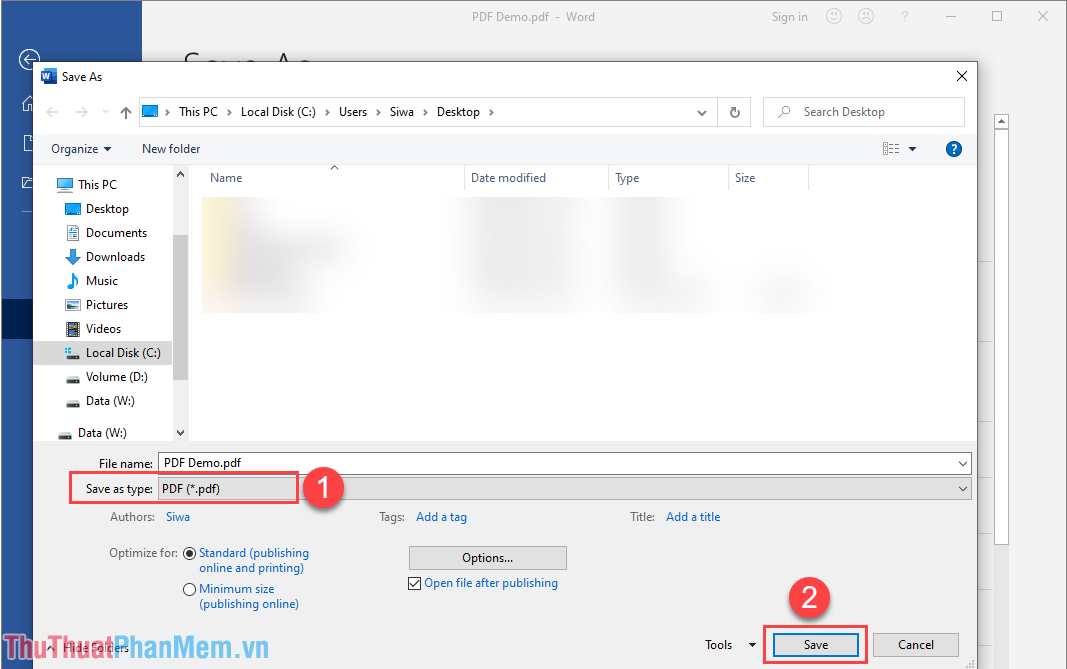
3. Chỉnh sửa file PDF trực tuyến bằng PDF Small
PDF Small là một dịch vụ cung cấp các công cụ có liên quan đến file PDF và trong đó bao gồm cả chỉnh sửa file PDF trực tiếp. Để sử dụng tính năng này của PDF Small thì các bạn cần làm như sau:
Trang chủ: https://smallpdf.com/vi/edit-pdf
Bước 1: Các bạn tiến hành truy cập trang chủ PDF Small và tiến hành chọn mục Chọn Tệp để tải file PDF lên trên hệ thống.
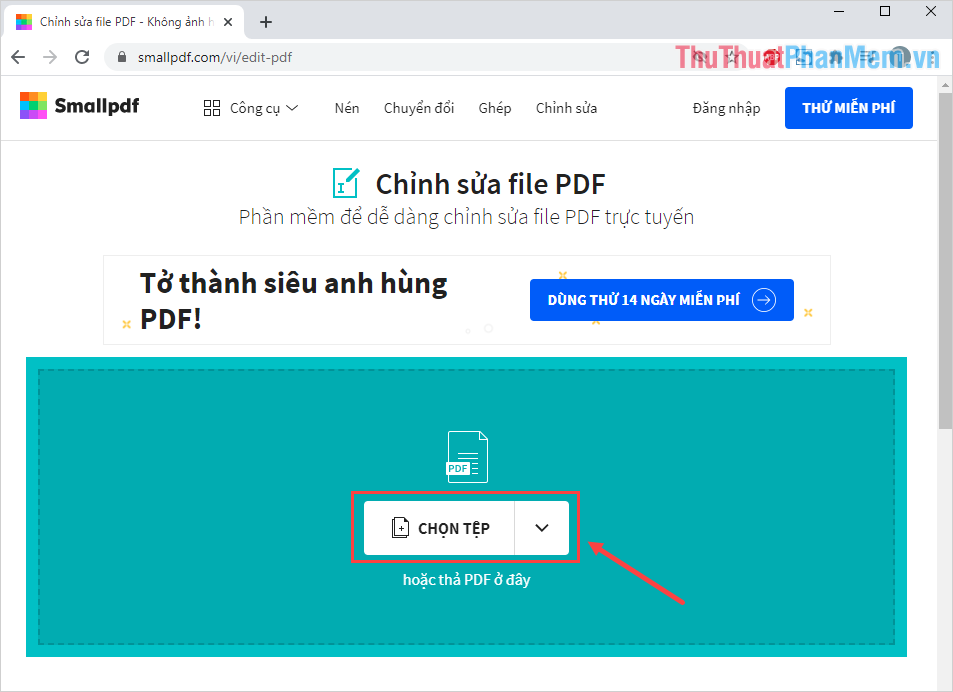
Bước 2: Khi file PDF được mở trên hệ thống, các bạn tiến hành sử dụng bộ công cụ được cung cấp để chỉnh sửa. Bộ công cụ toàn bộ bằng tiếng Việt, để biết được chức năng các bạn chỉ cần di chuột vào công cụ và đợi 1-2s để bảng hướng dẫn xuất hiện.
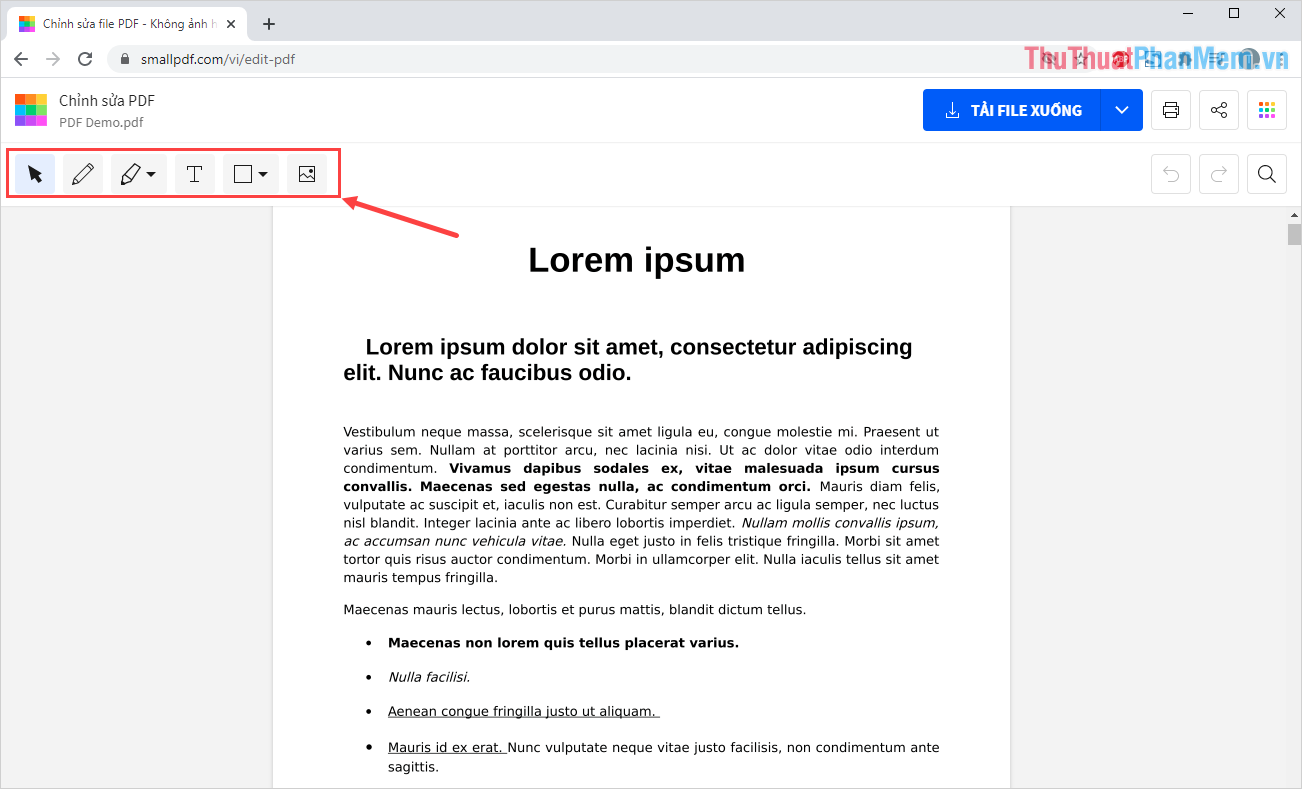
PDF Small cho phép người sử dụng can thiệp trực tiếp vào file PDF để chỉnh sửa nhanh chóng.
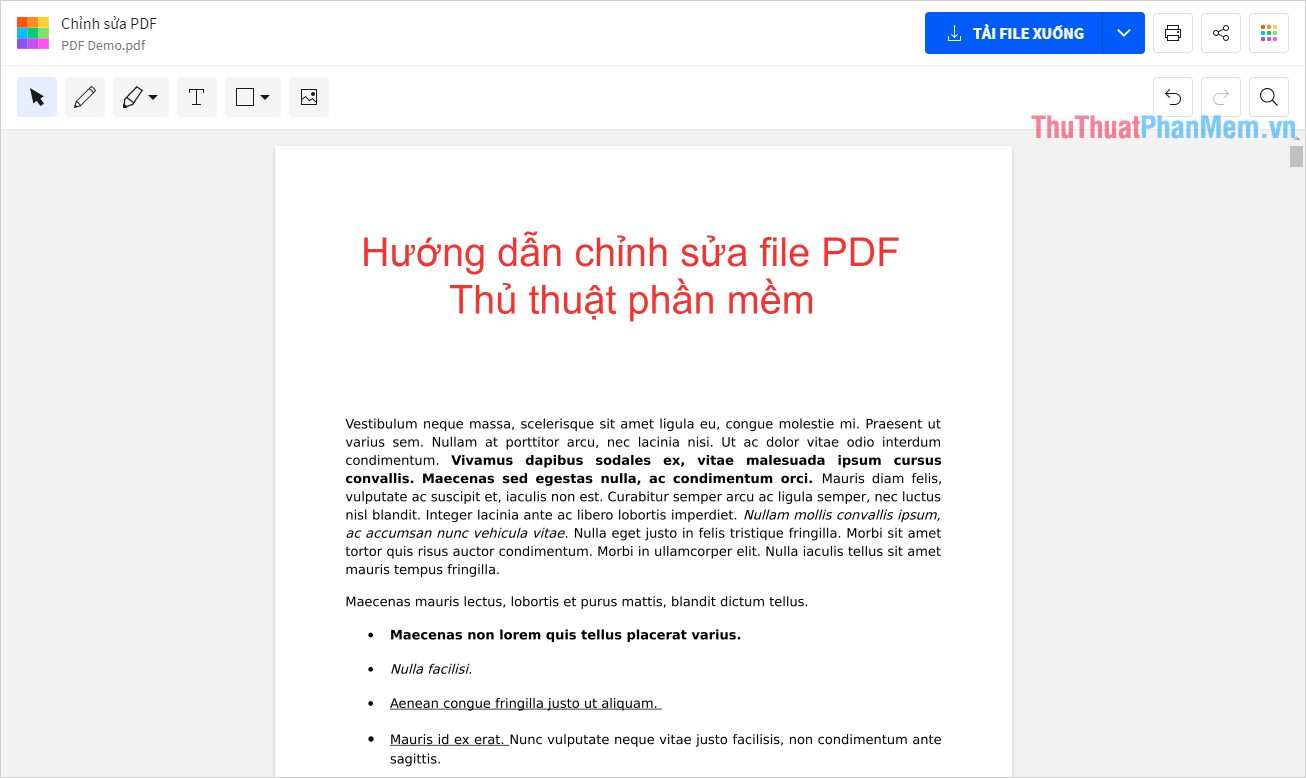
Bước 3: Sau khi chỉnh sửa file PDF hoàn tất, các bạn chọn Tải file xuống là xong.
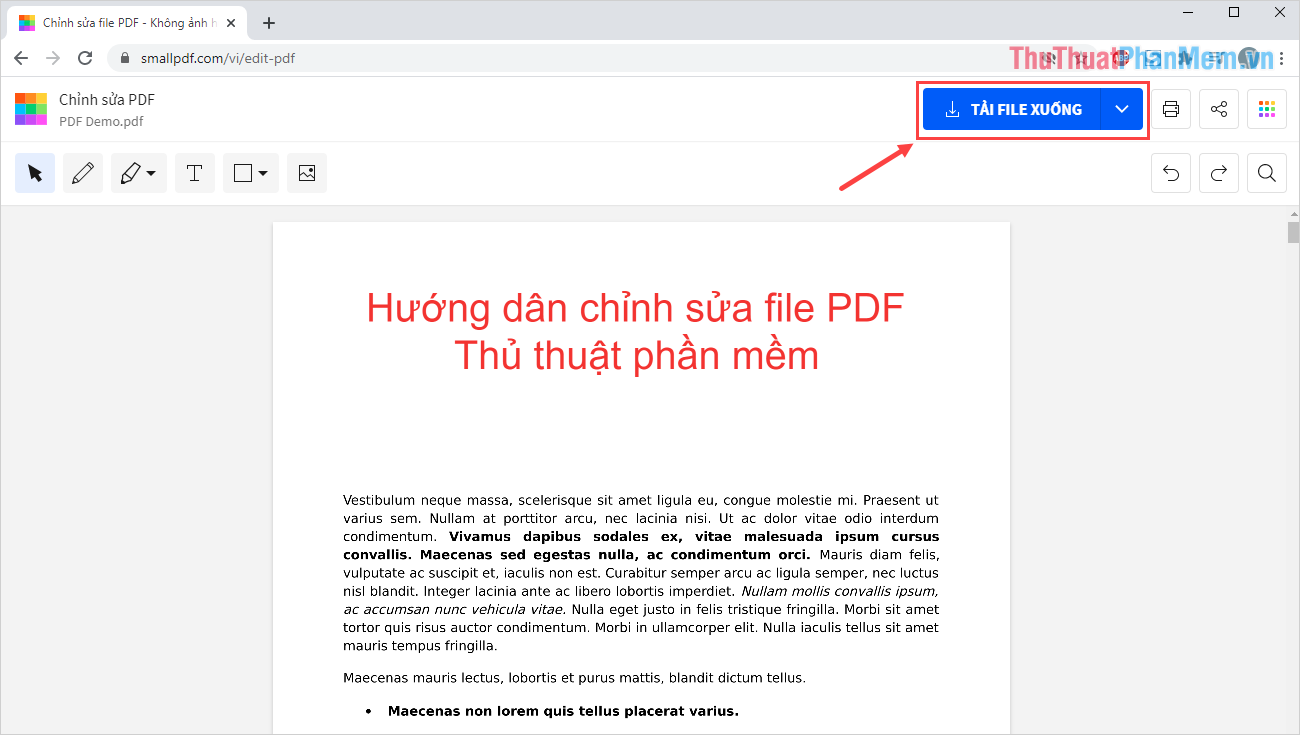
Trong bài viết này, Thủ thuật phần mềm đã hướng dẫn các bạn cách chỉnh sửa file PDF trực tiếp nhanh chóng và hiệu quả. Chúc các bạn một ngày vui vẻ!
Cảm ơn bạn đã xem bài viết Cách chỉnh sửa trực tiếp trên file DPF tại Pgdphurieng.edu.vn bạn có thể bình luận, xem thêm các bài viết liên quan ở phía dưới và mong rằng sẽ giúp ích cho bạn những thông tin thú vị.
Nguồn: https://thuthuatphanmem.vn/cach-chinh-sua-truc-tiep-tren-file-dpf/
Từ Khoá Tìm Kiếm Liên Quan:
