Bạn đang xem bài viết Cách chỉnh màu trong Photoshop tại Pgdphurieng.edu.vn bạn có thể truy cập nhanh thông tin cần thiết tại phần mục lục bài viết phía dưới.
Chỉnh màu là khả năng được rất nhiều người yêu thích ở Photoshop .Sử dụng tính năng chỉnh màu sẽ khiến bức ảnh của bạn trông lung linh và hợp chủ đề hơn. Sau đây Pgdphurieng.edu.vn sẽ hướng dẫn bạn làm điều đó!

Chỉnh màu trong Photoshop
Bước 1: Mở ảnh bạn muốn chỉnh sửa trong Photoshop.
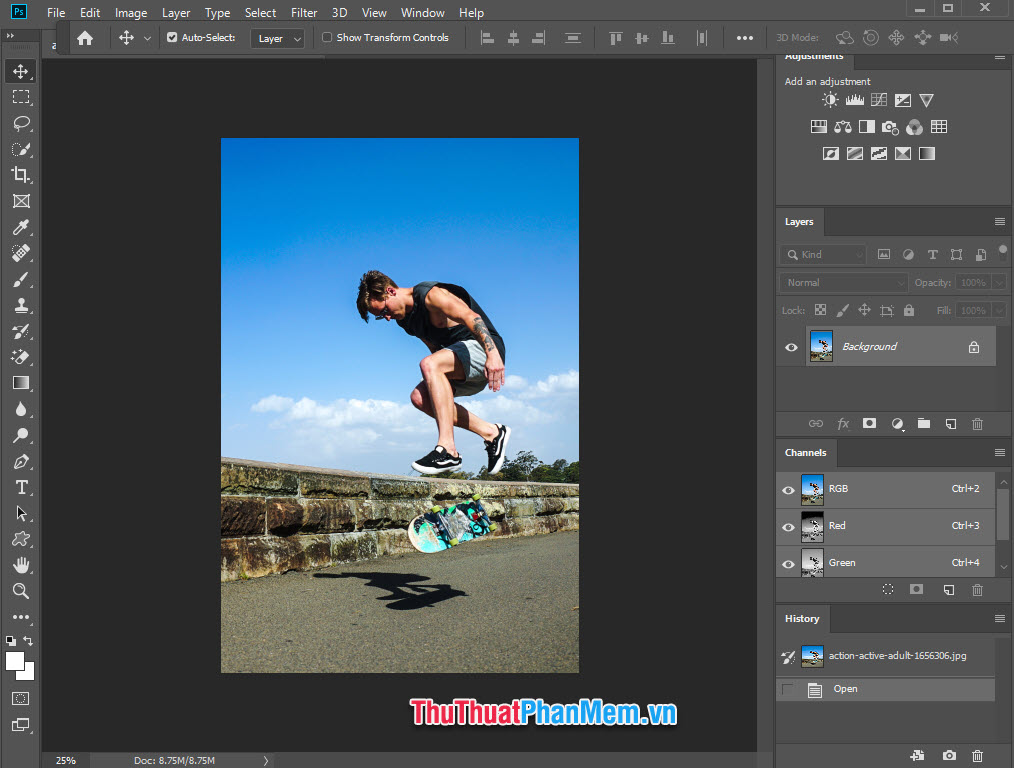
Bước 2: Chọn chức năng Image >> Adjustment >> Selective Color…
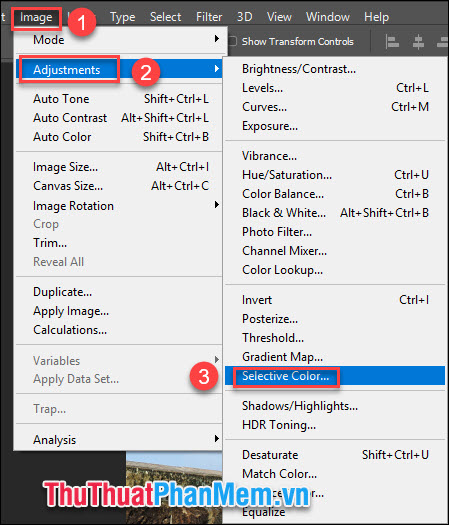
Bước 3: Chọn màu ở mục Color rồi kéo các thông số màu để chỉnh màu. Khi đã vừa ý nhất thì nhấn OK.
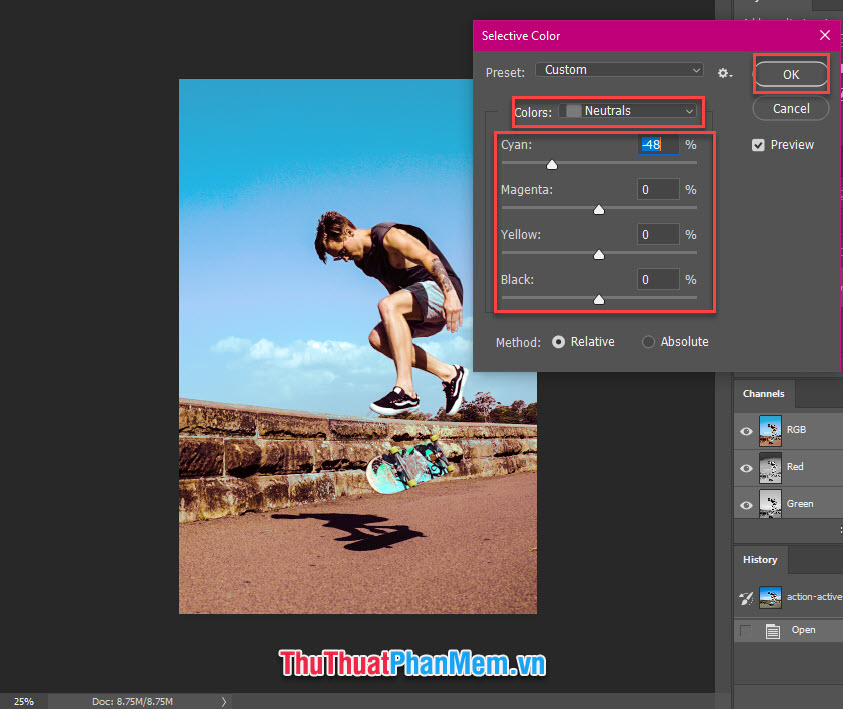
Sau đó bạn đã có một bức ảnh với màu sắc như ý, giống như được chỉnh sửa bởi Lightroom.
Sửa màu một đối tượng

Bạn đang nghĩ rằng đây là 2 chiếc cốc khác màu và được đặt cùng nhau để chụp đúng không. Sai rồi nhé! Đây thực chất là 1 chiếc cốc và tôi đã tạo một bản sao và đổi từ màu đỏ sang màu xanh với Photoshop. Bạn cũng có thể làm như vậy đấy, chỉ cần theo dõi các bước sau đây.
Bước 1: Mở ảnh với đối tượng bạn muốn đổi màu.
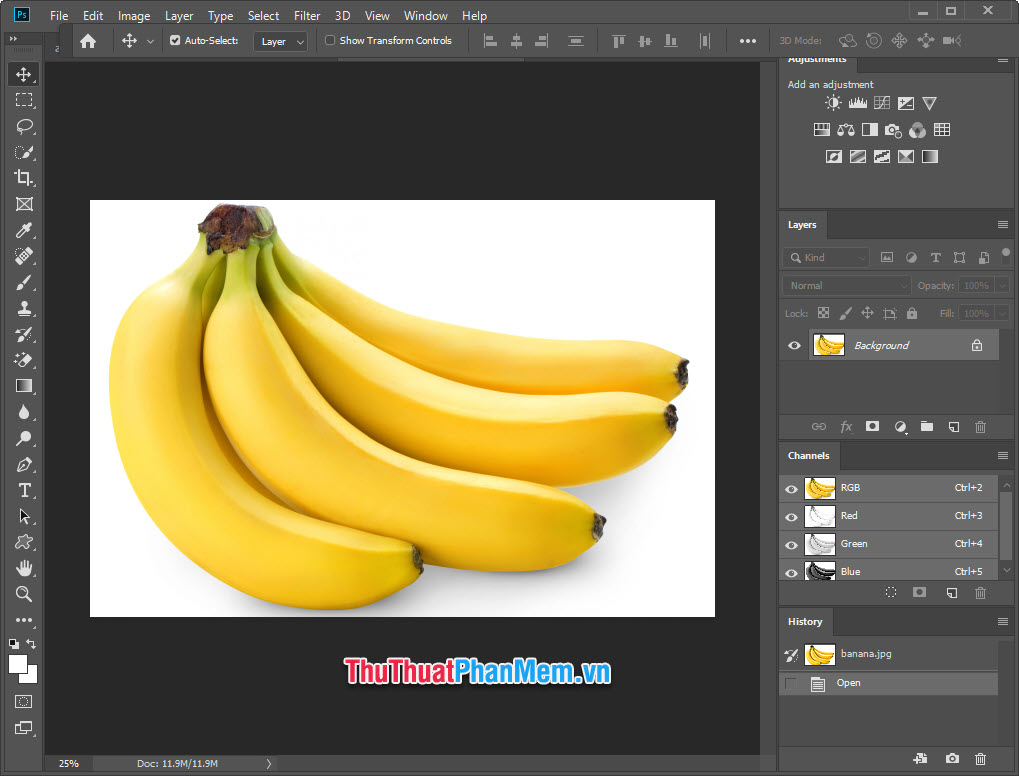
Bước 2: Chọn Select >> Color Range…
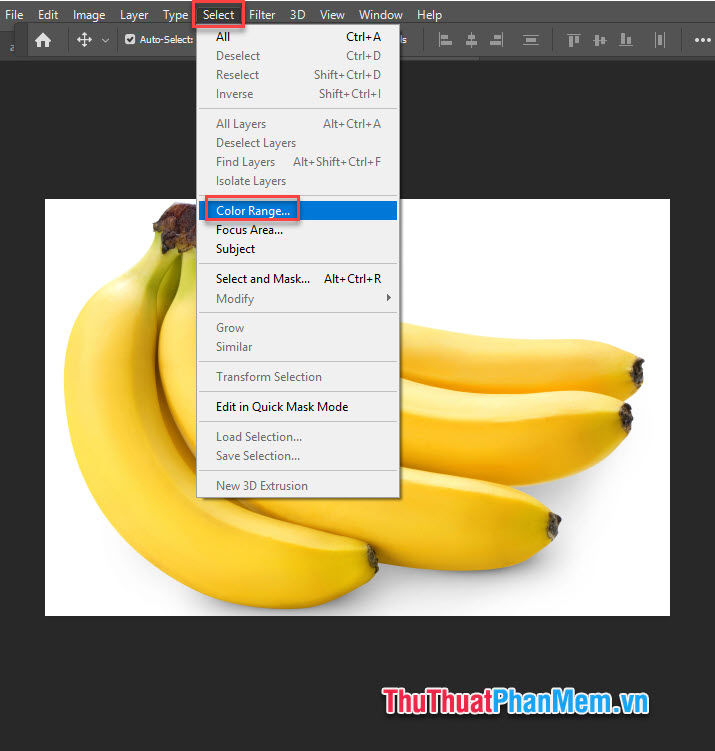
Bước 3: Tại cửa sổ Color range, bạn chọn Sampled Color, dùng công cụ Eyedrop và click vào vùng màu bạn muốn thay đổi trên ảnh để Photoshop lấy màu tham chiếu.
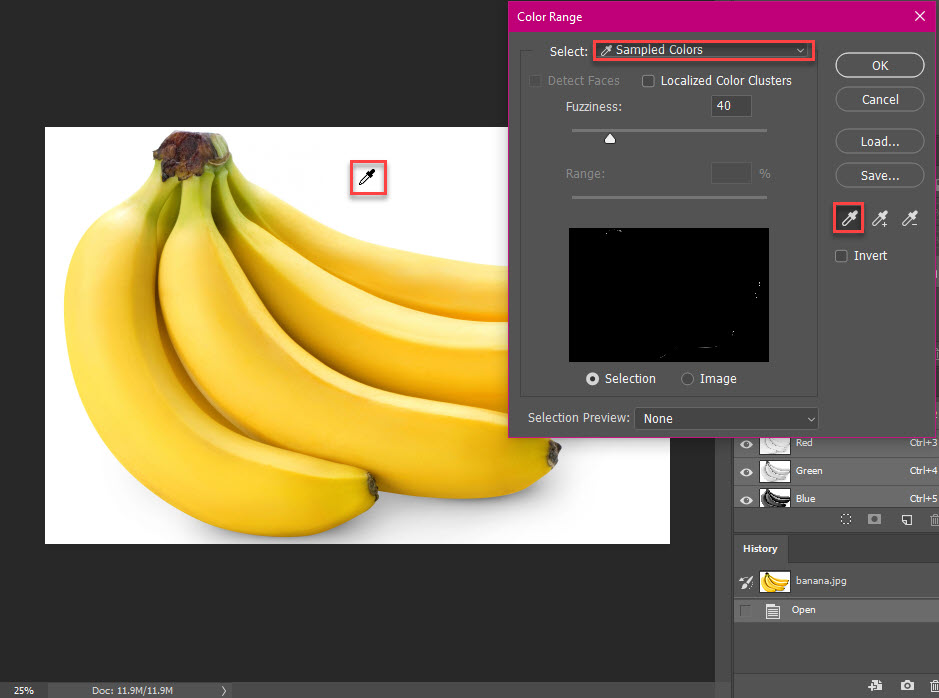
Bước 4: Kéo vạch Fuzziness sao cho vùng màu được chọn trở nên rõ nét và gọn gàng nhất. Khi đã ưng ý thì nhấn OK.
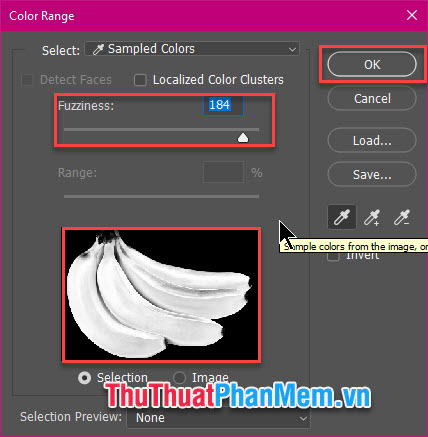
Sau đó đối tượng cũng như vùng màu sắc sẽ được đánh dấu.
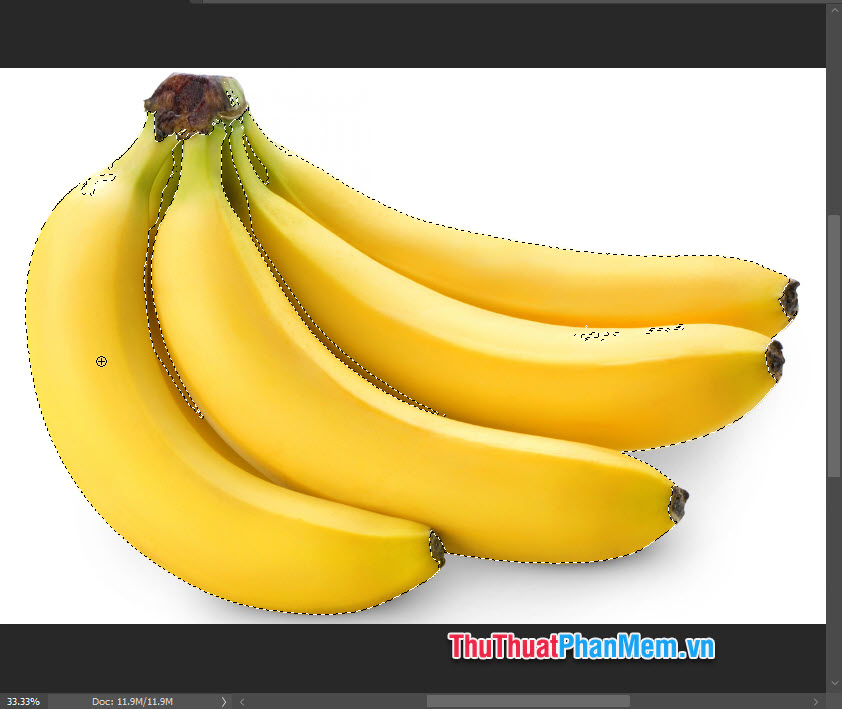
Bước 5: Chọn Image >> Adjustment >> Hue/Saturation.
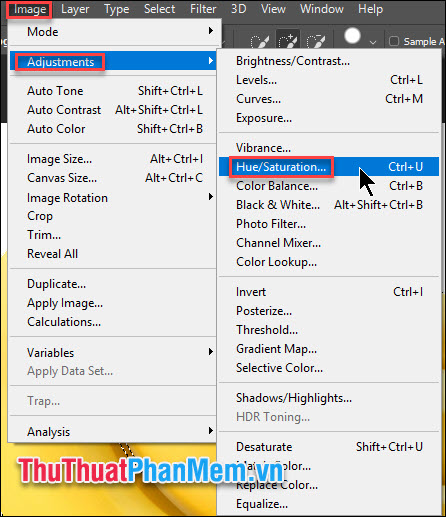
Bước 6: Chỉnh màu sắc tùy ý bạn muốn với các thanh màu. Sau đó chỉ cần nhấn OK để áp dụng.
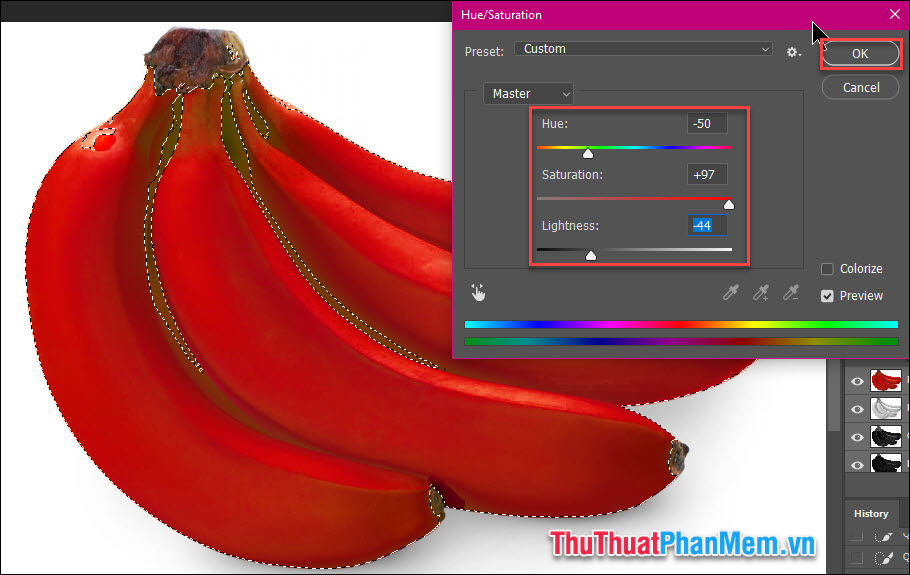
Kết
Đơn giản mà rất ảo diệu đúng không? Trên đây là 2 phương pháp đổi màu ảnh cơ bản trong Photoshop. Chúc các bạn thực hành thành công!
Cảm ơn bạn đã xem bài viết Cách chỉnh màu trong Photoshop tại Pgdphurieng.edu.vn bạn có thể bình luận, xem thêm các bài viết liên quan ở phía dưới và mong rằng sẽ giúp ích cho bạn những thông tin thú vị.
Nguồn: https://thuthuatphanmem.vn/cach-chinh-mau-trong-photoshop/
Từ Khoá Tìm Kiếm Liên Quan:
