Bạn đang xem bài viết Cách chỉnh ảnh trắng đen thành ảnh màu bằng Photoshop tại Pgdphurieng.edu.vn bạn có thể truy cập nhanh thông tin cần thiết tại phần mục lục bài viết phía dưới.
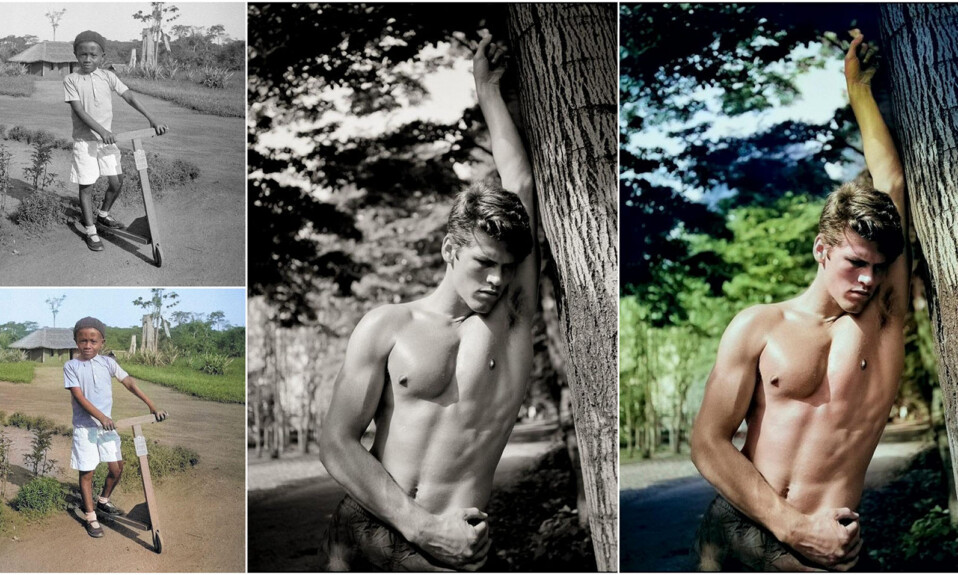
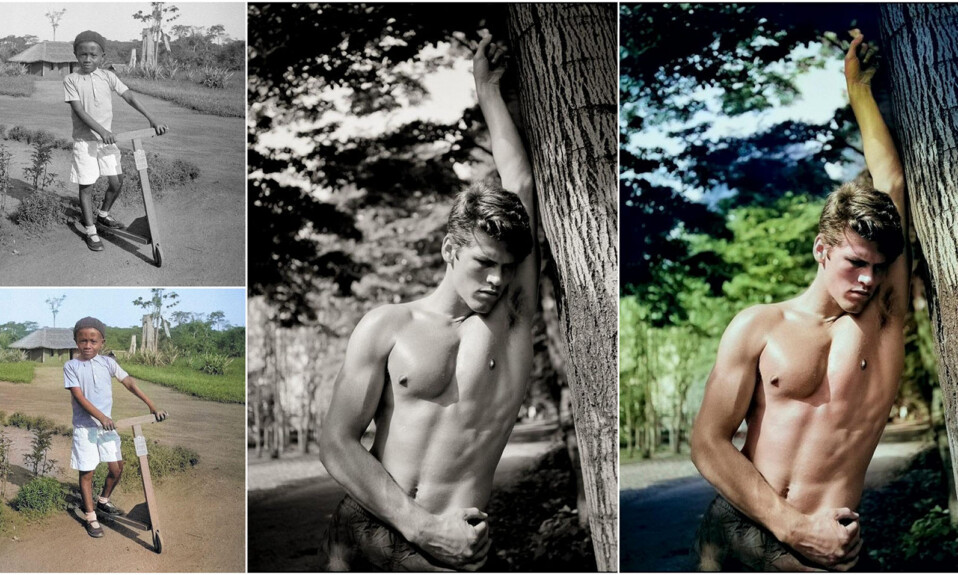
Trong những thời kỳ đầu của in đen trắng, việc tô màu bằng tay là cách duy nhất để thêm màu sắc cho ảnh. Cho đến ngày nay, tô màu thủ công vẫn còn được nhiều người ưa chuộng để giúp bức ảnh trở nên sống động và hấp dẫn hơn. Tuy nhiên, điều này sẽ tốn nhiều thời gian cũng như việc một sai sót nhỏ trong khi tô màu có thể ảnh hưởng đến toàn bức ảnh.
Ngày nay, bạn có thể chỉnh màu cũng như tạo hiệu ứng cho các bức ảnh đen trắng trên máy tính, hay nói cách khác đó chính là Photoshop. Công nghệ này làm cho màu sắc, đặc biệt là màu da, trông chân thực hơn. Đồng thời có thể dễ dàng hoàn tác lại bất kỳ chỉnh sửa nào nếu bạn cảm thấy không phù hợp.
Các công cụ chỉnh sửa ảnh của AI rất mạnh mẽ, nó rất ữu ích trong việc “hô biến” các bức ảnh đen trắng của bạn thành ảnh màu bằng cách sử dụng Neural Filters. Trong bài viết này, tekzone.vn sẽ hướng dẫn mọi người Cách chỉnh ảnh đen trắng thành ảnh màu bằng Photoshop.


Adobe AI Neural Filter – Tiết kiệm thời gian
Việc khôi phục một bức ảnh đen trắng cũ và tô màu bằng tay cho bức ảnh có thể là một công việc khá khó khăn và phức tạp. May mắn thay, Adobe gần đây đã thêm tính năng tô màu vào Neural Filters trong Adobe Photoshop. Bằng việc sử dụng công nghệ Machine Learning để tự động phân tích và sau đó tô màu cho bức ảnh.
Filter này khá ấn tượng ở chỗ bạn có thể đạt được kết quả tức thì chỉ bằng một cú nhấp chuột. Mỗi lần bạn chọn tô màu cho một bức ảnh trong Photoshop, bản xem trước của hình ảnh sẽ được tải lên server Adobe và từ phản hồi của người dùng đối với kết quả, quá trình machine learning có thể xác định những điều cần được cải thiện.
Như vậy, kết quả thu được với lần lặp mới nhất của filter này hiện có chất lượng tốt hơn rõ rệt. Không chỉ vậy, filter này hiện còn có các tính năng bổ sung cho phép bạn chỉnh sửa thủ công các vùng màu khác nhau và thêm các loại hiệu ứng màu cổ điển.
Để bắt đầu, hãy chuyển đến menu Filter và chọn Neural Filters. Tiếp theo vào Color grouping và click vào Colorize. Nếu đây là lần đầu tiên bạn sử dụng filter này, bạn sẽ cần nhấp vào biểu tượng đám mây bên cạnh để tải xuống và thêm vào các filter Photoshop Neural khác.


Adobe AI Neural Filter – Tô màu ảnh đen trắng
Khi bạn bật filter Colorize, tùy chọn Auto Color Image được bật theo mặc định. Thao tác này sẽ tải bản xem trước lên server Adobe và dựa trên phân tích AI về nội dung hình ảnh, tự động tô màu cho hình ảnh. Khi sử dụng các filter bằng một cú nhấp chuột, màu sắc hình ảnh sẽ trông sống động và phù hợp với chủ đề. Tuy nhiên, bạn có thể sử dụng các thanh trượt Adjustments để thay đổi cân bằng màu tổng thể. Sự cải tiến này đã giúp khắc phục giao diện filter Colorize Neural tiêu chuẩn và áp dụng các màu sắc trông tự nhiên hơn. Sau khi đã điều chỉnh các cài đặt, nhấp vào OK.


Adobe AI Neural Filter – Thêm vùng màu tùy chỉnh
Nếu các điều chỉnh thanh trượt cơ bản không đủ, bạn có thể chỉnh sửa các vùng tô màu theo cách thủ công. Nhấp vào xem trước filter sẽ thêm vùng màu mới. Sau đó, bạn có thể nhấp vào các điều khiển màu để chọn màu mục tiêu nhằm tô màu cho phần đó của hình ảnh. Bức ảnh bên dưới được chụp cách đây khoảng 90 năm bằng máy ảnh 120 roll film. Hiệu ứng filter Colorize ban đầu hoạt động đủ tốt nhưng không thể tô màu chính xác tất cả các vùng. Để cải thiện hình ảnh, bạn có thể nhấp vào xem trước bộ lọc để thêm các vùng tô màu mới và chỉnh sửa thủ công màu sắc của đường lái xe cũng như màu bóng trên quần đùi của cậu bé. Nhìn chung, hình ảnh này mất chưa đến năm phút để chỉnh sửa.


Quét âm bản đen trắng, mở nó trong Photoshop và chọn Filter > Neural Filters.


Trong hộp thoại Neural Filters, chọn tùy chọn Colorize. Điều này tự động tô màu cho ảnh gốc đen trắng nhưng không hoàn toàn. Để cải thiện giao diện của hình ảnh, nhấp vào xem trước filter để thêm các vùng màu bổ sung.


Tiếp theo, thêm một chút chỉnh sửa tông màu bằng Lightroom để tăng thêm chiều sâu cho bóng và tăng độ bão hòa màu. Kết quả hoàn thiện như hình bên dưới nhìn giống được quay gần đây bằng phim màu.


Adobe AI Neural Filter – Áp dụng hiệu ứng tô màu cổ điển
Filter Colorize cũng có thể được sử dụng để áp dụng các hiệu ứng tô màu theo phong cách cổ điển. Những điều này có thể được áp dụng cho bản gốc đen trắng hoặc màu. Tất cả các hiệu ứng tô màu đều có thể được truy cập thông qua menu Profile. Bản thân những hiệu ứng này áp dụng tương tự như điều chỉnh Color Lookup trong Photoshop hoặc điều chỉnh preset Curves. Điều thú vị hơn ở đây là có thể kết hợp điều chỉnh cấu hình với tùy chọn tô màu tự động.
Thêm màu sắc cổ điển:
Bức ảnh gốc được chụp dưới dạng file raw và ban đầu được xử lý màu để tối ưu hóa độ tương phản màu sắc và tông màu.


Trong bước này, giữ nguyên màu cho hình ảnh gốc, chọn Filter > Neural Filters và chọn tùy chọn Colorize. Chọn tùy chọn Auto Color Image và từ menu Profile, sau đó chọn áp dụng cấu hình Retro Denim.





Cảm ơn bạn đã xem bài viết Cách chỉnh ảnh trắng đen thành ảnh màu bằng Photoshop tại Pgdphurieng.edu.vn bạn có thể bình luận, xem thêm các bài viết liên quan ở phía dưới và mong rằng sẽ giúp ích cho bạn những thông tin thú vị.
Nguồn: https://tekzone.vn/11521/cach-chinh-anh-trang-den-thanh-anh-mau-bang-photoshop/
Từ Khoá Tìm Kiếm Liên Quan:

