Bạn đang xem bài viết Cách chia văn bản thành nhiều cột trong Word tại Pgdphurieng.edu.vn bạn có thể truy cập nhanh thông tin cần thiết tại phần mục lục bài viết phía dưới.
Trong đặc thù của một số công việc cách hiển thị văn bản rất quan trọng, ví như trong ngành in báo giấy… Có rất nhiều cách hiển thị để văn bản của bạn khoa học hơn, thu hút được độc giả. Sau đây mình giới thiệu tới các bạn cách chia văn bản thành nhiều cột trong Word 2013.
Để trình bày văn bản thành nhiều cột bạn có 2 lựa chọn sau:
– Cách 1: Chọn cách trình bày văn bản trước rồi mới soạn thảo.
– Cách 2: Soạn thảo xong sau đó mới chọn cách trình bày.
Ở đây mình xin hướng dẫn Cách thứ 2: Soạn thảo xong mới chọn cách trình bày.
Văn bản sau khi soạn thảo xong:

Nhấn vào Page Layout sau đó click vào Columns, tiếp theo bạn có thể chọn Two hoặc Three…tùy yêu cầu của bạn muốn chia thành bao nhiêu cột.
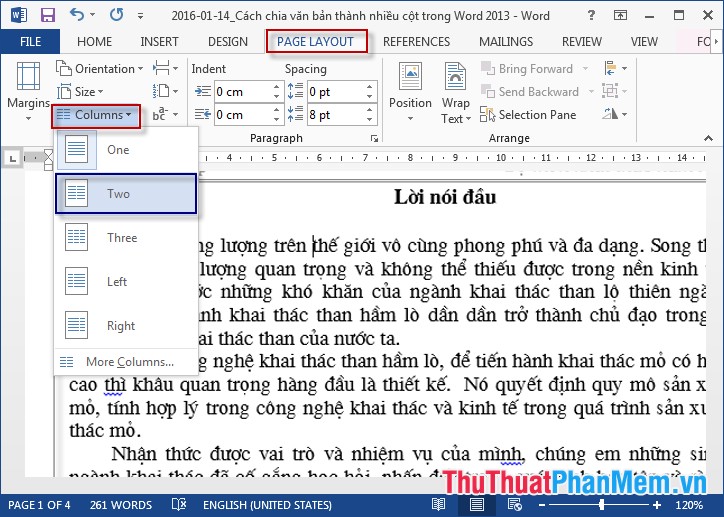
Nếu bạn muốn chia số cột nhiều hơn bạn có thể chọn More Columns.
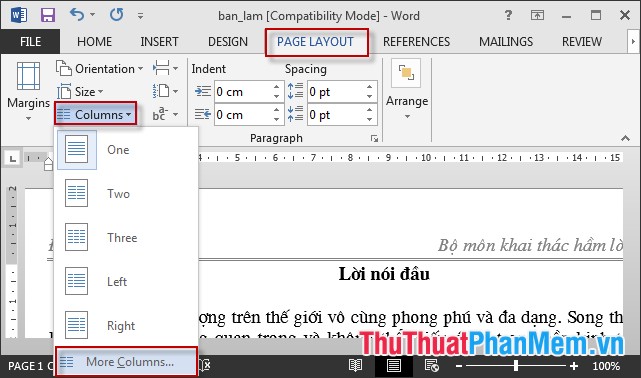
Hộp thoại Columns xuất hiện, chọn số lượng cột trong mục Number of Columns. Thay đổi độ rộng cho từng cột trong mục Width and Spacing.
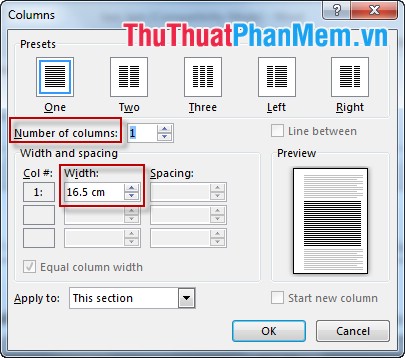
Chú ý: Muốn áp dụng cho trang hiện tại hay toàn bộ văn bản lựa chọn trong mục Apply to:
+ This section: Áp dụng trang hiện tại.
+ Whole ducument: Áp dụng toàn bộ văn bản.
+ This Point forward: Áp dụng trang văn bản tại vị trí đặt con trỏ chuột.
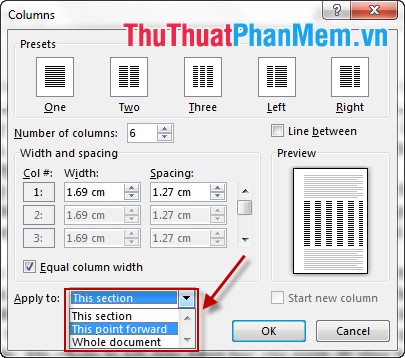
Kết quả sau khi hoàn thành các thao tác:

Chúc các bạn thành công!
Cảm ơn bạn đã xem bài viết Cách chia văn bản thành nhiều cột trong Word tại Pgdphurieng.edu.vn bạn có thể bình luận, xem thêm các bài viết liên quan ở phía dưới và mong rằng sẽ giúp ích cho bạn những thông tin thú vị.
Nguồn: https://thuthuatphanmem.vn/cach-chia-van-ban-thanh-nhieu-cot-trong-word/
Từ Khoá Tìm Kiếm Liên Quan:
