Bạn đang xem bài viết Cách chia sẻ màn hình bằng WhatsApp trên Windows, iOS hoặc Android tại Pgdphurieng.edu.vn bạn có thể truy cập nhanh thông tin cần thiết tại phần mục lục bài viết phía dưới.


WhatsApp là ứng dụng cuộc gọi video đang trở nên phổ biến được đông đảo khách hàng sử dụng và cho phép người dùng có thể liên lạc với người thân khi ở xa hay đi có công việc cần. Việc chia sẽ màn hình trong Hangout ảo là điều rất quan trọng cho phép bạn có thể xem nội dung cùng nhau. Ứng dụng này có hơn 2 tỷ người đang sử dụng, Whatsapp còn cho phép chia sẽ màn hình trong cuộc gọi video từ điện thoại hoặc PC với mong muốn giữ liên lạc với gia đình và bạn bè. Bài viết dưới đây, sẽ hướng dẫn bạn cách sử dụng tính năng Whatsapp mới trên Android, iOS và PC, bạn có thể tham khảo.
I. Cách chia sẻ màn hình điện thoại trên WhatsApp
Việc chia sẻ màn hình trong cuộc gọi video trên WhatsApp khả dụng trên thiết bị Android và iOS. Trước khi thử sử dụng tính năng này, bạn phải đảm bảo rằng ứng dụng WhatsApp trên iOS và Android đã được cập nhật lên phiên bản mới nhất từ App Store và Play Store.
1. Chia sẻ màn hình trên Android
Trước khi bạn có thể chia sẻ màn hình điện thoại của mình trong cuộc gọi video WhatsApp, trước tiên bạn cần bắt đầu cuộc gọi video với ai đó hoặc tham gia cuộc gọi video của ai đó trên WhatsApp. Để làm điều này, hãy mở ứng dụng WhatsApp trên thiết bị Android.
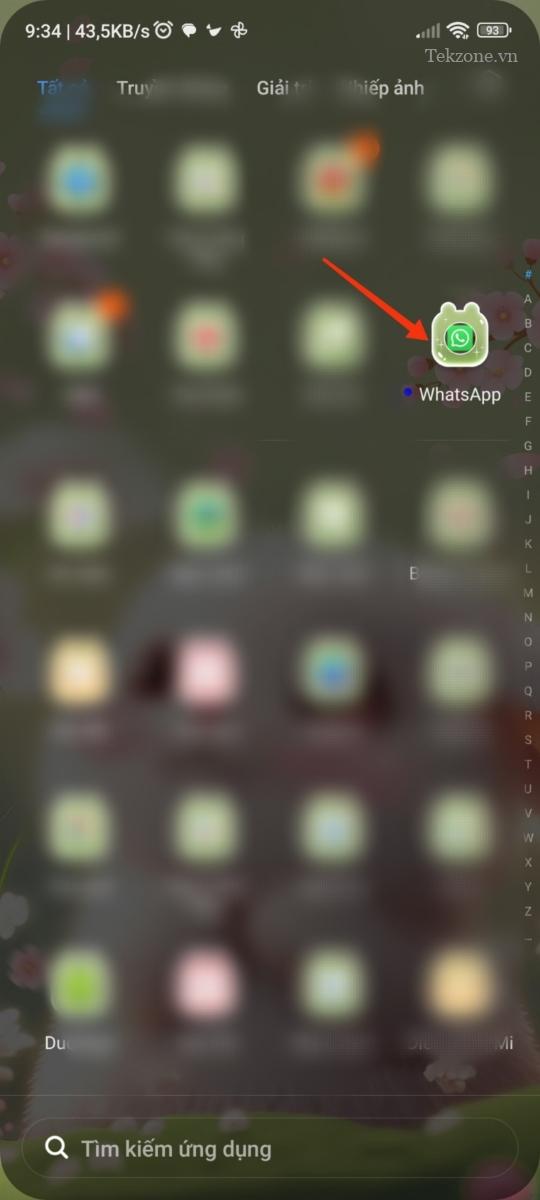
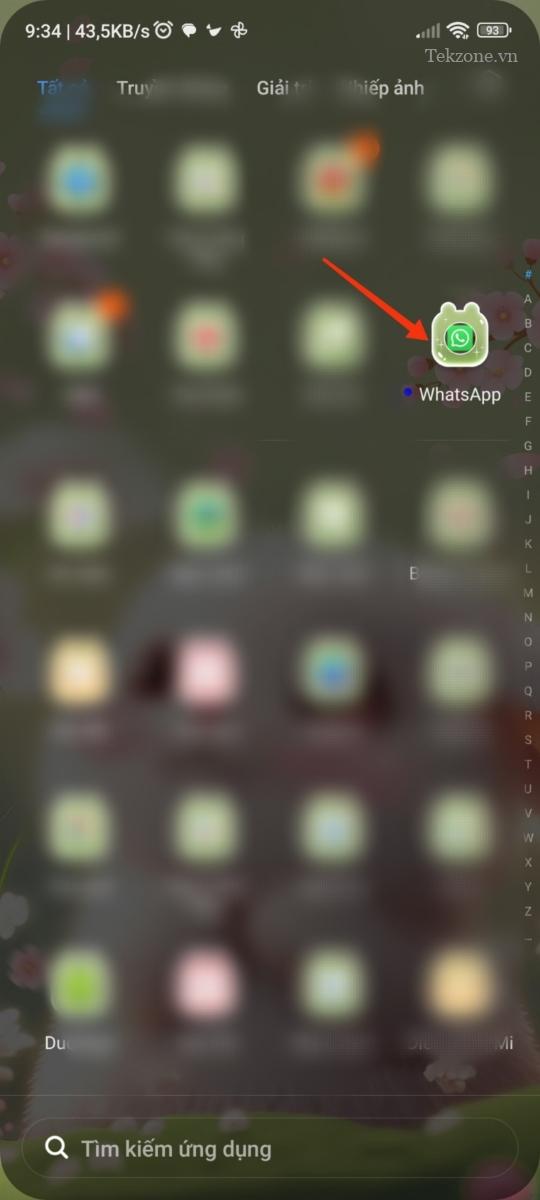
Bên trong WhatsApp, chuyển đến tab Trò chuyện ở trên cùng và chọn cuộc trò chuyện mà bạn muốn bắt đầu cuộc gọi điện video.
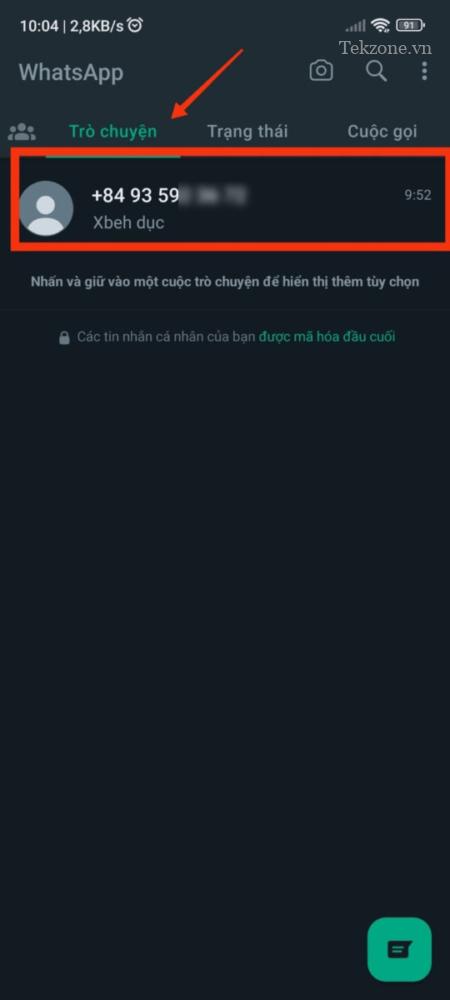
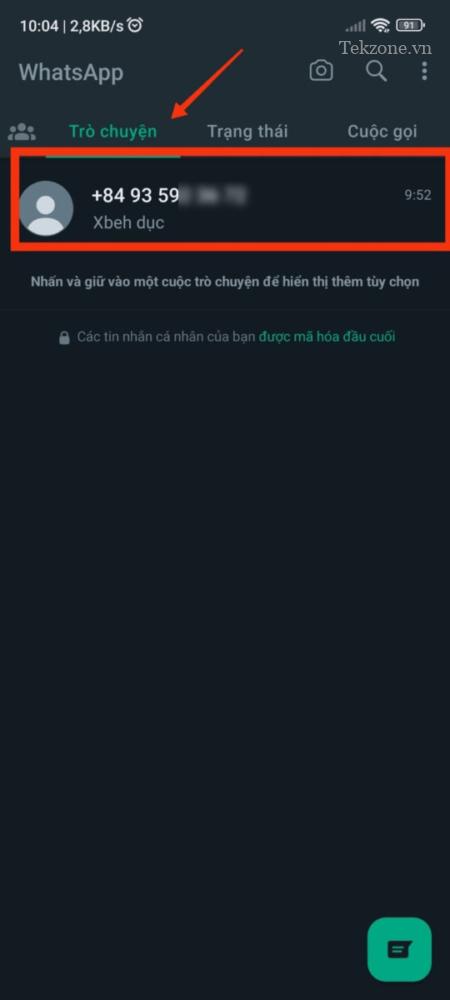
Khi cuộc trò chuyện này được tải lên, hãy nhấn vào biểu tượng Máy quay ở góc trên cùng bên phải.
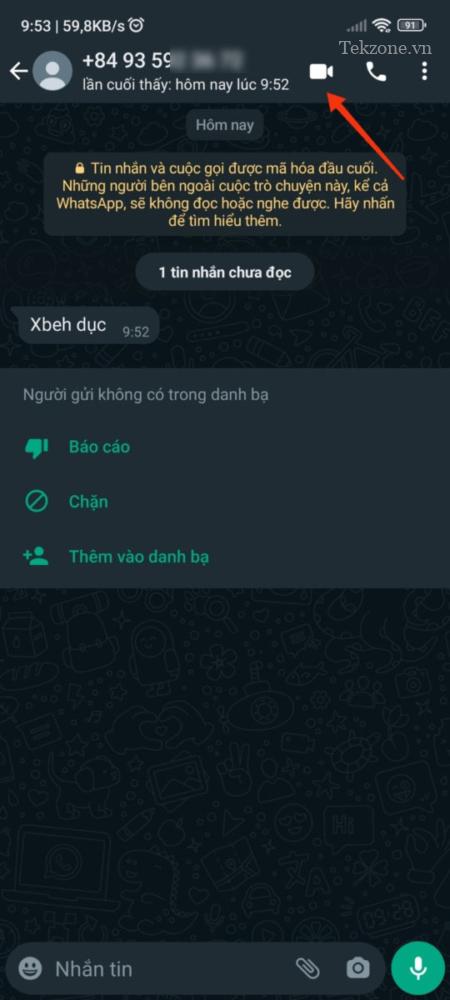
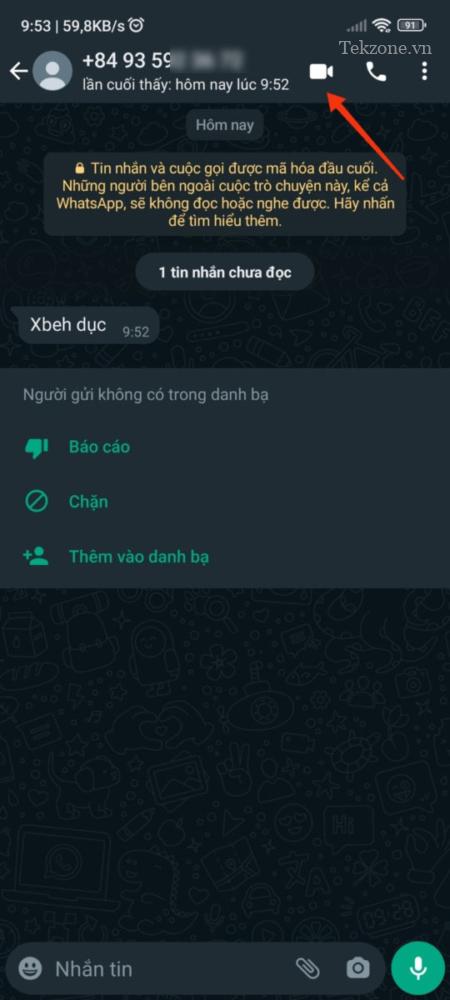
Ngoài ra, bạn cũng có thể bắt đầu cuộc gọi video bằng cách chuyển đến tab Cuộc gọi ở trên cùng và nhấn vào liên hệ mà bạn muốn gọi video từ nhật ký cuộc gọi gần đây của mình.
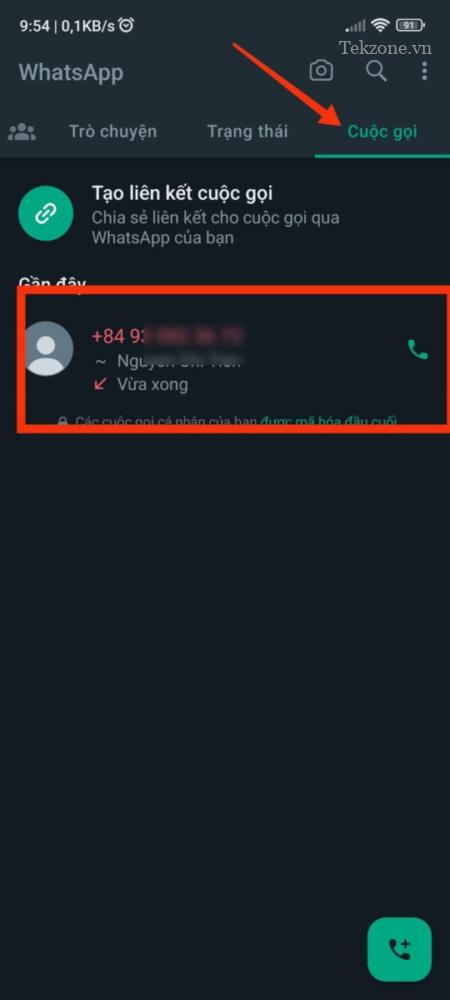
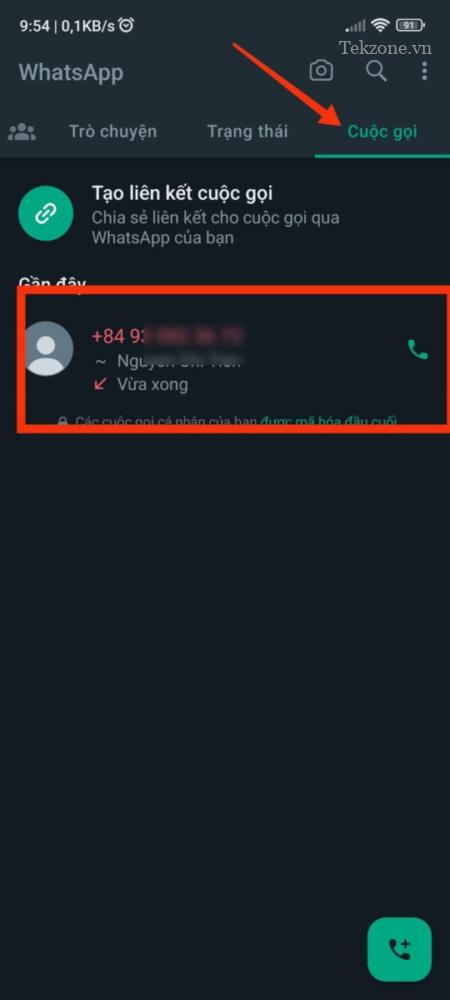
Khi màn hình cuộc gọi video xuất hiện, hãy đợi người nhận nhận cuộc gọi. Sau khi họ chấp nhận yêu cầu cuộc gọi, bạn có thể bắt đầu chia sẻ màn hình điện thoại của mình bằng cách nhấn vào biểu tượng Điện thoại từ thanh dưới cùng.
Lưu ý: khi người được liên hệ chưa chia sẽ video thì biểu tượng điện thoại sẽ không hiện lên.


Khi làm điều đó, bạn sẽ thấy lời nhắc trên màn hình yêu cầu bạn xác nhận xem bạn có muốn bắt đầu ghi màn hình hay không. Để tiếp tục, hãy nhấn vào Bắt đầu ngay trên hộp nhắc này.


Giờ đây, bạn sẽ chia sẻ màn hình thiết bị Android của mình với những người khác trong cuộc gọi điện video này. Giờ đây, bạn có thể di chuyển đến một ứng dụng hoặc màn hình khác trên thiết bị của mình để chia sẻ nội dung của nó với những người khác trong cuộc gọi.
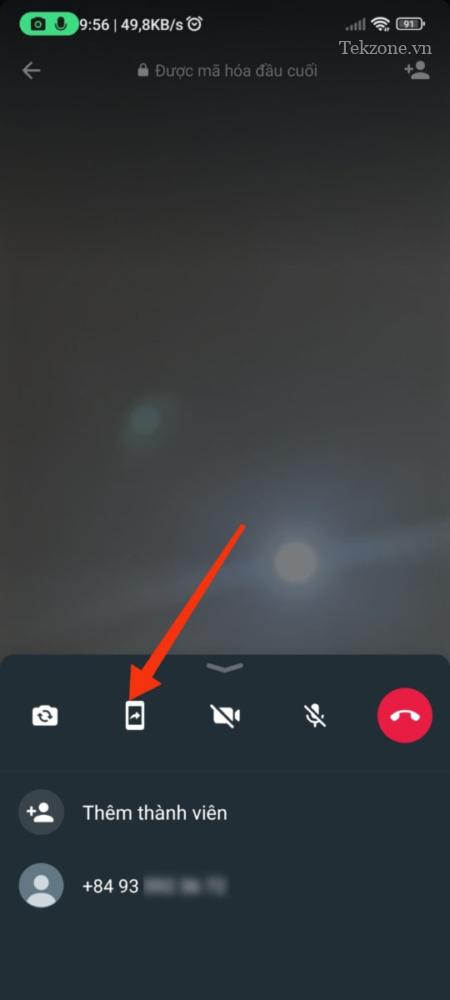
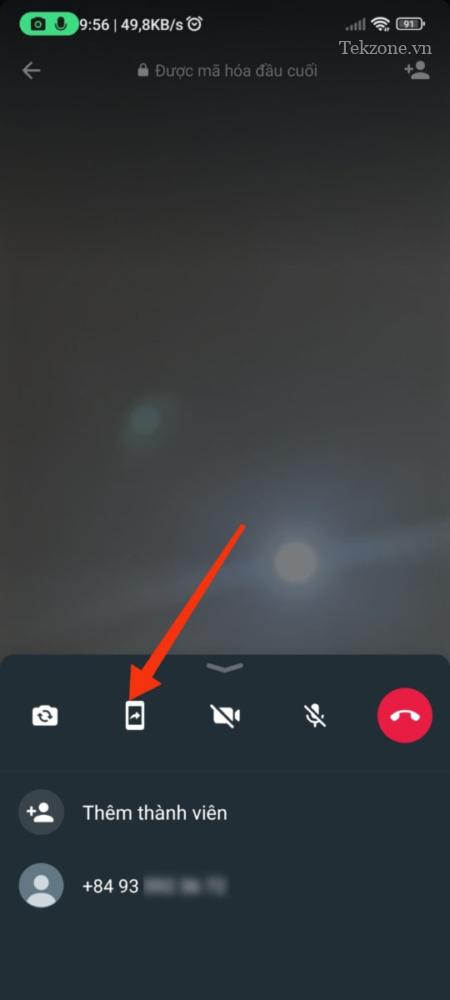
Ngay khi bạn bắt đầu chia sẻ màn hình của mình, những người khác trong cuộc gọi sẽ nhận được thông báo trên màn hình của họ để biết rằng bạn đã bắt đầu chia sẻ màn hình của mình.
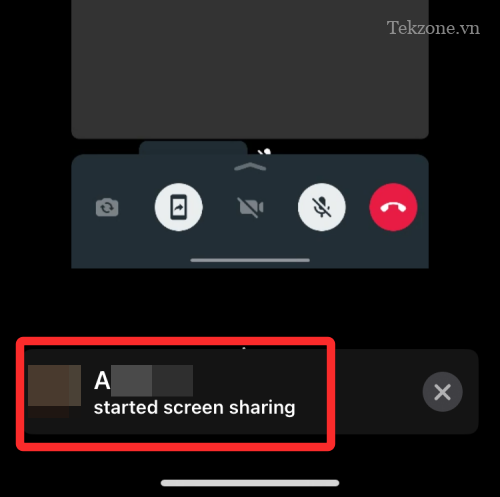
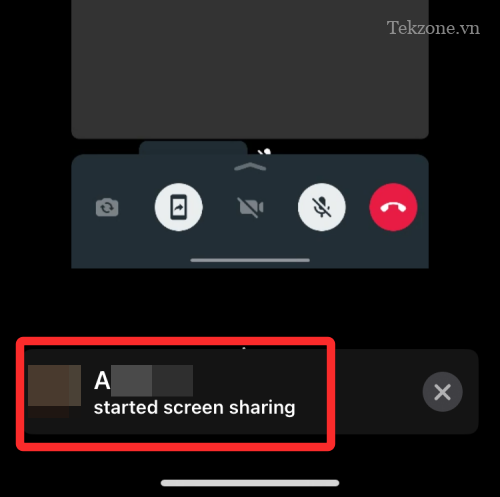
Khi bạn chia sẻ xong màn hình của mình, bạn có thể chấm dứt hành động chia sẻ màn hình bằng cách nhấn vào nút Dừng chia sẻ trên màn hình hoặc nhấn vào biểu tượng Điện thoại từ thanh dưới cùng.
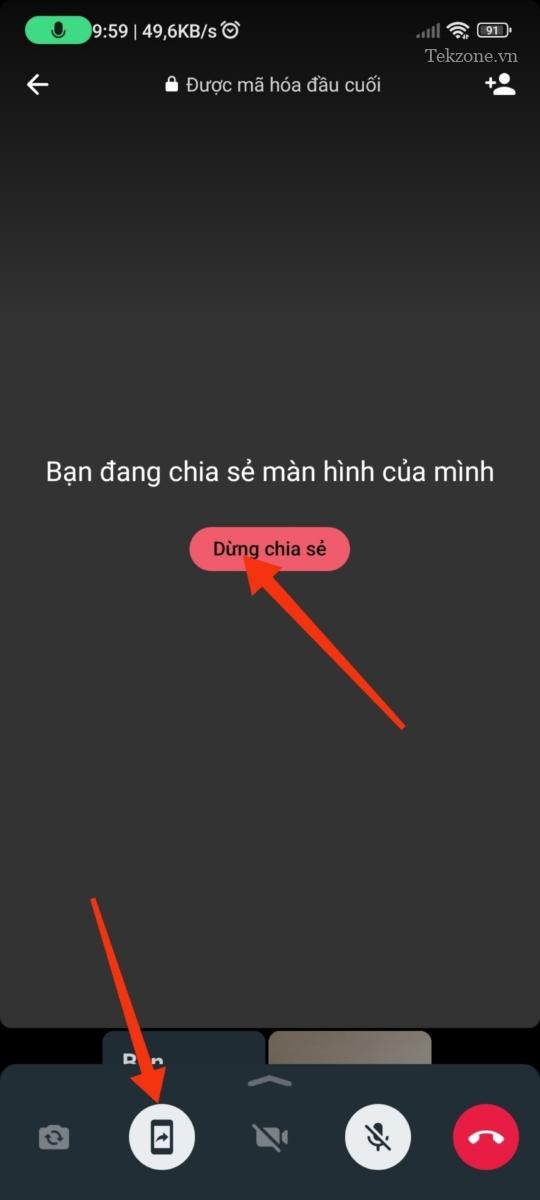
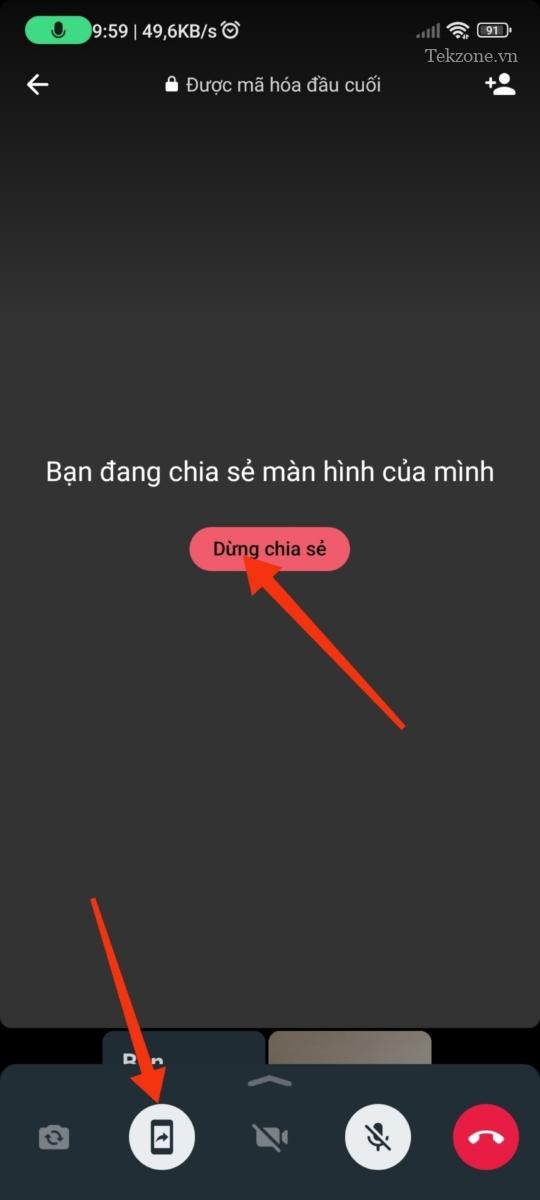
Phiên chia sẻ màn hình bây giờ sẽ kết thúc và những người khác trong cuộc gọi sẽ nhìn thấy biểu ngữ trên màn hình của họ để biết hành động.


2. Chia sẻ màn hình trên iPhone (iOS)
Để chia sẻ màn hình iPhone trong cuộc gọi video WhatsApp, trước tiên bạn cần bắt đầu phiên gọi video bằng cách tự tạo một phiên hoặc bằng cách tham gia cuộc gọi video mà bạn được mời tham gia. Để bắt đầu cuộc gọi video, hãy mở ứng dụng WhatsApp trên iPhone và chuyển đến tab trò chuyện ở dưới cùng.
Bên trong phần trò chuyện, hãy chọn một cuộc trò chuyện mà bạn muốn bắt đầu cuộc gọi điện video.
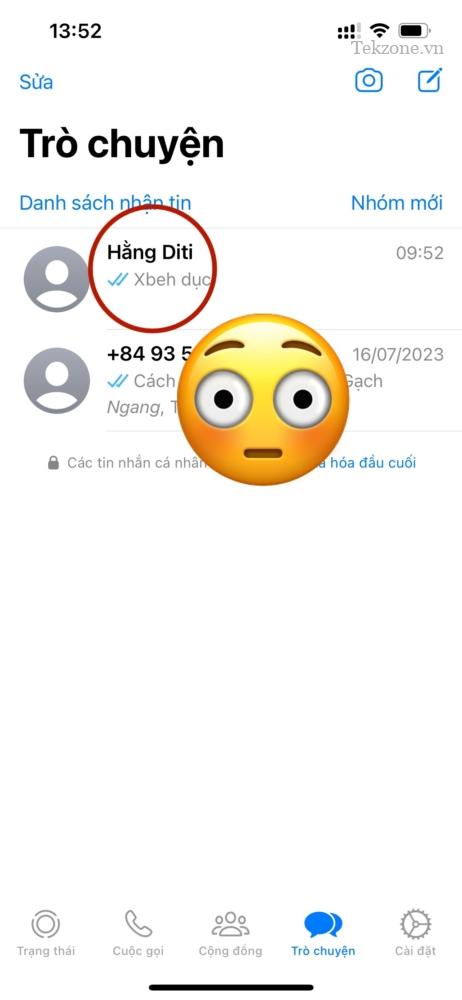
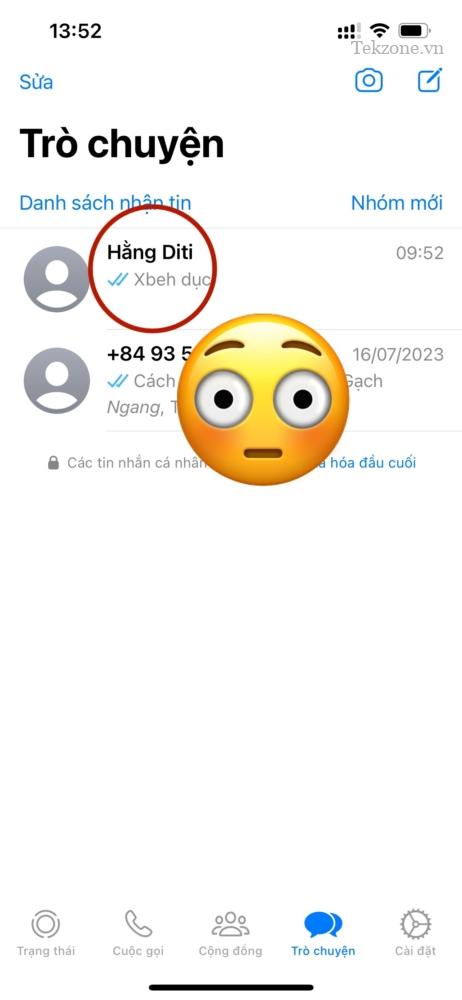
Khi cuộc trò chuyện này được tải lên, hãy nhấn vào biểu tượng Máy quay ở góc trên cùng bên phải để bắt đầu cuộc gọi video.
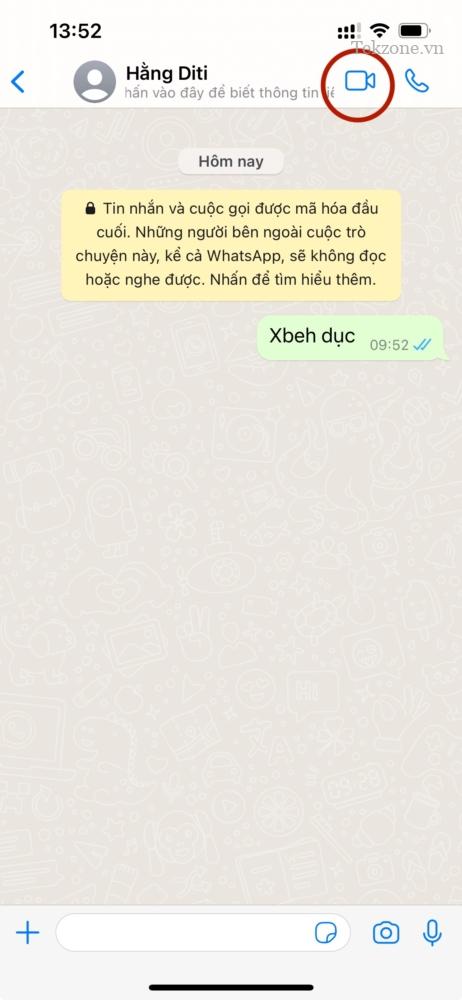
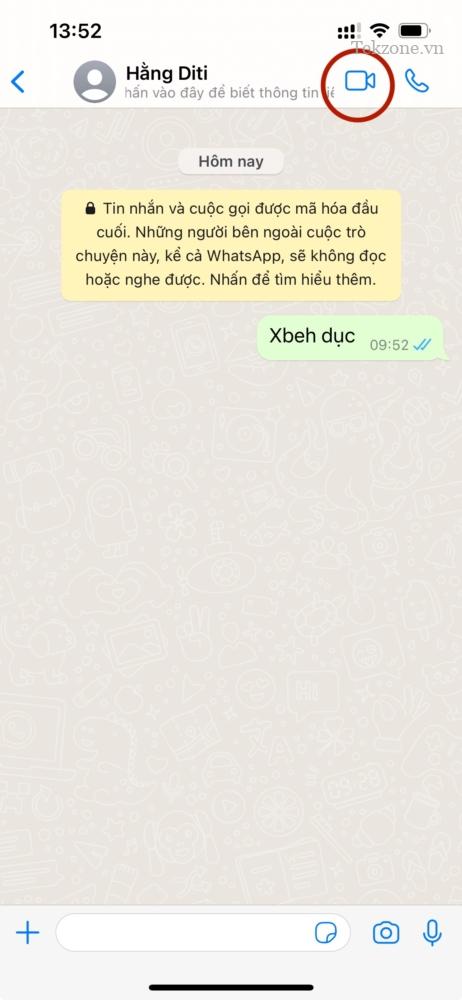
Ngoài ra, bạn cũng có thể bắt đầu cuộc gọi điện video bằng cách chuyển đến tab Cuộc gọi ở dưới cùng.
Cuộc gọi và chọn số liên lạc bạn muốn gọi video để tiếp tục.
Khi màn hình cuộc gọi video xuất hiện, hãy đợi người nhận nhận cuộc gọi. Sau khi họ chấp nhận yêu cầu cuộc gọi, bạn có thể bắt đầu chia sẻ màn hình điện thoại của mình bằng cách nhấn vào biểu tượng SharePlay từ thanh dưới cùng.
Bây giờ, bạn sẽ thấy một menu mục bổ sung trên màn hình yêu cầu bạn xác nhận hành động chia sẻ màn hình của mình. Để tiếp tục, hãy nhấn vào Bắt đầu phát từ menu này.
Bây giờ, bạn sẽ chia sẻ màn hình iPhone của mình với những người khác trong cuộc gọi điện video này. Giờ đây, bạn có thể di chuyển đến một ứng dụng hoặc màn hình khác trên thiết bị của mình để chia sẻ nội dung của nó với những người khác trong cuộc gọi.
Ngay khi bạn bắt đầu chia sẻ màn hình của mình, những người khác trong cuộc gọi sẽ nhận được thông báo trên màn hình của họ để biết rằng bạn đã bắt đầu chia sẻ màn hình của mình.
Khi chia sẻ xong màn hình của mình, bạn có thể chấm dứt hành động chia sẻ màn hình bằng cách nhấn vào nút Dừng chia sẻ trên màn hình hoặc nhấn vào biểu tượng SharePlay từ thanh dưới cùng.
Phiên chia sẻ màn hình bây giờ sẽ kết thúc và những người khác trong cuộc gọi sẽ nhìn thấy biểu ngữ trên màn hình của họ để biết hành động.
II. Cách chia sẻ màn hình PC trên WhatsApp
Tính năng chia sẻ màn hình ban đầu được thử nghiệm trong WhatsApp betas nhưng hiện đã được phát hành rộng rãi cho mọi người trên toàn thế giới. Nếu bạn thấy rằng mình đang thiếu tính năng này thì bạn nên cập nhật ứng dụng của mình và thử lại. Khi bạn đã cập nhật ứng dụng, hãy làm theo các bước bên dưới để giúp bạn chia sẻ màn hình của mình khi gọi điện video cho ai đó bằng WhatsApp.
Lưu ý: Bạn cần cài đặt và thiết lập WhatsApp trên điện thoại trước khi có thể thiết lập ứng dụng này trên PC và chia sẻ màn hình của mình với ai đó.
Bước 1: Tải và cài đặt WhatsApp cho Windows
Bạn sẽ cần cài đặt và thiết lập WhatsApp trên PC để có thể chia sẻ màn hình của mình một cách dễ dàng. Nếu bạn đã cài đặt WhatsApp, bạn có thể chuyển sang phần tiếp theo để chia sẻ màn hình của mình. Bắt đầu nào.
Truy cập liên kết bên dưới và bạn sẽ được chuyển hướng đến trang Microsoft Store dành cho WhatsApp. Nhấp vào Install ở bên trái.
- WhatsApp – Download Link (https://apps.microsoft.com/store/detail/whatsapp/9NKSQGP7F2NH?hl=en-us&gl=us)
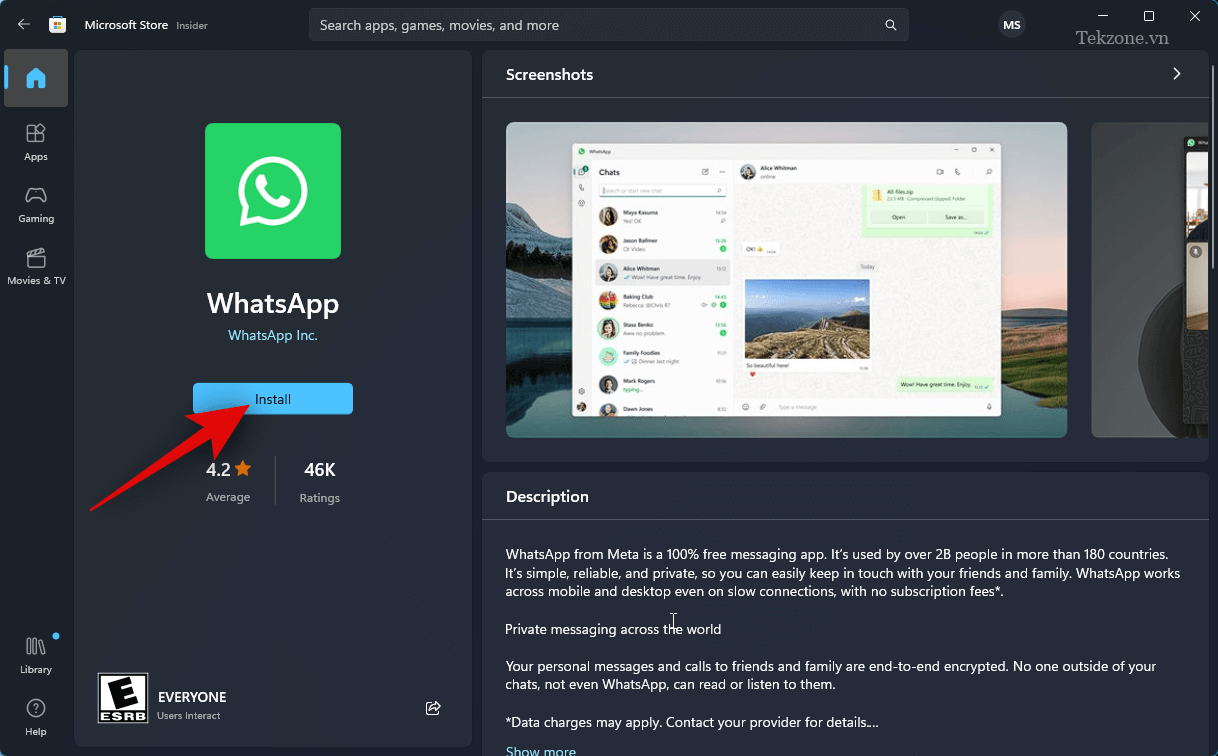
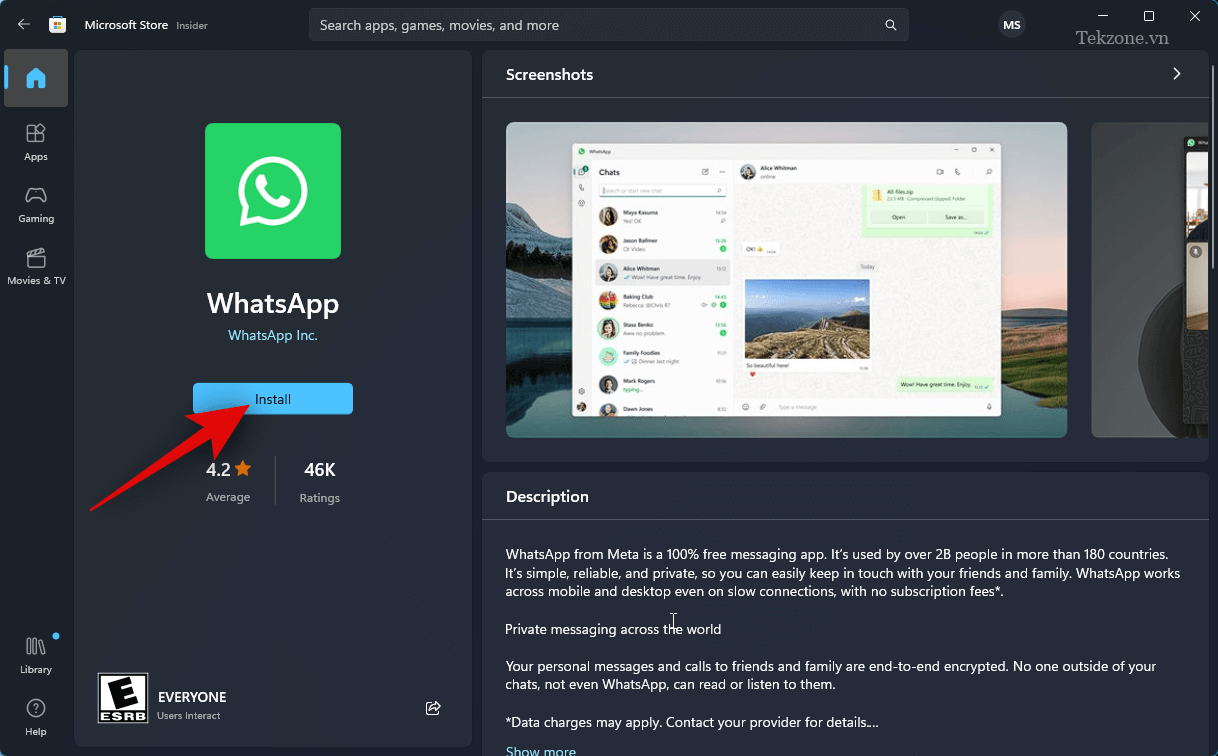
Ứng dụng sẽ được cài đặt trên PC. Sau khi hoàn tất, nhấp vào Open.
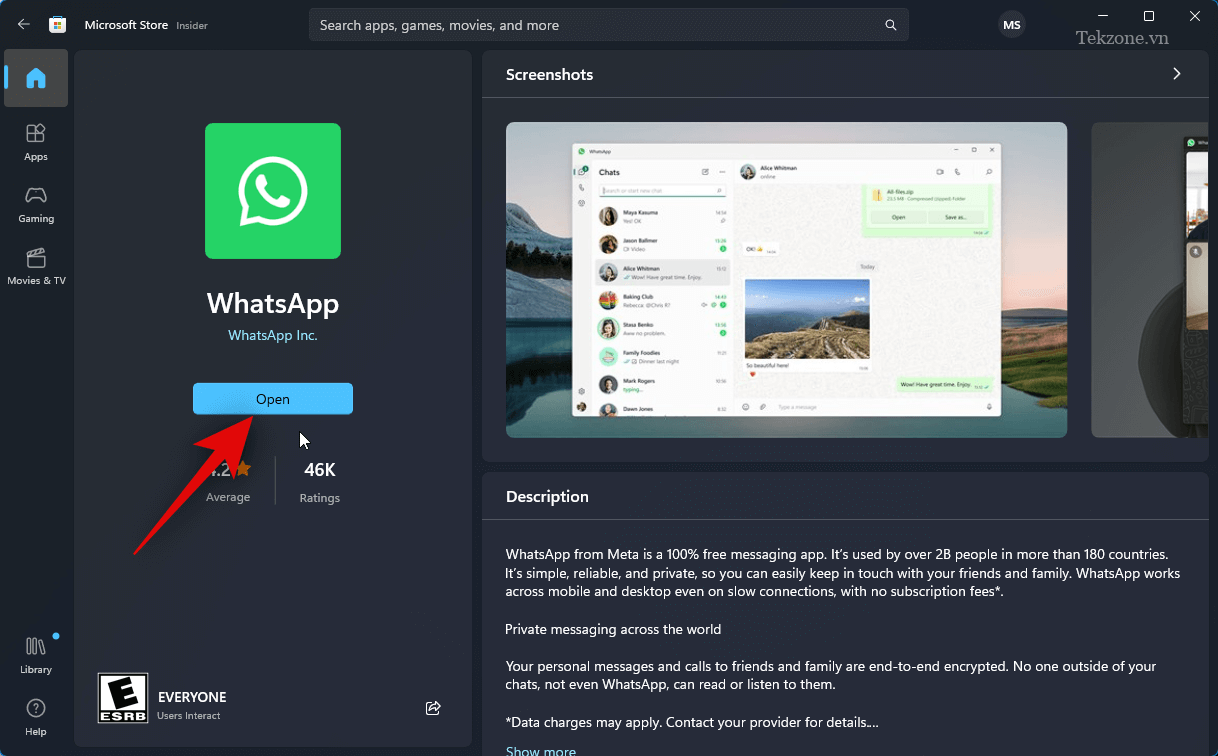
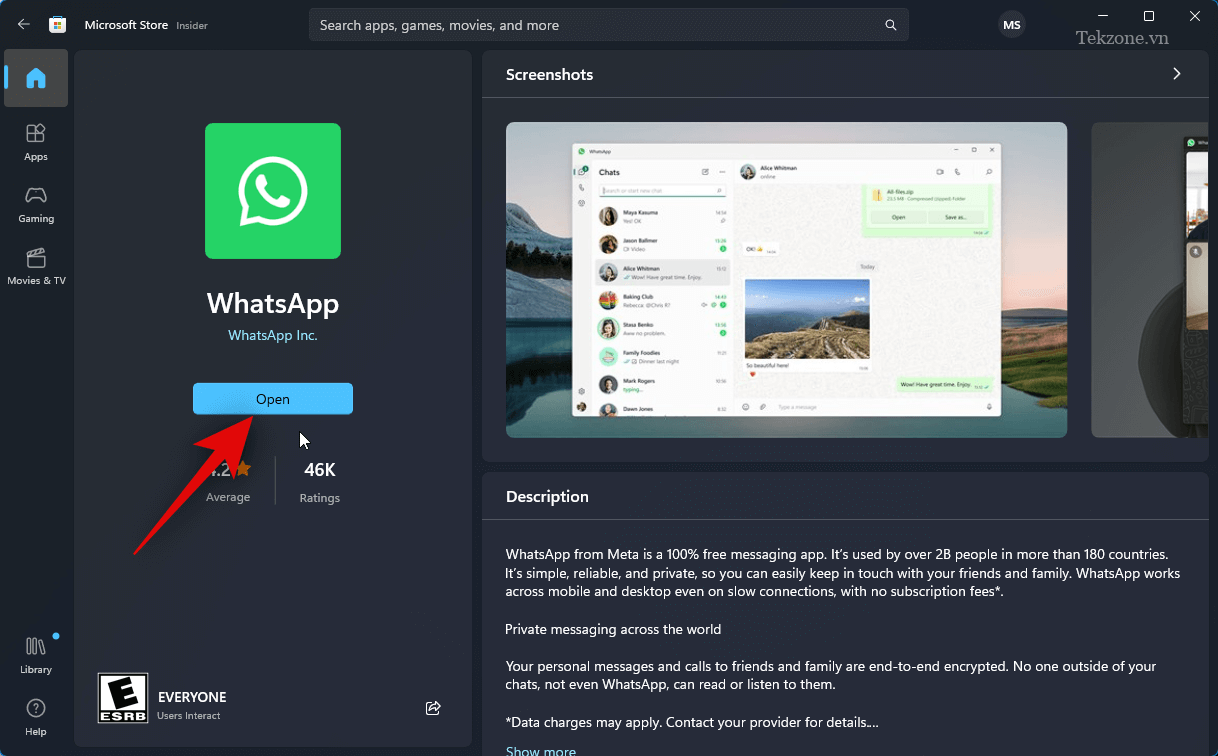
WhatsApp hiện sẽ mở trên PC. Nhấp vào Get started ở dưới cùng.
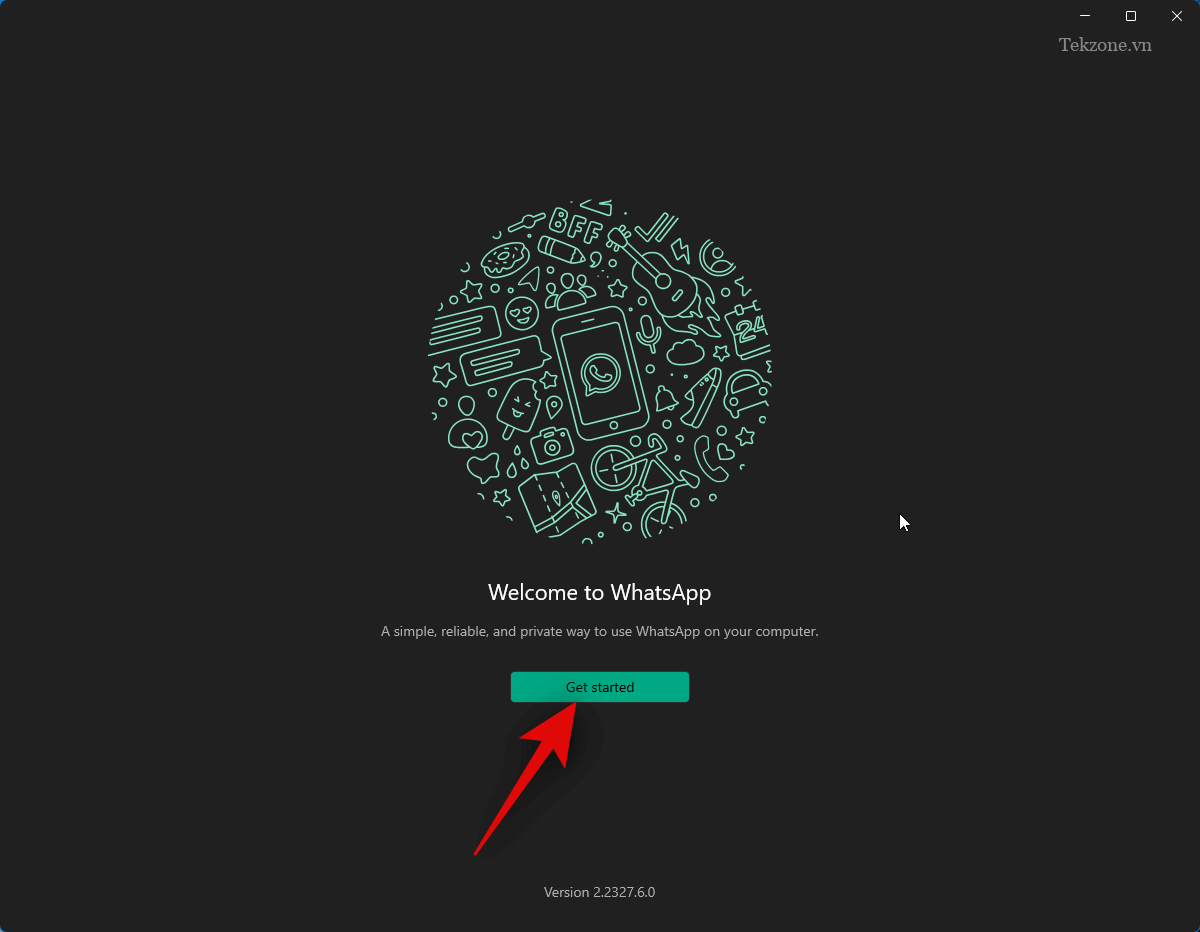
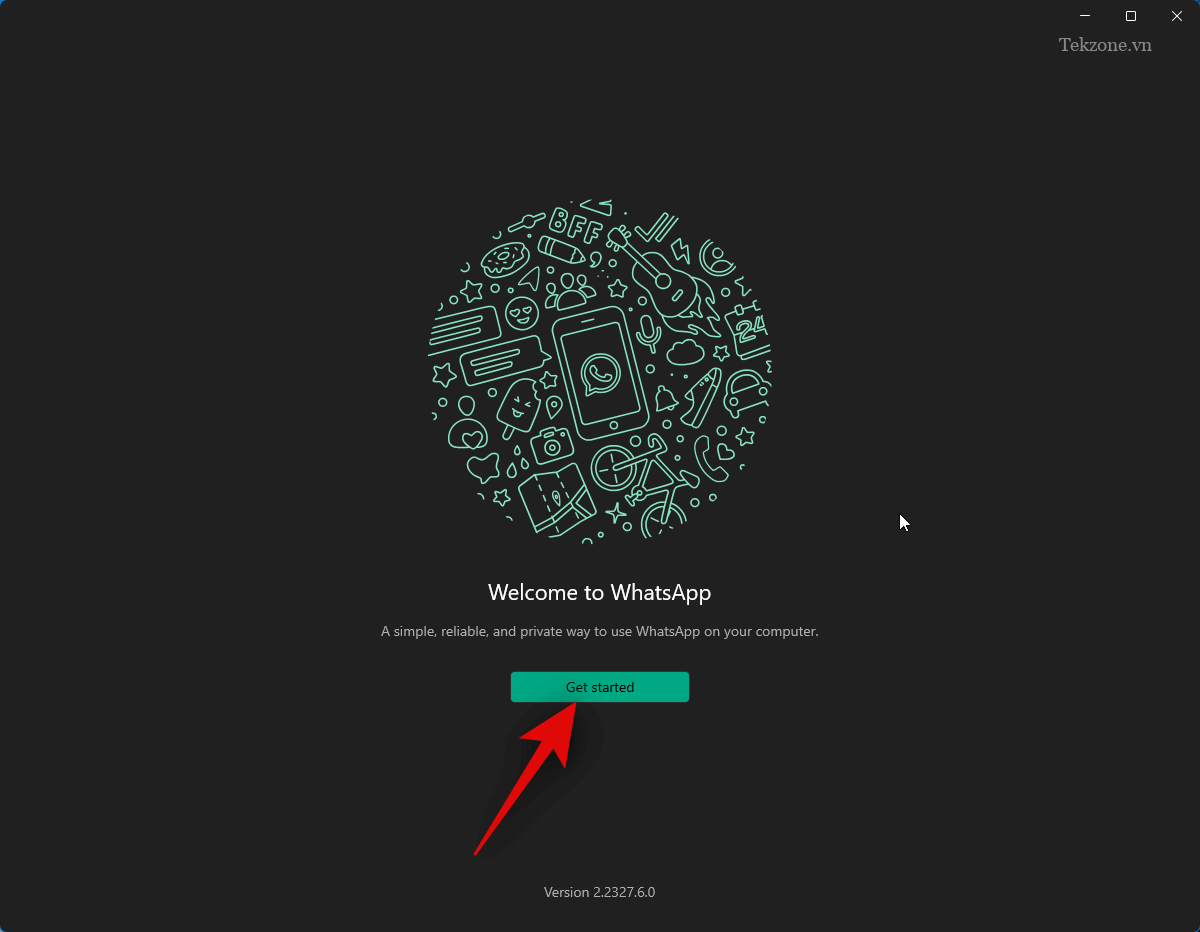
Chuyển sang điện thoại và mở WhatsApp. Nhấn vào Settings ở góc dưới cùng bên phải.
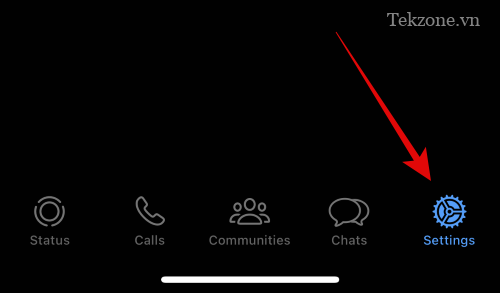
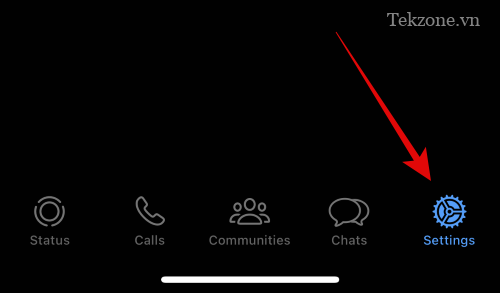
Tiếp theo, chạm vào Linked Devices .
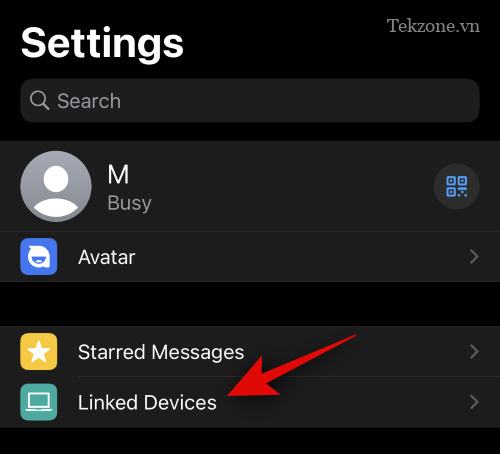
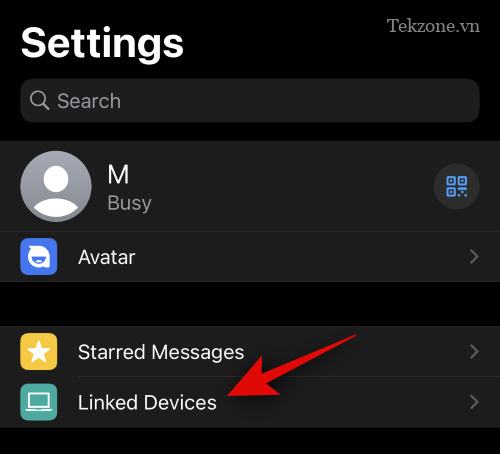
Nhấn vào Link a Device ở trên cùng.
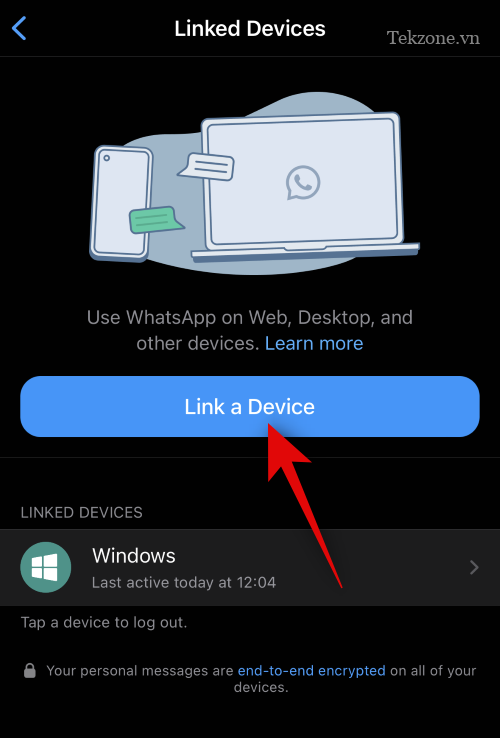
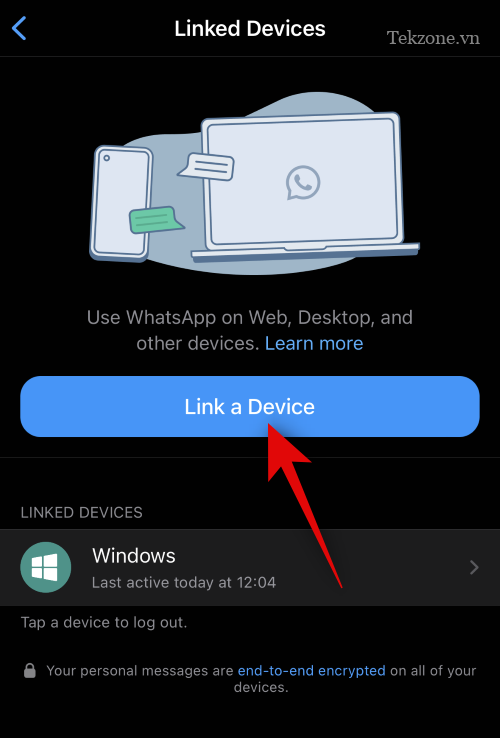
Nhấn OK .
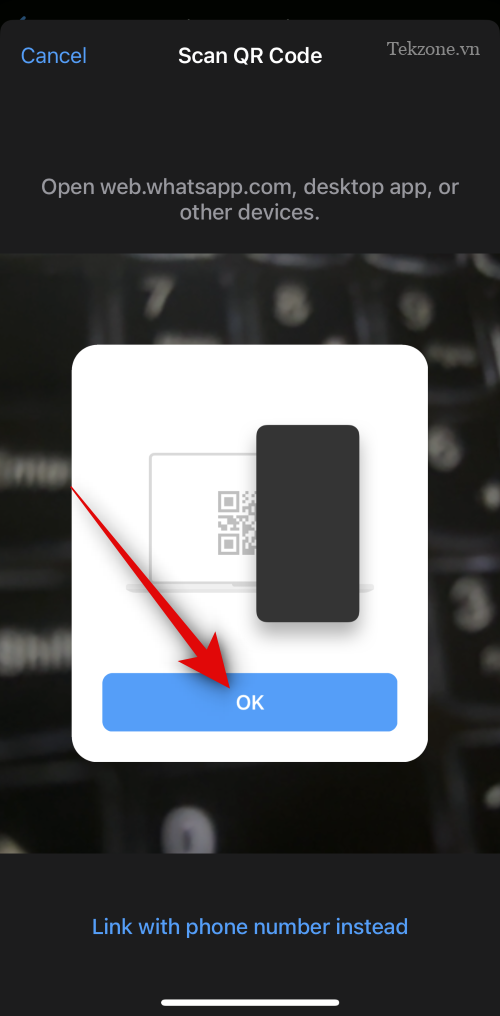
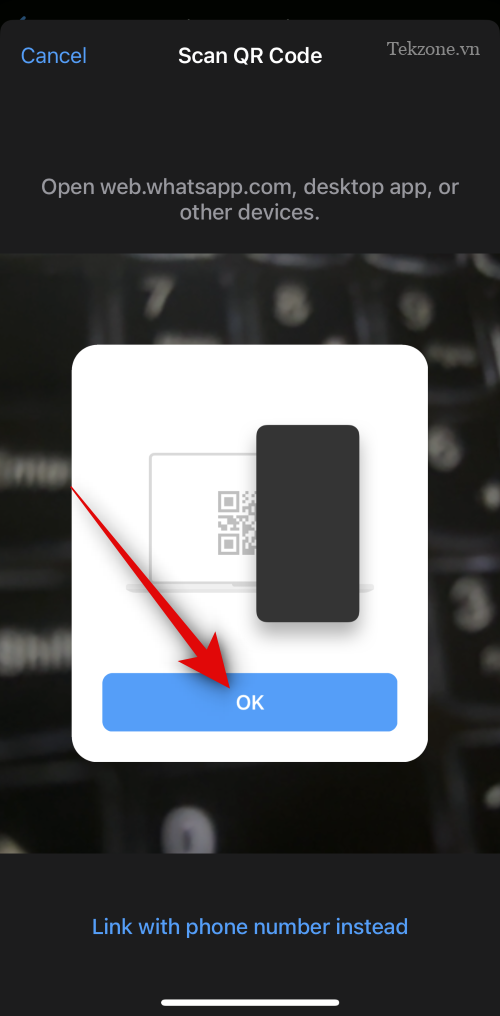
Bây giờ hãy quét mã QR được hiển thị trên PC.
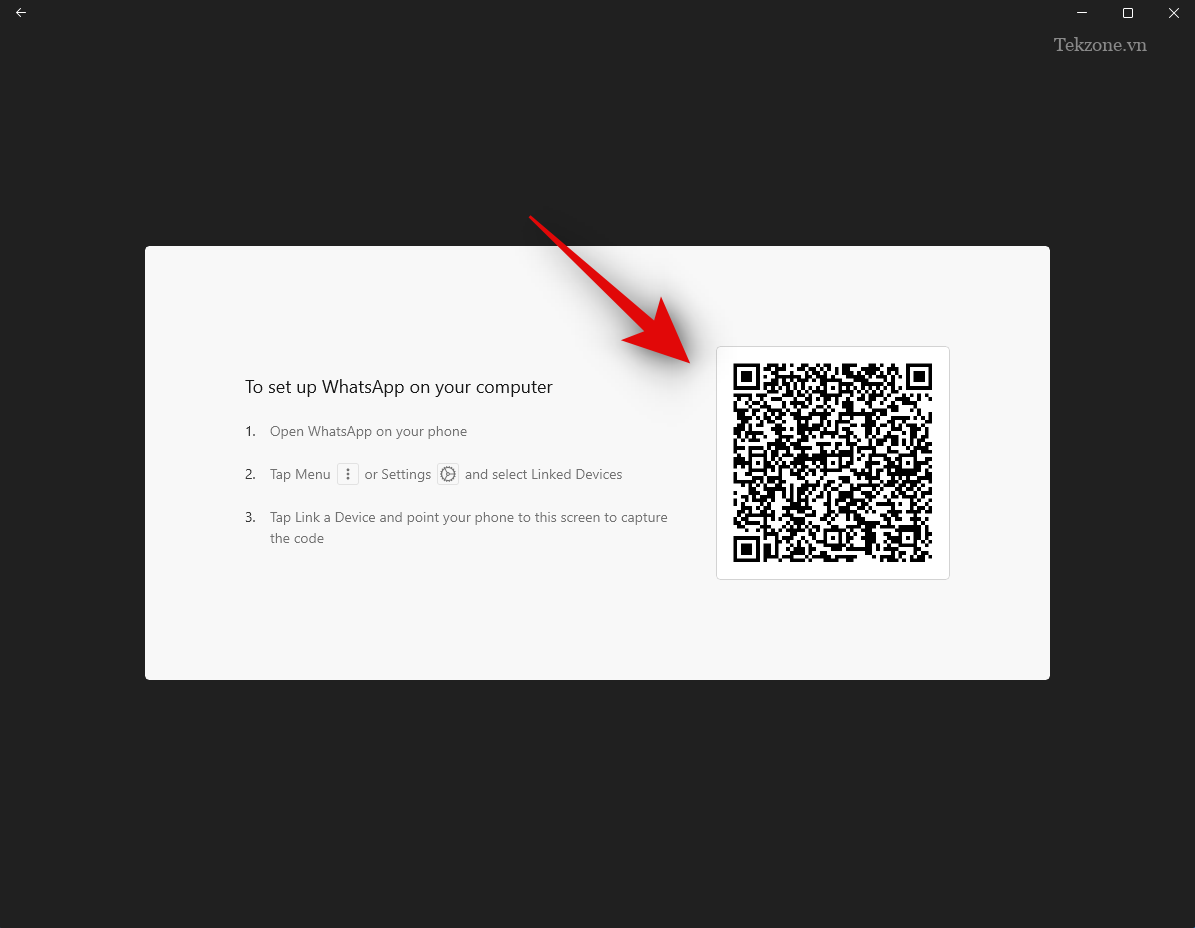
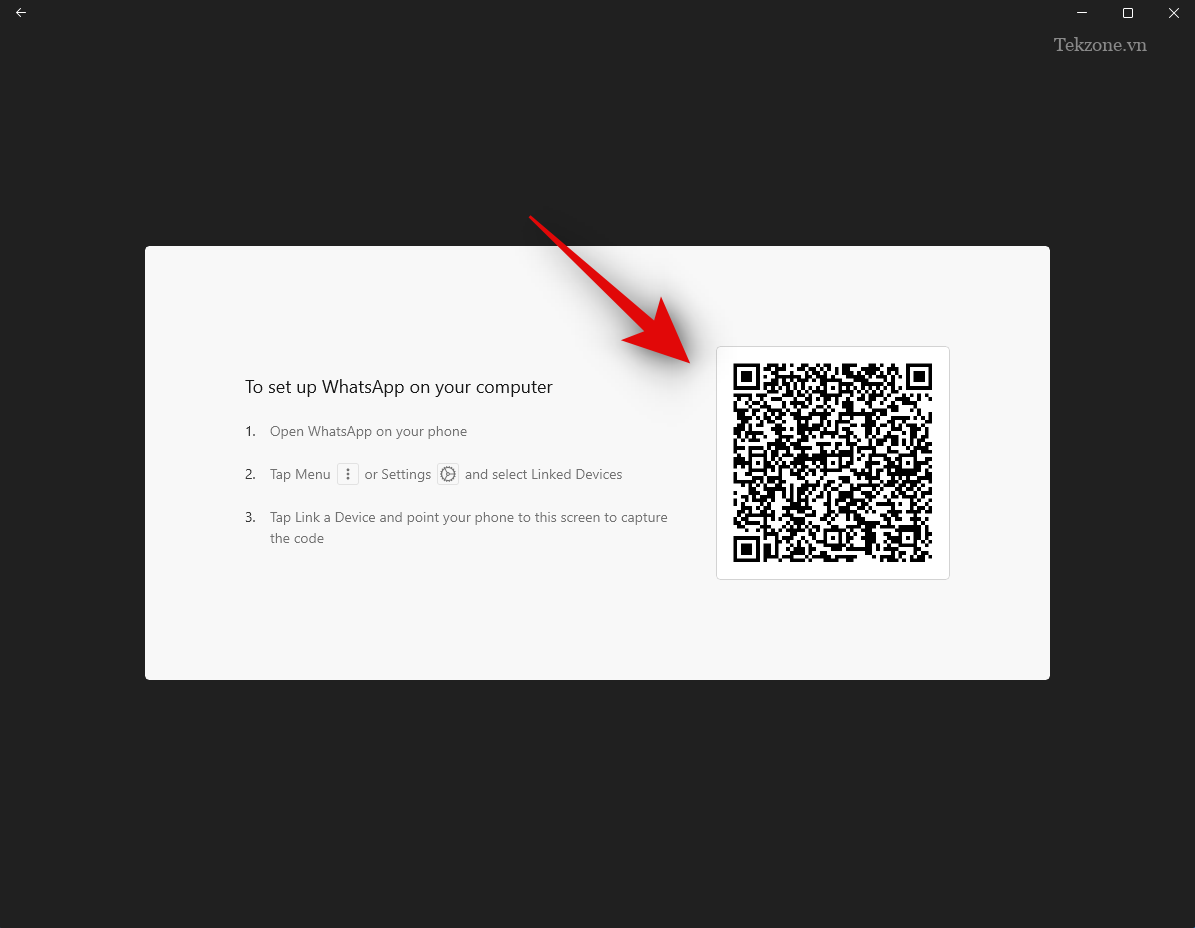
Bạn nên đăng nhập ngay sau khi mã được quét.
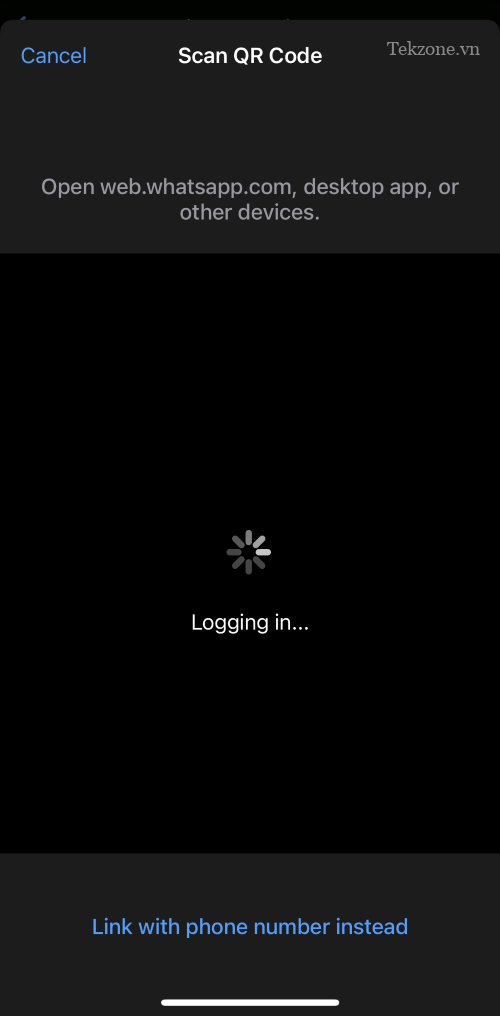
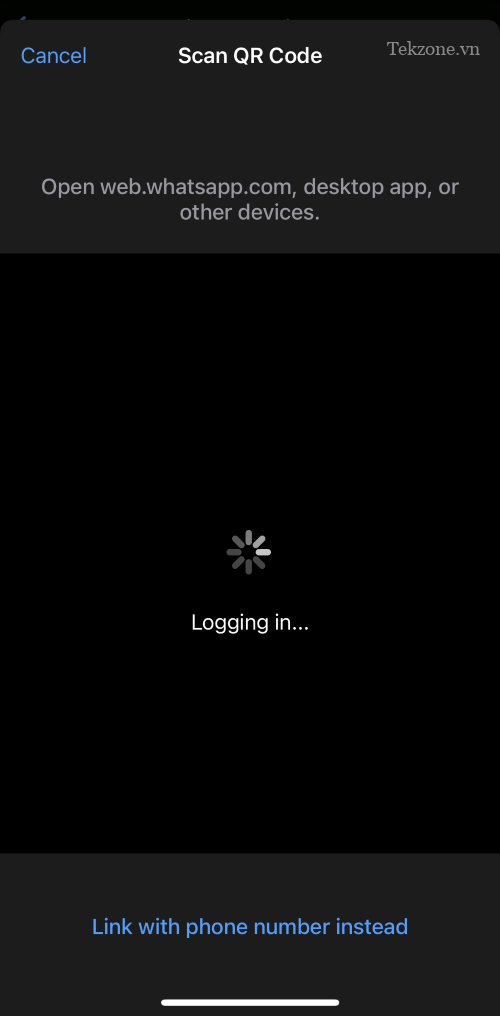
WhatsApp hiện sẽ tải xuống tất cả các cuộc chat gần đây và dữ liệu khác về PC.
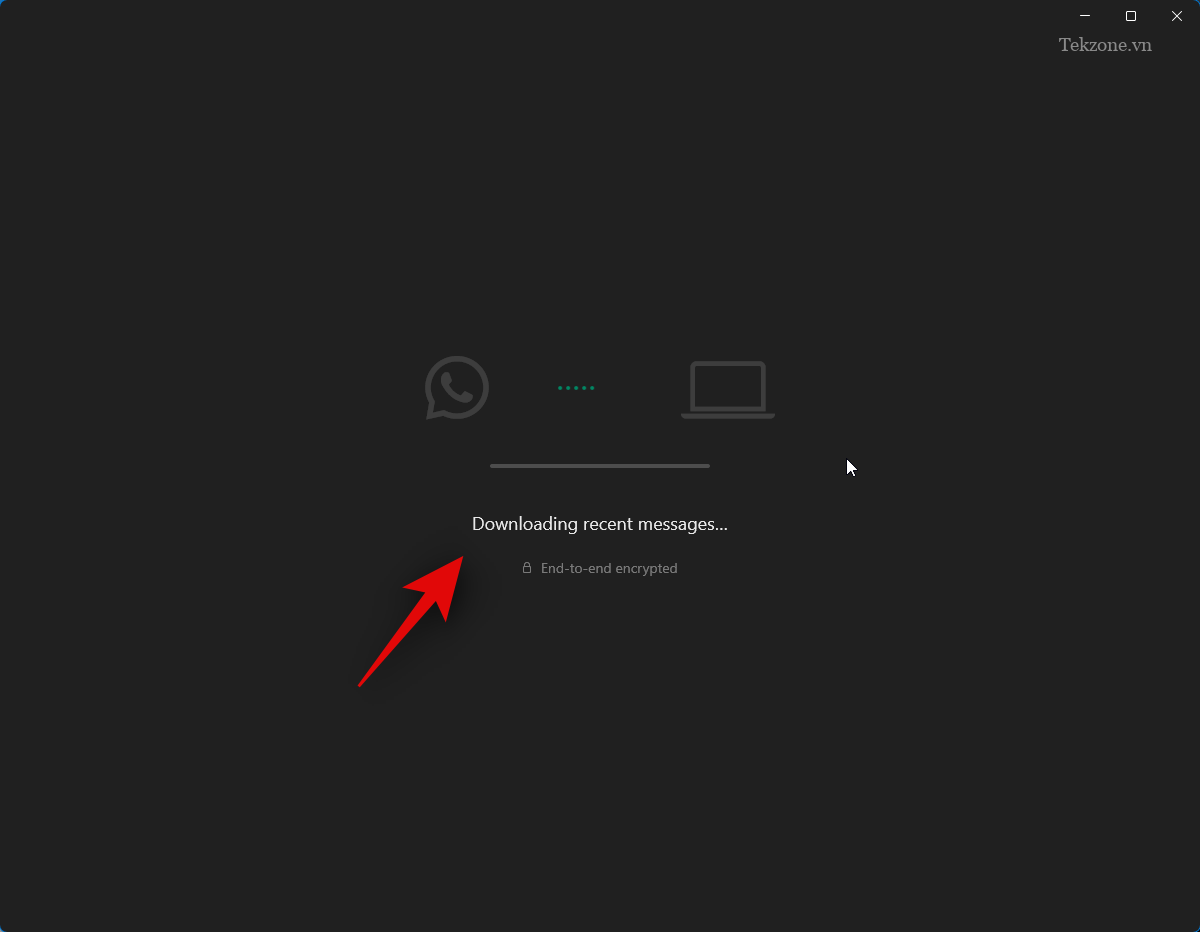
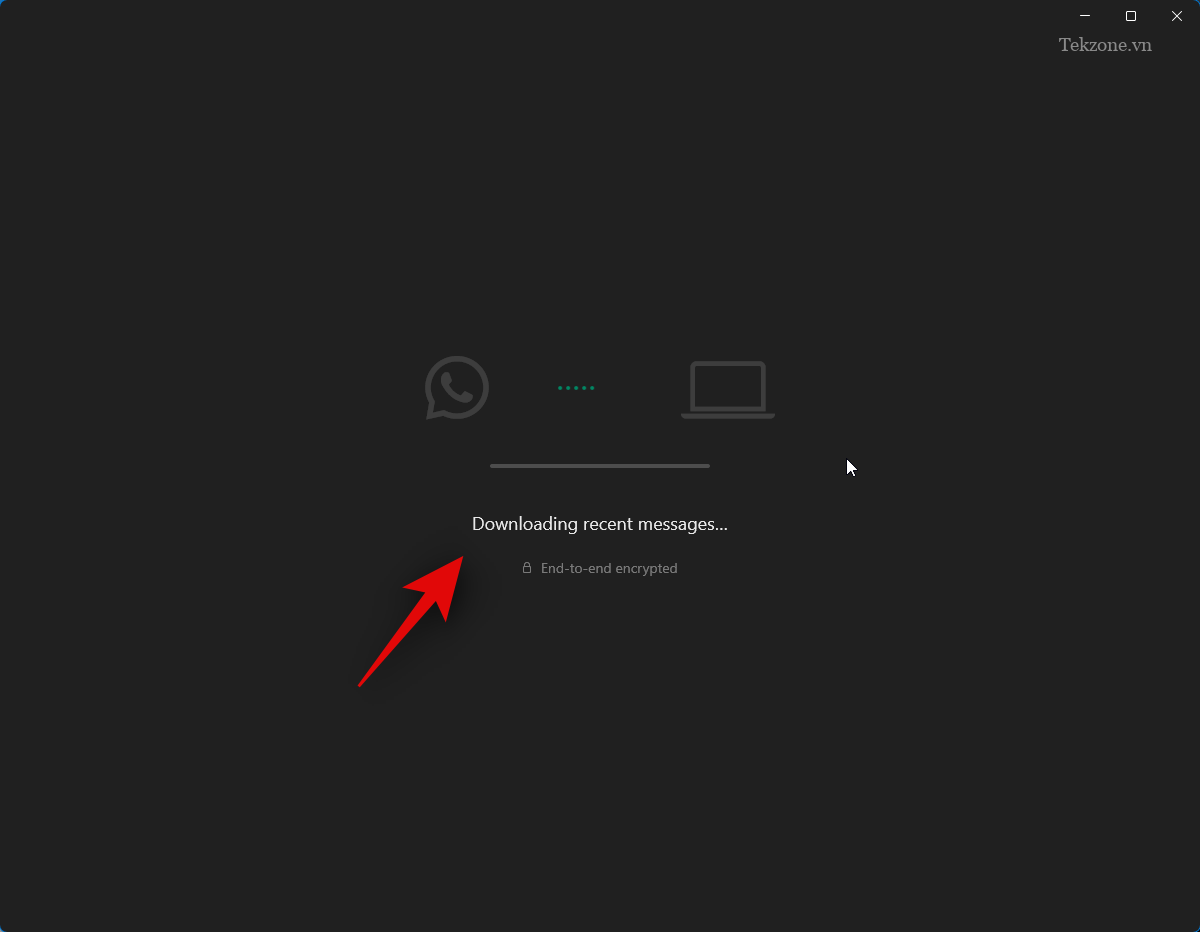
Sau khi quá trình hoàn tất, tất cả các cuộc chat sẽ khả dụng trên PC.
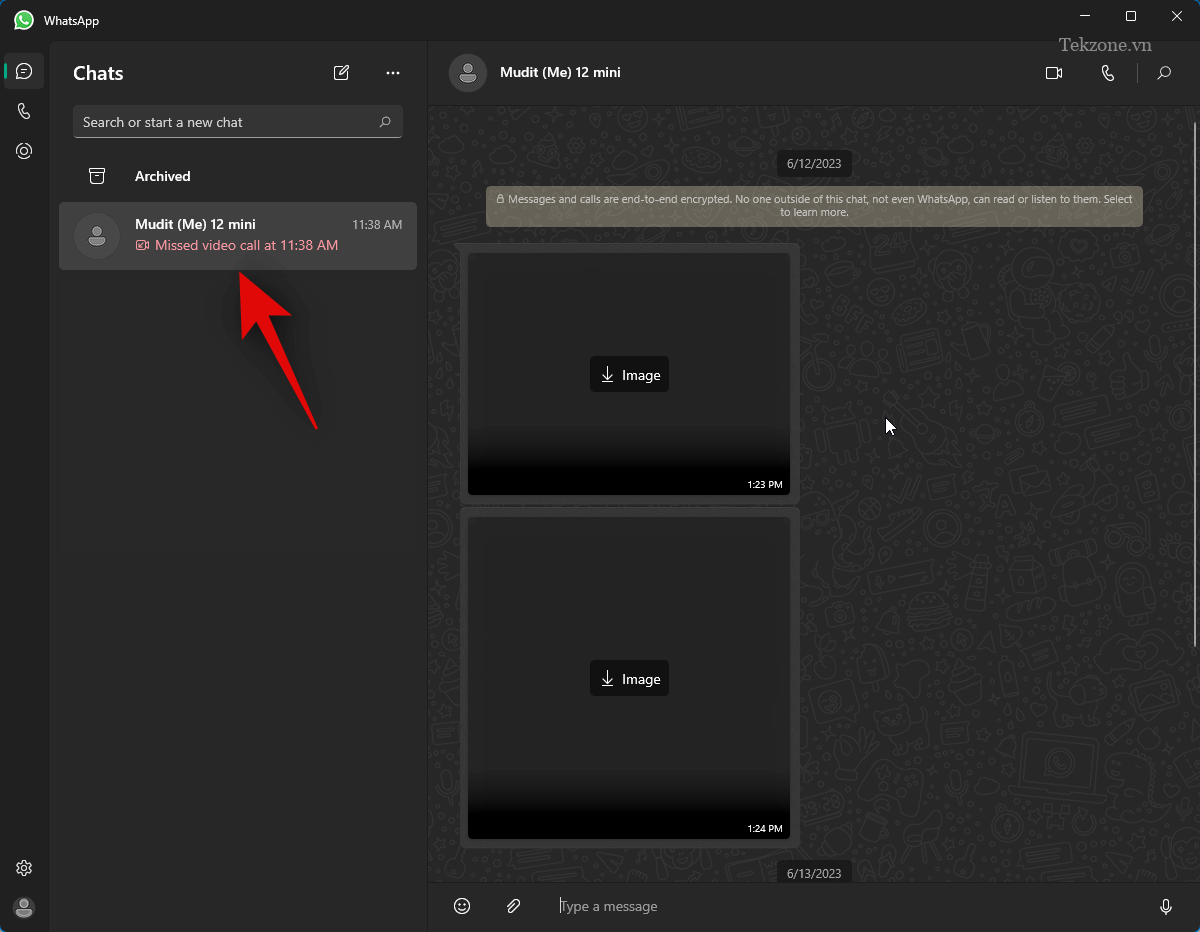
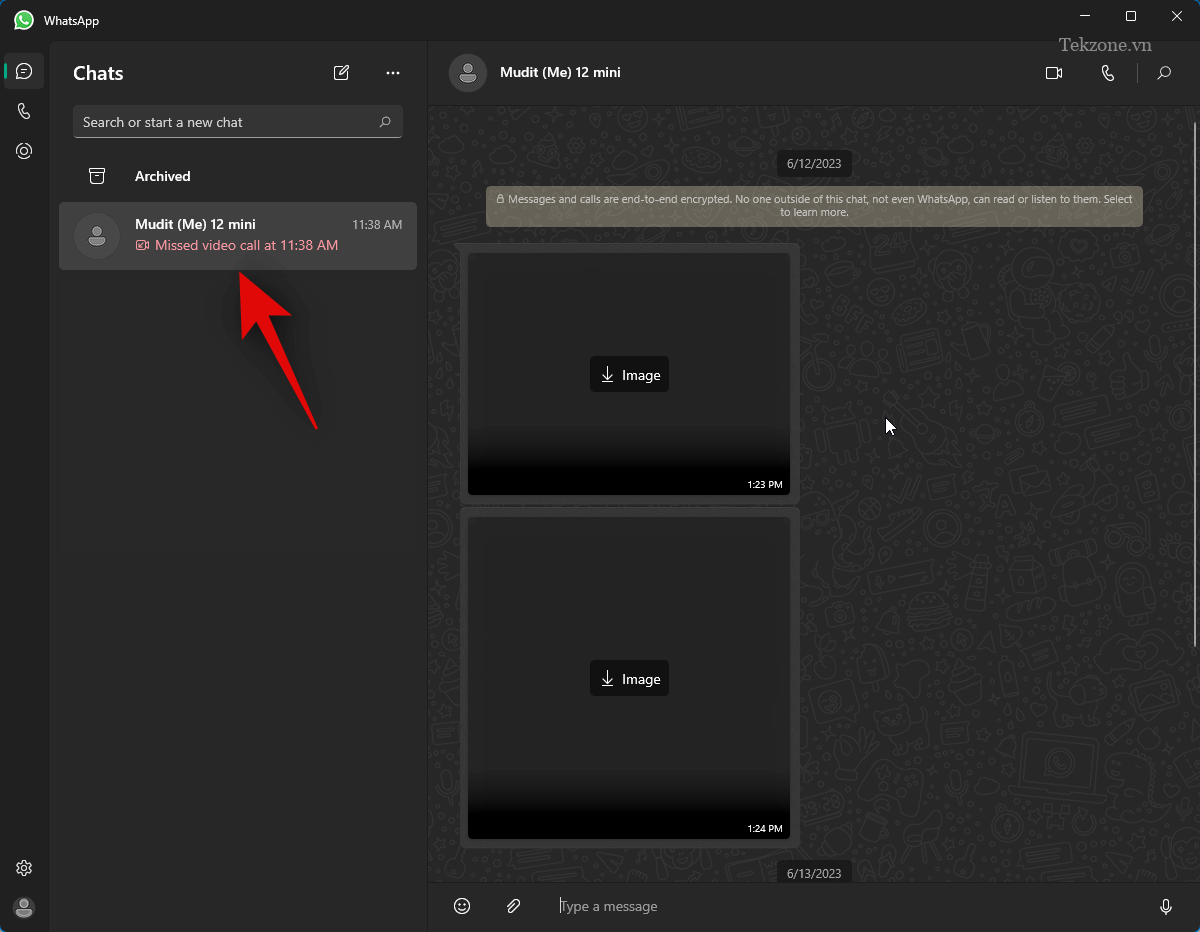
WhatsApp hiện đã được thiết lập trên PC, bây giờ bạn có thể sử dụng bước tiếp theo để chia sẻ màn hình của mình với ai đó.
Bước 2: Chia sẻ màn hình bằng WhatsApp
Đây là cách chia sẻ màn hình với ai đó bằng WhatsApp trên PC. Thực hiện theo các bước dưới đây để giúp bạn trong quá trình này.
Mở WhatsApp trên PC bằng Start Menu.
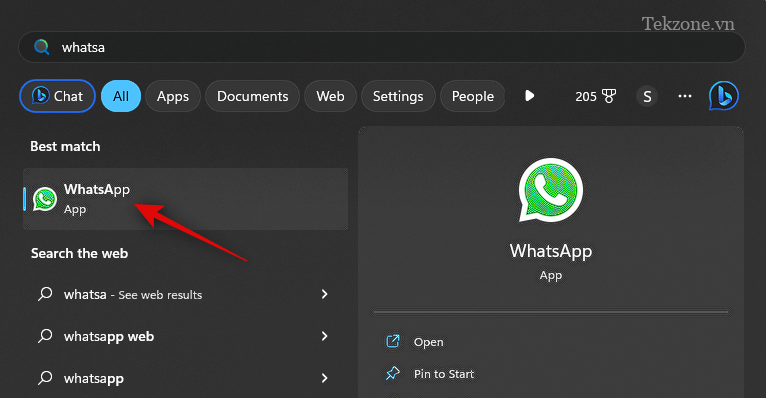
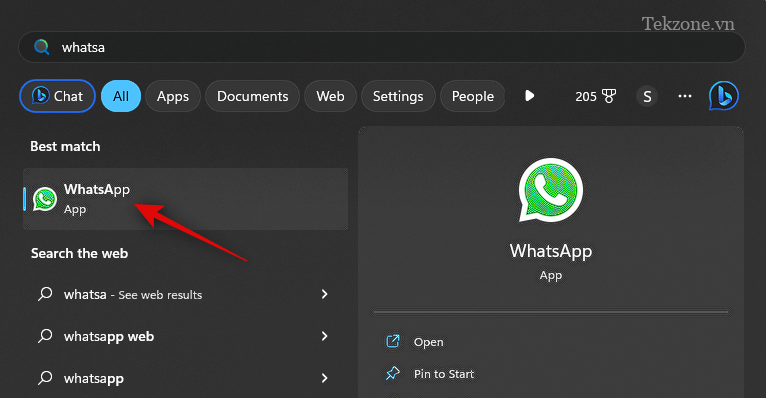
Bây giờ bấm vào chat ưa thích.
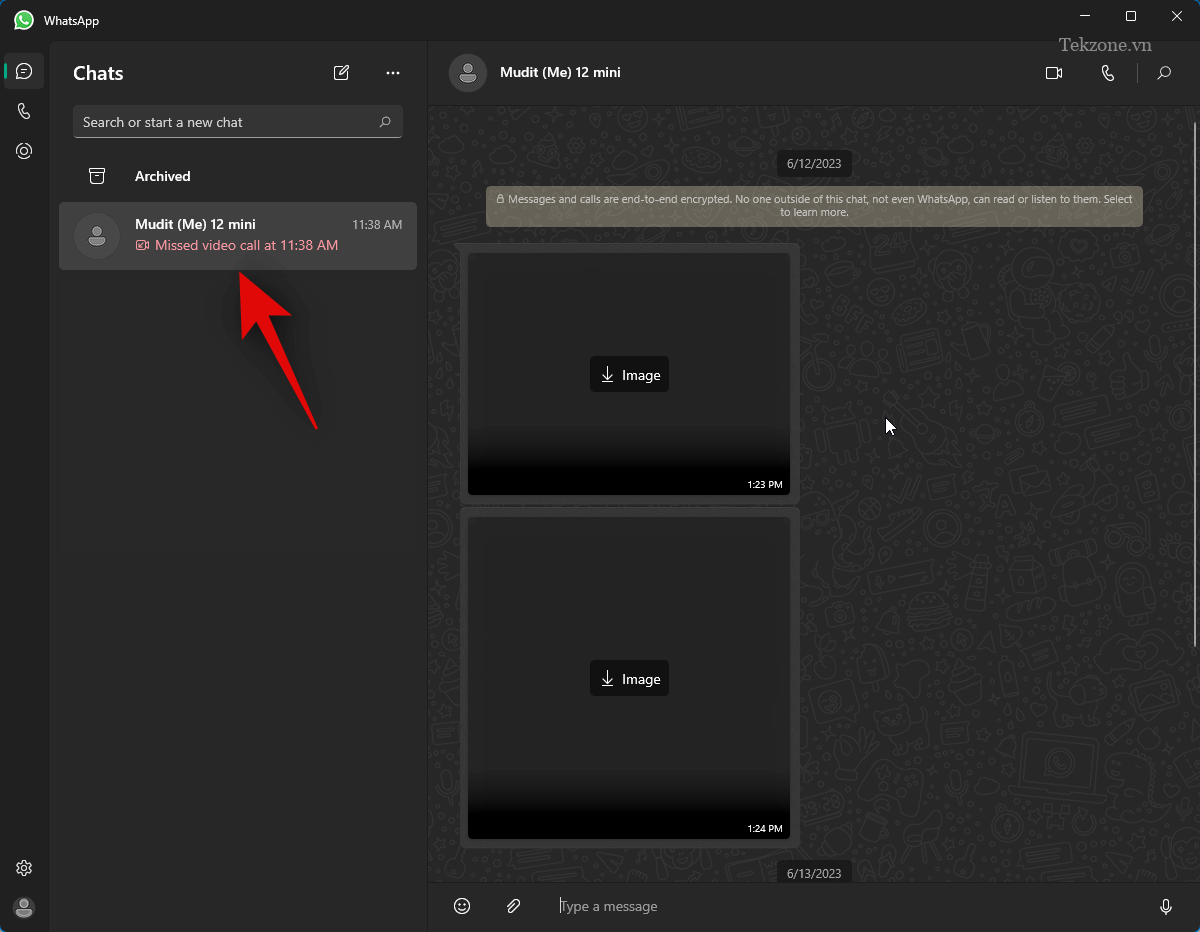
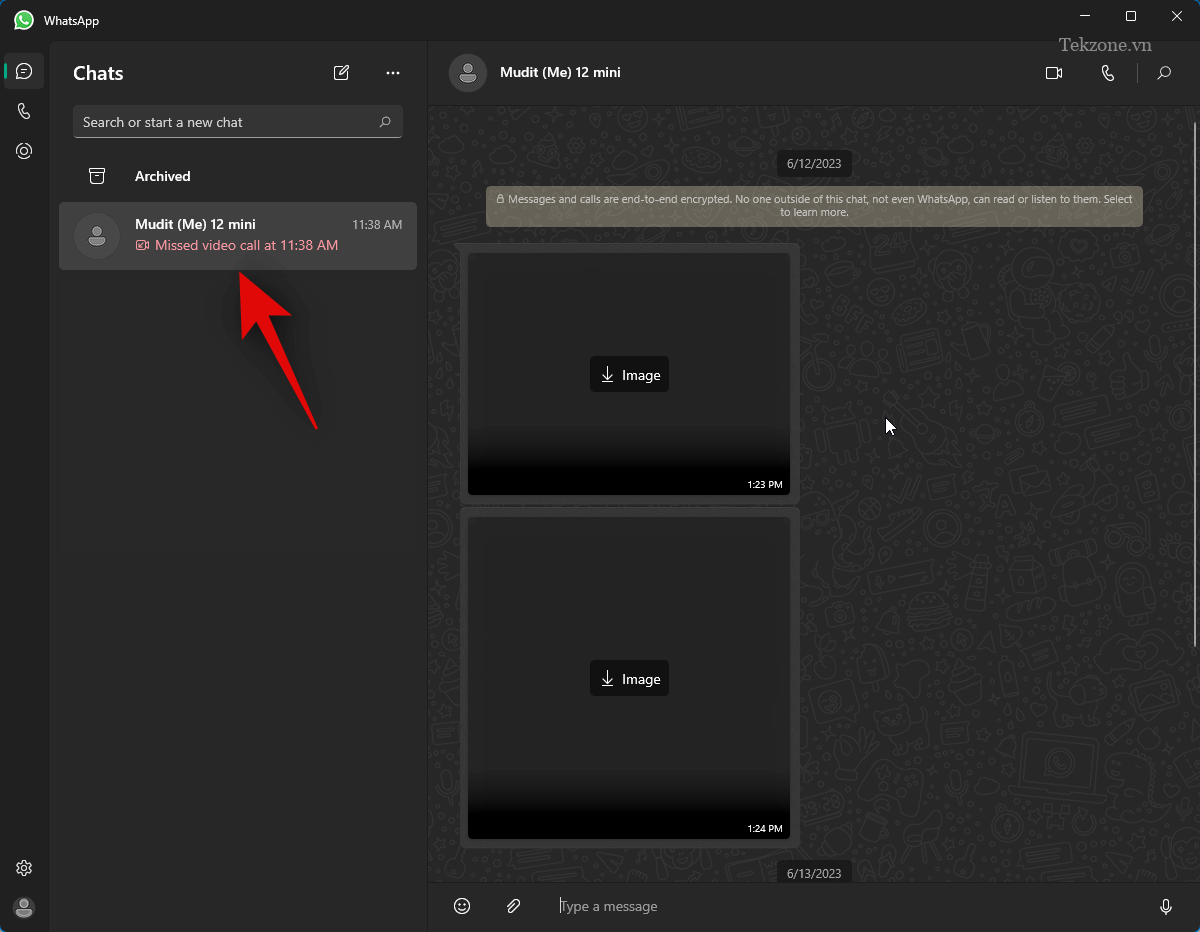
Bạn cũng có thể bắt đầu một cuộc chat mới nếu muốn bằng cách sử dụngcompose icon ở góc trên cùng bên trái.


Giờ hãy nhấp vào biểu tượng Video call ở góc trên cùng bên phải của cuộc chat.
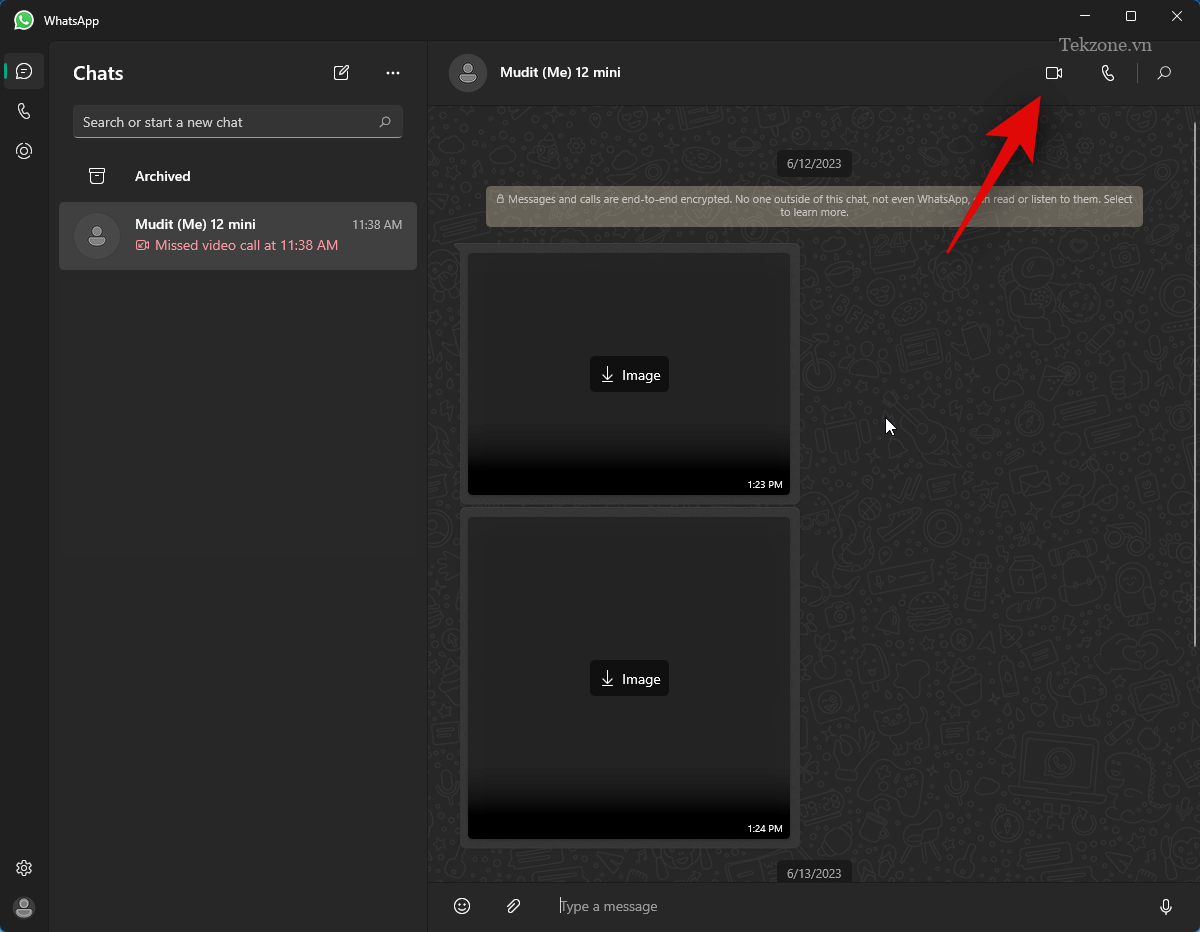
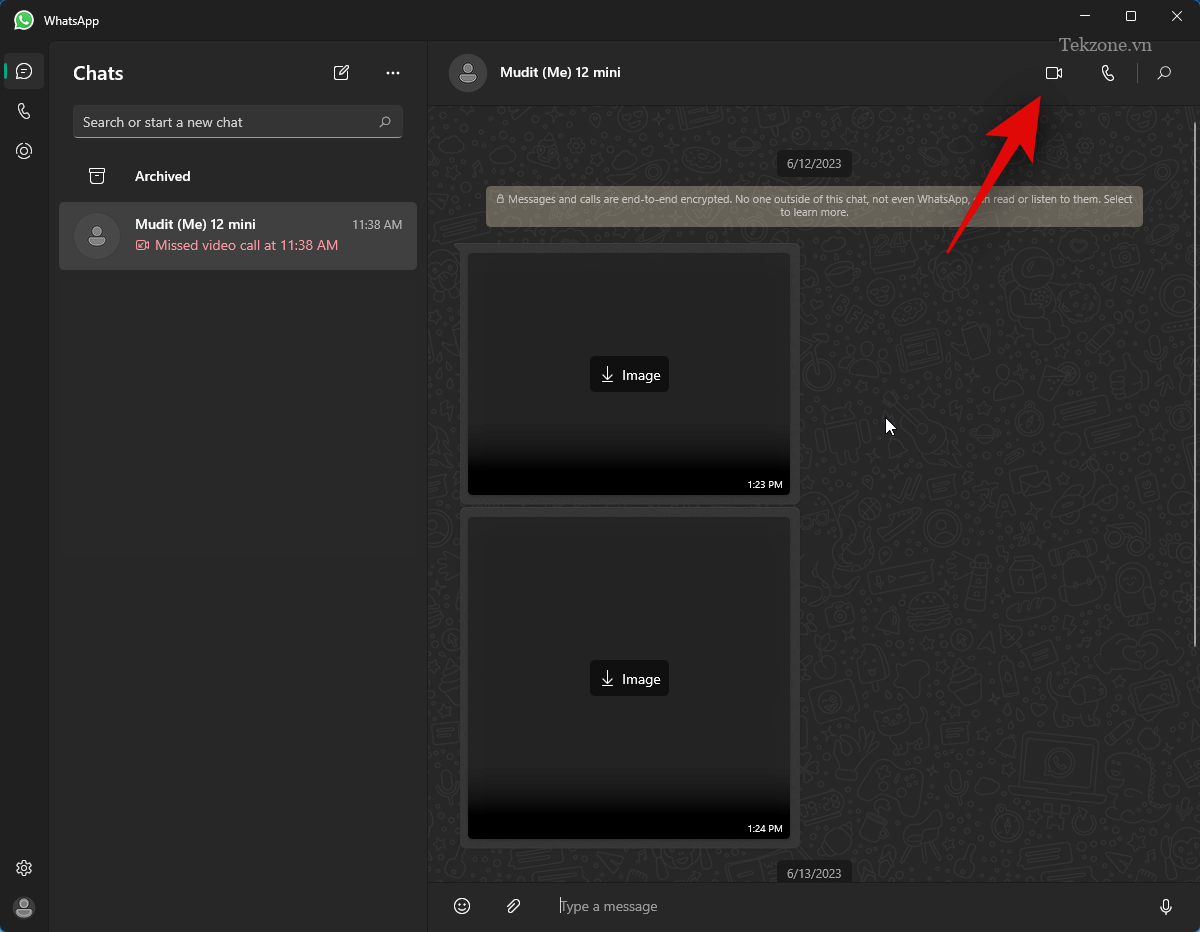
Bây giờ, bạn sẽ được nhắc cho phép WhatsApp truy cập micrô của mình. Nhấp vào Yes .
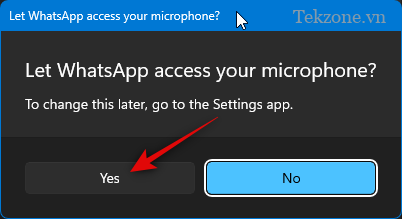
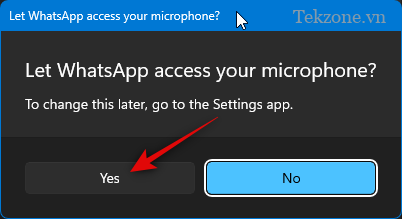
Tương tự, bấm Yes khi bạn được nhắc cấp quyền truy cập vào máy ảnh của PC.


Một cuộc gọi bây giờ sẽ được bắt đầu. Sau khi chọn, hãy nhấp vào biểu tượng Start sharing screen ở phía dưới.
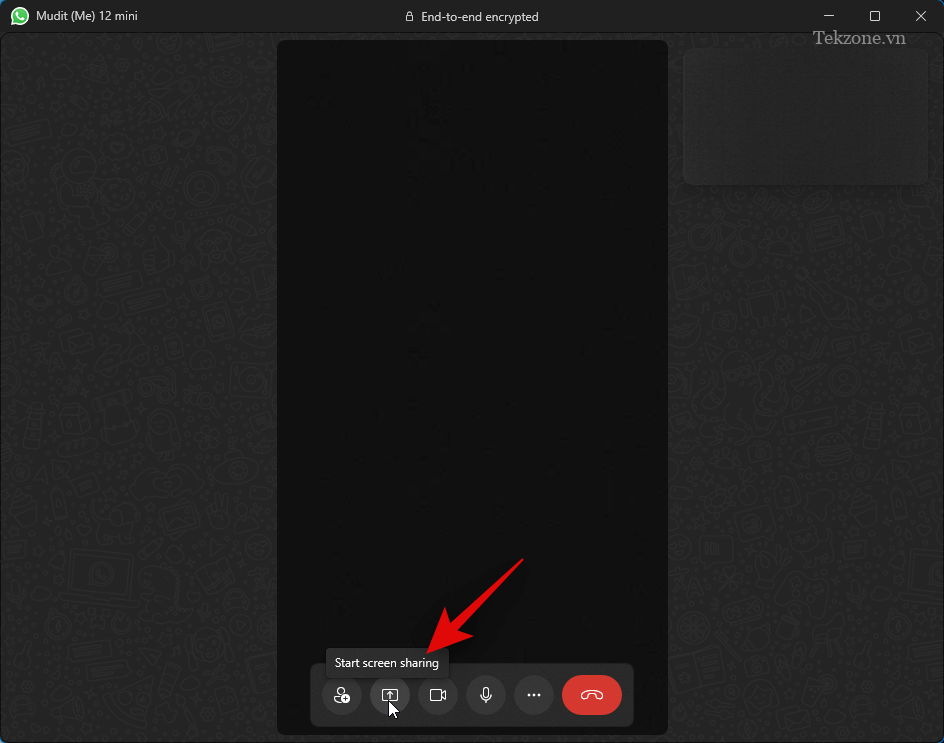
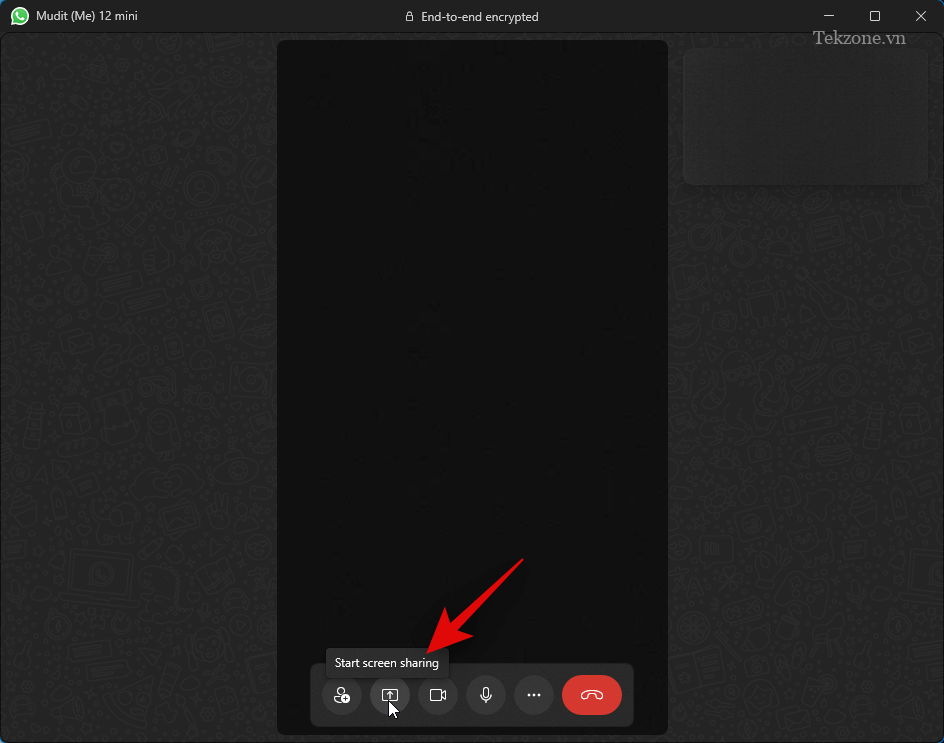
Cửa sổ chia sẻ màn hình sẽ mở trên màn hình. Nhấp vào trình đơn thả xuống ở góc trên cùng bên trái và chọn chia sẻ cửa sổ hoặc toàn bộ màn hình.
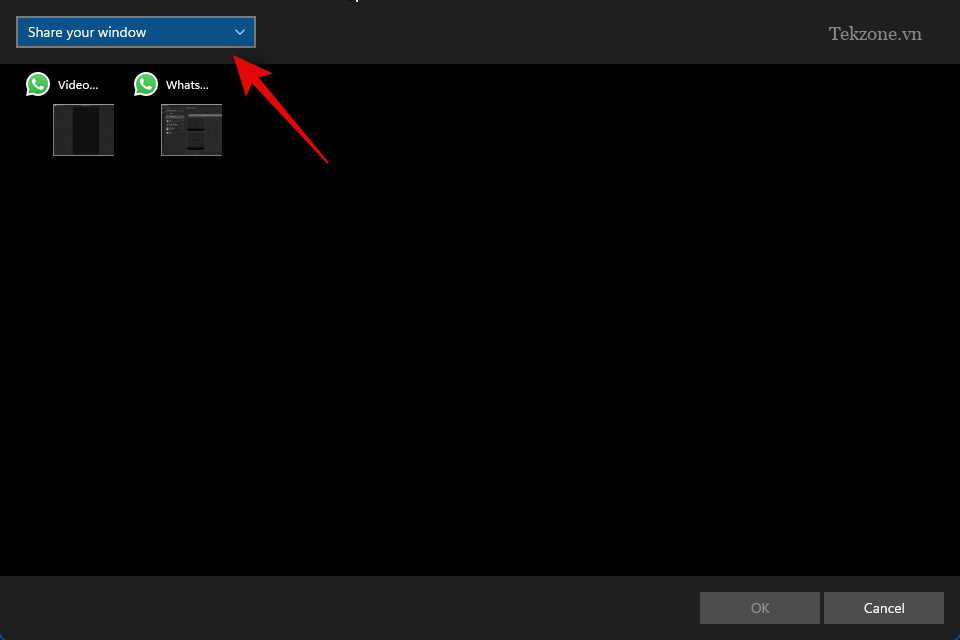
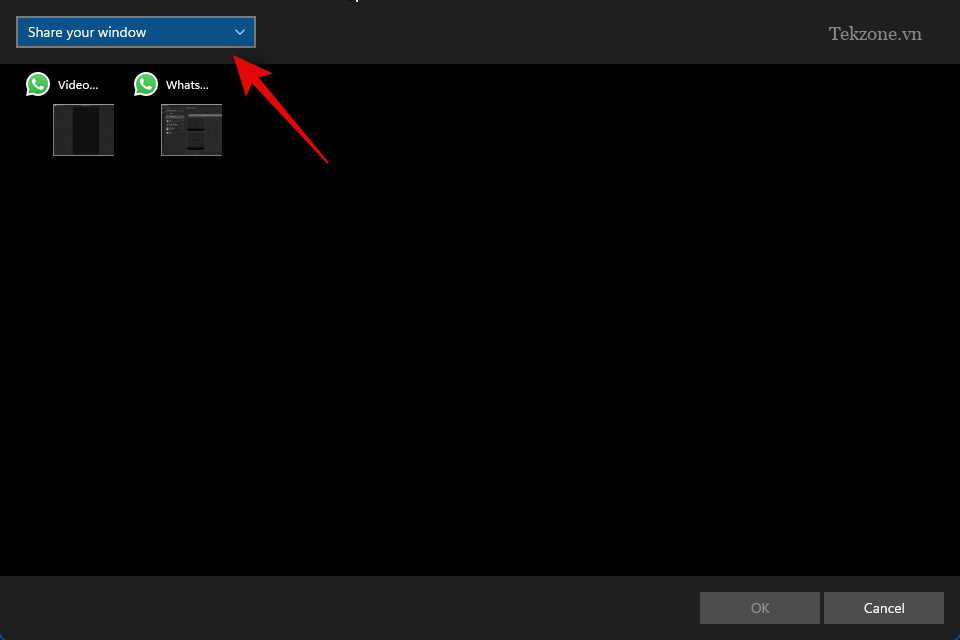
Chọn Share your window để chia sẻ nội dung của cửa sổ ứng dụng đang mở trên PC.
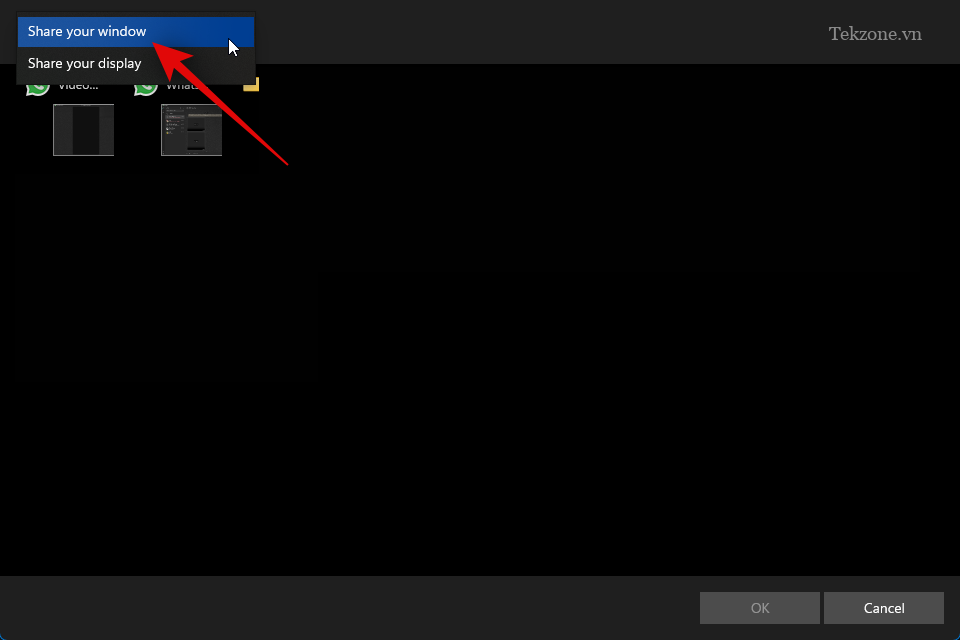
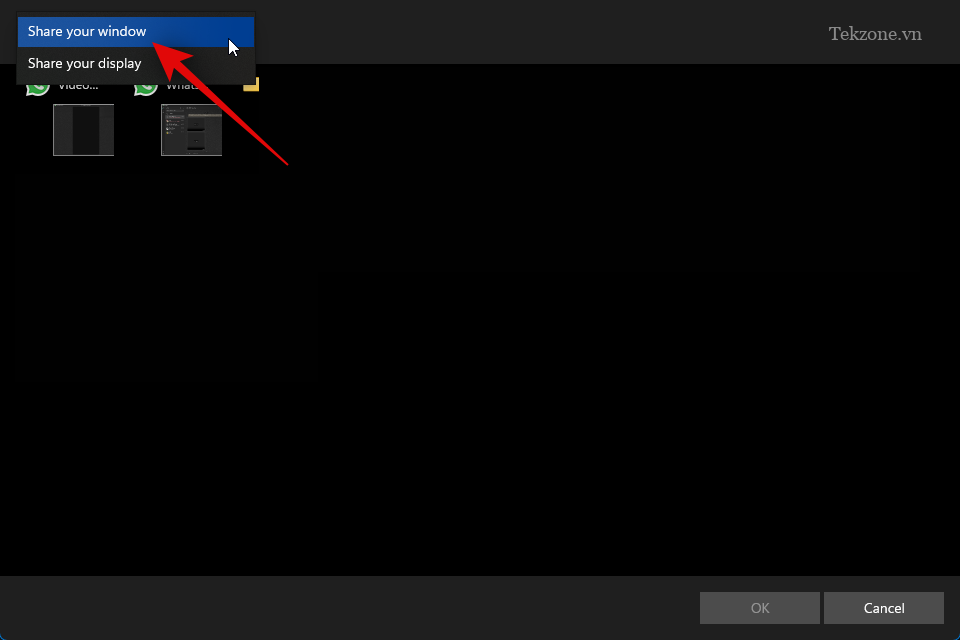
Chọn Share your display để chia sẻ toàn bộ màn hình.
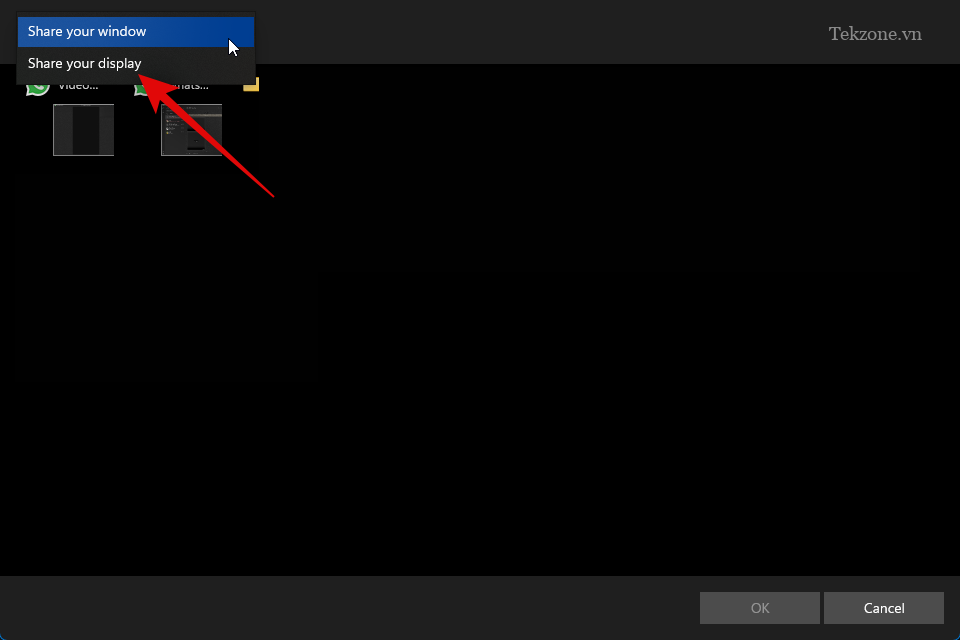
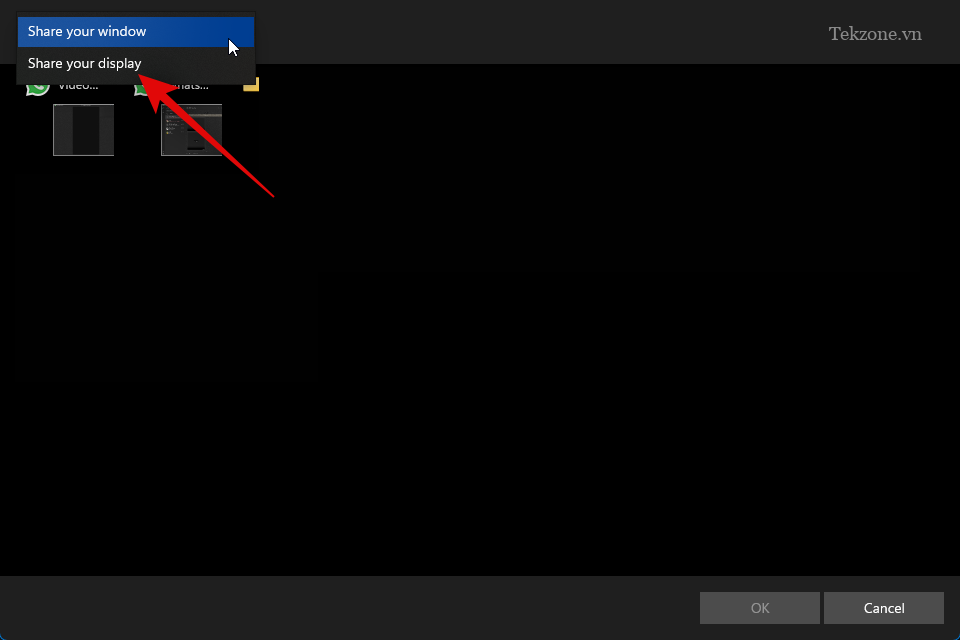
Nếu bạn đã chọn chia sẻ một cửa sổ, hãy nhấp và chọn một cửa sổ từ các lựa chọn trên màn hình.
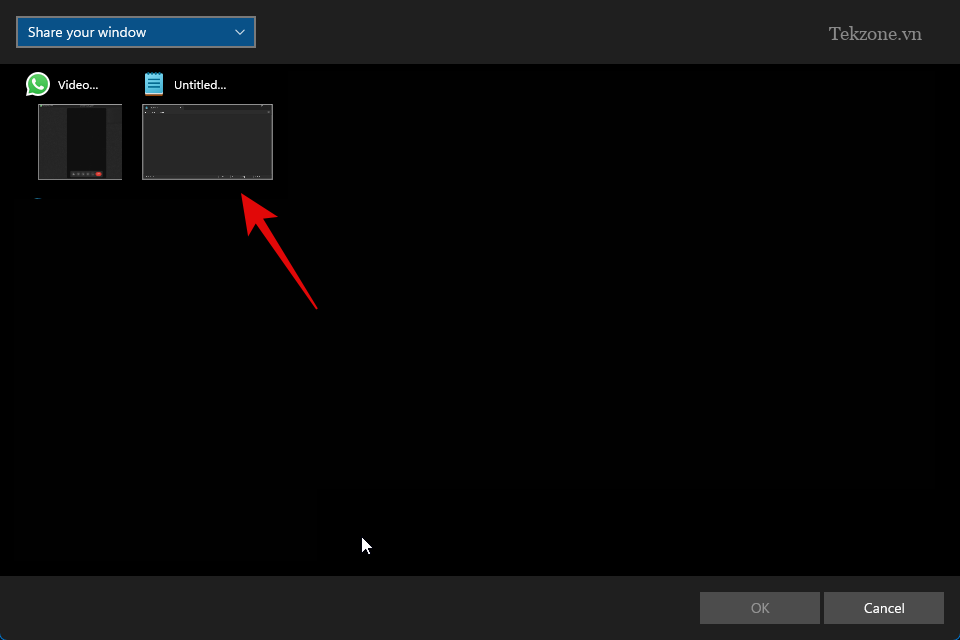
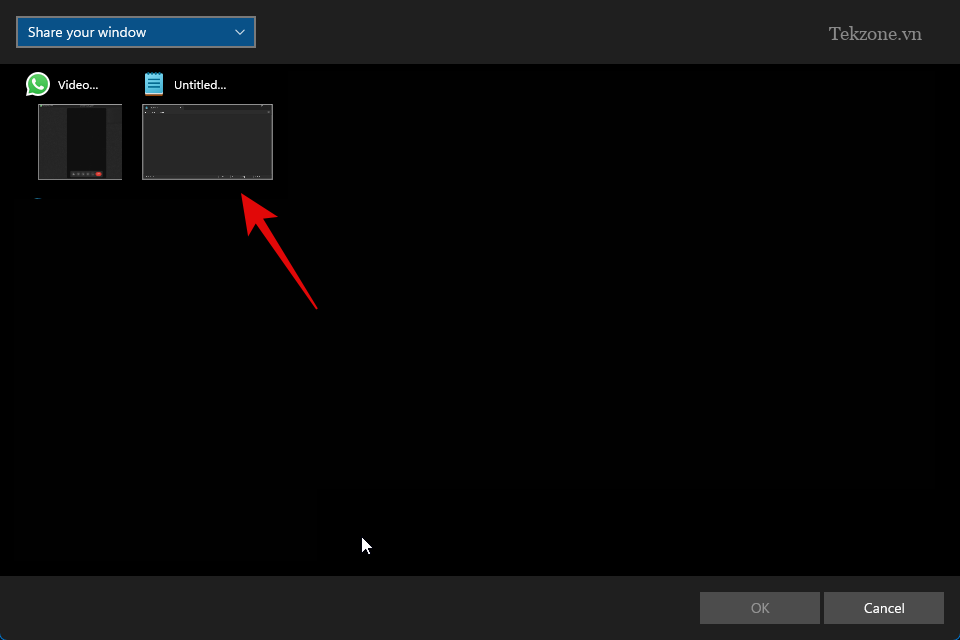
Nếu bạn chọn chia sẻ màn hình của mình, hãy nhấp và chọn màn hình. Nếu bạn thiết lập nhiều màn hình, thì các màn hình sẽ hiển thị trong phần này.


Sau khi chọn, nhấp vào OK ở góc dưới cùng bên phải.
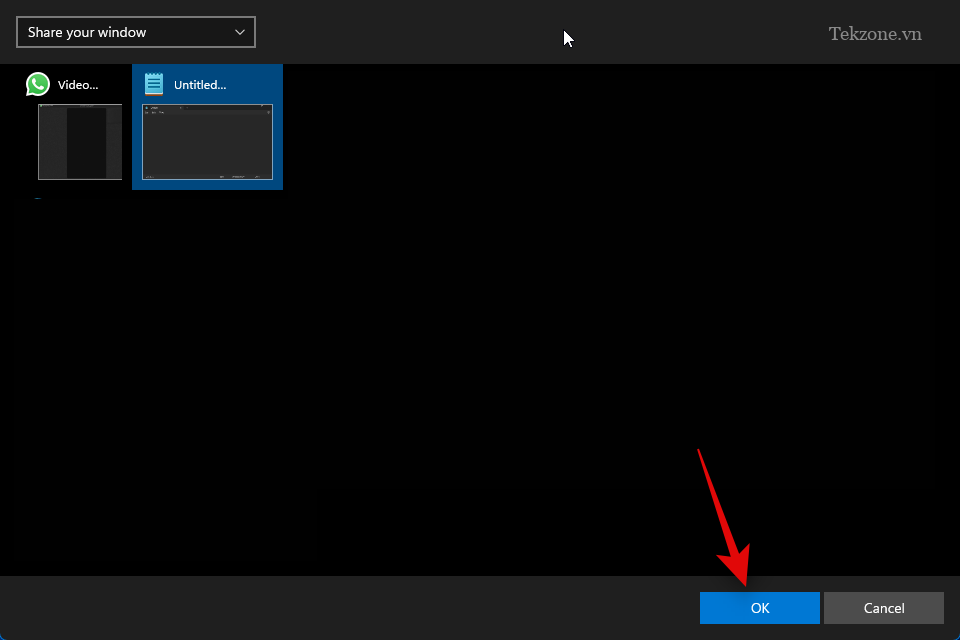
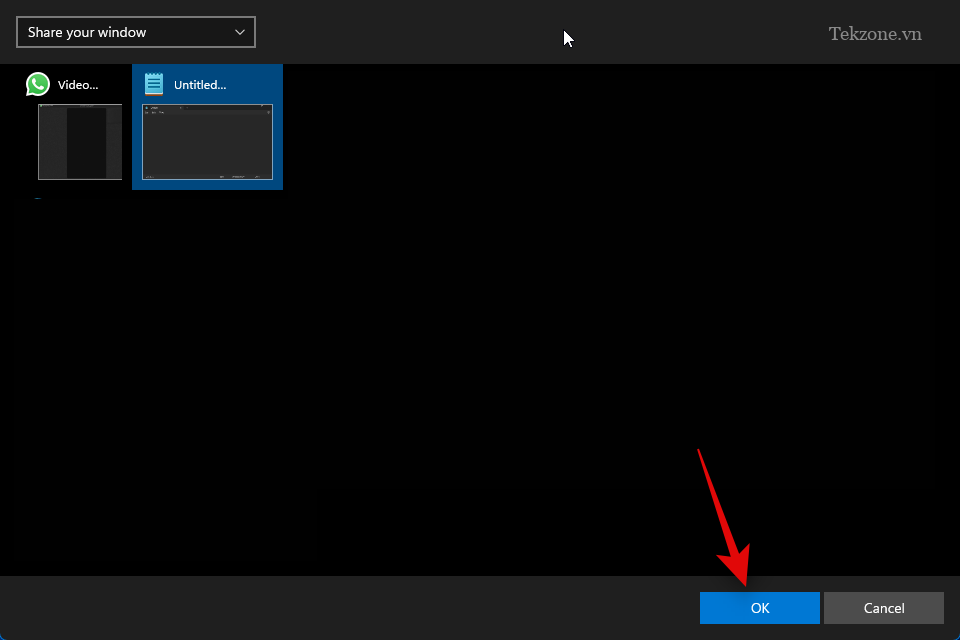
Giờ đây, cửa sổ hoặc màn hình đã chọn sẽ được chia sẻ trong cuộc gọi điện video.
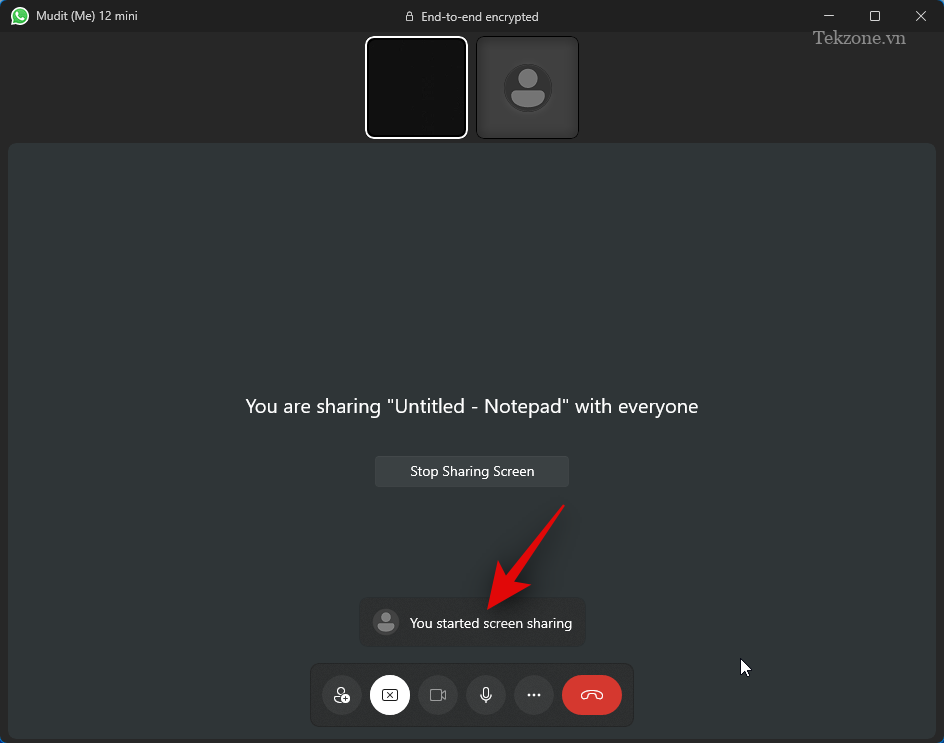
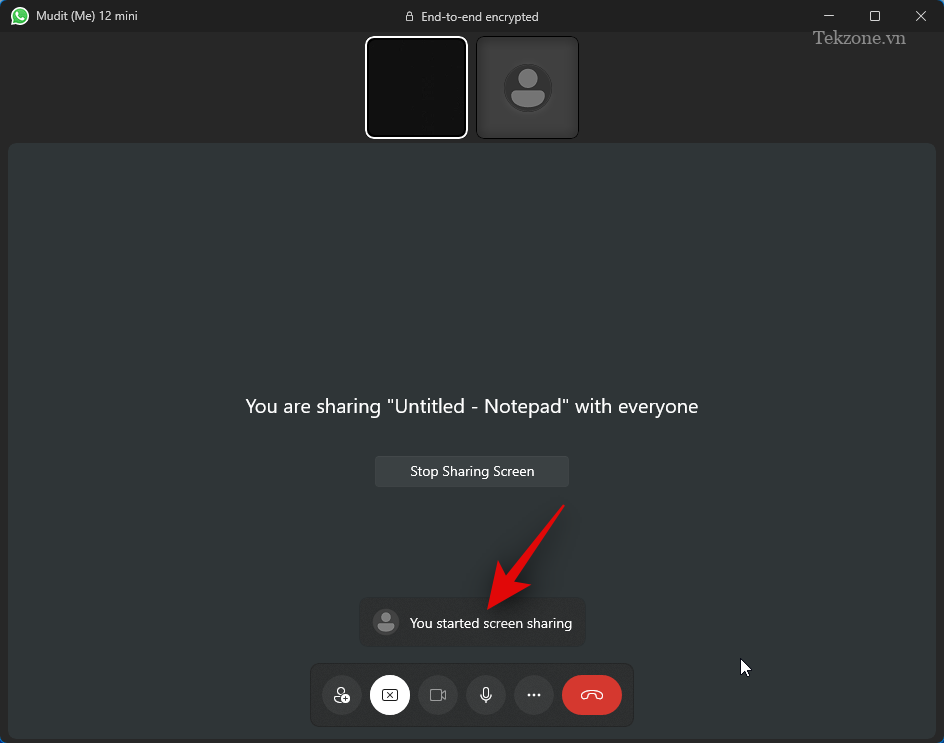
Bạn có thể nhấp vào Stop Sharing Screen để dừng bất cứ lúc nào bạn muốn.
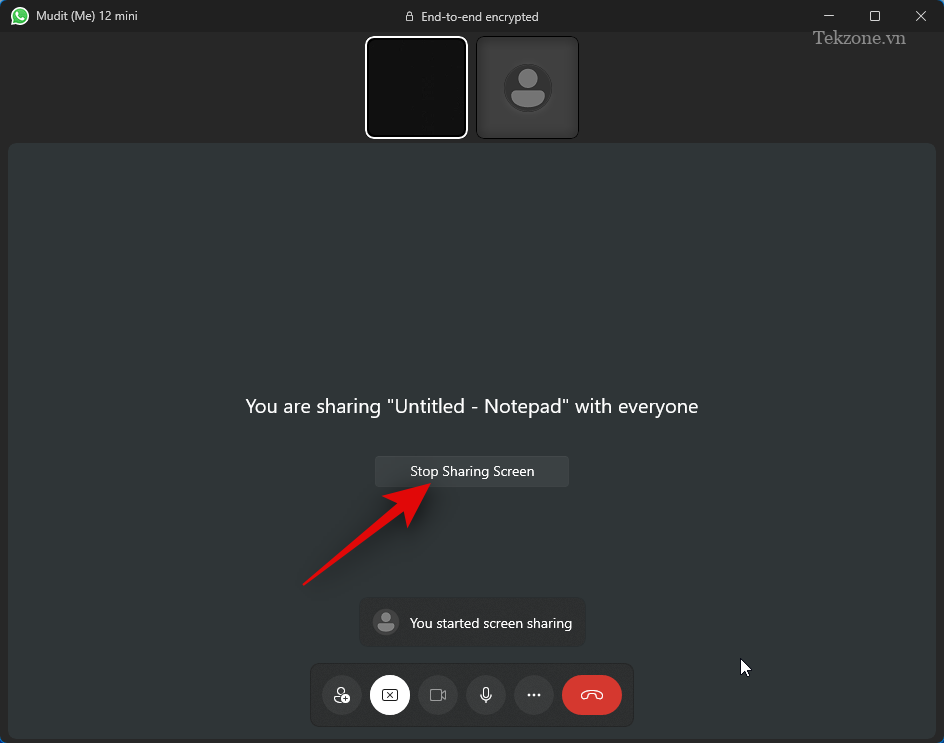
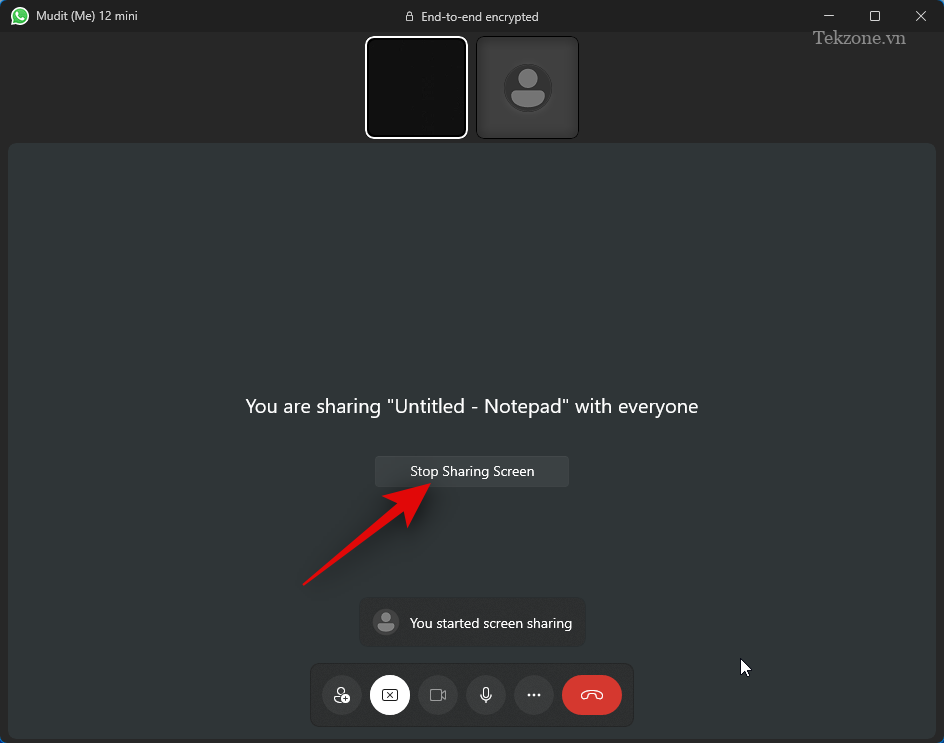
Sử dụng biểu tượng End Call ở dưới cùng sau khi bạn kết thúc cuộc gọi của mình.
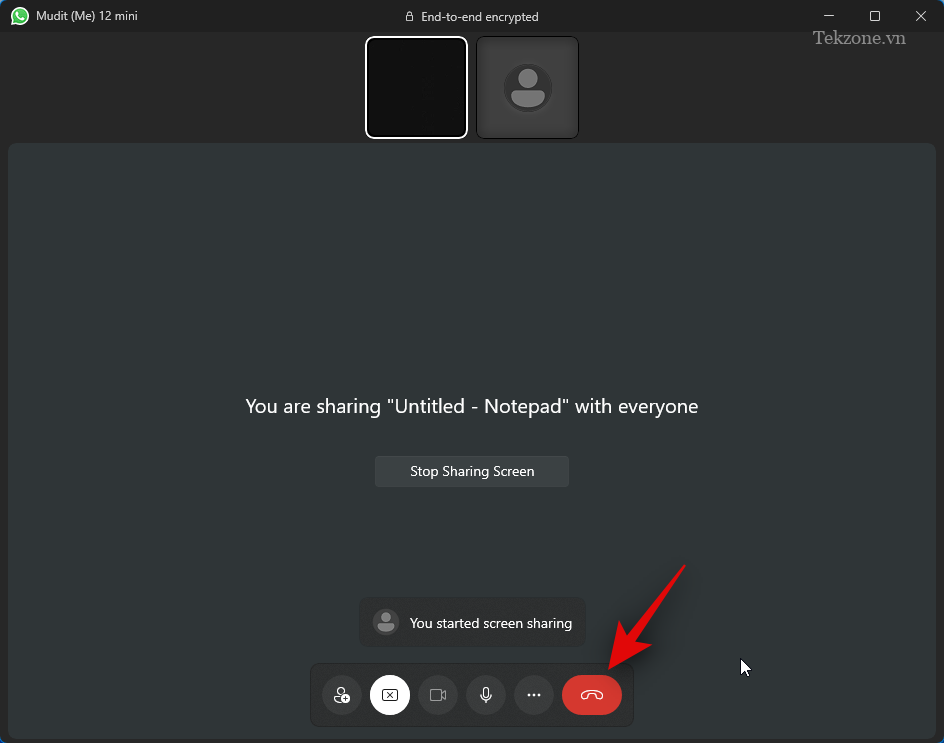
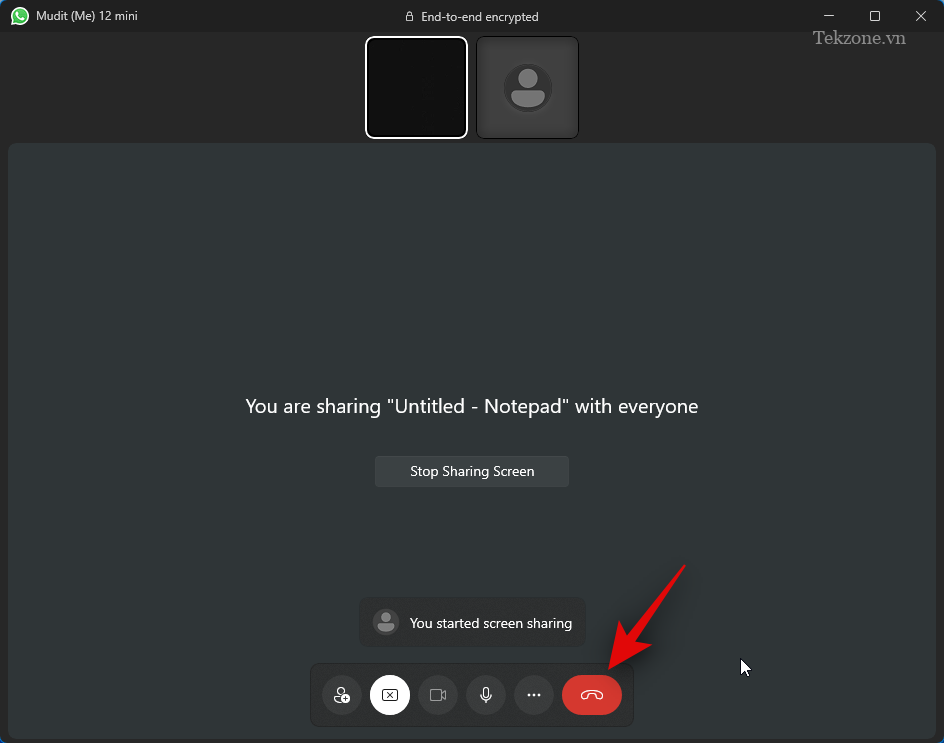
Và đó là cách bạn có thể chia sẻ màn hình của mình khi sử dụng WhatsApp trên PC.
III. Câu hỏi thường gặp
Dưới đây là một số câu hỏi thường gặp khi chia sẻ màn hình bằng WhatsApp trên PC. Họ sẽ giúp bạn cập nhật những thông tin mới nhất.
1. Điều gì xảy ra khi bạn kết thúc cuộc gọi trong khi chia sẻ màn hình của mình?
Cuộc gọi sẽ bị ngắt kết nối và màn hình sẽ không còn được chia sẻ với người dùng có liên quan nữa và bạn không thể tiếp tục chia sẻ màn hình của mình khi kết thúc cuộc gọi.
2. Bạn có cần bật micrô và camera để chia sẻ màn hình của mình không?
Có, bạn cần cho phép WhatsApp sử dụng máy ảnh và micrô của mình để bạn có thể bắt đầu cuộc gọi điện video. WhatsApp sẽ không bắt đầu cuộc gọi điện video trừ khi các quyền này đã được cấp.
Hy vọng rằng bài đăng này đã giúp bạn dễ dàng chia sẻ màn hình của mình bằng WhatsApp trên Điện thoại và PC.

Cảm ơn bạn đã xem bài viết Cách chia sẻ màn hình bằng WhatsApp trên Windows, iOS hoặc Android tại Pgdphurieng.edu.vn bạn có thể bình luận, xem thêm các bài viết liên quan ở phía dưới và mong rằng sẽ giúp ích cho bạn những thông tin thú vị.
Nguồn: https://tekzone.vn/6882/cach-chia-se-man-hinh-bang-whatsapp-tren-windows-ios-hoac-android/
Từ Khoá Tìm Kiếm Liên Quan:

