Bạn đang xem bài viết Cách chia sẻ file, folder trong Dropbox tại Pgdphurieng.edu.vn bạn có thể truy cập nhanh thông tin cần thiết tại phần mục lục bài viết phía dưới.
Dropbox là một phần mềm lưu trữ dữ liệu online tiện dụng bậc nhất tại Việt Nam hiện nay. Nó thường được sử dụng cho cá nhân và doanh nghiệp với nhiều chức năng đa dạng và tiện lợi. Bạn có thể chia sẻ file hay thư mục của mình thông qua Dropbox. Để làm được điều này bạn có thể học theo thủ thuật mà Pgdphurieng.edu.vn.vn sẽ trình bày sau đây.

1. Đăng nhập vào Dropbox
Bạn có thể truy cập vào hòm thư Dropbox của mình bằng ba cách:
– Sử dụng trình duyệt web.
– Sử dụng phần mềm Dropbox đã tải về máy tính.
– Sử dụng phần mềm Dropbox trong điện thoại.
Ở đây chúng ta nghiêng về việc truy cập Dropbox trên máy tính nên chúng ta sẽ bỏ qua không nói về cách thứ ba.
Để truy cập vào Dropbox trên website, các bạn vào địa chỉ sau đây: https://www.dropbox.com/
Sau khi vào giao diện trang Dropbox, bạn click vào Sign in để đăng nhập vào tài khoản của mình.
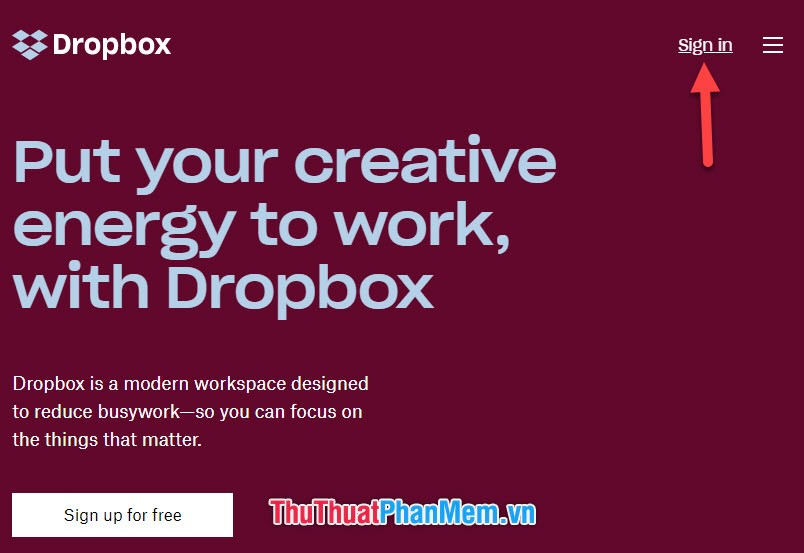
Tài khoản Dropbox được đăng ký từ Gmail cho nên rất tiện lợi để các bạn có thể đăng ký cho mình một tài khoản Dropbox riêng.
Sau khi điền đầy đủ thông tin về địa chỉ Gmail dùng để đăng ký Dropbox cũng như mật khẩu của Dropbox, các bạn click vào Sign in để thực hiện việc đăng nhập.
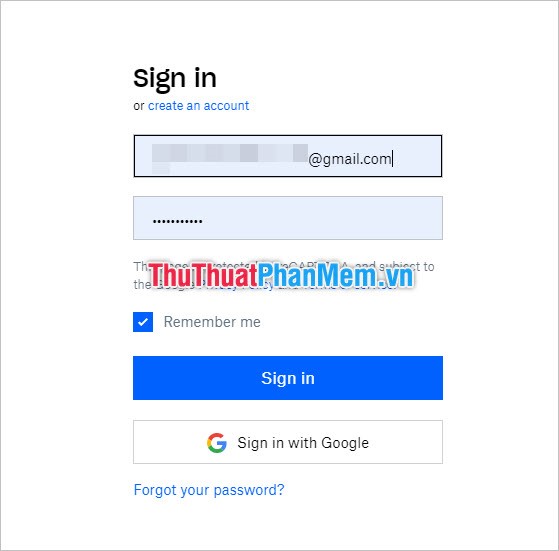
Còn một phương pháp nữa để truy cập vào ô dữ liệu trong Dropbox của bạn đó là mở phần mềm Dropbox trong máy tính ra. Nếu bạn chưa cài đặt phần mềm này thì có thể truy cập vào đường link sau đây để tải phần mềm đó về.
TẢI DROPBOX
Khi tải phần mềm này về, nó sẽ tự động xuất hiện giống như một thư mục đặc biệt trong máy tính của bạn. Bạn chỉ cần click đúp vào nó để mở thư mục này ra và sẽ thấy dữ liệu mình lưu trữ trong đó.
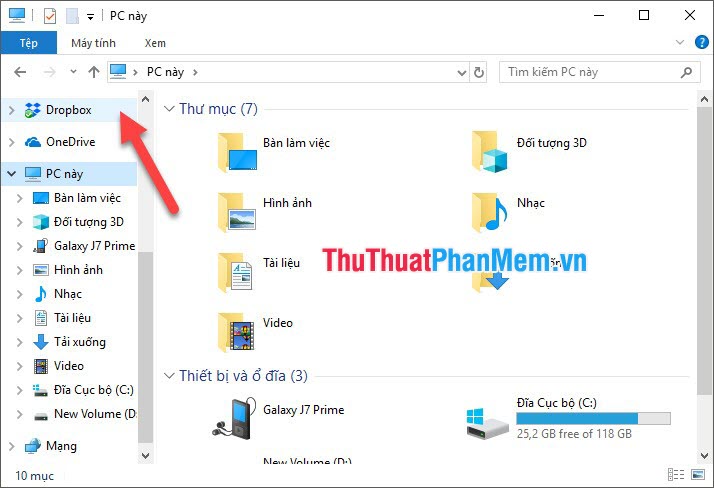
Biểu tượng Dropbox có thể được tạo Shortcut ra ngoài màn hình trong khi cài đặt phần mềm, rất tiện lợi để bạn sử dụng.

2. Cách chia sẻ file, folder trong Dropbox
2.1. Chia sẻ file, folder bằng trình duyệt web
Để chia sẻ file hay folder của Dropbox bạn cần phải mở mục file của mình ra, click vào Files nằm ở cột trái dưới biểu tượng Dropbox.
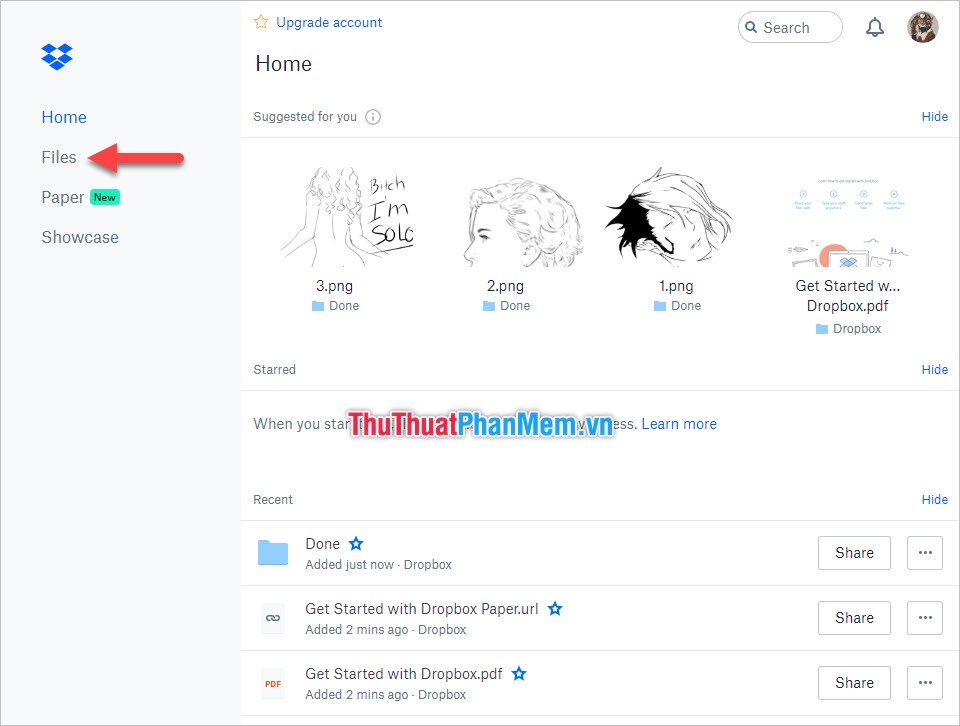
Sau khi vào Files bạn có thể thấy các thư mục và tài liệu của mình được lưu trữ ở trong này. Sự khác biệt giữa một thư mục đã chia sẻ và chưa chia sẻ cho người khác chính là biểu tượng hai người màu xanh ở chính giữa folder. Có hình người màu xanh có nghĩa là đã được chia sẻ cho người khác, còn nếu không có thì chưa được chia sẻ.
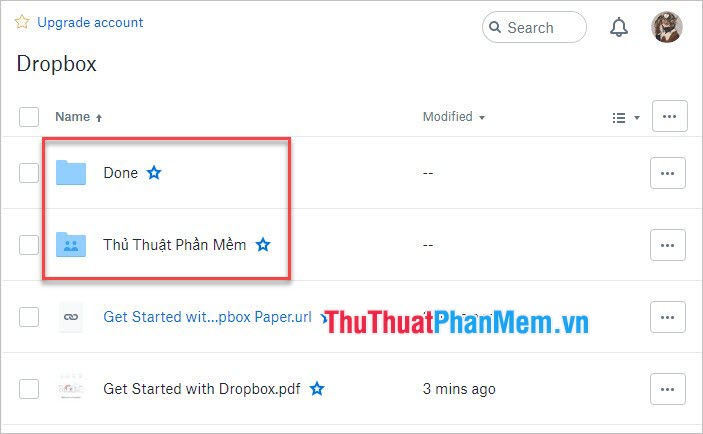
Hiện tại để chia sẻ thư mục với người khác, bạn click vào biểu tượng ba dấu chấm phía bên tay phải của mỗi dòng Folder, danh sách hiện ra và bạn chọn Share để chia sẻ.
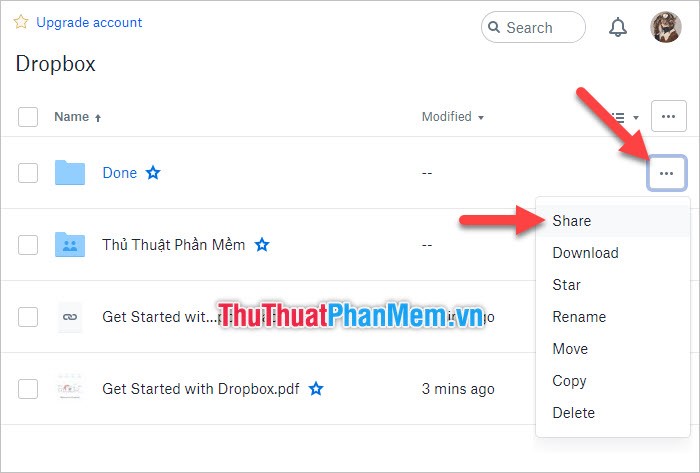
Dropbox sẽ hỏi bạn muốn chia sẻ thư mục đó cho ai, bạn cần phải điền địa chỉ Gmail của người muốn chia sẻ vào To, lưu ý là địa chỉ mail này cần phải là địa chỉ mail cũng đã đăng ký Dropbox.
Click vào Share để chia sẻ file, folder.
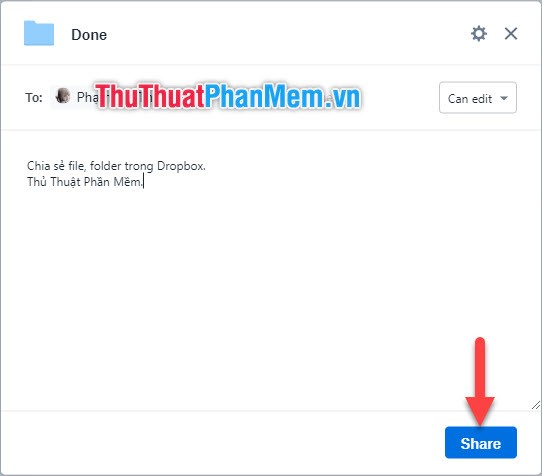
Nếu folder của bạn quá lớn thì sẽ mất ít phút thời gian để quá trình chia sẻ được hoàn tất.
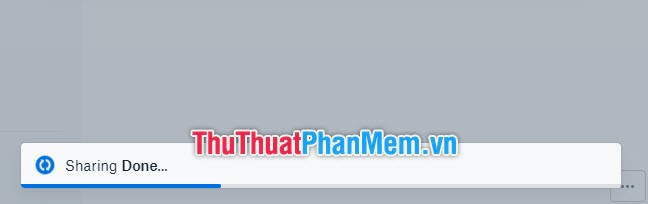
Tượng tự như vậy, bạn cũng có thể dùng chức năng Share cho mỗi một file tài liệu khác nhau.
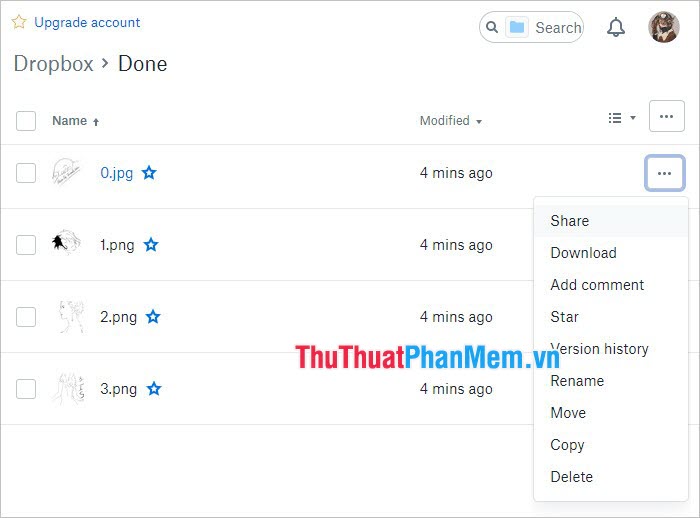
2.2. Chia sẻ file, folder bằng thư mục khi cài Dropbox vào máy tính
Khi bạn cài Dropbox vào máy tính, các thư mục và file bạn lưu trữ trên Dropbox sẽ tồn tại giống như những thư mục và file khác trong máy tính của bạn.
Để có thể chia sẻ folder hoặc file đó, bạn click chuột phải vào thư mục bạn muốn chia sẻ. Bạn sẽ thấy một danh sách tùy chọn cho file hoặc thư mục đó.
Bạn cần phải lựa chọn dòng Share (có biểu tượng Dropbox màu xanh ở bên cạnh).
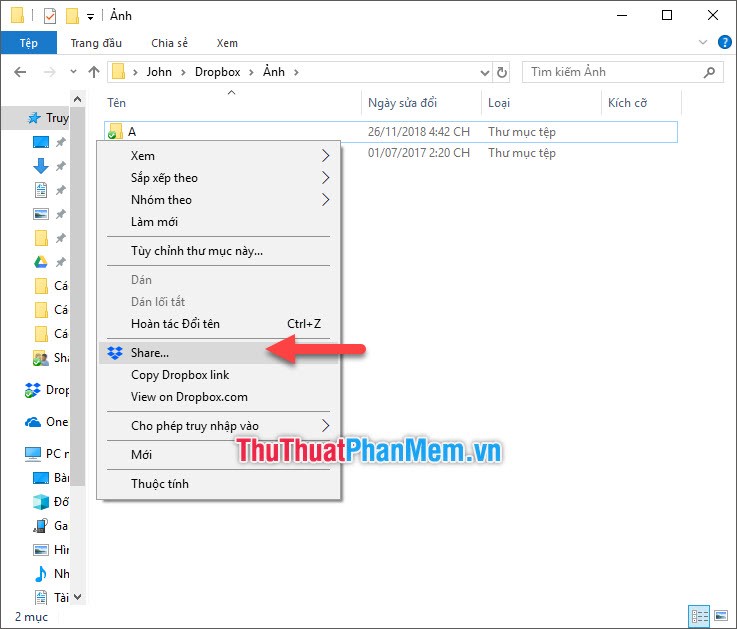
Sau đó bảng hộp thoại chức năng dùng để chia sẻ thư mục Dropbox sẽ xuất hiện. Bạn click vào Create link để tạo đường link nhằm mục đích chia sẻ thư mục và file.
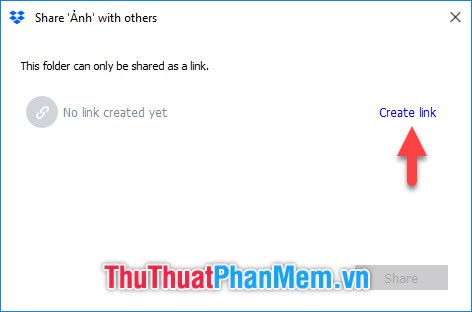
Sau khi link chia sẻ được tạo ra, thư mục hoặc file của bạn đã để ở chế độ mở và bất cứ ai có được đường link này đều có quyền được chia sẻ thư mục hoặc file đó.
Bạn click vào Copy link để sao chép đường link.
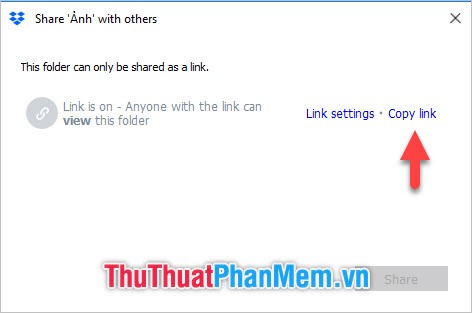
Đường link sẽ được hiển thị để bạn thấy được nó.
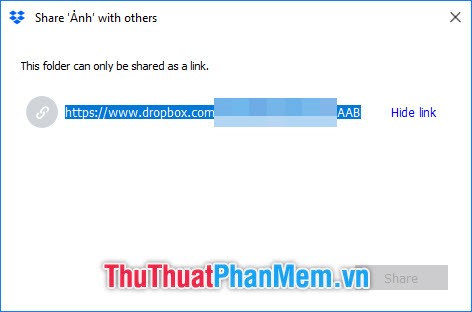
Sao chép đường link và gửi nó cho một người bạn muốn chia sẻ thư mục hoặc file. Khi người đó click vào đường link, thư mục hoặc file của bạn sẽ được tự động chia sẻ tới Dropbox của người đó.
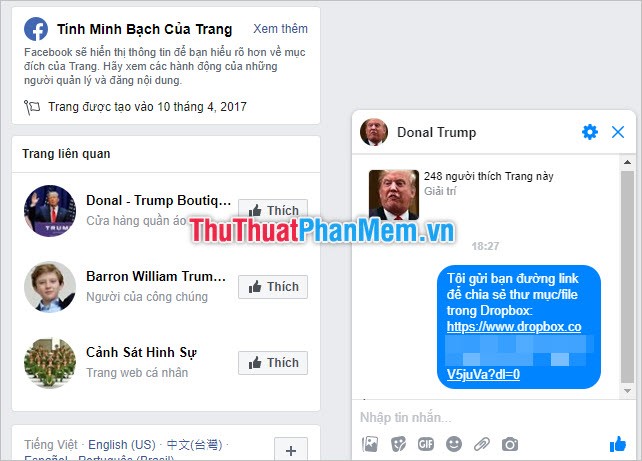
Cảm ơn các bạn đã đọc bài viết của Pgdphurieng.edu.vn.vn về cách chia sẻ file, folder trong Dropbox của chúng tôi. Hy vọng bài viết đã đóng góp được một thủ thuật nho nhỏ vào trong kiến thức của bạn. Hãy theo dõi thêm những bài viết khác trên trang để biết thêm nhiều thủ thuật khác.
Cảm ơn bạn đã xem bài viết Cách chia sẻ file, folder trong Dropbox tại Pgdphurieng.edu.vn bạn có thể bình luận, xem thêm các bài viết liên quan ở phía dưới và mong rằng sẽ giúp ích cho bạn những thông tin thú vị.
Nguồn: https://thuthuatphanmem.vn/cach-chia-se-file-folder-trong-dropbox/
Từ Khoá Tìm Kiếm Liên Quan:
