Bạn đang xem bài viết Cách chia cột trong Word và các mẹo hay xử lý cột trong Word tại Pgdphurieng.edu.vn bạn có thể truy cập nhanh thông tin cần thiết tại phần mục lục bài viết phía dưới.
Bài viết dưới đây hướng dẫn chi tiết tới các bạn cách chia cột trong Word và các mẹo hay xử lý cột trong Word
1. Cách chia cột trong Word
– Lựa chọn đoạn văn bản cần chia cột -> PageLayout -> Columns -> lựa chọn số cột cần chia, ví dụ ở đây lựa chọn chia thành 2 cột:
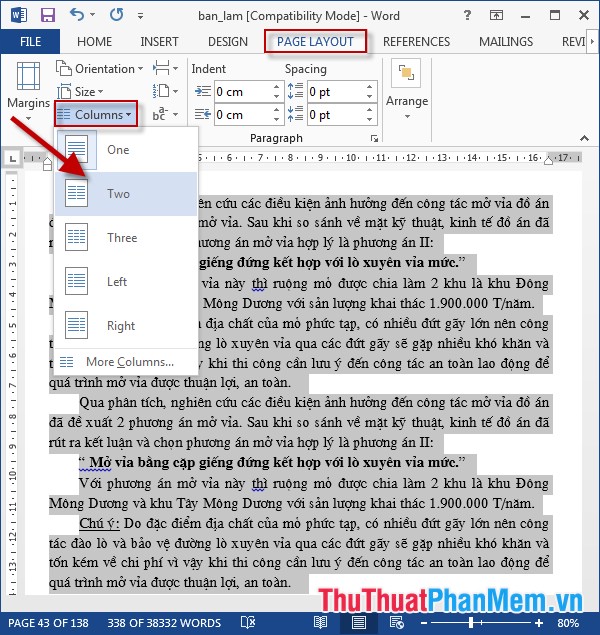
– Kết quả đã chia đoạn văn bản thành 2 cột:
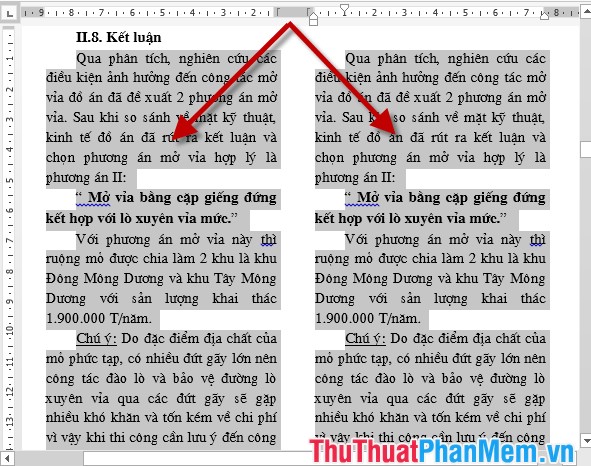
– Trường hợp muốn tạo đường kẻ ở giữa phân cách 2 cột thực hiện như sau: Vào thẻ PageLayout -> Columns -> More Columns:
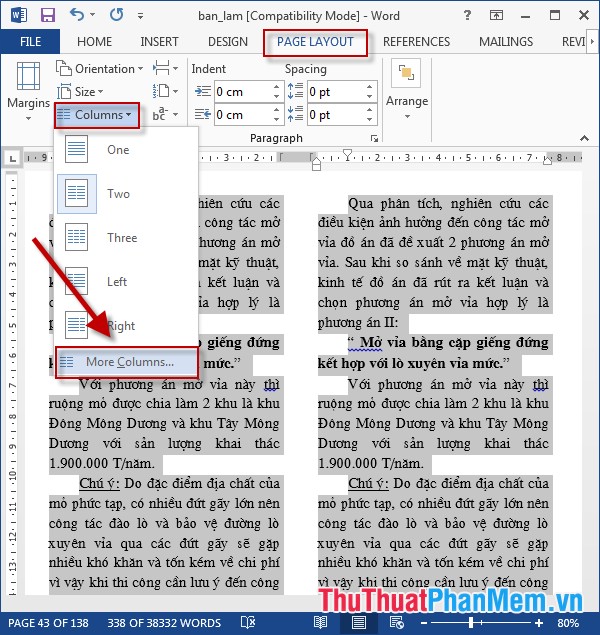
– Hộp thoại xuất hiện tích chọn vào mục Line between -> OK:
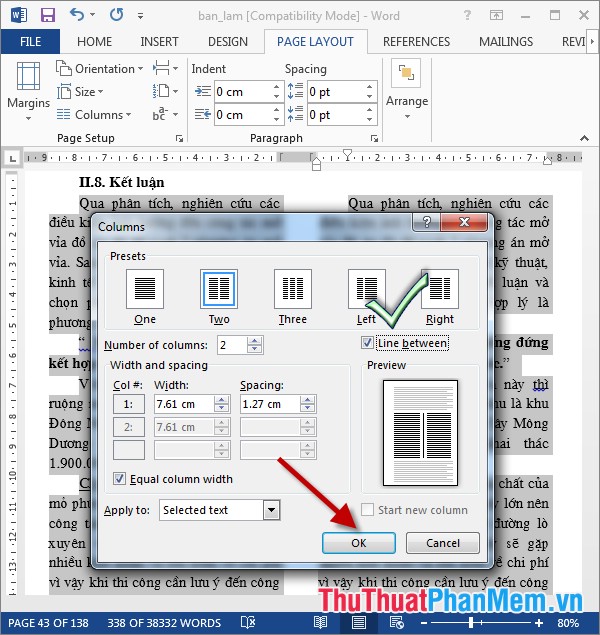
– Kết quả đã tạo đường kẻ dọc:
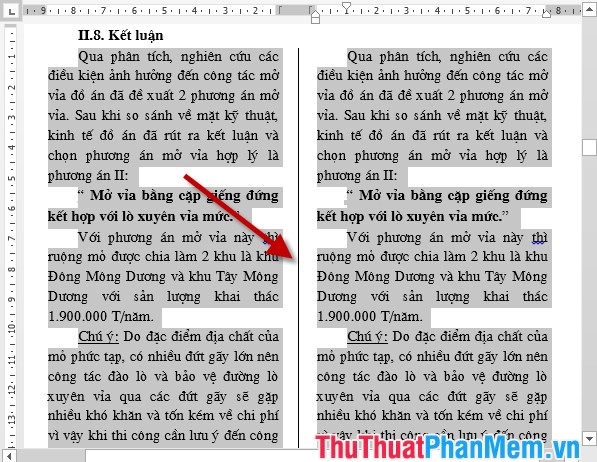
– Ví dụ chia thành 3 cột có đường kẻ dọc:
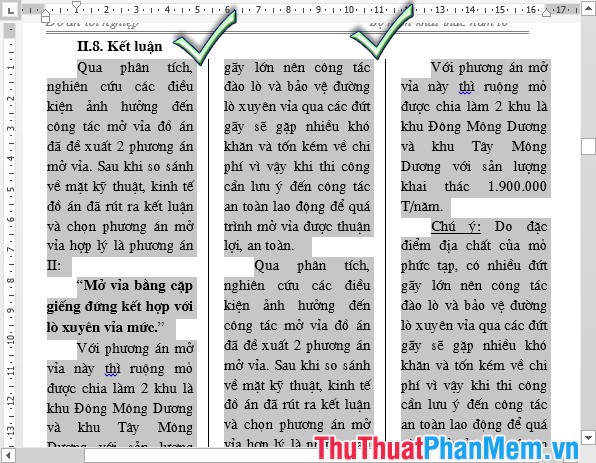
2. Các mẹo xử lý cột trong Word
Khi làm việc với nội dung văn bản được chia cột các bạn cần lưu ý như sau: Văn bản sẽ đi từ trên xuống dưới, từ cột trái nhất đến đầu của cột kế bên.
2.1 Truy cập nhanh hộp thoại Columns
Để truy cập nhanh vào hộp thoại Columns bạn kích đúp chuột vào phần khoảng trống trên thanh Ruler (phần tương ứng khoảng cách giữa 2 cột):
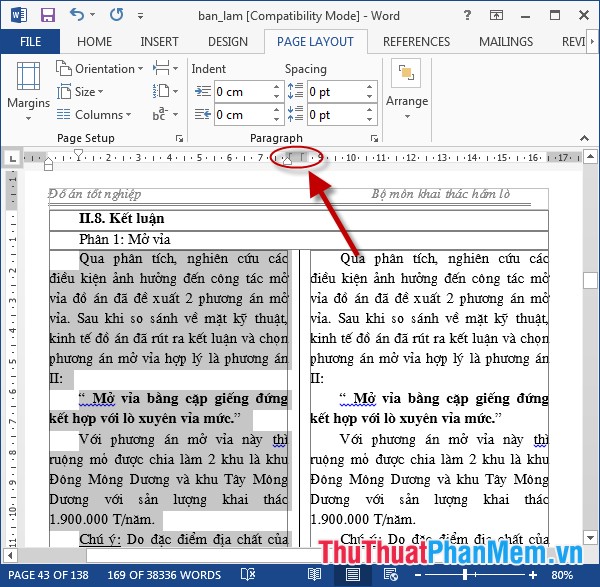
2.2 Hiển thị đường viền cột chứa văn bản.
Bước 1: Vào thẻ File -> Option:
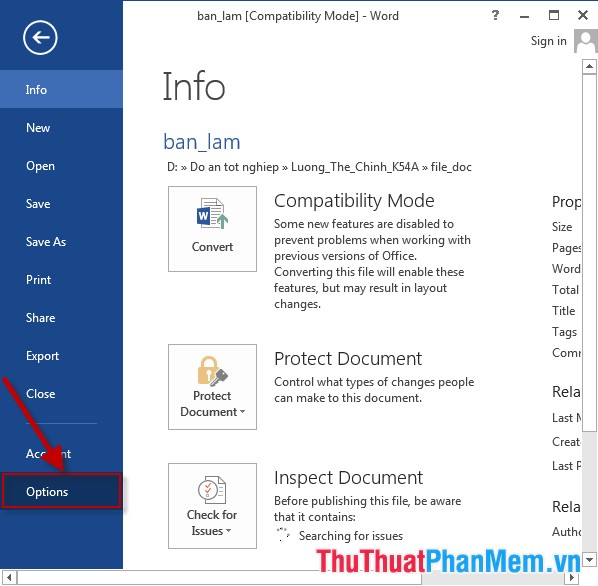
Bước 2: Lựa chọn mục Advanced -> di chuyển chuột tới mục Show document content -> tích chọn vào mục Show text boundaries -> OK:
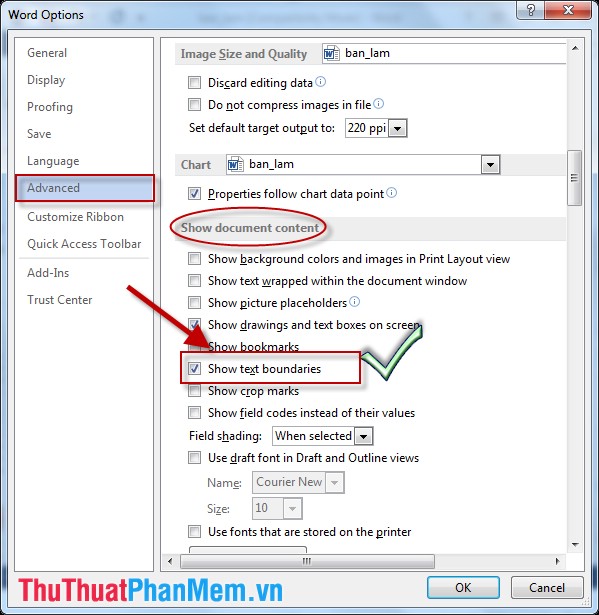
– Kết quả đã tạo đường viền cột:
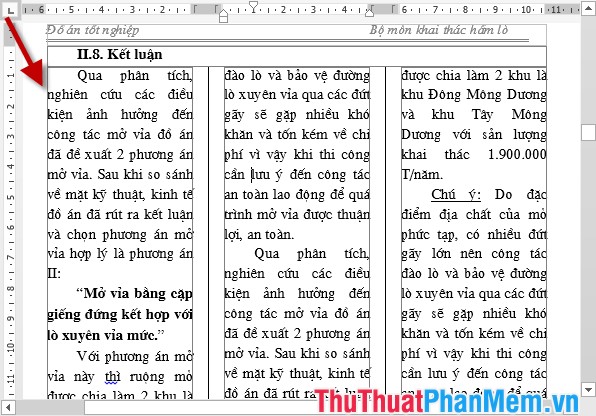
2.3 Tùy chỉnh kích thước độ rộng cột.
– Thực hiện truy cập nhanh vào hộp thoại Columns -> trong mục Width điều chỉnh độ rộng của từng cột tương ứng cột đầu tiên bên trái là cột số 1, các cột còn lại đánh số theo vị trí kế tiếp:
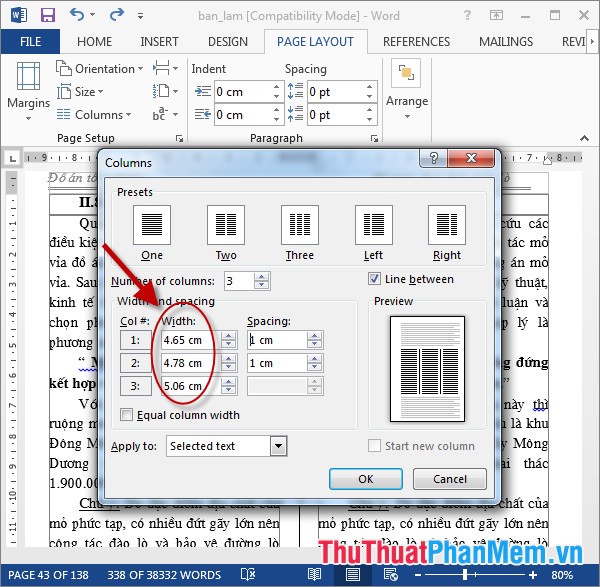
– Ngoài ra nếu bạn muốn chỉnh độ rộng các cột đều bằng nhau tích chọn mục Equal column width, như vậy thay vì điều chỉnh độ rộng từng cột bạn chỉ cần điều chỉnh cho 1 cột:
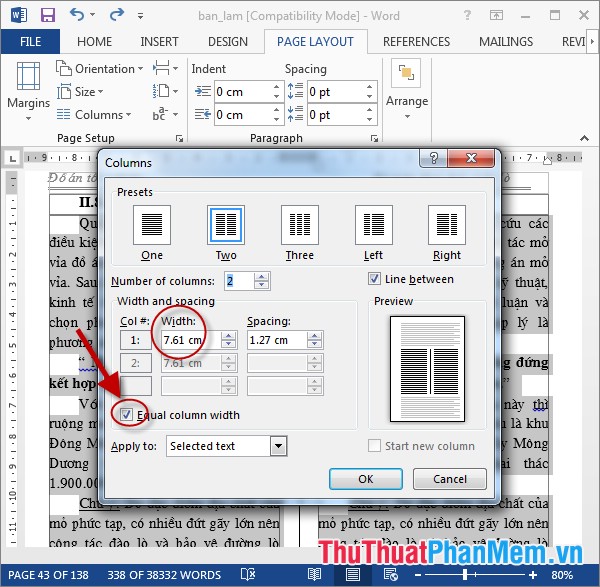
2.4 Chèn tiêu đề vào văn bản sau khi chia cột.
Để chèn tiêu đề cho cột thực hiện như sau:
Bước 1: Nhập tiêu đề ở dòng đầu tiên của cột thứ 1:
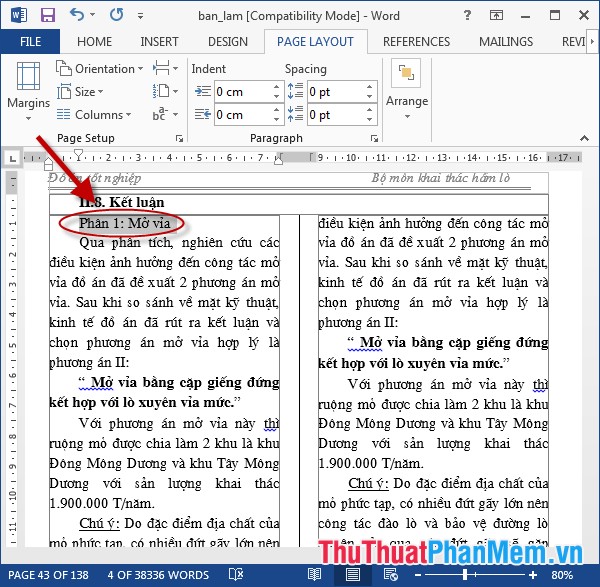
Bước 2: Bôi đen dòng tiêu đề -> PAGELAYOUT -> Columns -> One:
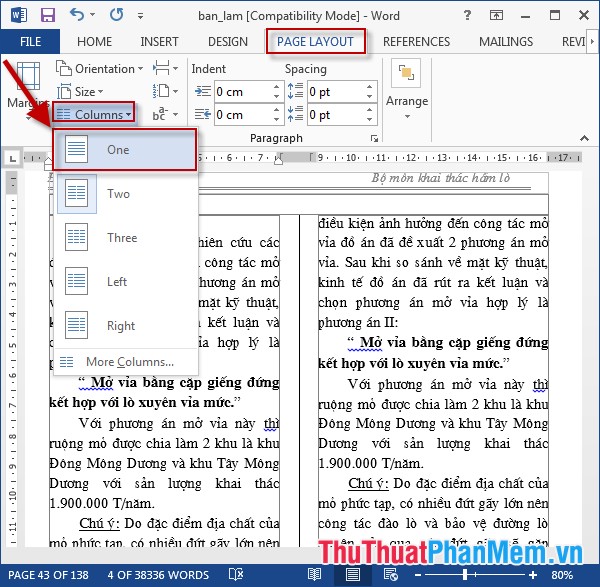
– Kết quả đã tạo được tiêu đề cho cột:

2.5 Điều chỉnh khoảng cách giữa các cột
– Truy cập nhanh vào hộp thoại Columns -> trong mục Spacing nhập giá trị tương ứng với khoảng cách giữa 2 cột, vì ở ví dụ này chỉ có 2 cột nên chỉ nhập 1 lần khoảng cách -> nhấn OK xác nhận lựa chọn:
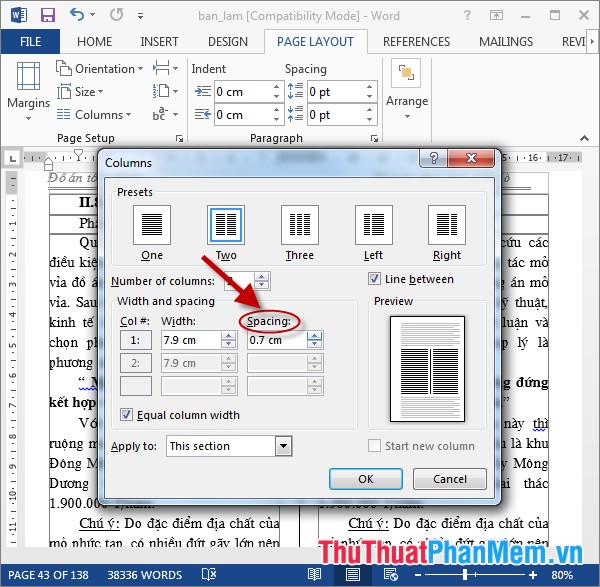
– Kết quả sau khi điều chỉnh khoảng cách giữa các cột:

2.6 Ngắt cột sau khi chia
Ví dụ 1 đoạn văn bản của bạn nằm trên 2 cột, trong đó nội dung nằm ở đầu cột thứ 2 chỉ có ít dòng. Bạn muốn chỉnh lại để đầu cột 2 tương ứng nội dung bắt đầu của đoạn 2 như ví dụ dưới:
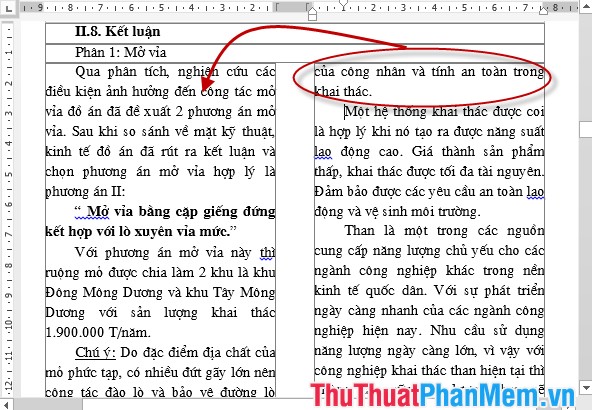
– Đặt con trỏ chuột tại vị trí đầu của đoạn 2 trên cột (lưu ý vị trí đặt con trỏ chuột) -> PAGELAYOUT -> Break -> Column:
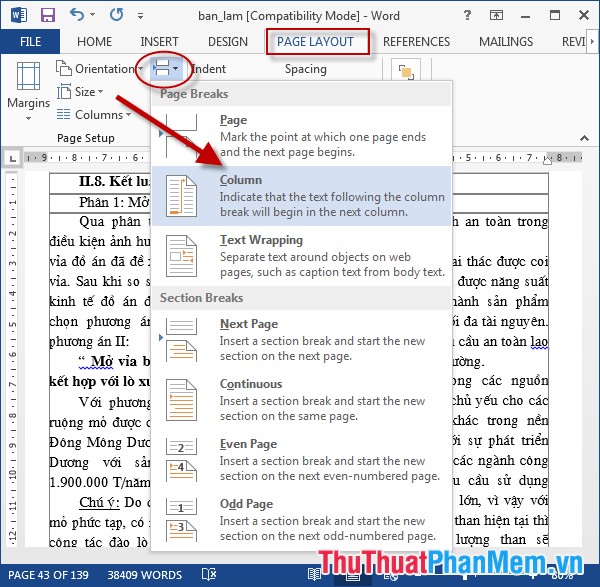
– Kết quả nội dung còn lại của đoạn 1 được đẩy sang cột thứ 1. Nội dung đầu cột 2 chính là nội dung bắt đầu của đoạn 2:
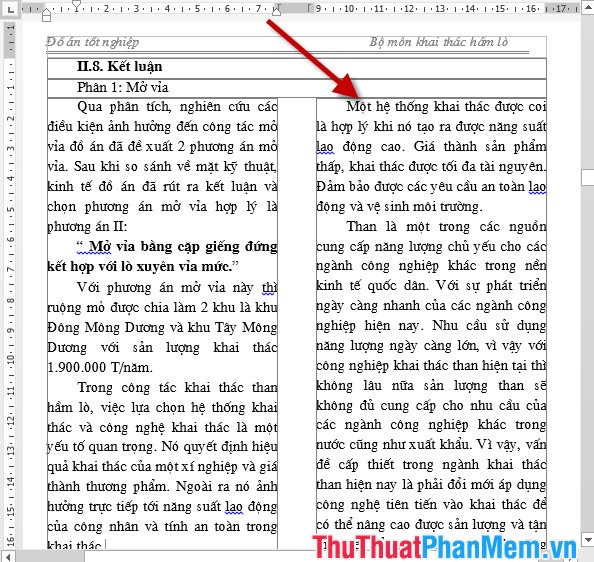
2.7 Canh đều nội dung giữa các cột
Để thực hiện Canh đều nội dung giữa các cột thực hiện áp dụng cách ngắt cột và sử dụng thêm các kiểu căn lề, giãn dòng… sẽ đem lại cho bạn 1 văn bản với hình thức ưa nhìn và bắt mắt.
Trên đây là hướng dẫn cách chia cột trong Word và các mẹo hay xử lý cột trong Word. Chúc các bạn thành công!
Cảm ơn bạn đã xem bài viết Cách chia cột trong Word và các mẹo hay xử lý cột trong Word tại Pgdphurieng.edu.vn bạn có thể bình luận, xem thêm các bài viết liên quan ở phía dưới và mong rằng sẽ giúp ích cho bạn những thông tin thú vị.
Nguồn: https://thuthuatphanmem.vn/cach-chia-cot-trong-word-va-cac-meo-hay-xu-ly-cot-trong-word/
Từ Khoá Tìm Kiếm Liên Quan:
