Bạn đang xem bài viết Cách chia cột trong PowerPoint tại Pgdphurieng.edu.vn bạn có thể truy cập nhanh thông tin cần thiết tại phần mục lục bài viết phía dưới.
Trình bày nội dung dạng cột trong PowerPoint cũng là một cách giúp người xem dễ hiểu và dễ nhớ hơn. Trong bài viết này Pgdphurieng.edu.vn.vn chia sẻ với bạn cách chia cột trong PowerPoint nhanh chóng, mời bạn cùng tham khảo nhé.

1. Cách chia cột trong PowerPoint sử dụng Add or Remove Columns
Bước 1: Trong slide cần chia cột, bạn chọn nội dung văn bản cần chia cột.
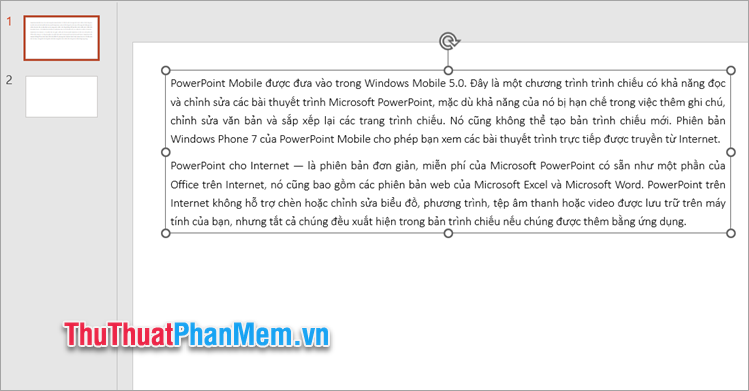
Bước 2: Chọn thẻ Home → biểu tượngAdd or Remove Columns → More Columns.
Lưu ý bạn có thể chia thành 2 cột, 3 cột nhanh chóng bằng cách chọn Two Columns, Three Columns.
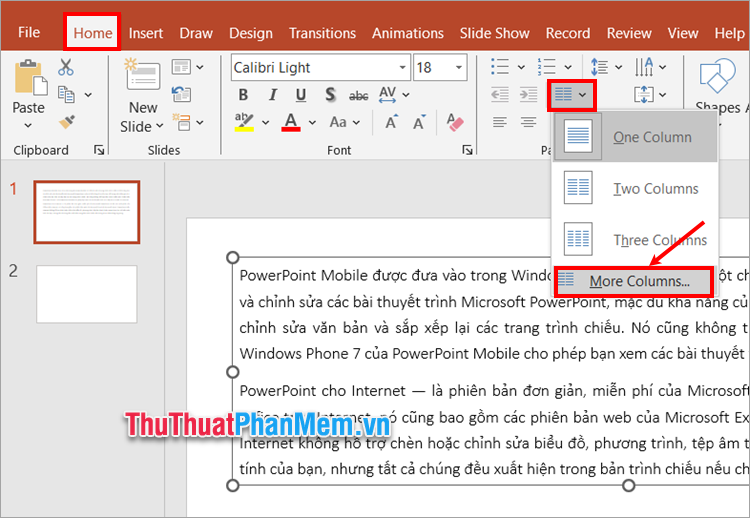
Bước 3: Xuất hiện hộp thoại Columns bạn nhập số cột cần chia trong ô Number, khoảng cách giữa các cột trong ô Spacing và chọn OK.
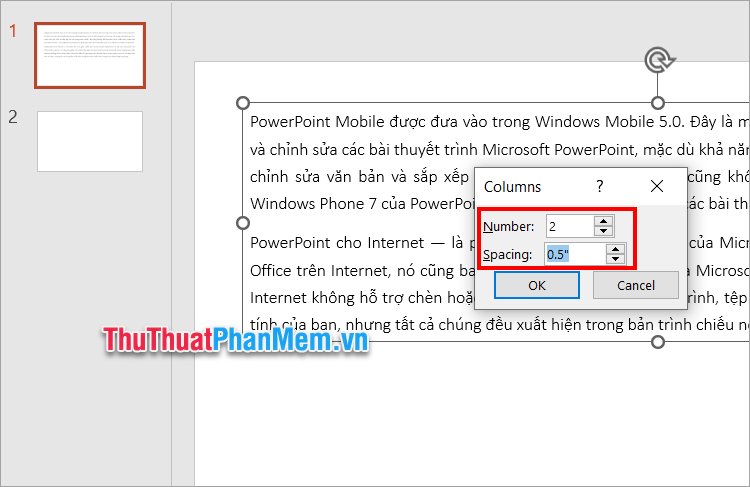
Như vậy bạn đã nhanh chóng chia cột trong PowerPoint sử dụng Add or Remove Columns.
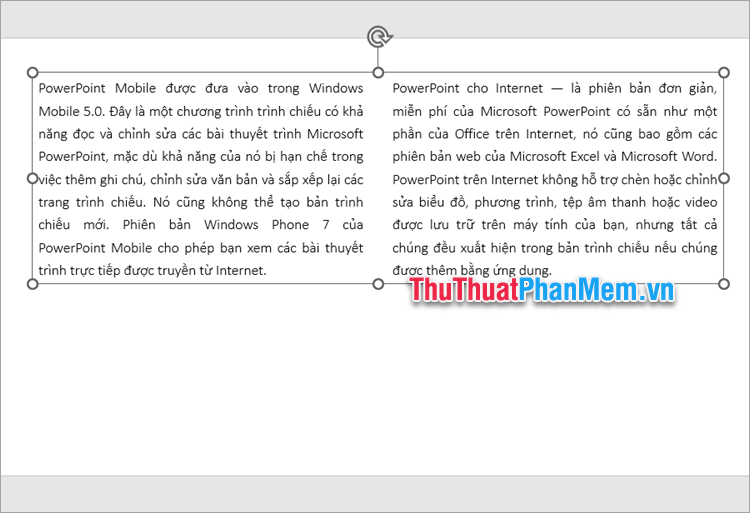
2. Cách chia cột trong PowerPoint sử dụng Format Text Effects
Bước 1: Bạn bôi đen chọn vùng dữ liệu cần chia cột trong PowerPoint, nhấn chuột phải và chọn Format Text Effects.
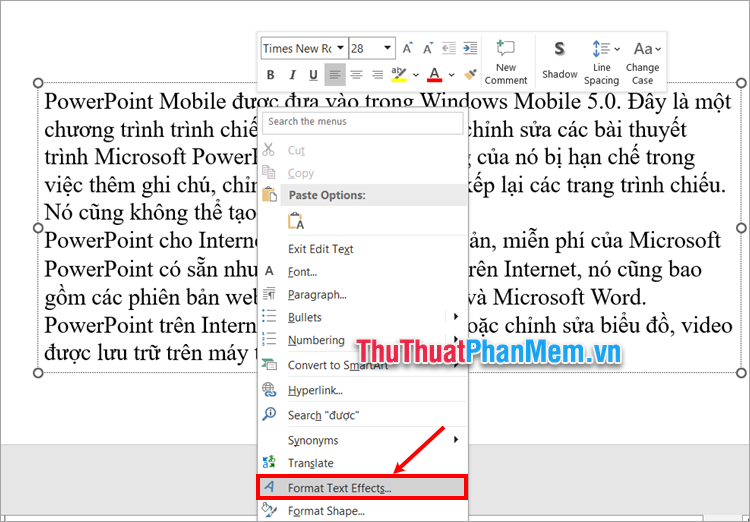
Bước 2: Xuất hiện Text Options của Format Shape, bạn chọn biểu tượng Text Box → Columns.
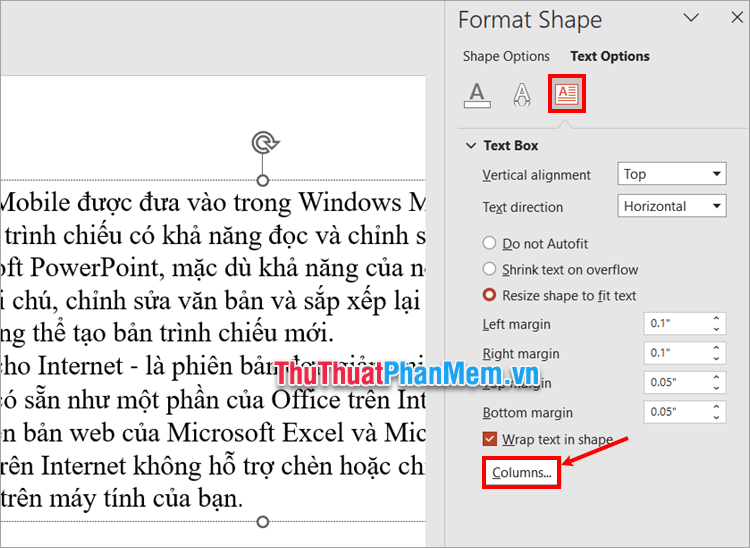
Bước 3: Xuất hiện hộp thoại Columns bạn nhập số cột cần chia trong ô Number, khoảng cách giữa các cột trong ô Spacing và chọn OK.
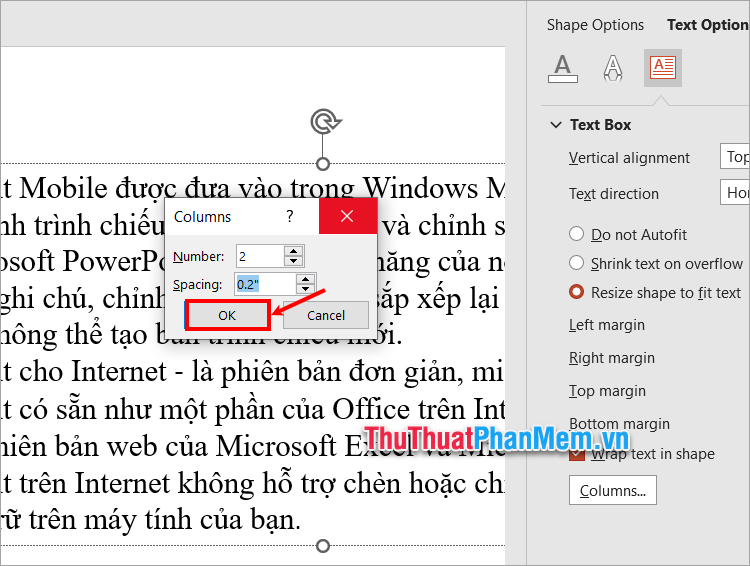
3. Cách chia cột trong PowerPoint bằng Text Box
Ngoài các cách chia cột trong PowerPoint ở trên, bạn có thể chia cột bằng cách sử dụng Text Box bằng các bước sau:
Bước 1: Sao chép nội dung cho cột thứ nhất, trong slide trống bạn chọn Insert → Text Box.
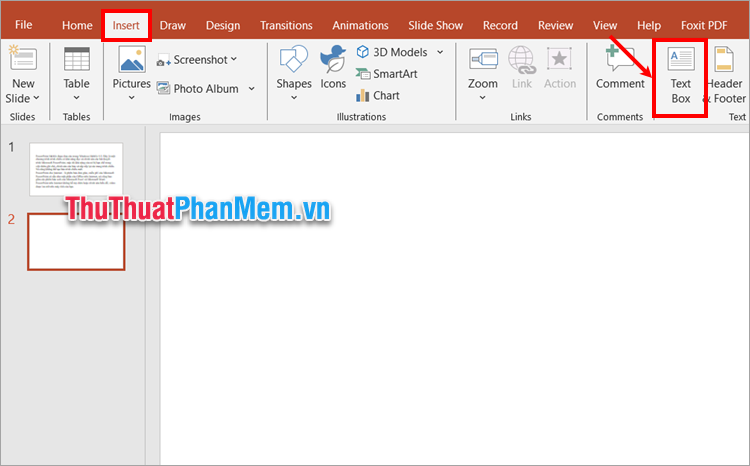
Bước 2: Vẽ vùng Text Box tương ứng với cột thứ nhất mà bạn muốn tạo trong PowerPoint, tiếp theo dán nội dung đã sao chép vào Text Box.
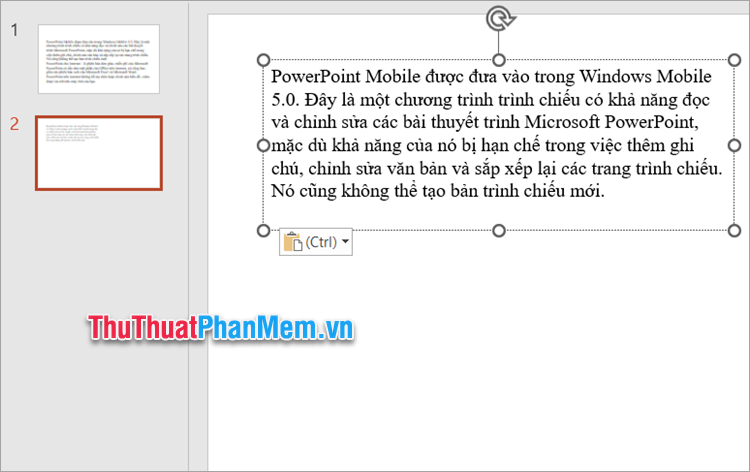
Bước 3: Sao chép nội dung cho cột thứ hai, chọn Insert → Text Box để chèn thêm Text Box mới.
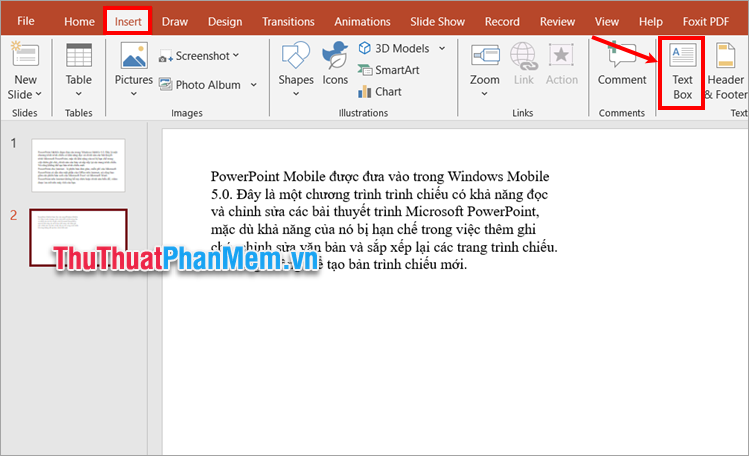
Bước 4: Vẽ vùng Text Box tương ứng, cạnh cột thứ nhất theo bố cục mà bạn muốn sau đó dán nội dung vào Text Box thứ hai này.
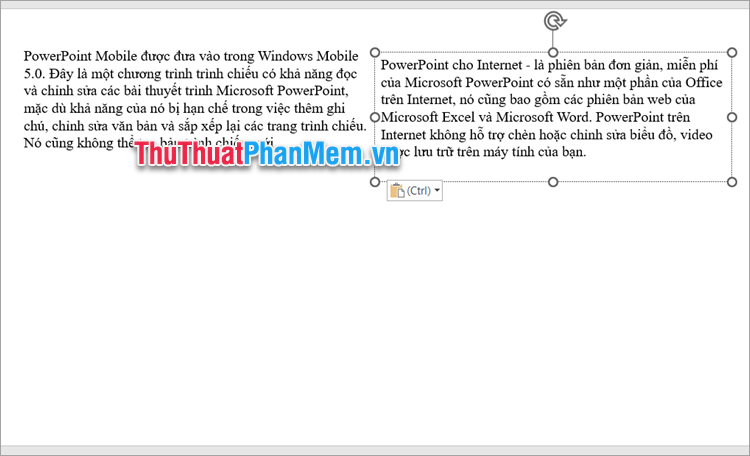
Tương tự bạn thực hiện thêm Text Box và sắp xếp thành các cột trên slide phù hợp nếu muốn thêm cột trong PowerPoint. Như vậy bạn đã nhanh chóng chia cột trong PowerPoint.
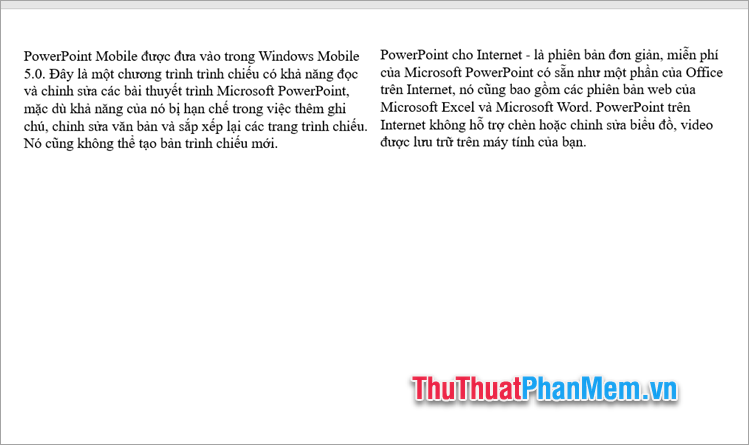
Trên đây, Pgdphurieng.edu.vn.vn đã chia sẻ với bạn các cách chia cột trong PowerPoint. Như vậy bạn đã biết cách chia cột trong PowerPoint, khi cần chia cột thành các nội dung khác nhau để slide khoa học và chuyên nghiệp hơn thì bạn đã có thể nhanh chóng chia cột trong PowerPoint thành 2, 3 hay nhiều cột tùy ý. Cảm ơn bạn đã quan tâm và theo dõi bài viết này.
Cảm ơn bạn đã xem bài viết Cách chia cột trong PowerPoint tại Pgdphurieng.edu.vn bạn có thể bình luận, xem thêm các bài viết liên quan ở phía dưới và mong rằng sẽ giúp ích cho bạn những thông tin thú vị.
Nguồn: https://thuthuatphanmem.vn/cach-chia-cot-trong-powerpoint/
Từ Khoá Tìm Kiếm Liên Quan:
