Bạn đang xem bài viết Cách chèn video vào Powerpoint 2010, 2013, 2016 nhanh chóng tại Pgdphurieng.edu.vn bạn có thể truy cập nhanh thông tin cần thiết tại phần mục lục bài viết phía dưới.
Các bạn đang cần chèn video vào slide Powerpoint giúp bài thuyết trình của bạn có thêm sinh động và dễ hiểu hơn. Nếu các bạn chưa biết cách chèn video vào Powerpoint vậy mời các bạn hãy cùng tìm hiểu cách chèn video vào Powerpoint 2010, 2013, 2016 nhanh chóng dưới đây.

Dưới đây bài viết chia sẻ đến các bạn cách chèn video vào Powerpoint 2016 với Powerpoint 2010, 2013 các bạn thực hiện tương tự nhé.
Bước 1: Chèn video
Đầu tiên các bạn cần mở file PowerPoint, trên slide mà bạn muốn chèn video, các bạn chọn thẻ Insert -> Video, tại đây các bạn có hai lựa chọn:
- Online Video: chèn video trực tuyến vào Powerpoint.
- Video on My PC: chèn video trên máy tính.
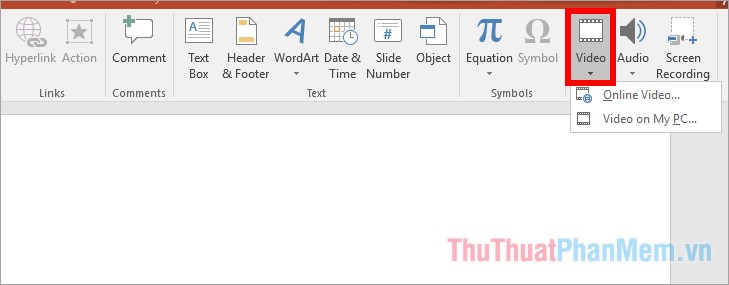
Chèn video trực tuyến vào PowerPoint
Nếu các bạn muốn chèn video trực tuyến thì các bạn chọn Online Video.
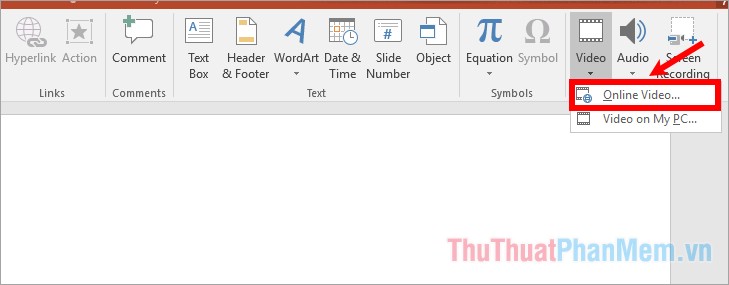
Xuất hiện cửa sổ Insert Video, các bạn có thể tìm video trên Youtube, hoặc sử dụng mã nhúng video (From a Video Embed Code) bằng cách nhập nội dung tìm kiếm và nhấn Enter để tìm kiếm.
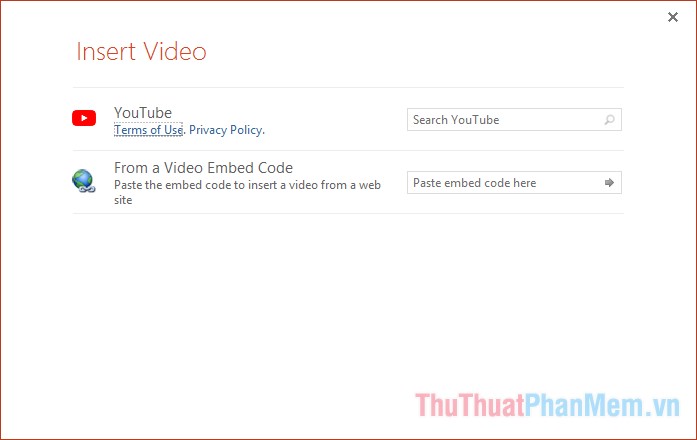
Kết quả tìm kiếm hiển thị các bạn chọn video cần chèn và chọn Insert.
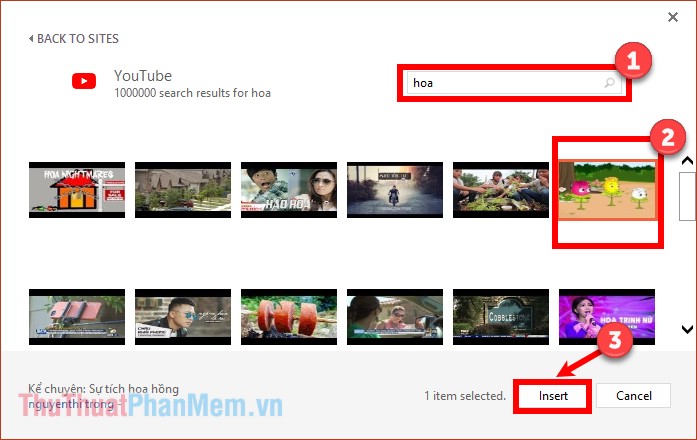
Như vậy các bạn đã chèn xong video trực tuyến vào Powerpoint.

Chèn video trên máy tính vào PowerPoint
Để chèn video trên máy tính thì trong phần Video các bạn chọn Video on My PC.
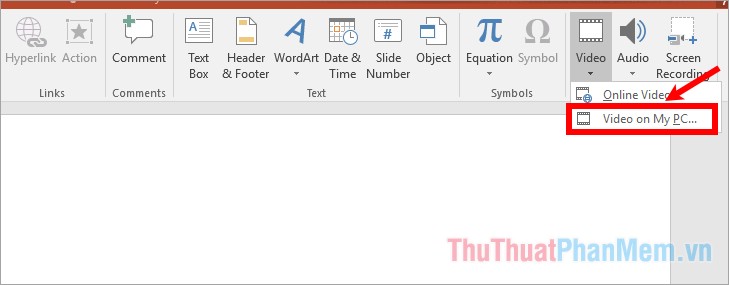
Xuất hiện cửa sổ Insert Video các bạn chọn đến video mà các bạn cần chèn và chọn Insert.
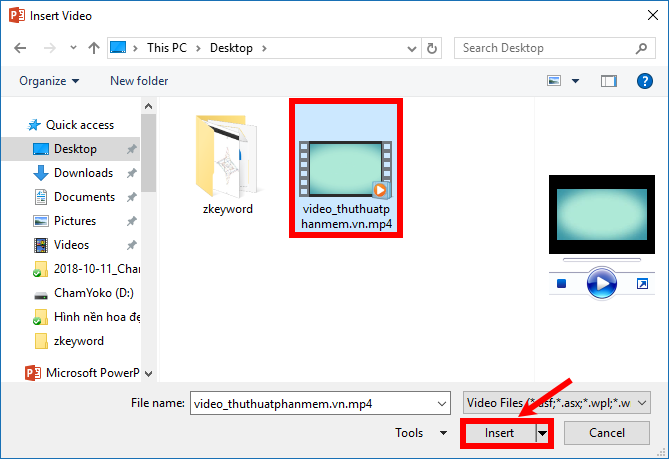
Như vậy các bạn đã chèn video trên máy tính vào PowerPoint
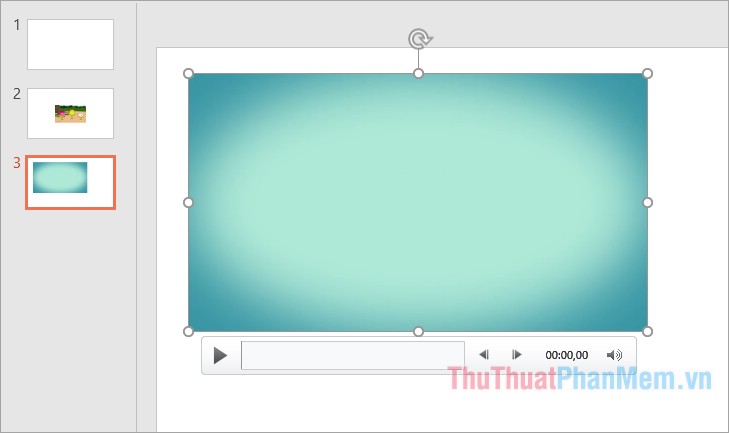
Bước 2: Chỉnh sửa kích thước video
Sau khi đã chèn xong video các bạn có thể chỉnh sửa kích thước video trên slide cho phù hợp bằng cách đặt con trỏ chuột vào các nút nắm bốn góc, và giữa bốn cạnh video.
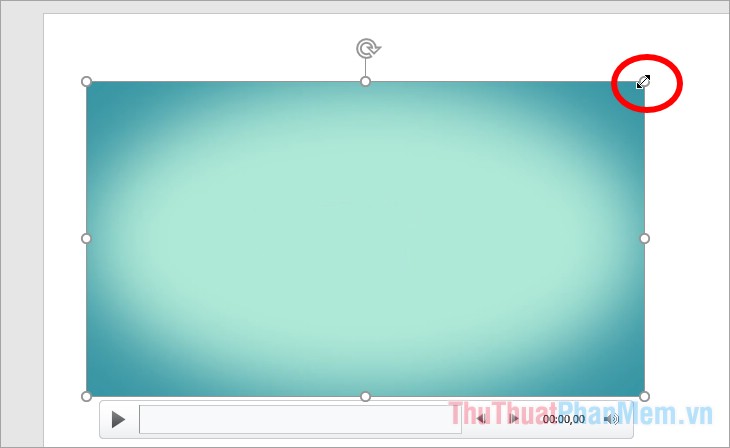
Sau đó nhấn giữ con trỏ chuột và kéo vào để thu nhỏ video, kéo ra để phóng to video.
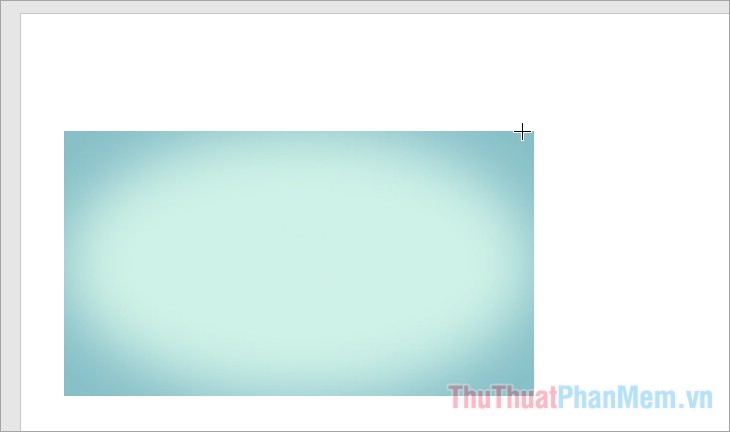
Bước 3: Di chuyển vị trí video
Nếu vị trí video không đúng như mong muốn thì các bạn có thể di chuyển vị trí video bằng cách chọn video để con trỏ chuột xuất hiện biểu tượng mũi tên 4 chiều các bạn nhấn giữ và kéo video đến vị trí bạn muốn.
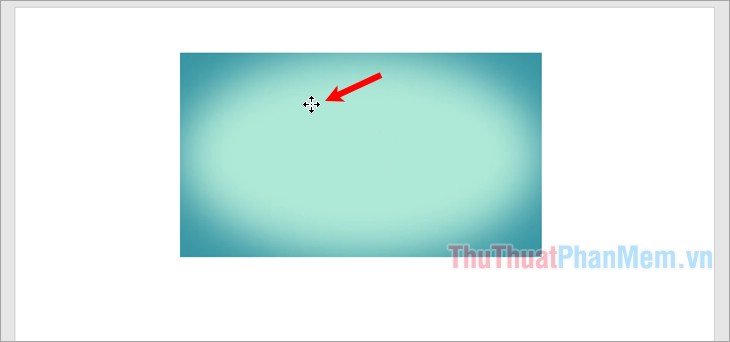
Bước 4: Định dạng cho video
Để định dạng cho video đã chèn các bạn chọn video và chọn thẻ Format trên thanh menu, tại đây các bạn có thể dễ dàng tùy chỉnh độ sáng trong phần Corrections, hiệu ứng màu sắc trong phần Color, kiểu video trong phần Video Styles, chỉnh sửa khung viền và hiệu ứng trong phần Video Border, Video Effects và rất nhiều tùy chỉnh khác.
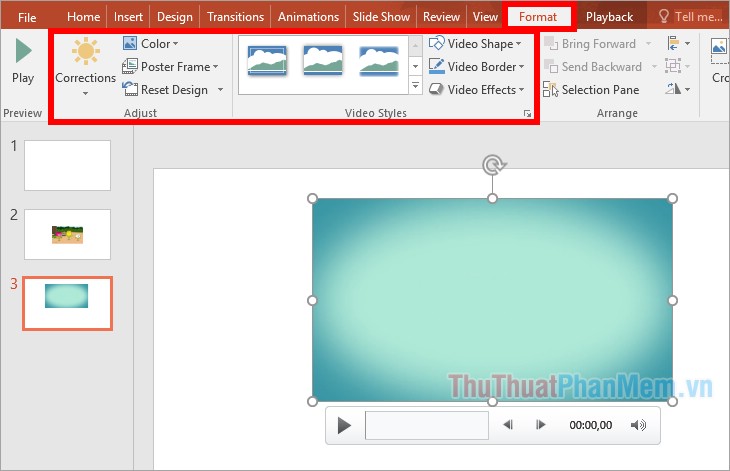
Hoặc các bạn chọn chuột phải vào video và chọn Format Video.
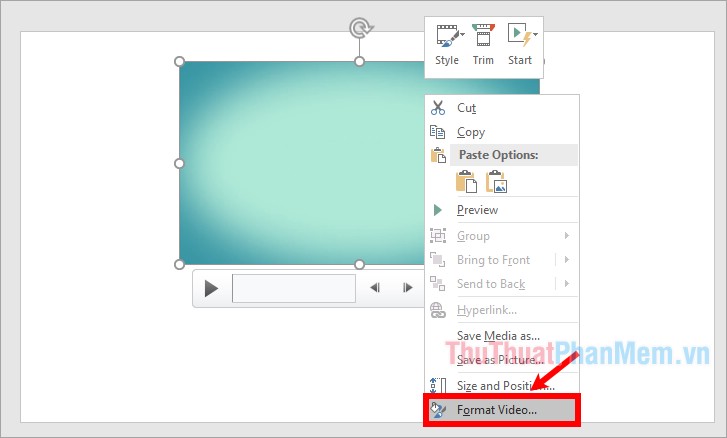
Sau đó các bạn tùy chỉnh viền cho video trong phần Border, hiệu ứng trong phần Effects…
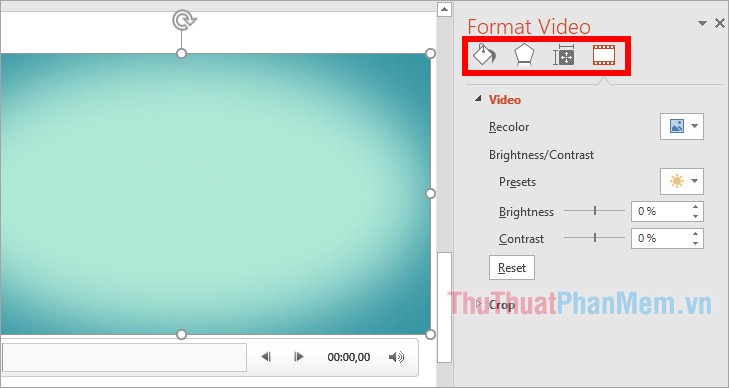
Bước 5: Thiết lập phát video
Các bạn chọn thẻ Playback, để thiết lập tự động phát video thì trong phần Start các bạn chọn Automatically còn nếu các bạn muốn khi nhấn chuột thì video mới bắt đầu phát thì các bạn chọn On Click.
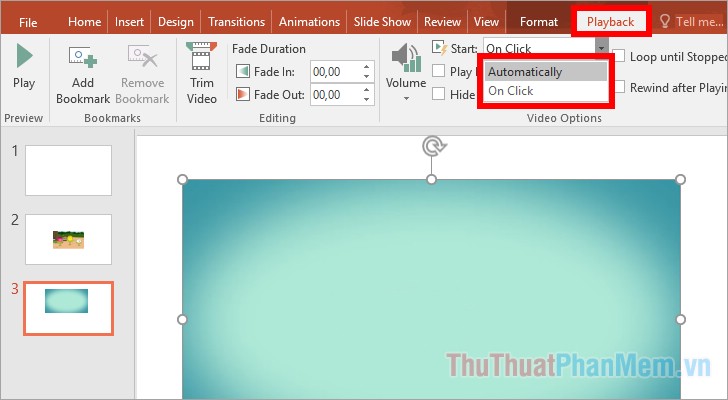
Tích chọn trong ô vuông trước Play Full Screen nếu muốn video phóng to toàn màn hình trình chiếu khi đến slide chứa video. Trong phần Editing các bạn có thể cắt video (Trim Video), chỉnh sửa hiệu ứng vào ra trong phần Fade In, Fade Out.
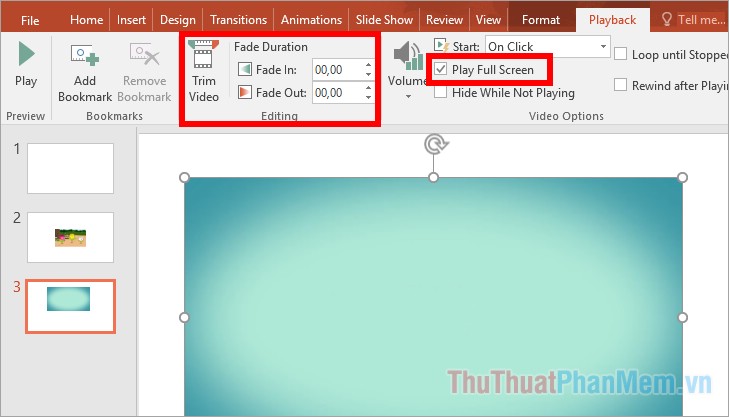
Trên đây bài viết đã chia sẻ đến các bạn cách chèn video vào Powerpoint 2016 nhanh chóng, với Powerpoint 2010, 2013 các bạn thực hiện tương tự. Như vậy từ giờ nếu cần chèn video vào Powerpoint thì các bạn có thể dễ dàng thêm video với các bước mà bài viết đã chia sẻ. Chúc các bạn thành công!
Cảm ơn bạn đã xem bài viết Cách chèn video vào Powerpoint 2010, 2013, 2016 nhanh chóng tại Pgdphurieng.edu.vn bạn có thể bình luận, xem thêm các bài viết liên quan ở phía dưới và mong rằng sẽ giúp ích cho bạn những thông tin thú vị.
Nguồn: https://thuthuatphanmem.vn/cach-chen-video-vao-powerpoint-2010-2013-2016-nhanh-chong/
Từ Khoá Tìm Kiếm Liên Quan:
