Bạn đang xem bài viết Cách Chèn Liên Kết vào Tệp Excel tại Pgdphurieng.edu.vn bạn có thể truy cập nhanh thông tin cần thiết tại phần mục lục bài viết phía dưới.
Trong quá trình làm việc với Excel, việc chèn liên kết giữa các tệp và tài liệu là rất quan trọng để giúp người dùng tiết kiệm thời gian và làm việc hiệu quả hơn. Tuy nhiên, không phải ai cũng biết cách chèn liên kết vào Excel một cách chính xác và đầy đủ. Vì vậy, trong bài viết này, chúng tôi sẽ giới thiệu đến bạn các cách chèn liên kết vào tệp Excel một cách dễ dàng và nhanh chóng nhất. Hãy cùng theo dõi và tìm hiểu nhé!
Mục lục nội dung
Chèn link chèn đường dẫn vào một ô trong file Excel là một thủ thuật rất cần thiết khi bạn phải soạn thảo văn bản và dữ liệu trong bảng tính Excel. Pgdphurieng.edu.vn.vn sẽ hướng dẫn các bạn cách chèn link vào file Excel một cách đơn giản và chi tiết nhất.

Có 4 kiểu chèn link vào Excel, trong đó bao gồm chèn một đường dẫn link trang web hoặc bật mở một file trong máy tính vào ô dữ liệu có sẵn, chèn một điểm tắt để chuyển dời con trỏ lựa chọn tới một vị trí khác trong chính file Excel đó, chèn đường dẫn tới một file Excel mới, chèn một đường dẫn để gửi email tới thư mục chỉ định.
1. Chèn link trang web vào file Excel
Để chèn link trang web vào file Excel, đầu tiên các bạn click chuột phải vào ô dữ liệu muốn chèn. Tiếp đó bạn chọn Link nằm cuối cùng ở danh sách tùy chọn.
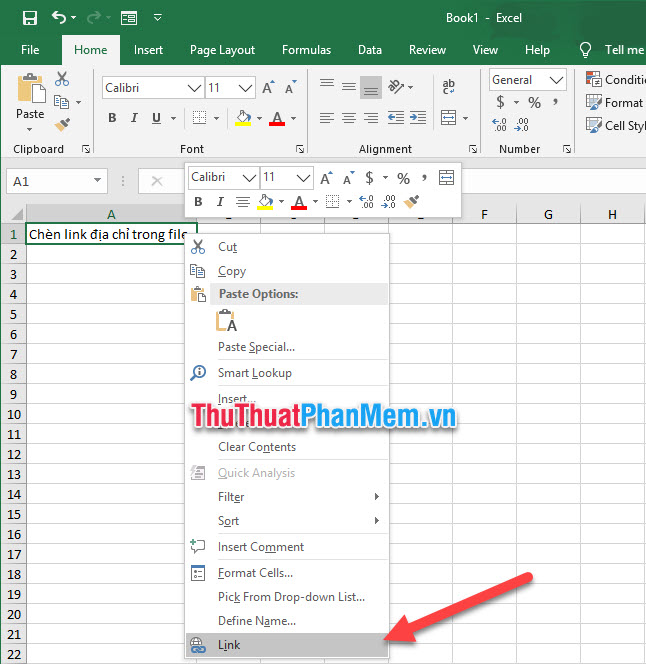
Ô cửa sổ chức năng Insert Hyperlink sẽ được bật mở, khi này các bạn giữ nguyên ở mục Link to là Existing File or Web Page.
Tiếp đó các bạn điền một đường link trang web ở khay Address. Sau đó các bạn click vào nút OK để xác nhận cài đặt.
Hoặc nếu các bạn muốn chọn đường dẫn tới một file trong máy tính tình chỉ cần chọn lựa thư mục đó ở mục Look in phía trên. Sau cùng bạn cũng bấm OK để xác nhận cài đặt.
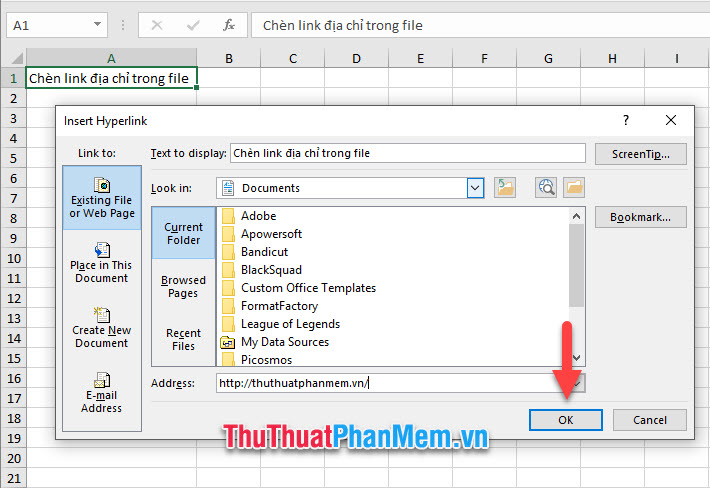
Khi đó ô dữ liệu của bạn đã được cài đặt đường link mà bạn vừa điền. Muốn truy cập chỉ cần click chuột vào là các bạn sẽ mở được trang web đó lên.
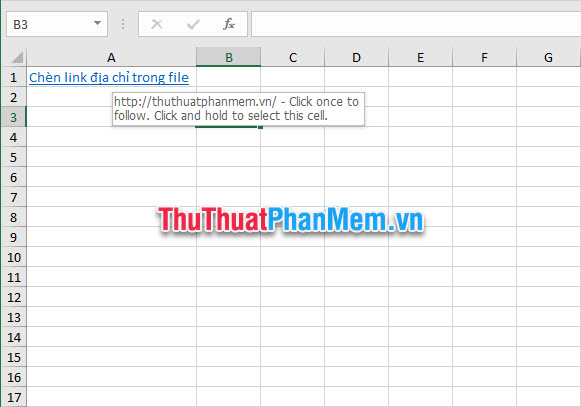
Khi đó đường link truy cập sẽ được mở ra trong trình duyệt mặc định của bạn.
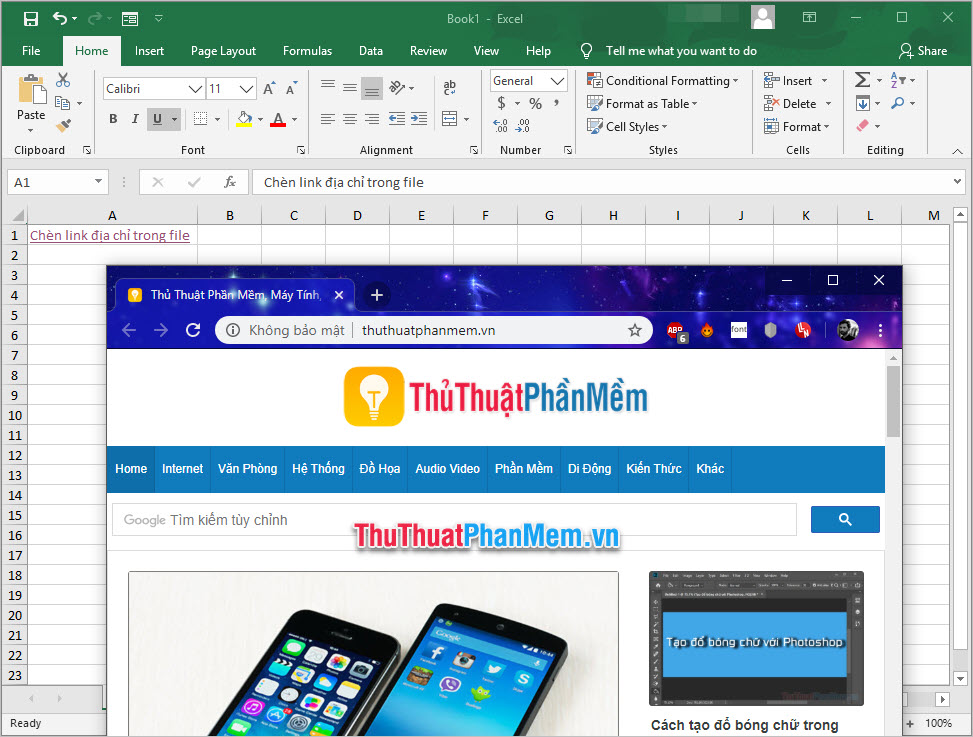
2. Chèn đường tắt tới một vị trí khác trong file Excel
Cũng giống với mở đầu của cách chèn đường link các bạn cũng phải click chuột phải vào ô dữ liệu cần chèn đường tắt.
Sau đó bạn chọn Link trong danh sách tùy chọn vừa hiển thị.
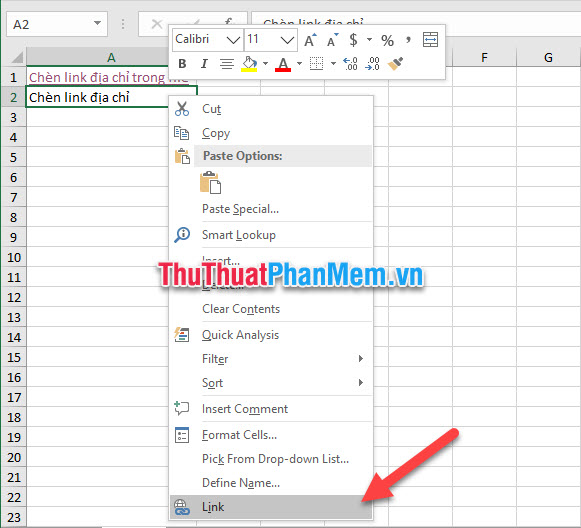
Tiếp đó ô cửa sổ chức năng Insert Hyperlink sẽ hiển thị, các bạn chuyển mục Link to sang Place in This Document.
Sau đó các bạn chọn địa chỉ của vị trí muốn dẫn tới bằng cách chọn tên sheet và điền tên ký hiệu ô dữ liệu vào Type the cell reference.
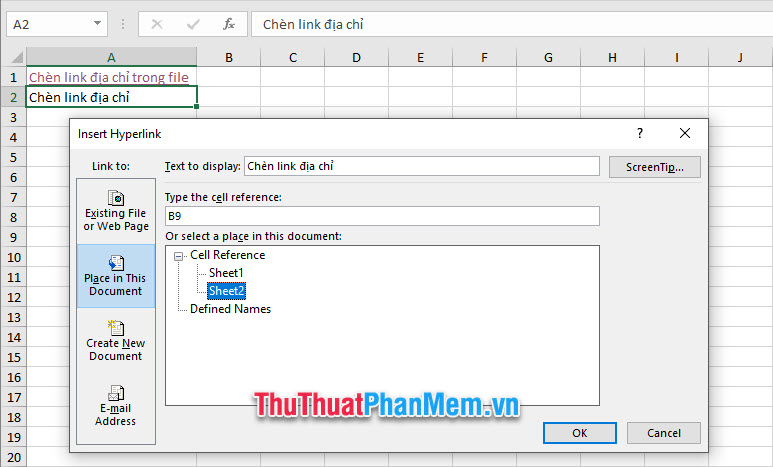
Cuối cùng bạn bấm OK để xác nhận cài đặt, ô dữ liệu của bán ẽ được cài đường dẫn đến vị trí chỉ định.
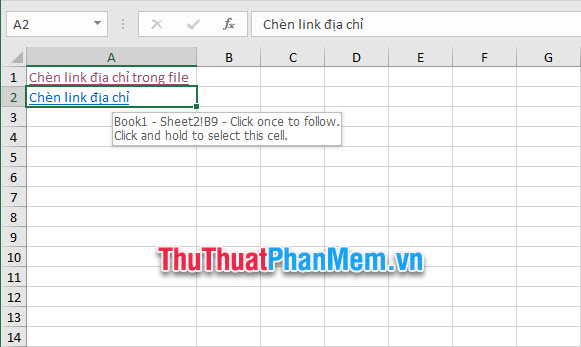
Chỉ cần bạn click vào đường link, con trỏ chuột của bạn sẽ chuyển dời tới ô địa chỉ bạn đã cài đặt.
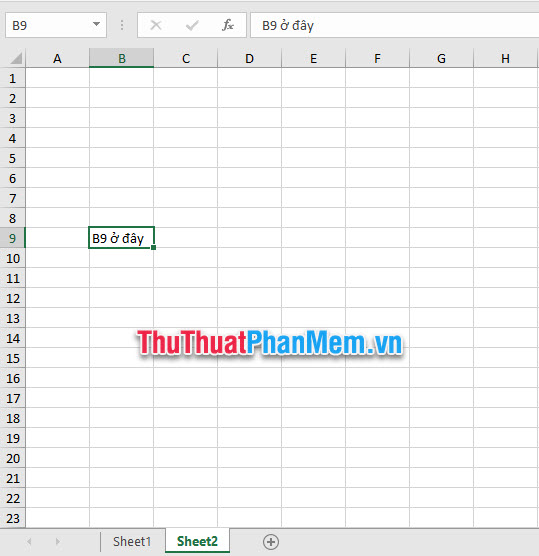
3. Chèn đường tắt tới một file Excel mới
Để chèn đường tắt tới một file Excel mới cũng bắt đầu y hệt hai phương pháp trên, các bạn click chuột phải vào ô cần chèn và chọn Link.
Sau khi ô cửa sổ chức năng Insert Hyperlink bật lên, các bạn chuyển Link to sang mục Create New Document.
Với mục Name of new document các bạn có thể đặt tên cho file Excel mới sắp được tạo lên.
Click vào Change để chọn vị trí lưu cho file Excel mới.
Chọn một trong hai mục của When to edit trong đó:
– Edit the new document later: sẽ chỉnh sửa file Excel mới đó sau
– Edit the new document now: sẽ bật file Excel đó lên ngay lập tức để chỉnh sửa.
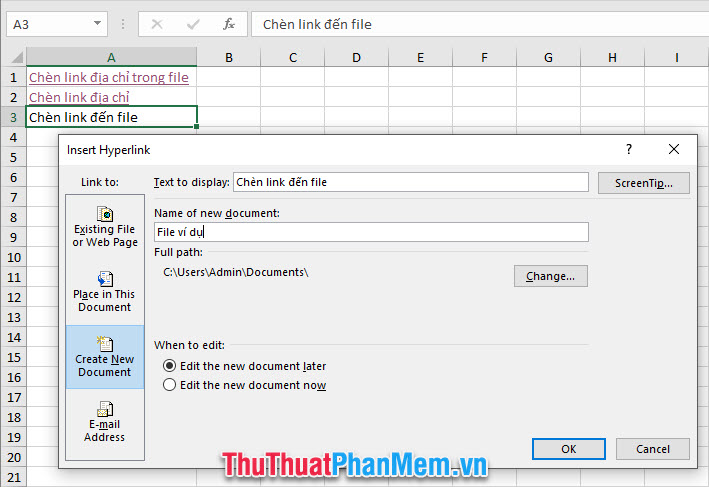
Cuối cùng bạn bấm OK để xác nhận, sau đó các bạn sẽ thấy tại thư mục chỉ định đã được tạo ra một thư mục Excel mới.
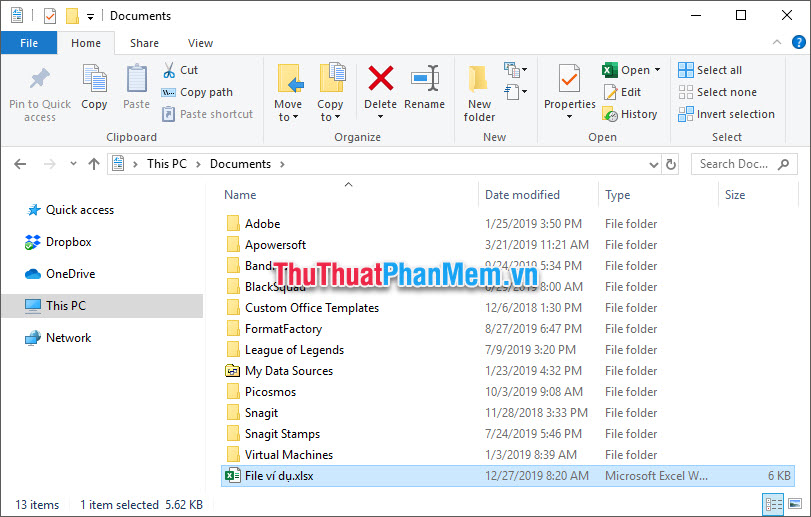
4. Chèn địa chỉ email vào file Excel
Để chèn địa chỉ email vào file Excel cũng giống với những phần trên, các bạn cần phải click chuột phải vào ô dữ liệu muốn chèn.
Tiếp đó khi ô cửa sổ chức năng Insert Hyperlink xuất hiện, các bạn chuyển mục Link to thành E-mail Address.
Điền các thông tin như địa chỉ mail cần gửi ở E-mail address, tiêu đề cho bức thư ở Subject.
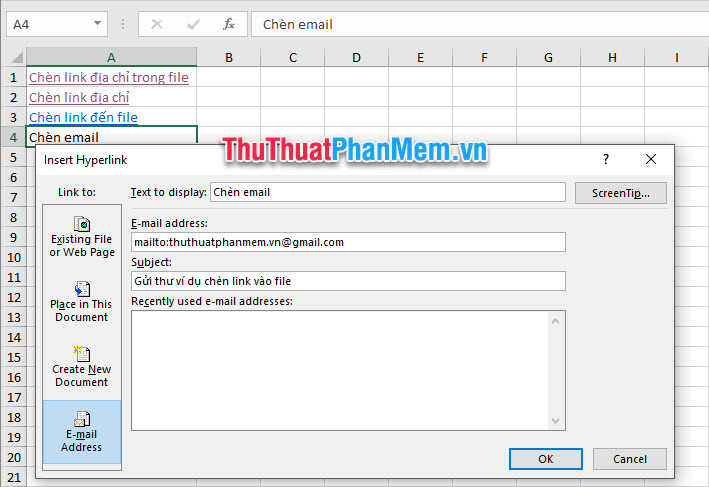
Cuối cùng bấm OK để xác nhận là bạn đã chèn xong địa chỉ mail vào ô dữ liệu vừa chọn.
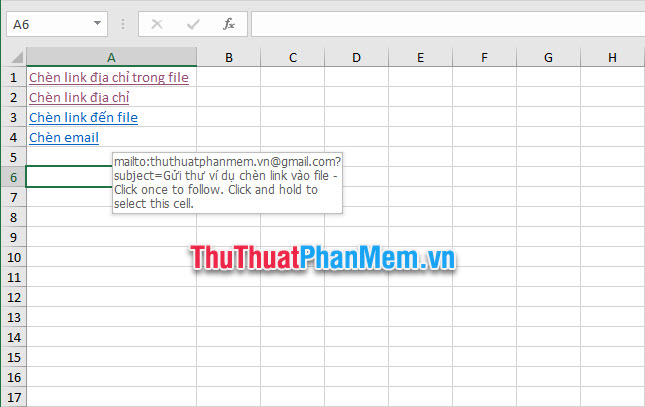
Cảm ơn các bạn đã theo dõi bài viết thủ thuật hướng dẫn của Pgdphurieng.edu.vn.vn chúng tôi về cách chèn link vào file Excel. Chúc các bạn có thể thực hiện thành công thủ thuật này và hiểu rõ các phương thức hoạt động của nó.
Trong bài viết này, chúng ta đã tìm hiểu cách chèn liên kết vào tệp Excel bằng cách sử dụng nhiều phương pháp khác nhau. Từ chèn liên kết đơn giản cho đến chèn liên kết phức tạp, phương pháp nào cũng có thể giúp cho người dùng sử dụng tệp Excel một cách dễ dàng và hiệu quả hơn. Không chỉ giúp cho việc truy cập nguồn thông tin liên quan trở nên nhanh chóng hơn, chèn liên kết còn giúp cho người dùng tận dụng các chức năng trong Excel để hiển thị và tổng hợp thông tin một cách trực quan và dễ dàng. Vì vậy, nếu bạn đang sử dụng Excel để quản lý dữ liệu, hãy sử dụng các phương pháp chèn liên kết để cải thiện hiệu quả công việc của mình.
Cảm ơn bạn đã xem bài viết Cách Chèn Liên Kết vào Tệp Excel tại Pgdphurieng.edu.vn bạn có thể bình luận, xem thêm các bài viết liên quan ở phía dưới và mong rằng sẽ giúp ích cho bạn những thông tin thú vị.
Nguồn: https://thuthuatphanmem.vn/huong-dan-cach-chen-link-vao-filel-excel/
Từ Khoá Tìm Kiếm Liên Quan:
1. Chèn liên kết trong Excel
2. Cách tạo liên kết trong tệp Excel
3. Thêm liên kết vào bảng tính Excel
4. Liên kết tệp Excel với các tài liệu khác
5. Cách chỉ định liên kết trong Excel
6. Liên kết ô trong tệp Excel
7. Cách tạo liên kết đến trang web trong Excel
8. Chèn liên kết hình ảnh và tệp âm thanh vào Excel
9. Liên kết dữ liệu từ bảng khác trong Excel
10. Các tính năng liên kết Excel mạnh mẽ.



