Bạn đang xem bài viết Cách chèn hình ảnh trong Word 2010 tại Pgdphurieng.edu.vn bạn có thể truy cập nhanh thông tin cần thiết tại phần mục lục bài viết phía dưới.
Chèn hình ảnh vào trong Word 2010 làm cho bài viết của bạn càng thêm sống động hơn với những hình ảnh minh họa. Bài viết này Pgdphurieng.edu.vn sẽ hướng dẫn các bạn cách chèn một ảnh vào trong Word 2010 và một số phương pháp xử lý chỉnh sửa bức ảnh.

1. Cách chèn ảnh vào trong Word 2010
Để chèn ảnh vào trong Word 2010, các bạn click mở ribbon Insert trên thanh công cụ. Ribbon Insert có các chức năng chèn các thứ khác vào trong văn bản Word của bạn, vậy nên muốn chèn hình ảnh các bạn cần phải tìm tới ribbon này.
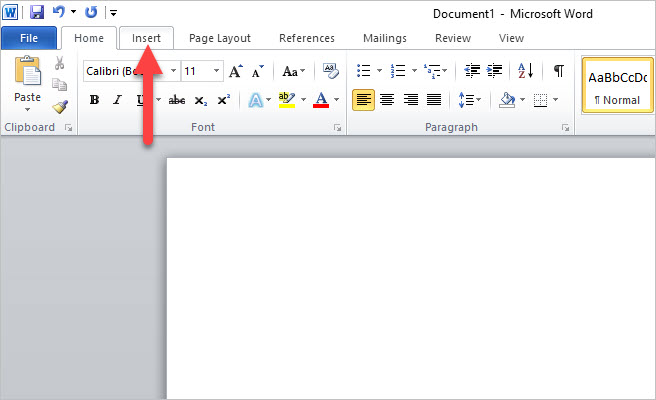
Trong ribbon Insert, ở mục Illustrations, các bạn click chọn biểu tượng Picture.
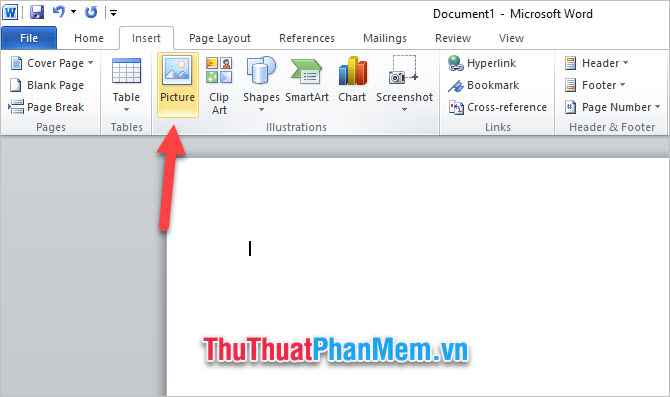
Tiếp đó bạn lựa chọn bức ảnh mà mình muốn chèn vào trong máy tính. Bấm Insert để chèn ảnh vào văn bản của mình.
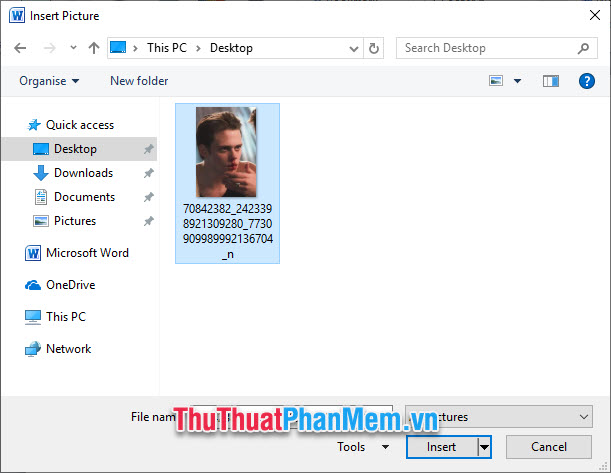
Bức ảnh khi được chèn vào có thể có kích cỡ không phù hợp, các bạn có thể click chuột vào các điểm ở cạnh và góc của bức ảnh để thay đổi kích thước.
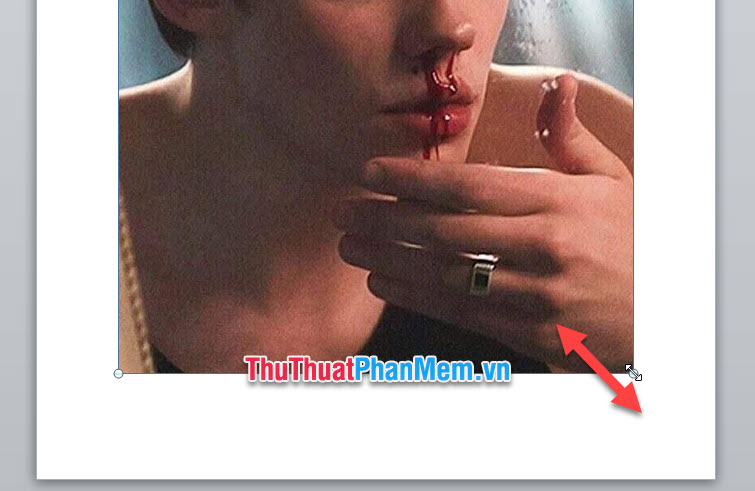
2. Chỉnh sửa hình ảnh được chèn vào Word 2010
Các hình ảnh được chèn vào văn bản của bạn có thể được chỉnh sửa đơn giản nhờ chính chức năng của Word.
Các bạn cần phải click vào bức ảnh để mở ribbon Picture Tools Format.
Trong ribbon này có nhiều các chức năng để bạn có thể chỉnh sửa cho bức ảnh của mình.
Với chức năng Corrections, các bạn có thể điều chỉnh ánh sáng và độ tương phản cho bức ảnh. Có khá nhiều cung độ khác nhau đã được cài đặt sẵn để người dùng lựa chọn.
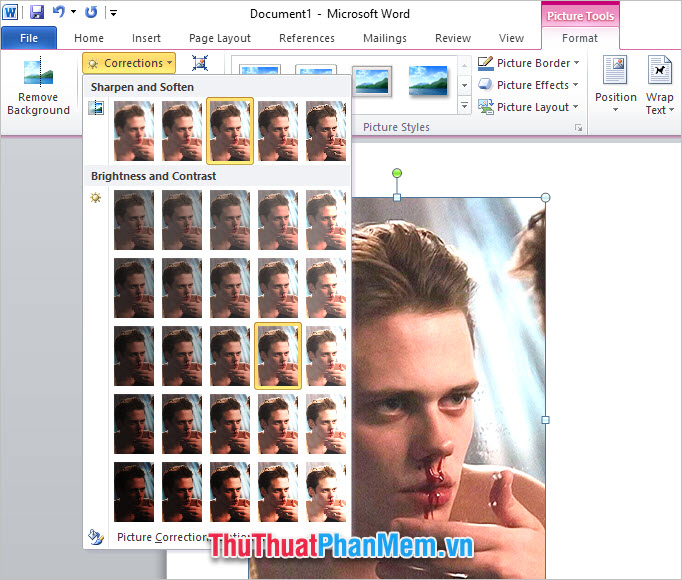
Trong mục Color, các bạn có thể sử dụng để đổi màu cho bức ảnh. Có những màu sắc để các bạn có thể lựa chọn thay đổi cho bức ảnh đã chèn của mình.
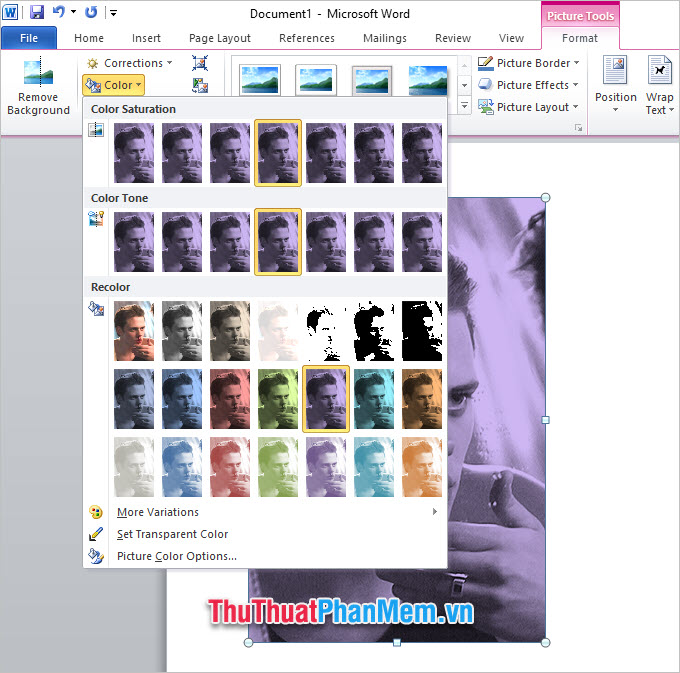
Artistic Effects là các hiệu ứng đặc biệt các bạn có thể tạo cho bức ảnh của mình.
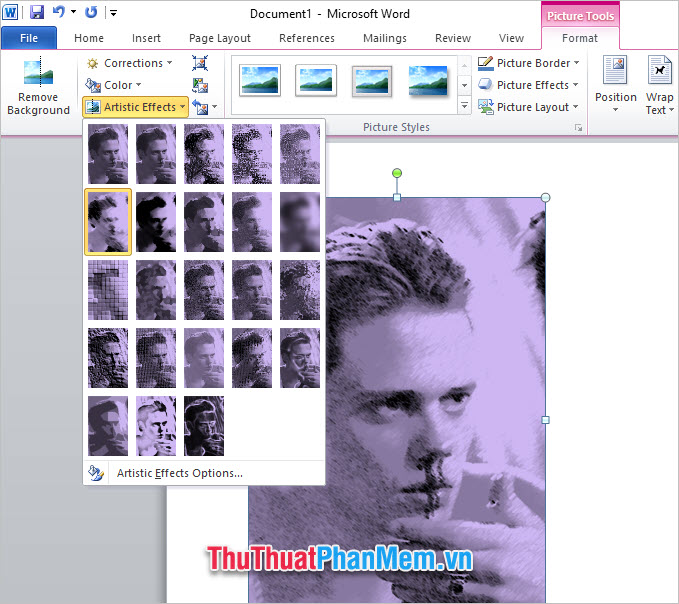
Ngoài ra các bạn có thể lựa chọn kiểu dáng của bức ảnh trong những kiểu dáng có sẵn của Picture Styles.
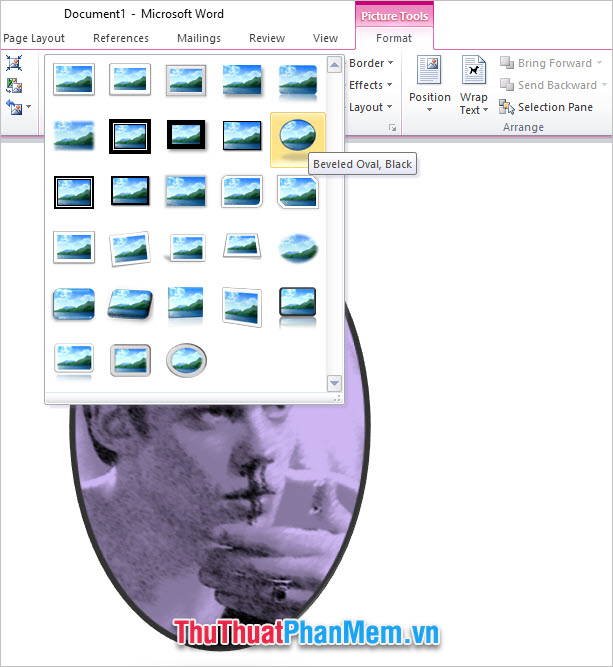
Các bạn có thể tùy chỉnh kiểu dáng cho bức ảnh bằng cách thay đổi màu viền của bức ảnh nhờ Picture Border ở ngay trong mục Picture Styles.
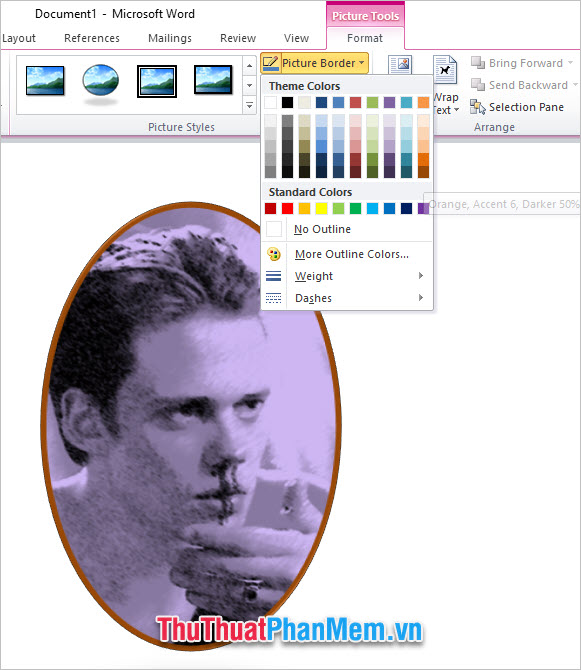
Bạn có thể thay đổi hiệu ứng cho style của bức ảnh trong Picture Effects. Có rất nhiều tùy chọn để các bạn có thể lựa như Preset, Shadow, Reflection, Glow, SoftEdges, Bevel, 3-D Rotation.
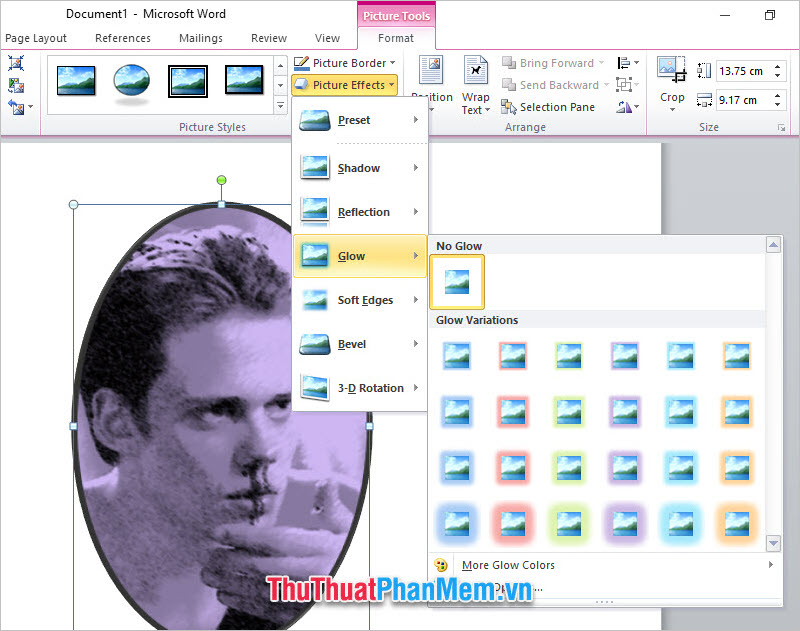
Cảm ơn các bạn đã đọc bài viết của Pgdphurieng.edu.vn.vn chúng tôi về cách chèn hình ảnh trong Word 2010. Chúc các bạn thành công.
Cảm ơn bạn đã xem bài viết Cách chèn hình ảnh trong Word 2010 tại Pgdphurieng.edu.vn bạn có thể bình luận, xem thêm các bài viết liên quan ở phía dưới và mong rằng sẽ giúp ích cho bạn những thông tin thú vị.
Nguồn: https://thuthuatphanmem.vn/cach-chen-hinh-anh-trong-word-2010/
Từ Khoá Tìm Kiếm Liên Quan:
