Bạn đang xem bài viết Cách chèn biểu tượng (Emoji) vào Word tại Pgdphurieng.edu.vn bạn có thể truy cập nhanh thông tin cần thiết tại phần mục lục bài viết phía dưới.
Các biểu tượng (emoji) trong Word vô cùng đẹp mắt và đa dạng, nếu bạn chèn chúng vào trong file Word một cách hợp lý thì thì sẽ làm cho văn bản của bạn sinh động hơn.
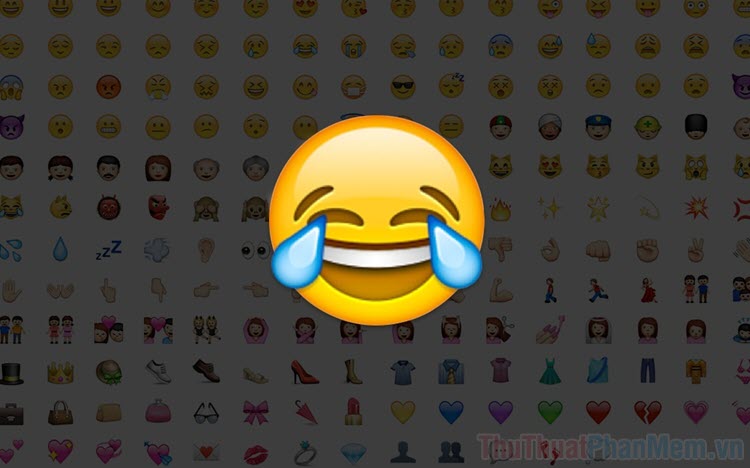
Một trong số những tính năng hữu ích của Word đó chính là chèn biểu tượng, Emoji vào trong file để hiển thị thay thế cho các nội dung chữ. Thông thường, việc sử dụng Emoji chỉ xuất hiện trên các nền tảng nhắn tin, mạng xã hội vì chúng mang tính giải trí rất cao. Thế nhưng trong các công việc soạn thảo, biểu tượng (Emoji) cũng rất cần thiết vì chúng sẽ diễn giải cho một nội dung nào đó. Việc sử dụng được biểu tượng (Emoji) sẽ giúp file Word các bạn trở lên chuyên nghiệp. Hiện nay, Word đã có sẵn một bộ Emoji riêng vô cùng đẹp mắt và hiện đại.
1. Cách thêm biểu tượng (Emoji) vào Word
Bước 1: Để gọi bảng biểu tượng (Emoji) trong Word, các bạn sẽ cần đến bộ phím tắt chuyên dụng. Tuy nhiên, mỗi nền tảng lại có phím tắt khác nhau và cụ thể như sau:
| Nền tảng |
Phím tắt |
|
Windows 10 |
Windows + “.” (dấu chấm) hoặc Windows + “;” (dấu chấm phẩy) |
|
Mac OS |
Control + Command + Space |
|
iPhone, iPad, Android |
Sử dụng Emoji của bàn phím sẵn có |
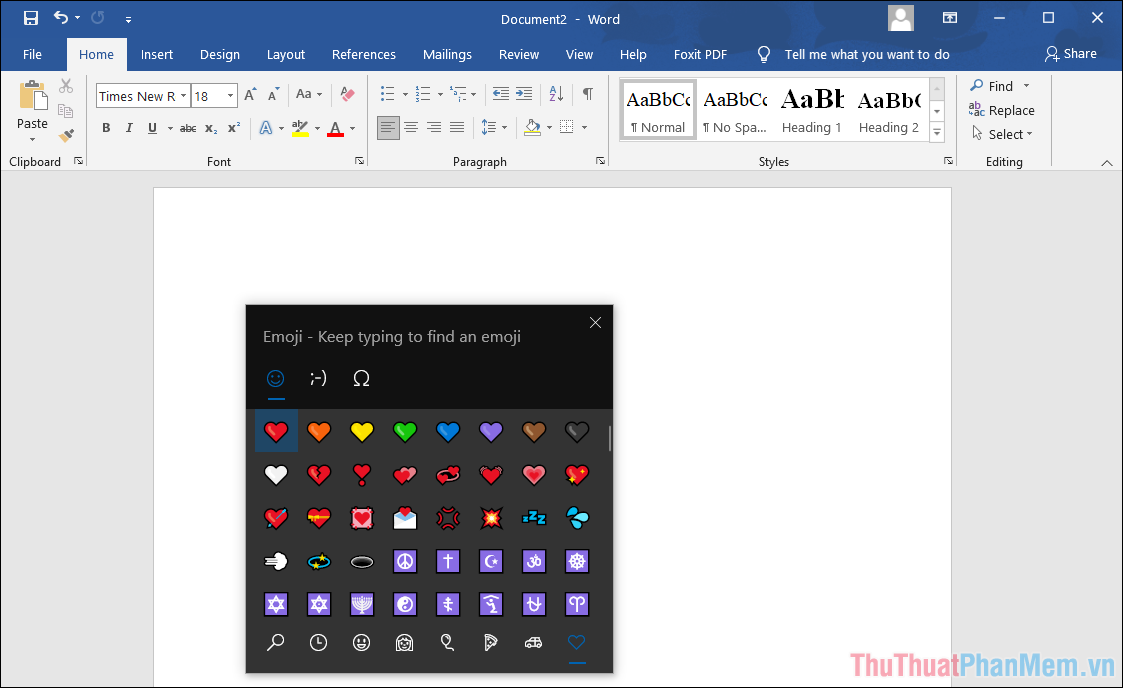
Bước 2: Khi bộ biểu tượng (Emoji) xuất hiện, các bạn chỉ cần chọn những hình mình muốn sử dụng. Ngoài ra, một số bộ (Emoji) còn cho phép bạn thay đổi màu sắc cho phù hợp.
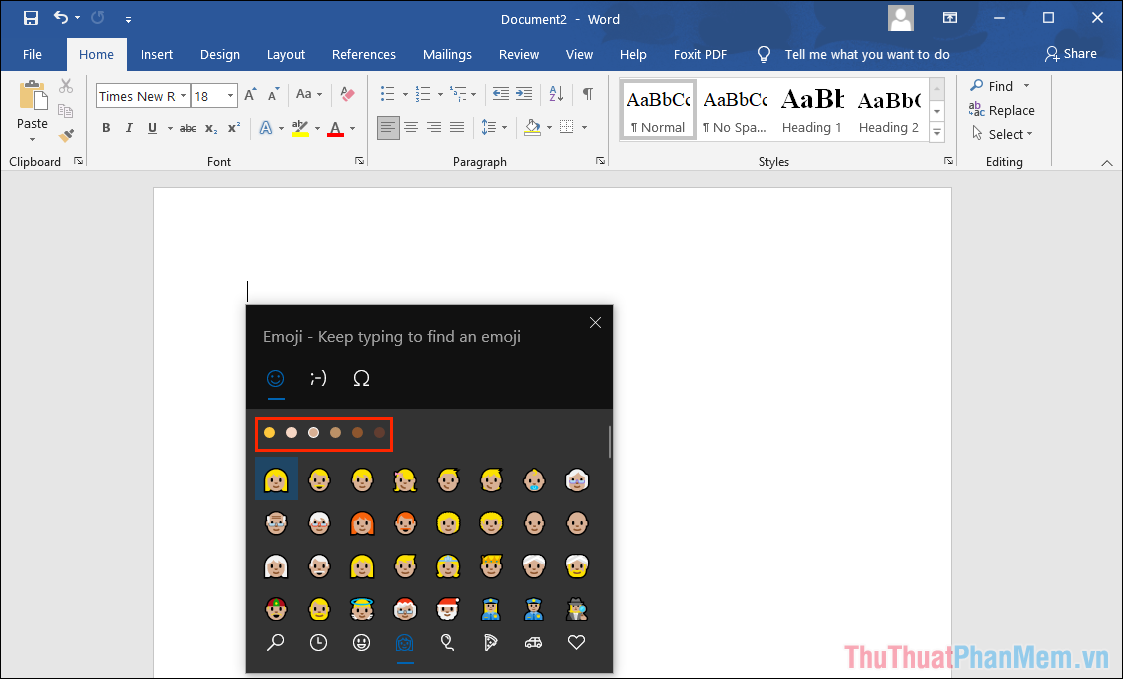
Bước 3: Chỉ với những thao tác cơ bản, các bạn đã dễ dàng thêm được một loạt các biểu tượng (Emoji) vào trong file Word đang làm việc.
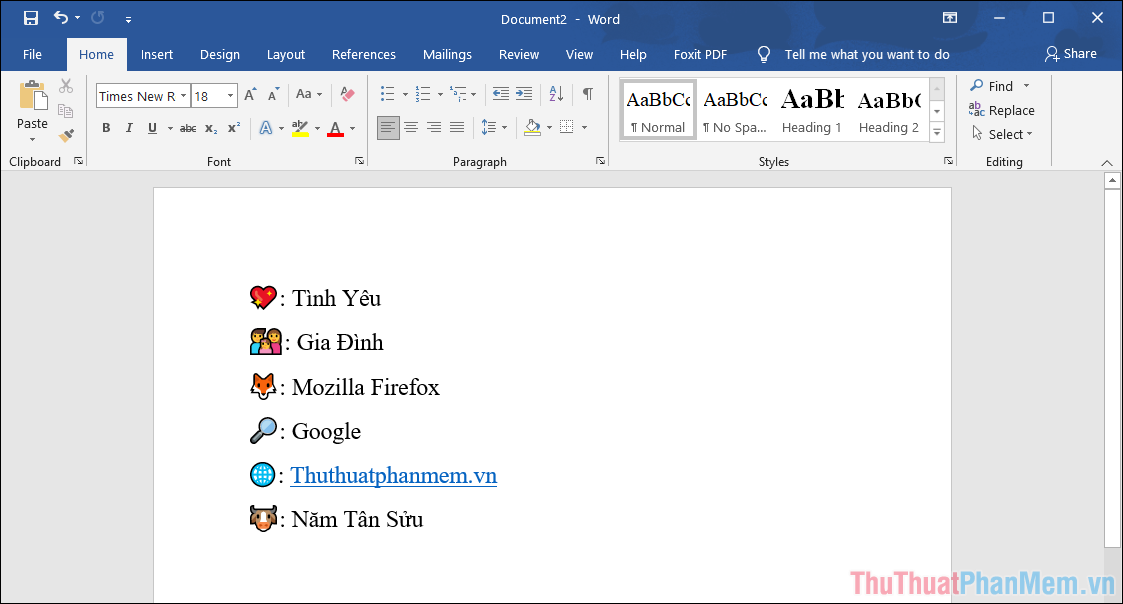
2. Cách chỉnh kích thước, màu sắc của biểu tượng (Emoji) trong Word
Chỉnh kích thước:
Trong Word, Emoji được coi là biểu tượng chữ nên chúng sẽ có kích thước bằng với kích thước font chữ các bạn đang sử dụng. Để thay đổi kích thước thì các bạn chỉ cần thay đổi kích thước Font chữ cho chúng.
Các bạn tiến hành bôi đen biểu tượng (1) => Thay đổi kích thước Font chữ (2).
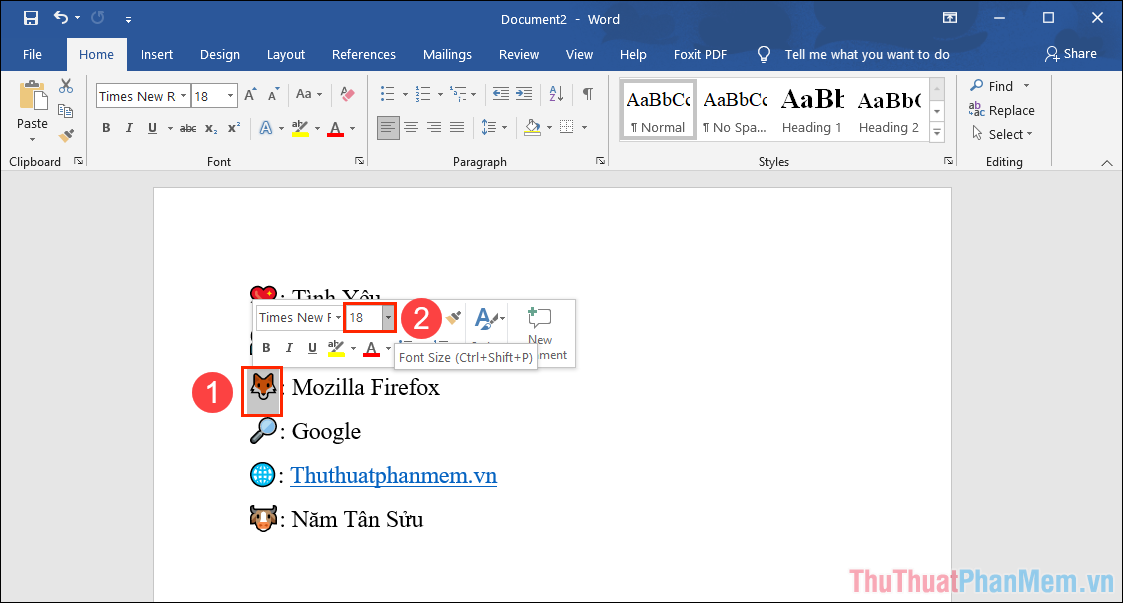
Như vậy, các bạn đã hoàn tất việc thay đổi kích thước của Emoji trên Word một cách nhanh chóng.
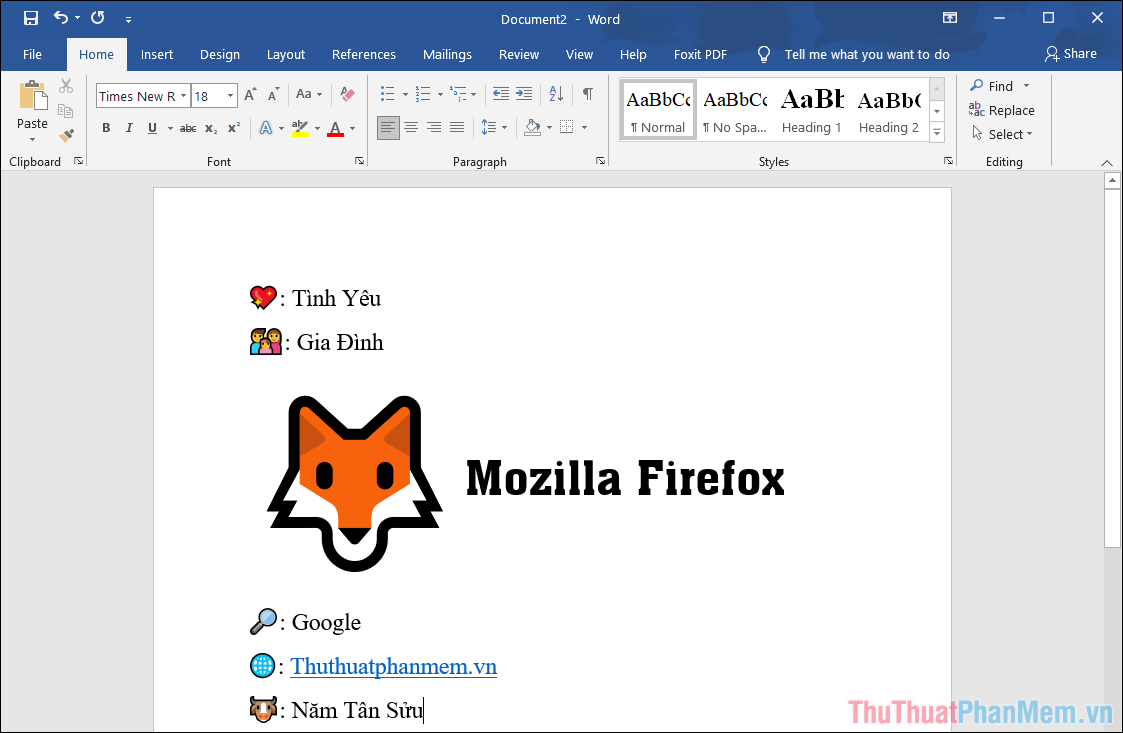
In đậm, in nghiêng, gạch chân cho biểu tượng
Emoji được coi là ký tự trên Word nên các bạn dễ dàng in đậm, in nghiêng hoặc gạch chân như các ký tự chữ trong Word.
Các bạn tiến hành bôi đen biểu tượng và chọn các định dạng B/I/U (hoặc nhấn phím tắt: Ctrl + B/I/U).
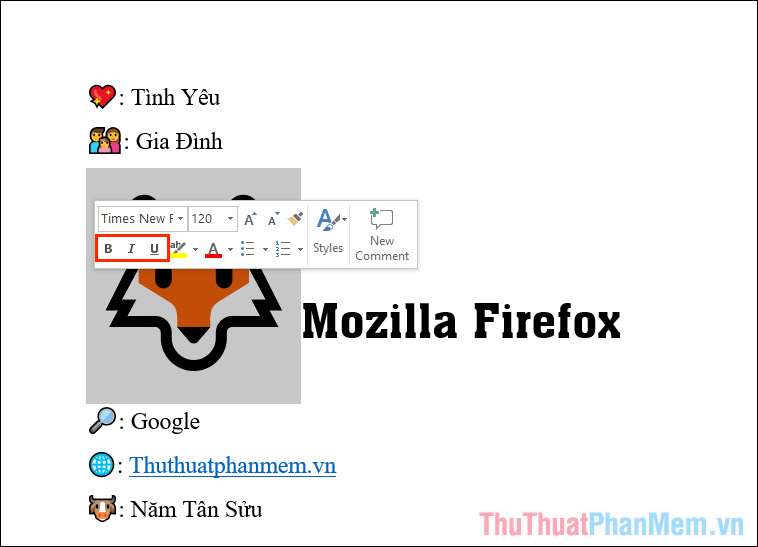
Với những thay đổi cơ bản như vậy, các bạn đã có một định dạng mới cho biểu tượng trên Word.
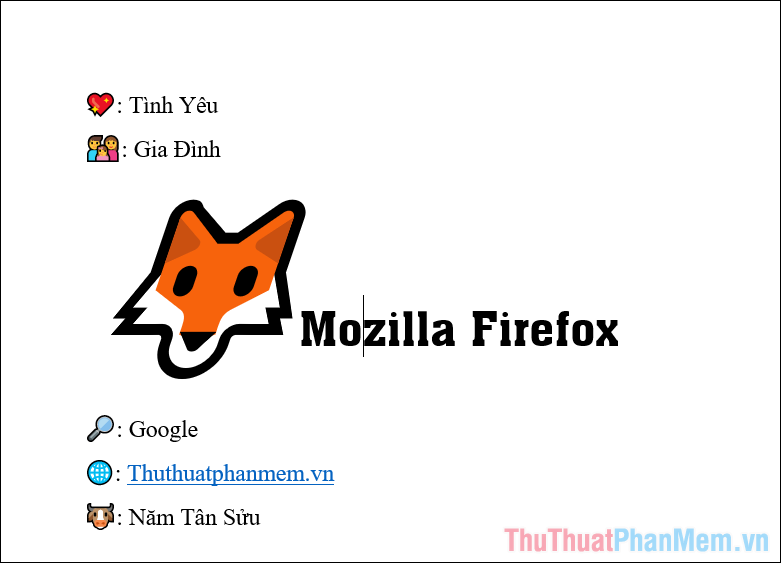
Thay đổi màu sắc của biểu tượng Emoji
Trong trường hợp các bạn cần thay đổi màu sắc của biểu tượng cho hợp chủ đề thì hãy tiến hành làm như sau:
Các bạn tiến hành bôi đen biểu tượng Emoji và chọn màu sắc của chữ để thay đổi.
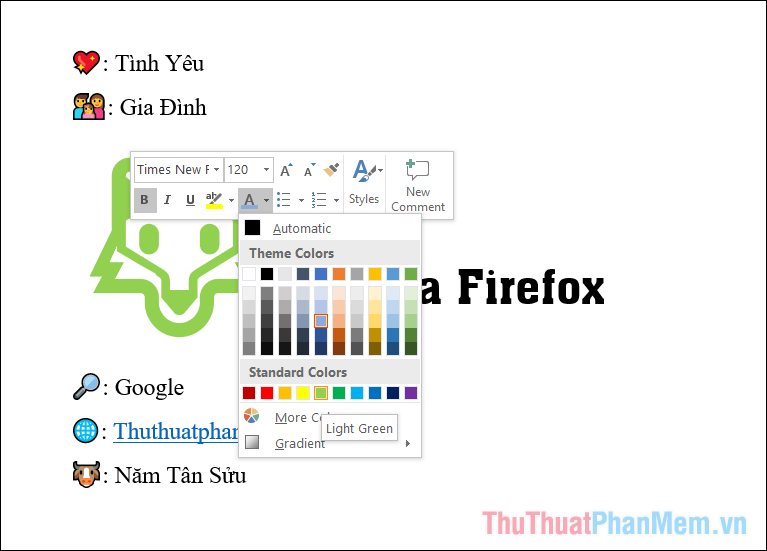
Ngay lập tức, biểu tượng Emoji trong Word sẽ được thay đổi màu sắc theo màu các bạn chọn.

Trong bài viết này, Thủ thuật phần mềm đã chia sẻ đến các bạn cách thêm và chỉnh sửa biểu tượng Emoji trên Word. Chúc các bạn một ngày vui vẻ!
Cảm ơn bạn đã xem bài viết Cách chèn biểu tượng (Emoji) vào Word tại Pgdphurieng.edu.vn bạn có thể bình luận, xem thêm các bài viết liên quan ở phía dưới và mong rằng sẽ giúp ích cho bạn những thông tin thú vị.
Nguồn: https://thuthuatphanmem.vn/cach-chen-bieu-tuong-emoji-vao-word/
Từ Khoá Tìm Kiếm Liên Quan:
