Bạn đang xem bài viết Cách chèn ảnh vào trong Word, Excel và căn chỉnh ảnh tại Pgdphurieng.edu.vn bạn có thể truy cập nhanh thông tin cần thiết tại phần mục lục bài viết phía dưới.
Trong Word 2016 ngoài tính năng chèn ảnh có sẵn trên máy tính còn cho phép chèn ảnh trực tiếp từ tìm kiếm trên Internet.
1. Chèn ảnh có sẵn trên máy tính
Bước 1: Đặt con trỏ chuột tại vị trí muốn chèn ảnh -> Vào thẻ Insert -> lựa chọn Picture:
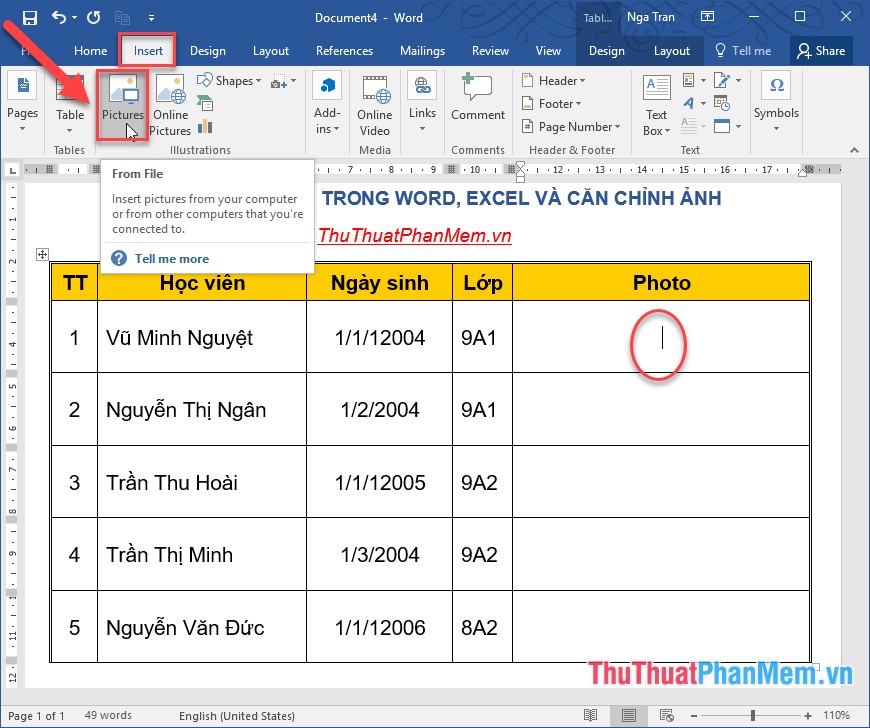
Bước 2: Lựa chọn chọn đường dẫn tới file ảnh cần chèn -> Insert:
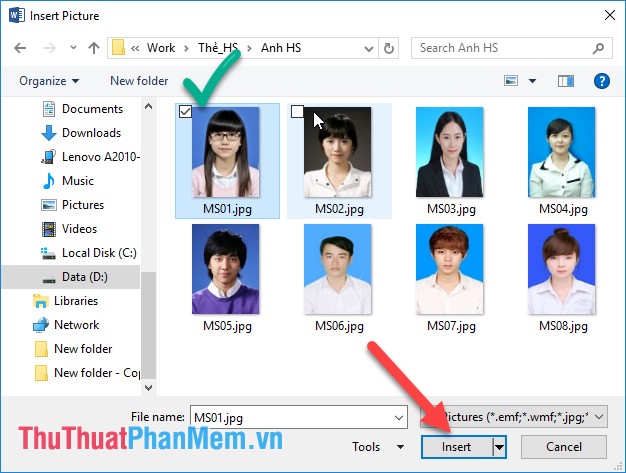
Kết quả đã chèn được ảnh vào file Word:
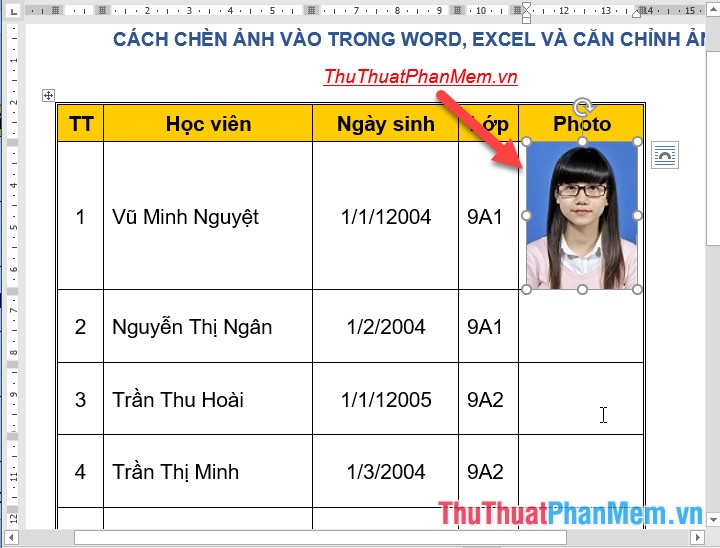
Tương tự chèn ảnh cho các đối tượng còn lại được kết quả:
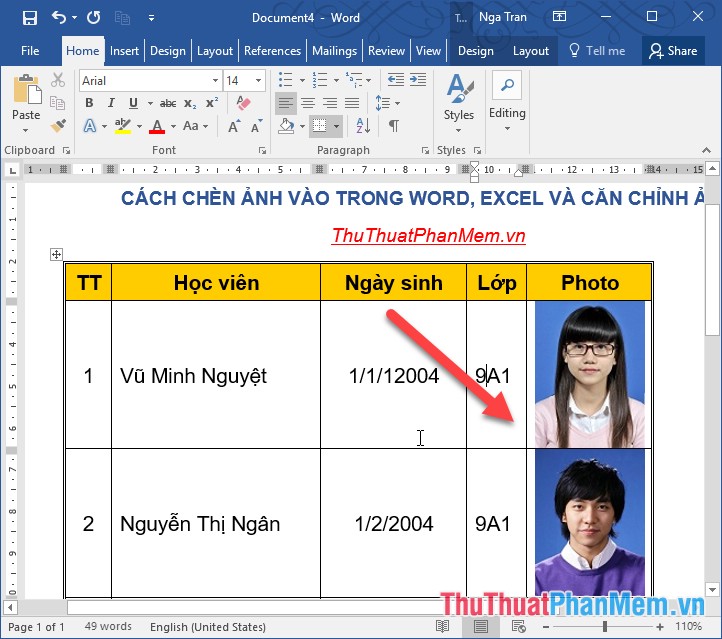
Bước 3: Chỉnh sửa lại kích thước cho phù hợp với nội dung bằng cách di chuyển vào góc bất kì trên ảnh khi con trỏ chuột chuyển thành mũi tên 2 chiều -> nhấn giữ chuột kéo thả theo ý muốn (chú ý nhấn giữ thêm phím Shift để thay đổi đều kích thước ảnh):

Hoặc bạn có thể thay đổi kích thước ảnh bằng cách kích chọn thẻ Format chỉnh sửa chiều cao,chiều rộng ảnh trong mục Size:
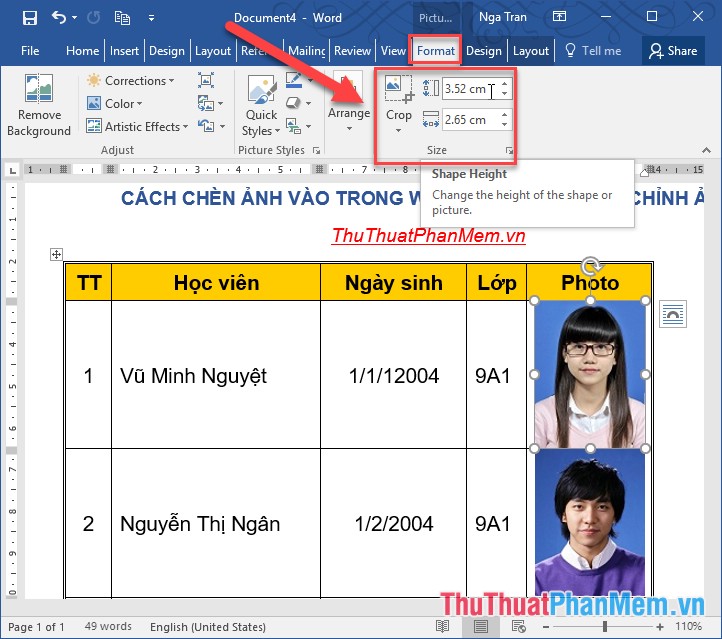
Bước 4: Điều chỉnh độ sáng cho ảnh: Kích chọn ảnh -> vào thẻ Format -> Corrections:
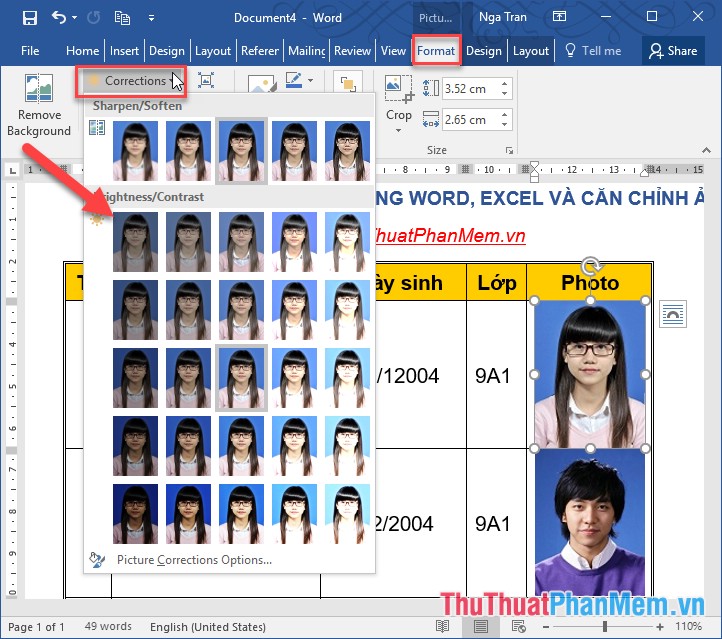
Bước 5: Điều chỉnh màu tương phản cho ảnh -> bằng cách chọn thẻ Format -> Color:
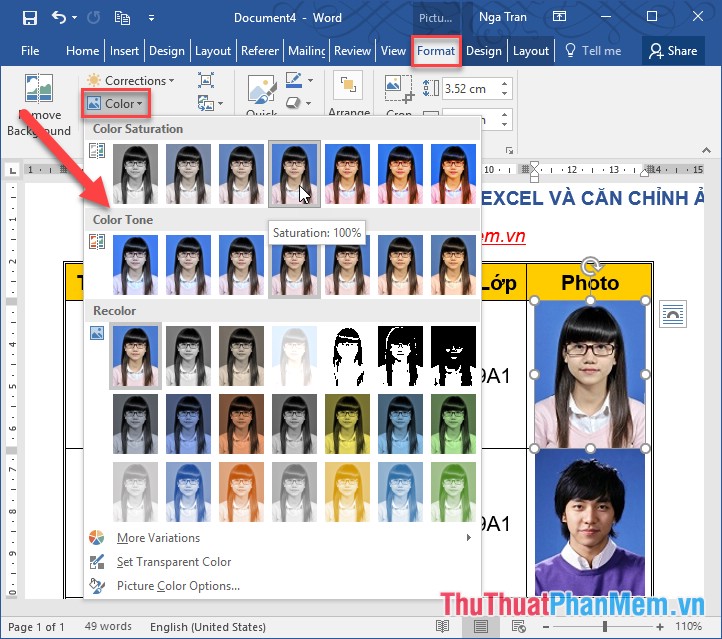
Bước 6: Điều chỉnh khung hình cho ảnh vào thẻ Format -> Quick Style -> lựa chọn kiểu khung hình phù hợp:
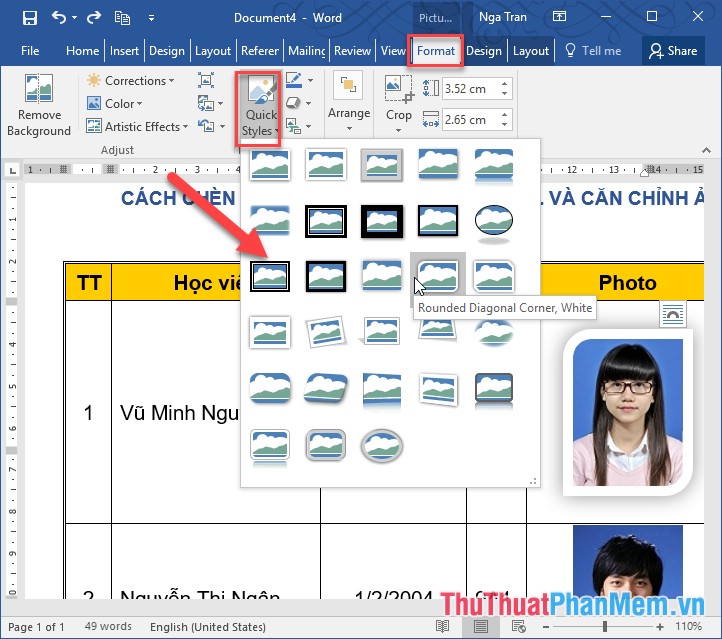
Bước 7: Căn chỉnh lại vị trí của ảnh so với nội dung văn bản:
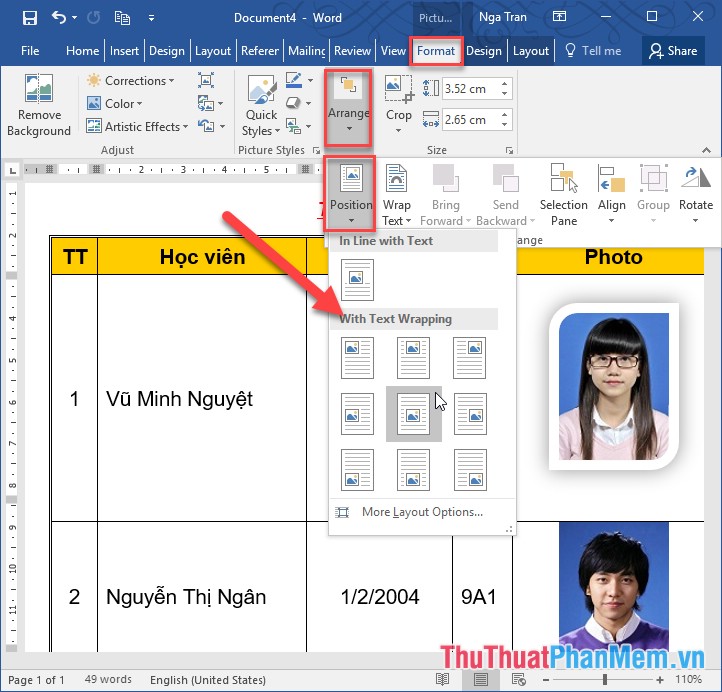
Ngoài ra bạn có thể điều chỉnh vị trí của ảnh so với chữ:
– Behind Text: Ảnh xuất hiện phía sau chữ.
– Front of Text: Ảnh xuất hiện phía trên chữ.
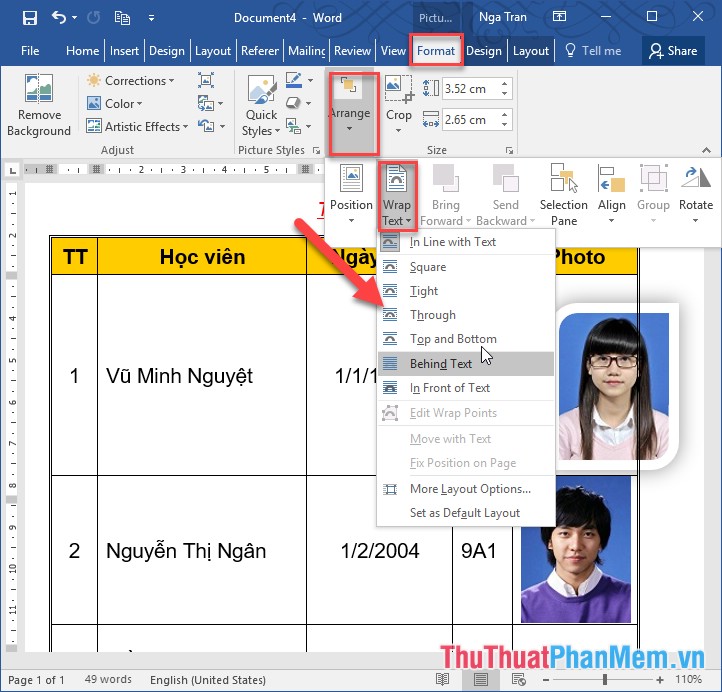
Kết quả đã chèn và căn chỉnh ảnh vào trong file Word:
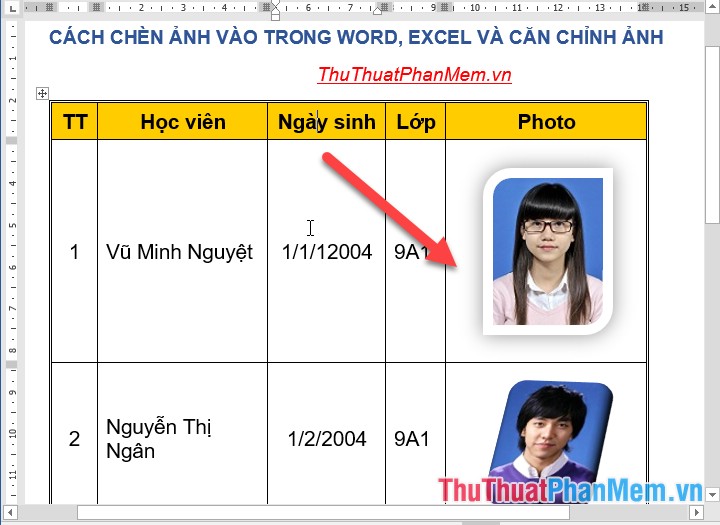
2. Chèn ảnh trực tuyến vào Word 2016
Bước 1: Đặt con trỏ chuột tại vị trí cần chèn ảnh -> vào thẻ Insert -> Picture Online:
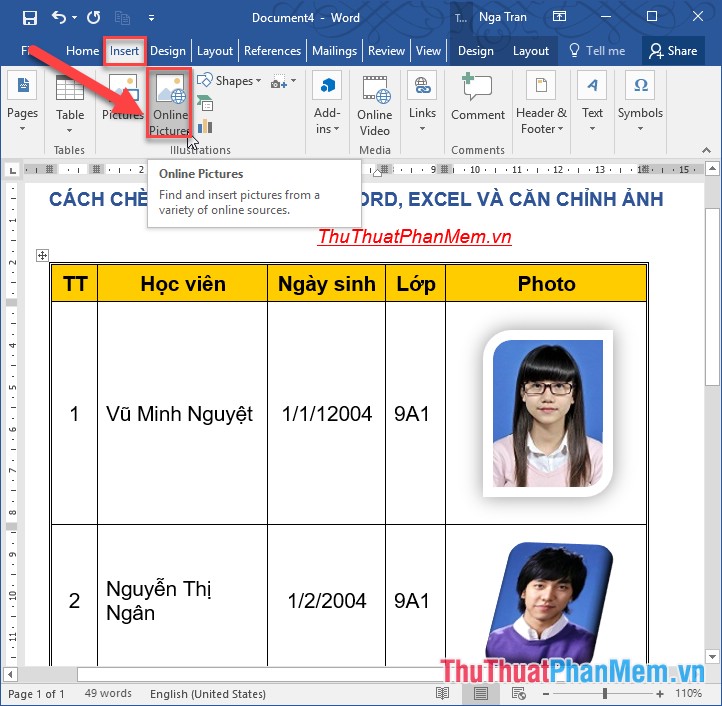
Bước 2: Nhập từ khóa tìm kiếm cho hình ảnh -> nhấn Enter:
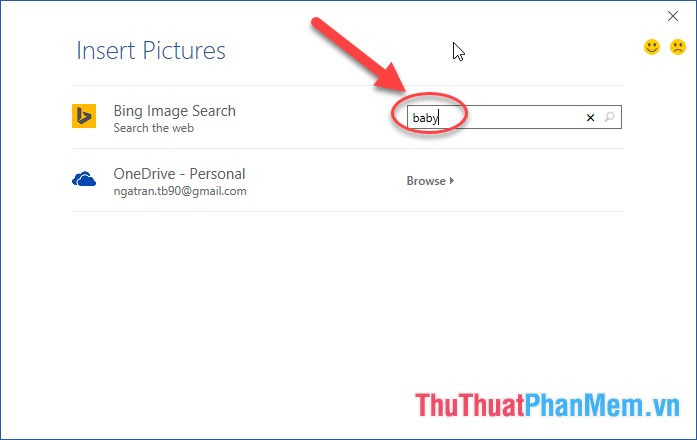
Bước 3: Sau khi nhấn Enter ->kết quả tìm kiếm hiển thị -> lựa chọn hình ảnh cần chèn -> Insert:
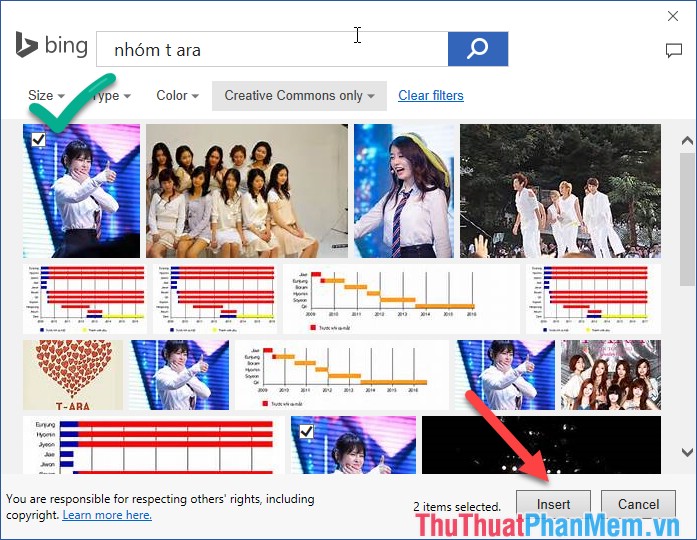
Kết quả đã chèn được hình ảnh trực tuyến vào file văn bản:
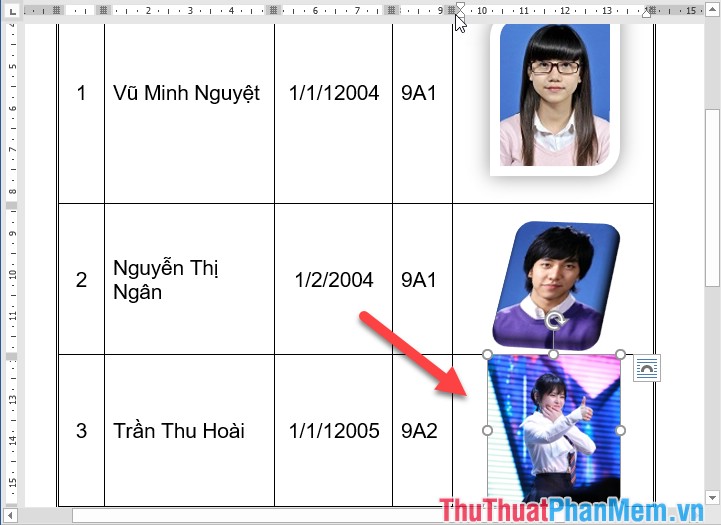
Thao tác chỉnh sửa ảnh thực hiện tương tự khi chèn ảnh có sẵn từ máy tính của bạn. Trên đây là hướng dẫn chi tiết cách chèn ảnh vào trong Word, với file Excel bạn thực hiện thao tác tương tự. Chúc các bạn thành công!
Cảm ơn bạn đã xem bài viết Cách chèn ảnh vào trong Word, Excel và căn chỉnh ảnh tại Pgdphurieng.edu.vn bạn có thể bình luận, xem thêm các bài viết liên quan ở phía dưới và mong rằng sẽ giúp ích cho bạn những thông tin thú vị.
Nguồn: https://thuthuatphanmem.vn/cach-chen-anh-vao-trong-word-excel-va-can-chinh-anh/
Từ Khoá Tìm Kiếm Liên Quan:
