Bạn đang xem bài viết Cách chạy Macro trên Google Sheets tại Pgdphurieng.edu.vn bạn có thể truy cập nhanh thông tin cần thiết tại phần mục lục bài viết phía dưới.
Không phải chỉ Excel mới hỗ trợ Macro, Google Sheets cũng hỗ trợ Macro rất mạnh mẽ giúp bạn tiết kiệm thời gian khi làm việc với công cụ bảng tính online này.

Để có thể thực hành ghi Macro trên Google Sheets, các bạn cần phải lưu ý rằng file Sheets đó của các bạn là file được tạo trên giao diện Google Sheets, những file Excel được tải lên Google Drive rồi chỉnh sửa bằng Google Sheets sẽ không có chế độ sử dụng Macro.
Để bắt đầu ghi một macro, các bạn click vào tab Công cụ trên thanh công cụ ngang. Tiếp đó các bạn chọn Macro trong danh sách tùy chọn và click vào dòng Ghi macro để có thể bắt đầu ghi các chuỗi hành động.
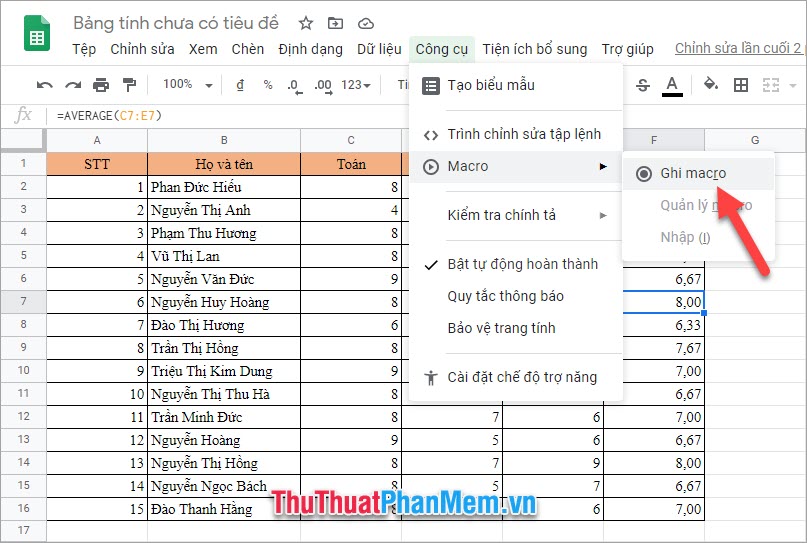
Khi đó các bạn sẽ thấy một bảng điều hành ghi macro ở bên dưới với hai chế độ các bạn có thể lựa chọn:
– Sử dụng tham chiếu tuyệt đối: Khi các bạn sử dụng chế độ này, các bạn sẽ ghi lại chính xác những hành động của mình kể cả những thao tác đối với ô dữ liệu cố định.
– Sử dụng tham chiếu tương đối: Khi các bạn sử dụng chế độ này, các bạn sẽ ghi lại tương đối những hành động của mình và có thể sử dụng nhiều lần cho những ô dữ liệu khác nhau.
Ví dụ: Khi chọn Sử dụng tham chiếu tuyệt đối, các bạn thực hiện thao tác ghi tô đỏ cho ô dữ liệu A1. Những lần sau khi sử dụng marco đã lưu này, nó chỉ thực hiện việc này cho ô dữ liệu A1 mà thôi. Nhưng khi chọn Sử dụng tham chiếu tương đối, các bạn có thể thực hiện thao tác tô đỏ với những ô dữ liệu khác nhau.
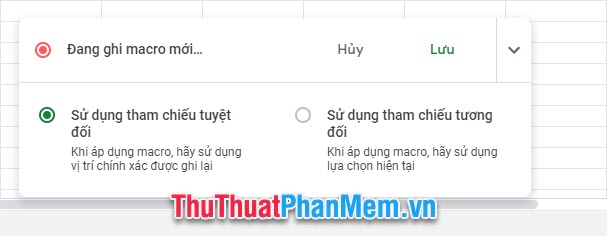
Sau đó các bạn có thể thực hiện các thao tác ghi marco (các bạn sẽ thấy tên của những thao tác đó hiển thị nhanh chóng ở bảng Đang ghi marco mới).
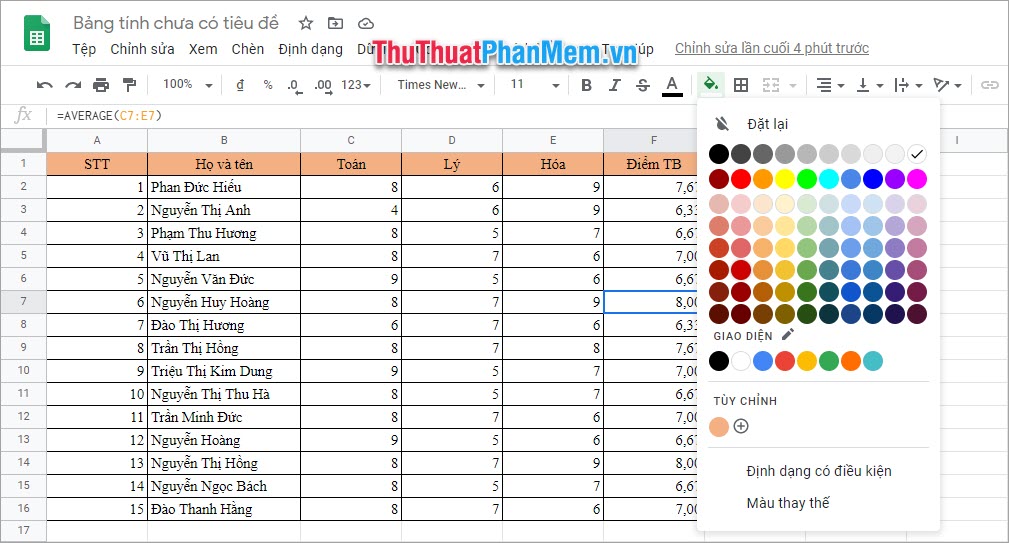
Sau khi thực hiện xong chuỗi hành động ghi macro, các bạn click vào Lưu để bắt đầu lưu macro lại.
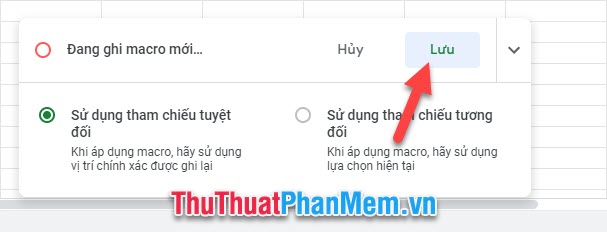
Các bạn đặt tên cho macro mới để phân biệt các macro khác nhau. Các bạn có thể đặt phím tắt cho macro mới này, phím tắt bắt buộc là Ctrl Alt Shift, và các bạn cần phải gán một con số nữa với cụm tổ hợp phím này.
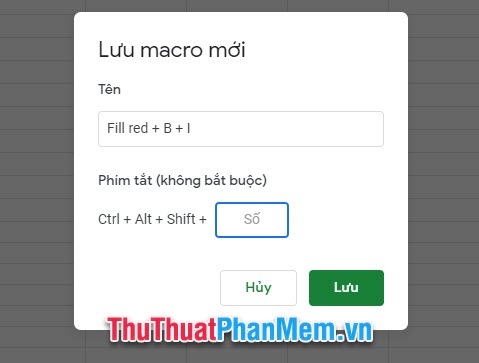
Sau đó các bạn bấm Lưu để lưu trữ macro đó. Các bạn có thể bấm vào CHỈNH SỬA TẬP LỆNH để sửa đổi lại macro vừa lưu.
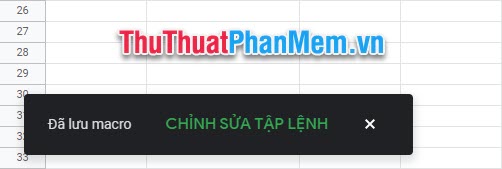
Nếu đây là lần đầu tiên các bạn tạo macro trên nền tảng Google Sheets, các bạn cần phải cấp quyền chạy macro cho nó. Bảng Yêu cầu ủy quyền sẽ xuất hiện và các bạn cần phải bấm vào Tiếp tục.
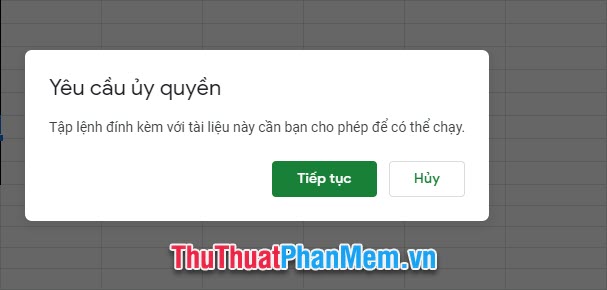
Một ô cửa sổ mới sẽ xuất hiện để yêu cầu các bạn cho phép macro có quyền truy cập vào tài khoản Google của mình.
Các bạn click vào Cho phép.
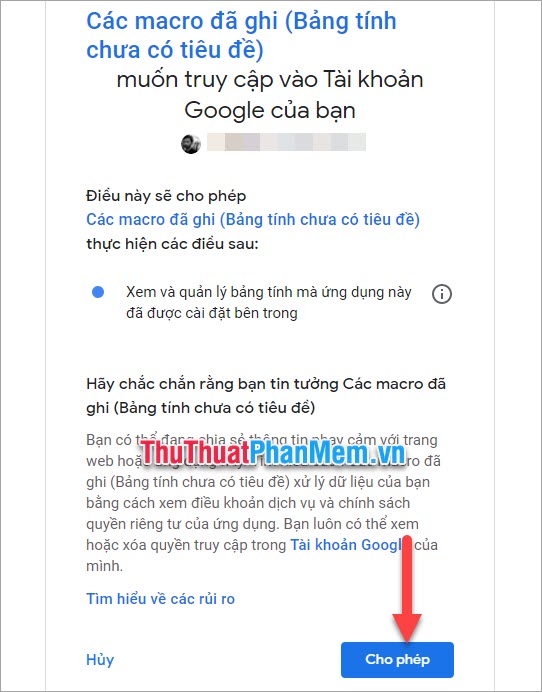
Hiện giờ các bạn có thể thấy trong danh sách macro của mình có những macro ghi chuỗi hành động đã lưu.
Các bạn có thể lựa chọn cách sử dụng tổ hợp phím tắt hoặc click vào tab Công cụ, chọn Macro và chọn macro mình muốn sử dụng theo tên đã đặt.
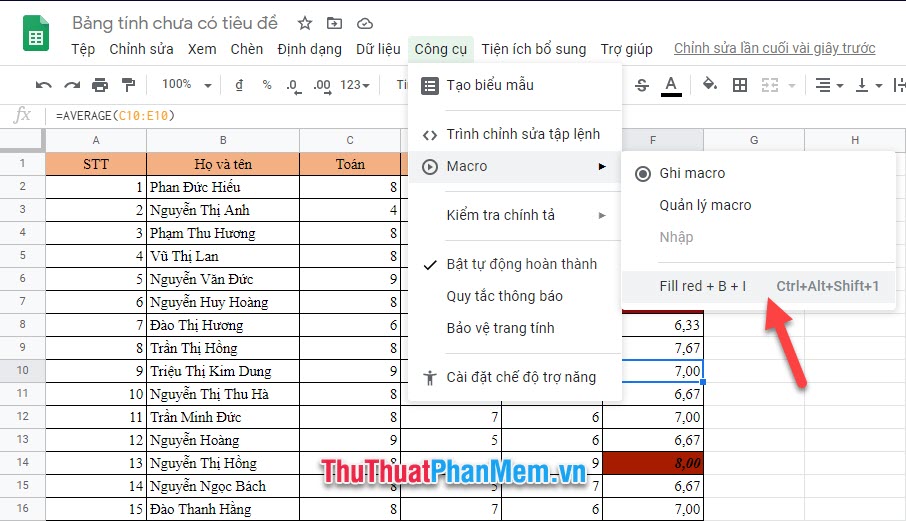
Bài viết hướng dẫn cách chạy Macro trên Google Sheets của Pgdphurieng.edu.vn.vn đến đây là kết thúc. Hi vọng rằng bài viết hướng dẫn này của chúng tôi có thể giúp các bạn có được kỹ năng thủ thuật chạy macro trên Google Sheets. Chúc các bạn thực hiện thành công!
Cảm ơn bạn đã xem bài viết Cách chạy Macro trên Google Sheets tại Pgdphurieng.edu.vn bạn có thể bình luận, xem thêm các bài viết liên quan ở phía dưới và mong rằng sẽ giúp ích cho bạn những thông tin thú vị.
Nguồn: https://thuthuatphanmem.vn/cach-chay-macro-tren-google-sheets/
Từ Khoá Tìm Kiếm Liên Quan:
