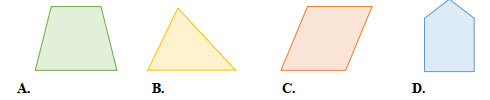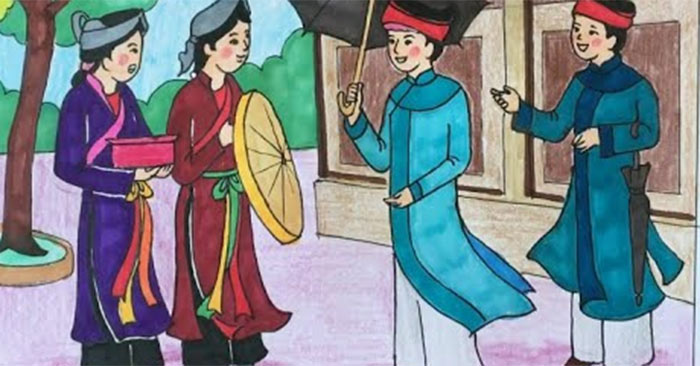Microsoft cố gắng làm các chương trình và định dạng file có thể tương thích ngược, tuy nhiên, hiện nhiệm vụ này vẫn chưa thực hiện được. Thỉnh thoảng, khoảng cách giữa các hệ điều hành thật sự quá xa. Trước khi từ bỏ hi vọng, hãy thử những mẹo sau để chạy game, phần mềm cũ trên Windows 10.
Các ứng dụng được thiết kế cho Windows XP, Windows 98 trở đi giờ khó chạy trên Windows mới. Nhiều chương trình đã dừng hoạt động nếu không có bản sửa lỗi cho Windows 10. Ngay cả khi sử dụng các chế độ tương thích có sẵn ở Windows 10, một số chương trình còn từ chối hoạt động trở lại. Dưới đây là mẹo hữu ích có thể giúp bạn chạy game, phần mềm cũ trên Windows 10.
Tại sao game, ứng dụng cũ không chạy được trên Windows 10?
Một số game, chương trình cũ vẫn có thể chạy trên Windows 10. Nếu chúng vẫn còn giá trị với người sử dụng, bạn sẽ luôn tìm thấy giải pháp chạy chúng. Nếu không, dưới đây là lí do chúng không tương thích Windows 10:
- Phụ thuộc vào các phiên bản phần mềm cũ: Một số phần mềm phụ thuộc vào các thư viện cũ không còn tự động được đính kèm trong bản cài Windows 10.
- Phần mềm 16-bit: Phiên bản Windows 64-bit không hỗ trợ các ứng dụng 16-bit đời cũ.
- Phần mềm DOS: Windows 10, giống như tất cả các phiên bản Windows từ Windows XP trở lên, không còn chạy trên DOS. Một số chương trình DOS vẫn chạy, nhưng phần lớn, nhất là game không còn hoạt động.
- DRM: Một vấn đề phải đối mặt khi chạy các chương trình Windows cũ là không còn các giải pháp DRM khiến chúng không thể khởi động. Ví dụ, SecuROM DRM phát sinh lỗi khi chạy game cũ trên hệ thống mới.
Cách sử dụng game, chương trình cũ trên Windows 10
1. Chạy quyền Quản trị viên
Nếu lỗi xảy ra với chương trình Windows XP, đầu tiên, hãy thử chạy ứng dụng dưới quyền quản trị viên. Trong kỷ nguyên Windows XP, hầu hết người dùng đều là quản trị viên. Điều này không còn đúng khi dùng Windows 10 vì Microsoft đang cố gắng tăng cường bảo mật. Các nhà phát triển đã lập trình ứng dụng với nhận định chúng có quyền quản trị viên. Vì thế, nếu không được phân quyền, chúng sẽ không thể chạy.

Tới file chạy ứng dụng hoặc phím tắt mở nhanh nó, click chuột phải và chọn Run as Administrator.
2. Trình khắc phục lỗi tương thích chương trình
Nếu click chuột phải không mở được ứng dụng, hãy thử cho phép Windows 10 tự đưa ra quyết định và cài đặt tương thích. Windows 10 tích hợp sẵn Program Compatibility Troubleshooter, giúp phát hiện và sửa những lỗi tương thích phổ biến.
Sử dụng menu Start để tìm kiếm “run programs”, hãy nhấn vào lựa chọn phù hợp nhất (best match) để mở trình khắc phục sự cố.

Chọn Advanced > Run as Administrator, rồi nhấn Next để xử lý.

Trình khắc phục sự cố sẽ quét hệ thống để phát hiện các lỗi tương thích tiềm ẩn. Nếu ứng dụng đó không được liệt kê, hãy chọn Not Listed > Next.

Bạn sẽ phải duyệt tập tin thực thi hoặc phím tắt. Ở ví dụ này là Premier Manager 98.

Chọn Try recommended settings.

Sau khi áp dụng cài đặt này, hãy chạy thử chương trình. Như bạn thấy, phần mềm cũ này giờ đã chạy mặc dù thông báo cần CD-ROM gốc. Nhấn Next.

Lỗi tương thích chương trình
Trình khắc phục sự cố giờ sẽ hỏi bạn quá trình sửa lỗi thành công hay không. Chọn Yes, save these settings for this program để đóng trình khắc phục sự cố. Nhấn No, try again using different settings sẽ mở hộp thoại bổ sung chứa các tùy chọn sau:
- The program worked in earlier versions of Windows but won’t install or run now – Chương trình chạy ở phiên bản Windows trước giờ sẽ không cài đặt hay chạy được. Ví dụ: Không chạy được file cài đặt.
- The program opens but doesn’t display correctly – Chương trình mở nhưng không hiển thị chính xác. Ví dụ: Sai màu, kích thước, độ phân giải.
- The program requires additional permissions – Chương trình yêu cầu quyền bổ trợ. Ví dụ: Hiện lỗi truy cập bị từ chối hoặc cần quyền quản trị để chạy.
- I don’t see my problem listed – Tôi không thấy vấn đề được liệt kê.
Hãy đưa ra quyết định dựa trên kết quả nhận được khi chạy thử phần mềm ở mục trước. Các ví dụ giúp bạn hiểu lựa chọn nào phù hợp nhất với ứng dụng. Tuy nhiên, người dùng có thể kết hợp các lựa chọn sửa lỗi để khắc phục sự cố, vì thế, đừng mất hi vọng khi thất bại ở lần đầu tiên.

3. Tự tay cấu hình khả năng tương thích trên Windows 10
Bạn không nhất định phải sử dụng trình khắc phục sự cố để tìm cách chơi game cũ trên Windows 10. Bạn có thể mở các tùy chọn tương thích Windows 10 qua menu Properties của ứng dụng.

Chọn tab Compatibility. Click Compatibility mode để chạy ứng dụng ở phiên bản Windows trước đó. Ngoài ra, bạn sẽ tìm thấy các cài đặt tương thích: Reduced color mode – Chế độ giảm màu, Run in 640 x 480 screen resolution – Chạy ở độ phân giải màn hình 640 x 480, Disable display scaling on high DPI settings – Tắt tỉ lệ hiển thị trên cài đặt DPI cao và Run this program as an administrator – Chạy chương trình dưới quyền quản trị viên.

Trình khắc phục sự cố tự động cung cấp các tùy chọn tương tự. Khi hoàn tất lựa chọn, nhấn Apply > OK.

Nhớ rằng những thay đổi này chỉ ảnh hưởng tới tài khoản người dùng. Nếu muốn áp dụng những thay đổi cài đặt tương thích tới mỗi người dùng, hãy sử dụng nút Change settings for all users.
Giống như trình gỡ lỗi tự động, đây là quá trình chạy thử và có thể phát sinh lỗi.
4. Các driver chưa đăng ký
Windows 10 phiên bản 64-bit và 32-bit bắt buộc sử dụng các driver đã được ký số hóa hợp lệ nhằm đảm bảo an toàn và tính ổn định, không để các driver bất thường, chứa mã độc xuất hiện trên Internet.
Trong một số trường hợp, game hoặc chương trình cũ không sử dụng các driver mới. Khi đó, Windows sẽ không cho phép chương trình cài đặt hoặc chạy. Tuy nhiên, bạn có thể vô hiệu hóa tính năng bắt buộc dùng driver chính thức – nhưng hệ thống sẽ dễ bị tổn hại hơn sau đó. Tất cả quyết định phụ thuộc vào mức độ bạn muốn chơi game hay sử dụng chương trình cũ đó.
Tắt Driver Signature Enforcement
Bạn có thể sử dụng menu Advanced Boot Options để tăng tốc độ Windows 10 và tắt buộc sử dụng driver có chữ ký số. Sử dụng lựa chọn khởi động để tắt tính năng này không mang tới thay đổi vĩnh viễn, nó sẽ được kích hoạt khi bạn khởi động Windows 10 ở lần mở máy tính tiếp theo. Tuy nhiên, bạn nên loại bỏ các driver đã cài trong khi tắt tính năng này.
Mở menu Advanced Boot bằng cách nhấn Shift trong khi click Restart.

Chọn Troubleshoot > Advanced Options > Startup Settings. Bạn sẽ thấy màn hình sau:

Nhấn Restart.

Chọn 7 ở màn hình Startup Settings để kích hoạt “Disable driver signature enforcement”. Nhấn Enter để khởi động hệ thống. Giờ bạn thoải mái cài đặt các driver chưa đăng ký.
5. Sử dụng máy ảo
Windows 7 bao gồm một tính năng tuyệt vời: “Windows XP Mode.” Về cơ bản, nó là máy ảo có license XP. Nó giúp việc khởi động các ứng dụng đời cũ dễ dàng hơn một chút. Đáng tiếc, Windows 10 không có chế độ XP. Thế nhưng, bạn có thể sử dụng máy ảo để tự tạo chế độ này.

Tất cả việc bạn cần làm là một máy ảo, chẳng hạn như VirtualBox hoặc VMware Player và license cũ, nhất là Windows XP. Cài đặt license Windows XP trong máy ảo, sau đó, bạn có thể chạy ứng dụng ở phiên bản Windows cũ hơn, trong một cửa sổ trên desktop.
Thực tế, đây không phải giải pháp lý tưởng. Thành công của máy ảo phụ thuộc vào ứng dụng. Hơn nữa, các máy ảo thường hạn chế hỗ trợ phần cứng.
6. DOSBox
Nếu có chương trình hoặc game DOS cũ không chạy trên Windows 10, DOSBox sẽ là giải pháp cho bạn. DosBox là ứng dụng chạy môi trường DOS hoàn chỉnh, miễn phí trên hệ thống Windows 10, cho phép bạn chạy game & ứng dụng DOS cũ.
DOSBox đưa hàng trăm game cũ trở lại cuộc sống. Nó hoạt động cực kỳ tốt và luôn có giải pháp online dành cho người dùng. Bạn có thể mua game qua gói GOG.com để chạy trong phiên bản DOSBox.
- Download DOSBox cho Windows
Trên đây là những cách giúp bạn chơi lại game hay sử dụng các chương trình “cổ” yêu thích trên hệ điều hành Windows 10. Hi vọng bài viết hữu ích với các bạn. Nếu biết thêm giải pháp nào khác, đừng ngại chia sẻ với chúng tôi nhé.
Cảm ơn bạn đã theo dõi bài viết Cách chạy game và phần mềm cũ trên Windows 10 của Pgdphurieng.edu.vn nếu thấy bài viết này hữu ích đừng quên để lại bình luận và đánh giá giới thiệu website với mọi người nhé. Chân thành cảm ơn.