Bạn đang xem bài viết Cách chạy các lệnh Terminal ở vị trí thư mục đang mở trên máy Mac tại Pgdphurieng.edu.vn bạn có thể truy cập nhanh thông tin cần thiết tại phần mục lục bài viết phía dưới.
Đối với người dùng máy tính Mac, Terminal là một công cụ rất hữu ích và mạnh mẽ. Nó cung cấp một giao diện dòng lệnh để tương tác với hệ điều hành macOS và thực hiện các lệnh, quản lý tệp tin và thư mục, cũng như thực hiện các tác vụ tiện ích khác trên máy tính.
Một trong những điểm mạnh của Terminal là khả năng chạy các lệnh trực tiếp từ thư mục hiện tại bạn đang làm việc. Điều này có nghĩa là bạn không cần phải di chuyển qua lại giữa các thư mục để thực hiện các lệnh. Thay vào đó, bạn có thể đơn giản chỉ cần mở Terminal và chạy các lệnh mà không cần thay đổi thư mục hiện tại.
Trong bài viết này, chúng ta sẽ tìm hiểu cách chạy các lệnh Terminal ở vị trí thư mục đang mở trên máy Mac. Chúng ta sẽ khám phá cách làm điều này bằng cách sử dụng các phím tắt, sử dụng dấu lệnh và thậm chí tạo các alias để giúp việc chạy các lệnh Terminal trở nên nhanh chóng và tiện lợi hơn.
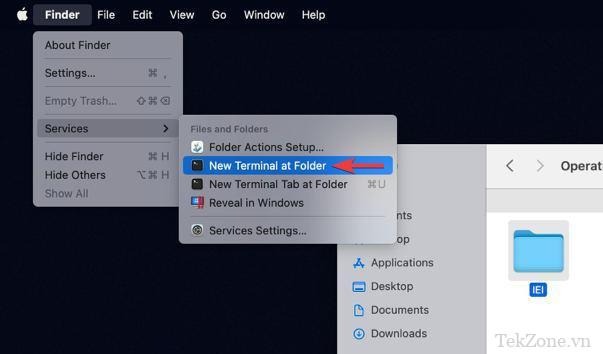
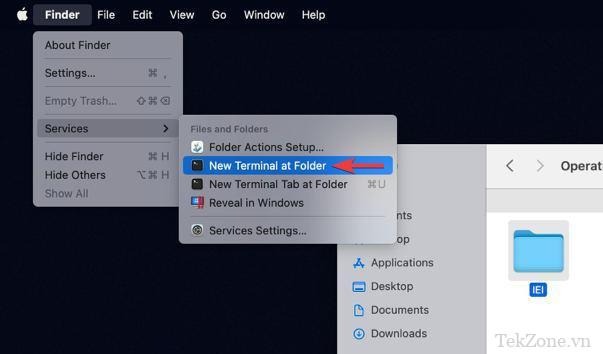
Thông thường, khi làm việc với các file trên Macbook, bạn có thể cần mở cửa sổ Terminal ở vị trí thư mục hiện tại của mình. Mặc dù thực hiện điều đó dễ dàng như nhấn nút và nhấp vào trên Windows, nhưng mọi thứ lại khác trên Mac. Bạn được yêu cầu bật option trong bảng Preferences trước khi có thể khởi chạy Terminal trong thư mục bạn chọn. Hướng dẫn này chỉ ra cách khởi chạy Terminal ở vị trí thư mục hiện tại trên máy Mac .
Mở Terminal trong thư mục hiện tại trên máy Mac
Bạn không cần ứng dụng của bên thứ ba để hoàn thành công việc. Truy cập ứng dụng System Settings được tích hợp trong tất cả các máy Mac chạy macOS Ventura trở lên, điều chỉnh một số cài đặt và bạn sẽ được thiết lập.
Nhấp vào biểu tượng Apple ở góc trên bên trái trên máy Mac và chọn “Cài đặt hệ thống”.
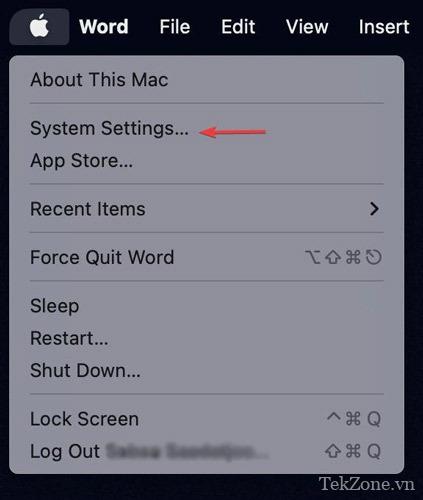
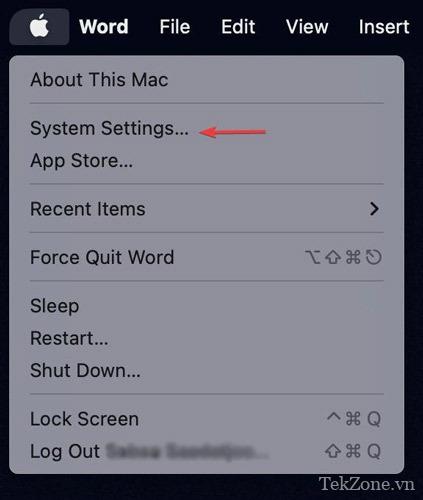
Nhấp vào “Bàn phím” trong bảng Cài đặt, sau đó nhấp vào “Phím tắt”.
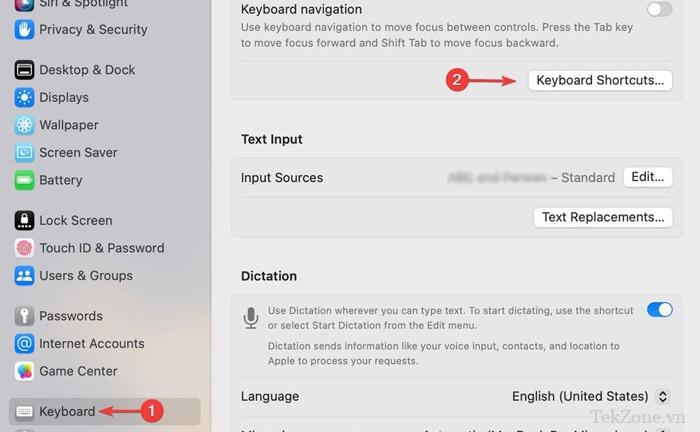
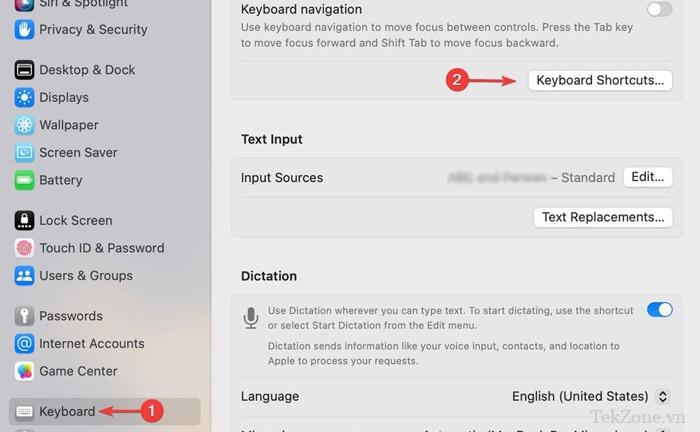
Nhấp vào “Dịch vụ” trong menu bên trái.
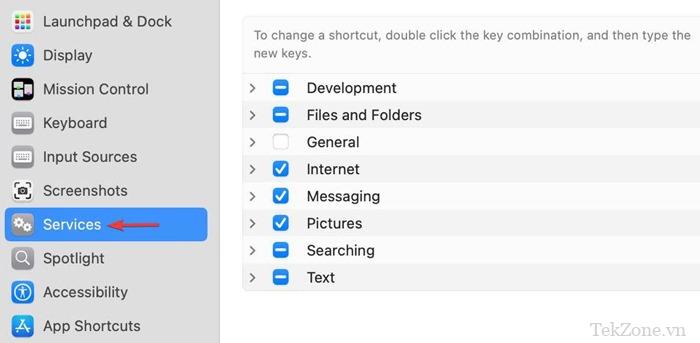
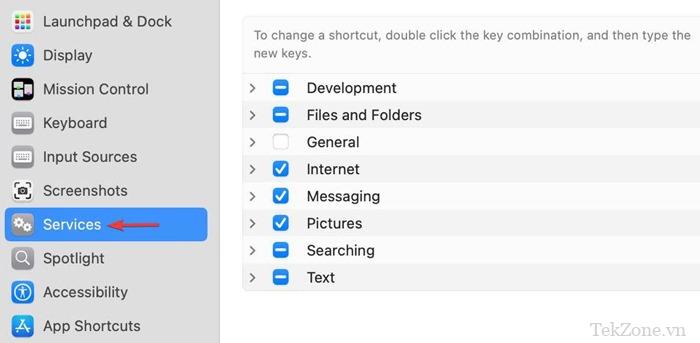
Mở rộng “File và Thư mục” và chọn các tùy chọn có nội dung “Terminal mới tại Thư mục” và “Tab terminal mới tại Thư mục”.


Bấm đúp vào “không” ở bên phải của “Terminal mới tại Thư mục”, sau đó nhấn tổ hợp phím để gán phím tắt mới cho tính năng này. Trong ví dụ này, chúng tôi đang sử dụng command+ T. Lệnh bàn phím sẽ thay thế “none”.
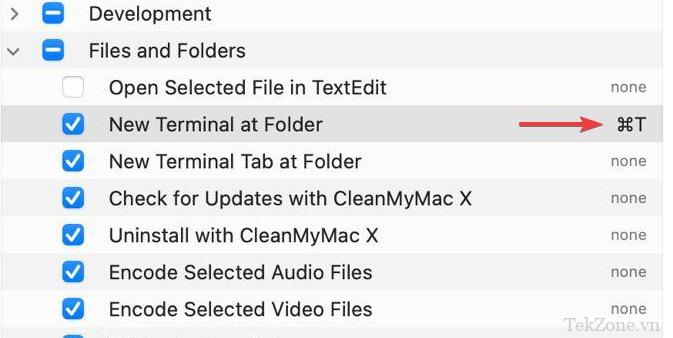
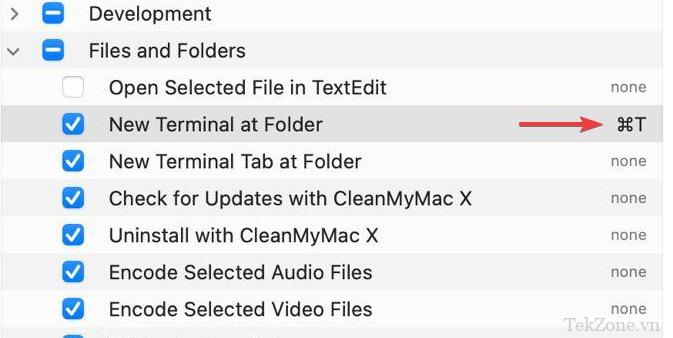
Bằng cách chọn phím tắt được cá nhân hóa của mình, bạn có thể khởi chạy cửa sổ Terminal bằng phím tắt thay vì kéo menu lên và chọn tùy chọn để khởi chạy một phím tắt.
Đóng Cài đặt sau khi bạn đã bật các tùy chọn và gán phím tắt.
Nhấp một lần vào thư mục mà bạn muốn khởi chạy cửa sổ Terminal.
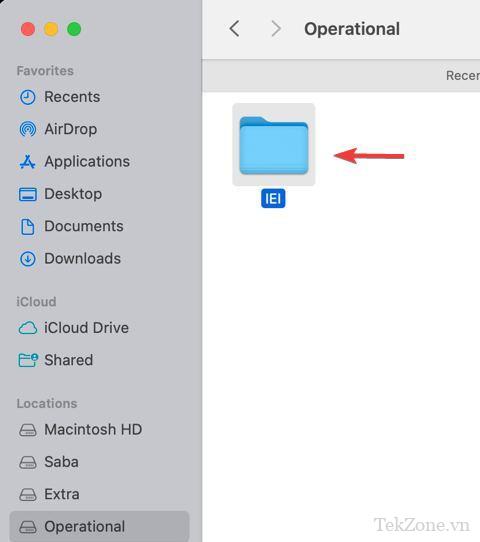
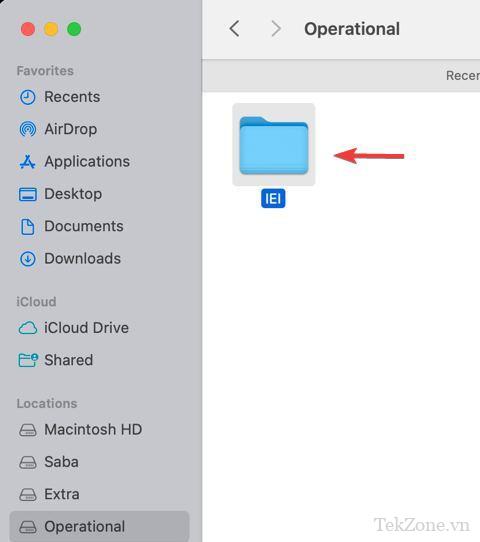
Nhấp vào “Finder”, theo sau là “Services”, sau đó chọn “New Terminal at Folder”.
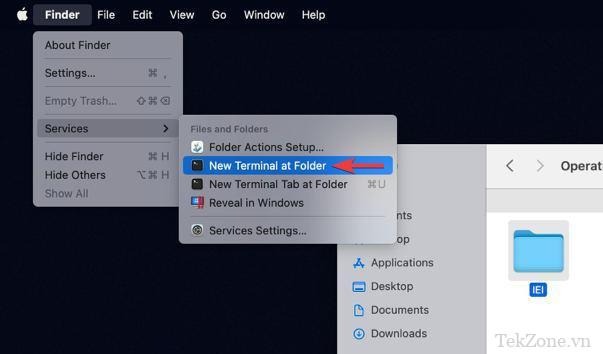
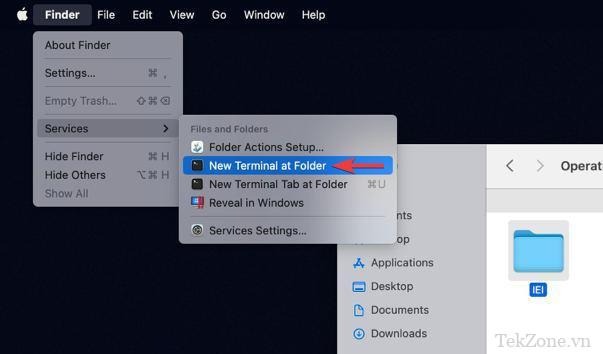
Ngoài ra, hãy nhấn phím tắt mà bạn đã gán trước đó.
Một cửa sổ Terminal mới sẽ khởi chạy ở vị trí thư mục hiện tại, cho phép bạn thử nghiệm các file cục bộ trong thư mục đó.
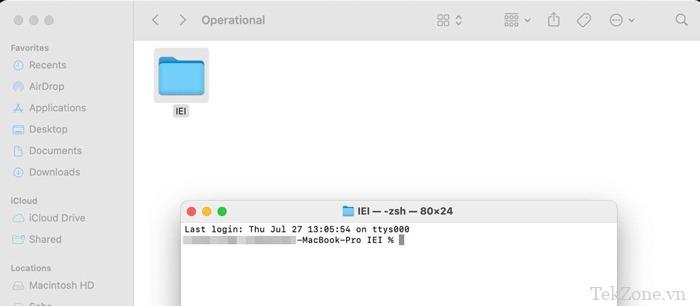
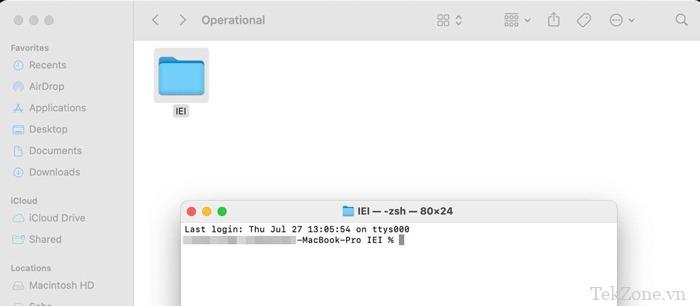
Việc khởi chạy một phiên bản cục bộ của Terminal sẽ dễ dàng hơn đối với bạn. Nếu bạn muốn tắt tính năng này, bạn có thể làm như vậy từ bảng Cài đặt bằng cách bỏ chọn các hộp bạn đã chọn trong các bước trên.
Các câu hỏi thường gặp
Tôi có thể kéo và thả thư mục vào Terminal không?
Có, nếu bạn giữ phím tắt Terminal trong Dock, bạn có thể mở một thư mục cụ thể trong Terminal bằng cách kéo và thả thư mục đó từ cửa sổ Finder vào biểu tượng Terminal. Ngoài ra, hãy kéo và thả thư mục từ Finder vào cửa sổ Terminal đang mở.
Làm sao điều hướng đến thư mục hiện tại trong Terminal?
Nếu bạn muốn sử dụng Terminal để điều hướng đến các thư mục, chỉ cần gõ cdtheo sau là thư mục bạn muốn điều hướng đến. Ví dụ, cd Desktop hoặc cd Desktop/Downloads. Để xem thư mục hiện tại trong Terminal, hãy nhập pwd, viết tắt của “print working directory”. Nếu công việc xoay quanh việc sử dụng Terminal để làm việc với các file cục bộ và bạn không muốn gặp rắc rối khi cung cấp đường dẫn đầy đủ đến các file, hãy mở bất kỳ thư mục nào từ Mac Terminal .
Làm sao mở tab Terminal mới mà không cần sử dụng Finder?
Có ba cách chính để mở tab Terminal mới trên máy Mac mà không cần sử dụng Finder:
- Phím tắt: nhấn command+ T.
- Thanh menu: nhấp vào menu “Shell”, sau đó chọn “Tab mới”.
- Nhấp bằng hai ngón tay: nhấp bằng hai ngón tay vào cửa sổ Terminal, sau đó chọn “Tab mới”.

Qua bài viết trên, ta đã được tìm hiểu về cách chạy các lệnh Terminal ở vị trí thư mục đang mở trên máy Mac. Việc này rất hữu ích và tiết kiệm thời gian cho người sử dụng.
Đầu tiên, chúng ta đã tìm hiểu về cách mở Terminal trên máy Mac thông qua ứng dụng Terminal trong thư mục Tiện ích. Sau đó, ta đã biết cách di chuyển đến vị trí thư mục cần chạy lệnh bằng cách sử dụng lệnh `cd` (change directory) kết hợp với đường dẫn của thư mục.
Tiếp theo, chúng ta đã hiểu về cách sao chép đường dẫn của thư mục đang mở và sử dụng lệnh `cd` kết hợp với dấu cách và dấu ngoặc kép để chạy các lệnh từ Terminal ở vị trí thư mục đó. Việc này giúp ta tránh việc phải gõ lại đường dẫn thư mục rất dài và giảm thiểu lỗi nhập sai địa chỉ.
Cuối cùng, ta đã tìm hiểu về cách tùy chỉnh Terminal thông qua trình soạn thảo dòng lệnh. Điều này giúp ta thay đổi màu sắc, cấu trúc và các tùy chọn khác của Terminal để đáp ứng nhu cầu và sở thích cá nhân.
Tóm lại, việc chạy các lệnh Terminal ở vị trí thư mục đang mở trên máy Mac là một kỹ năng cần thiết cho những ai làm việc với Terminal thường xuyên. Qua bài viết này, ta đã có cái nhìn tổng quan về cách thực hiện điều này để tiết kiệm thời gian và giúp công việc trở nên dễ dàng hơn.
Cảm ơn bạn đã xem bài viết Cách chạy các lệnh Terminal ở vị trí thư mục đang mở trên máy Mac tại Pgdphurieng.edu.vn bạn có thể bình luận, xem thêm các bài viết liên quan ở phía dưới và mong rằng sẽ giúp ích cho bạn những thông tin thú vị.
Nguồn: https://tekzone.vn/8760/cach-chay-cac-lenh-terminal-o-vi-tri-thu-muc-dang-mo-tren-may-mac/
Từ Khoá Tìm Kiếm Liên Quan:
1. Chạy lệnh terminal ở vị trí thư mục đang mở trên Mac
2. Sử dụng Terminal để chạy đúng thư mục trên máy Mac
3. Hướng dẫn chạy lệnh Terminal ở thư mục đang mở trên Mac
4. Làm sao để chạy Terminal tại thư mục hiện tại trên Mac
5. Cách thực hiện lệnh Terminal từ thư mục đang mở trên Mac
6. Cách chạy lệnh Terminal đúng thư mục hiện tại trên Mac
7. Hướng dẫn chạy lệnh trong Terminal tại thư mục đang mở trên Mac
8. Sử dụng Terminal để thực hiện lệnh tại thư mục hiện tại trên Mac
9. Các bước chạy Terminal từ thư mục đang mở trên Mac
10. Chạy lệnh Terminal ở vị trí thư mục hiện tại trên máy Mac

