Bạn đang xem bài viết Cách cắt hình ảnh thành hình tròn trong Photoshop tại Pgdphurieng.edu.vn bạn có thể truy cập nhanh thông tin cần thiết tại phần mục lục bài viết phía dưới.
Photoshop là một phần mềm đồ họa mạnh mẽ và phổ biến được sử dụng rộng rãi trên toàn thế giới. Với nhiều tính năng đa dạng và linh hoạt, Photoshop cho phép người dùng chỉnh sửa và biến đổi hình ảnh theo nhiều cách khác nhau. Trong bài viết này, chúng ta sẽ tìm hiểu về phương pháp cắt hình ảnh thành hình tròn trong Photoshop – một kỹ thuật đơn giản nhưng hiệu quả để tạo ra những bức ảnh độc đáo và thu hút sự chú ý của người xem. Chúng ta sẽ tìm hiểu về các bước cơ bản và những lưu ý quan trọng khi thực hiện cắt hình ảnh thành hình tròn trong Photoshop.
Cắt hình ảnh thành hình tròn trong Photoshop sẽ giúp bạn có được những hình ảnh thú vị thay vì hình vuông đơn giản như trước đây.

Trong bài viết này, Thủ thuật phần mềm sẽ hướng dẫn các bạn cách cắt hình ảnh thành hình trong trong Photoshop đơn giản và nhanh nhất.
Bước 1: Bạn hãy mở ứng dụng Photoshop và thêm hình ảnh vào trong hệ thống để xử lý. Trong trường hợp cắt hình ảnh thành hình vuông, chúng ta sẽ làm việc trên hình ảnh gốc nên bạn hãy chọn biểu tượng Khóa để mở khóa hình ảnh.
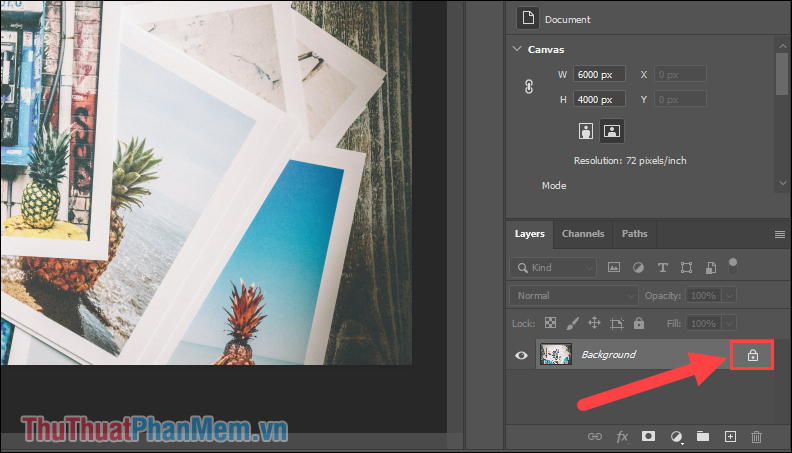
Khi hình ảnh đã được mở khóa thì Layer Background sẽ được chuyển sang Layer 0, như vậy là đã hoàn tất việc mở khóa chỉnh sửa.
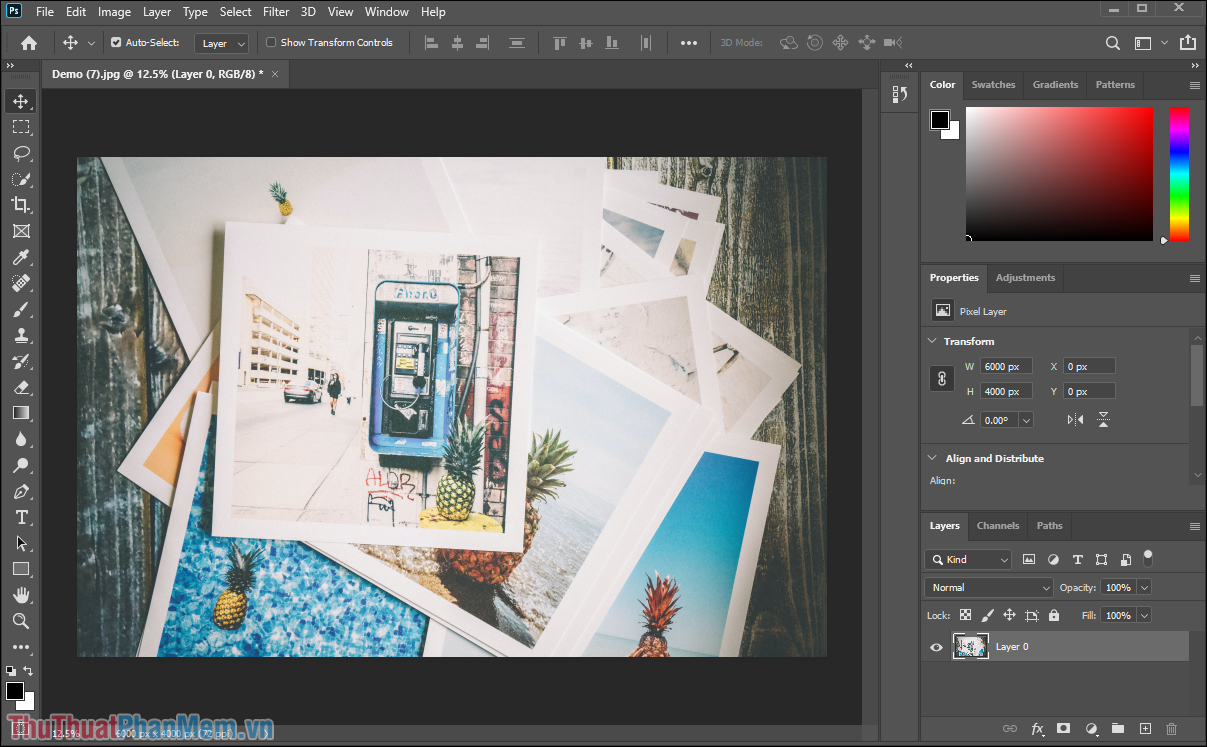
Bước 2: Sau đó, bạn hãy chọn mục Marquee Tool và chọn mục Elliptical Marquee Tool.
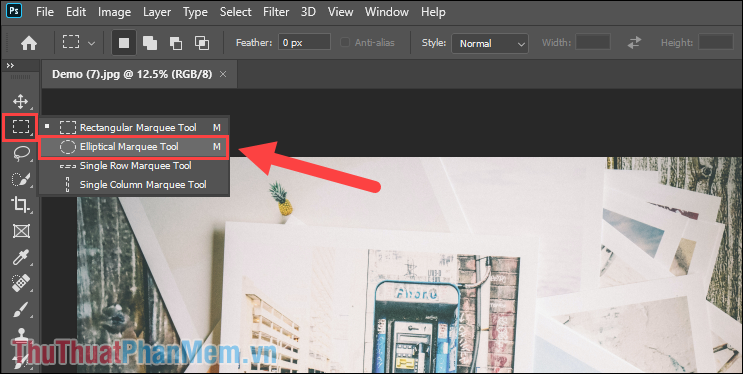
Bước 3: Mặc định, công cụ Elliptical Marquee Tool sẽ tạo ra vùng chọn hình Elip, nếu bạn muốn tạo vùng chọn hình tròn thì bạn sẽ phải giữ phím Shift.
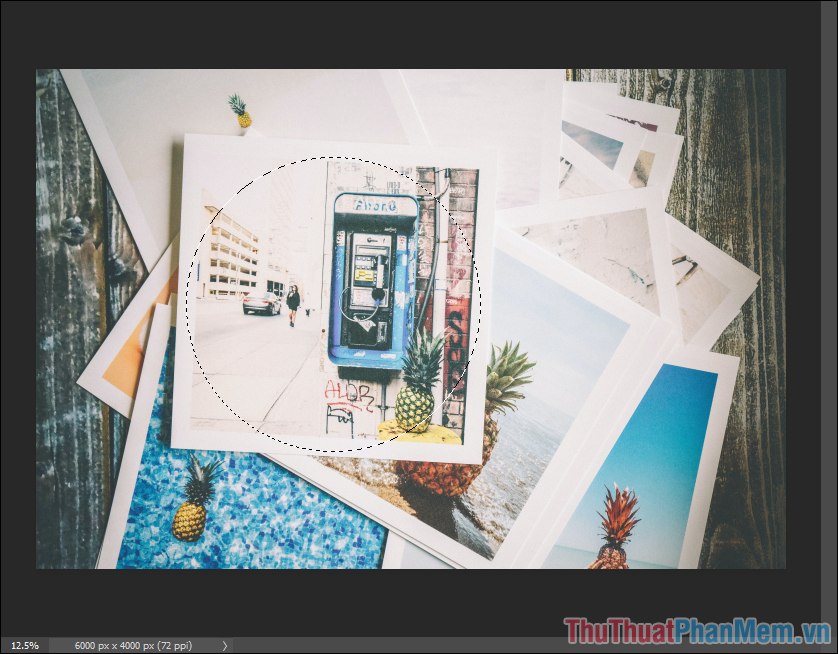
Bước 4: Khi tạo được hình tròn trên hình ảnh, bạn hãy Click chuột phải và chọn Select Inverse để đảo vùng chọn ra bên ngoài hình tròn.
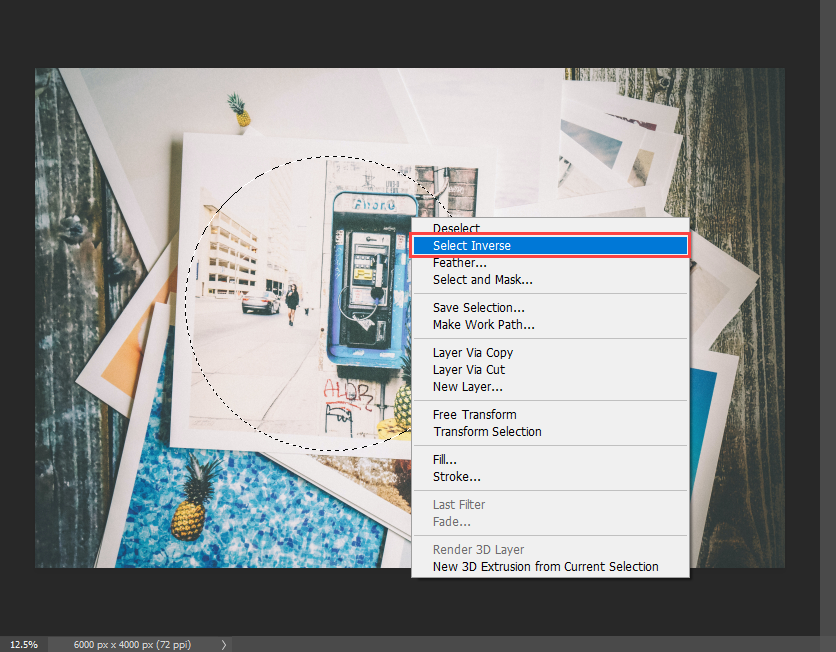
Bước 5: Bây giờ bạn chỉ cần nhấn phím Delete hoặc Backspace để tiến hành xóa vùng chọn bên ngoài hình chọn. Hình ảnh ngay lập tức sẽ được cắt thành hình tròn và không có nền (trong suốt).

Bước 6: Nếu như bạn muốn tạo nền cho hình ảnh thì bạn hãy tạo một Layer mới (1)và di chuyển chúng xuống dưới (2) để làm nền.
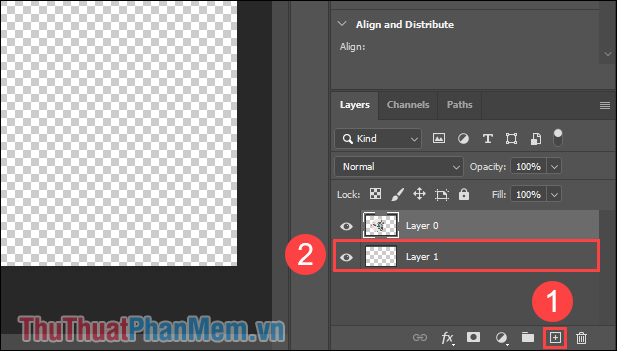
Bước 7: Tiếp theo, bạn hãy mở công cụ màu và tìm đến Paint Bucket Tool để đổ màu cho nền. Bảng màu nền bạn có thể tùy chọn trong mục chọn màu sắc trên Photoshop.
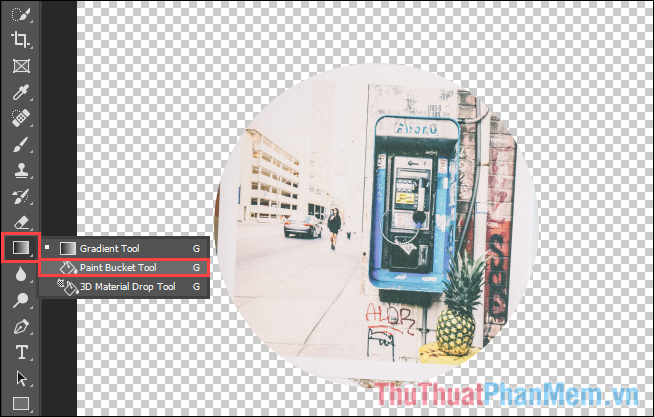
Bước 8: Khi hình ảnh đã được tạo nền, bạn cũng có thể sử dụng công cụ Crop Tool để cắt chúng thành một hình vuông vức và đẹp hơn.
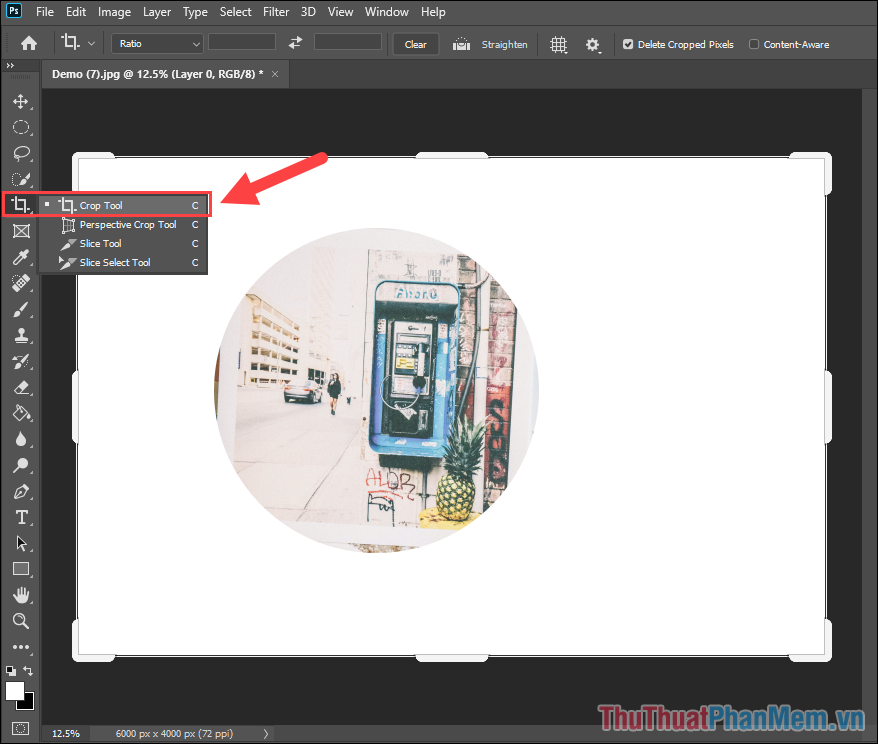
Bước 9: Cuối cùng, bạn chỉ cần chọn File => Save As… để lưu trữ lại hình ảnh trên máy tính.
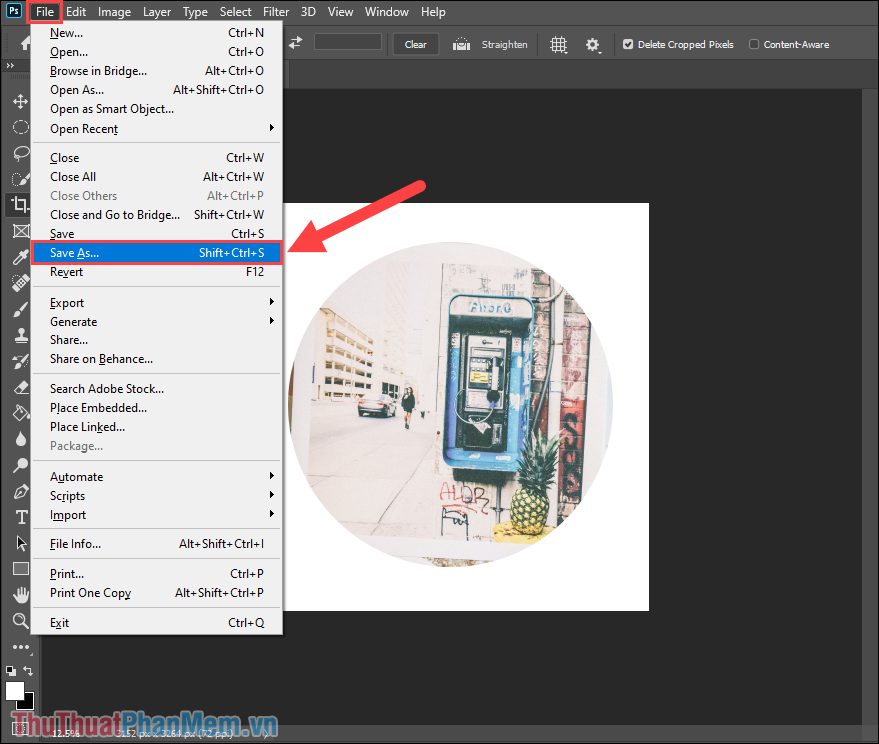
Như vậy là bạn đã hoàn tất việc tạo hình ảnh thành hình tròn trên phần mềm Photoshop chỉ với một vài thao tác cơ bản.

Trong bài viết này, Thủ thuật phần mềm đã hướng dẫn các bạn cách tạo hình ảnh tròn trên phần mềm Photoshop. Chúc các bạn một ngày vui vẻ!
Trên đây là hướng dẫn cắt hình ảnh thành hình tròn trong Photoshop một cách đơn giản. Việc sử dụng công cụ Elliptical Marquee và Layer Mask sẽ giúp bạn tạo ra những hình ảnh hình tròn chuyên nghiệp mà không cần đến sự hỗ trợ của các công cụ phức tạp khác. Bằng cách áp dụng các bước trên, bạn có thể tạo ra những hình ảnh chấm tròn, hình ảnh bóng tròn, hay các thiết kế hình tròn khác một cách nhanh chóng và dễ dàng.
Việc sử dụng hình tròn trong thiết kế có thể tạo ra những hiệu ứng thú vị và thu hút sự chú ý của người xem. Hình tròn thường được sử dụng để làm nổi bật một phần quan trọng trong hình ảnh hoặc để tạo ra một khung hình độc đáo.
Ngoài ra, sau khi cắt hình ảnh thành hình tròn, bạn cũng có thể điều chỉnh kích thước, màu sắc và áp dụng các biến đổi khác để tạo ra các hiệu ứng đặc biệt. Việc này sẽ mở ra nhiều tùy chọn sáng tạo và cho phép bạn tạo ra những hình ảnh độc đáo phù hợp với ý tưởng của mình.
Tuy nhiên, đừng quên rằng quan trọng nhất là thực hành và khám phá Photoshop một cách sáng tạo. Việc thử nghiệm và thực hiện các kỹ thuật mới sẽ giúp bạn nâng cao kỹ năng của mình và tìm ra những cách tiếp cận sản phẩm phù hợp nhất. Hy vọng rằng với hướng dẫn này, bạn sẽ có thể trở thành một người sử dụng giỏi Photoshop và tạo ra những hình ảnh đẹp và ấn tượng.
Cảm ơn bạn đã xem bài viết Cách cắt hình ảnh thành hình tròn trong Photoshop tại Pgdphurieng.edu.vn bạn có thể bình luận, xem thêm các bài viết liên quan ở phía dưới và mong rằng sẽ giúp ích cho bạn những thông tin thú vị.
Nguồn: https://thuthuatphanmem.vn/cach-cat-hinh-anh-thanh-hinh-tron-trong-photoshop/
Từ Khoá Tìm Kiếm Liên Quan:
1. Cắt hình ảnh thành hình tròn trong Photoshop
2. Hướng dẫn cắt hình ảnh thành hình tròn trong Photoshop
3. Cách cắt hình tròn trong Photoshop
4. Tạo hình tròn từ hình ảnh trong Photoshop
5. Cách cắt hình ảnh thành hình tròn nhanh nhất trong Photoshop
6. Cắt hình ảnh thành hình tròn theo kích thước mong muốn trong Photoshop
7. Bước cắt hình tròn trong Photoshop cho người mới
8. Cách tạo hiệu ứng hình tròn cho ảnh trong Photoshop
9. Cắt ảnh thành hình tròn và làm việc với nó trong Photoshop
10. Hướng dẫn cắt hình ảnh thành hình tròn không mất chất lượng bằng Photoshop
