Bạn đang xem bài viết Cách cập nhật Card màn hình Nvidia tại Pgdphurieng.edu.vn bạn có thể truy cập nhanh thông tin cần thiết tại phần mục lục bài viết phía dưới.
Khi sử dụng card màn hình Nvidia, việc cập nhật driver thường được coi là một trong những nhiệm vụ quan trọng để tối ưu hóa hiệu suất và sửa các lỗi liên quan đến phần cứng. Tuy nhiên, nhiều người dùng gặp khó khăn trong việc thực hiện quy trình cập nhật này, đặc biệt là đối với những người mới sử dụng máy tính. Vì vậy, trong bài viết này, chúng ta sẽ tìm hiểu về các cách cập nhật card màn hình Nvidia một cách dễ dàng và hiệu quả. Bắt đầu từ việc kiểm tra phiên bản driver hiện tại và tìm hiểu về các công cụ hỗ trợ cập nhật, chúng ta sẽ đi qua các bước cụ thể để đảm bảo rằng bạn có thể cập nhật card màn hình Nvidia của mình một cách an toàn và nhanh chóng.
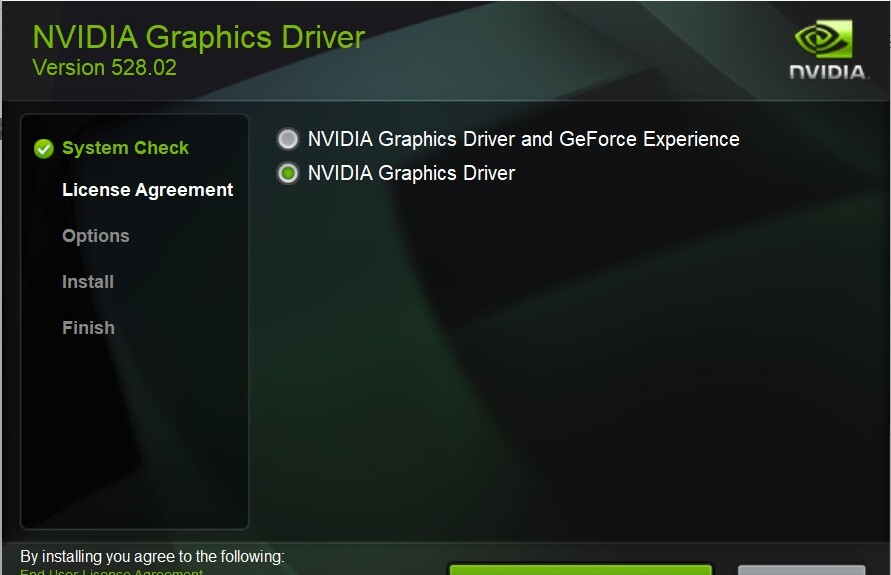
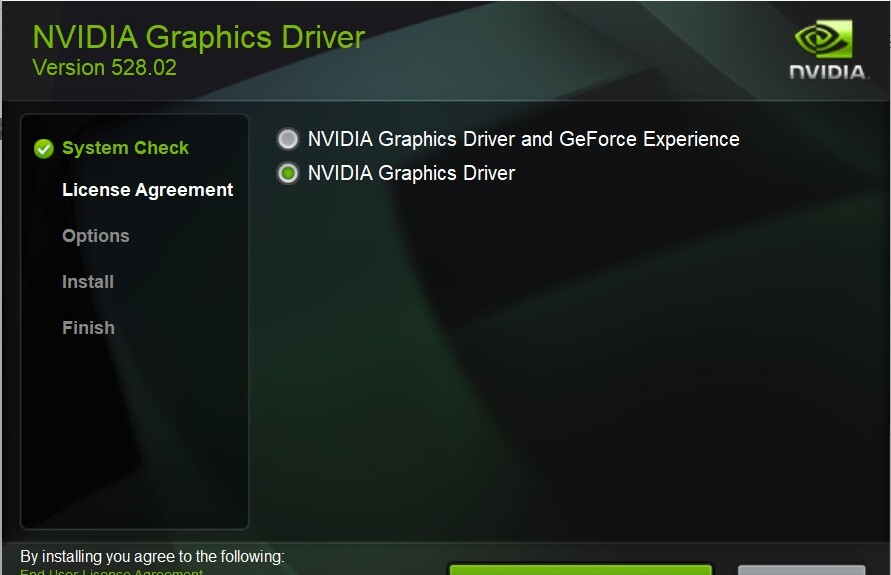
Nếu bạn sở hữu card đồ họa Nvidia, cho dù đó là một trong những card đồ họa đời mới nhất hiện nay hay đời cũ hơn, bạn sẽ muốn đảm bảo rằng mình luôn cập nhật nó. Để làm được điều đó, bạn cần kiểm tra driver mới định kỳ và cập nhật lên bản mới nhất.
Nvidia thường xuyên phát hành driver mới, có thể giới thiệu chức năng mới, tối ưu hóa cho các game hiện có và game mới phát hành, đồng thời giữ cho GPU hoạt động trơn tru nhất có thể. Việc có driver Nvidia mới nhất có thể tạo ra sự khác biệt giữa game yêu thích chạy rất tốt và chạy tốt nhất.
Có hai cách chính để cập nhật driver Nvidia: sử dụng phần mềm GeForce Experience của Nvidia hoặc truy cập trang tải xuống driver của Nvidia. Chúng ta sẽ xem xét cả hai trong cách thực hiện này. Những người muốn tự mình quyết định thời điểm cập nhật và không quan tâm đến lớp phủ của Nvidia, tính năng ảnh Ansel hoặc cài đặt game được tối ưu hóa có thể muốn tự cập nhật.
Nếu cài đặt driver Nvidia lần đầu tiên, trước tiên bạn nên gỡ cài đặt driver GPU cũ của AMD hoặc Intel. Bạn có thể sử dụng phần mềm như Display Driver Uninstaller hiển thị để đảm bảo loại bỏ mọi thứ còn sót lại từ các bản dựng trước.
Dưới đây là cách cập nhật driver GPU Nvidia:
Cập nhật driver Nvidia bằng GeForce Experience
Đây là phương pháp tôi thường sử dụng. GeForce Experience của Nvidia là cách dễ nhất để cập nhật driver GPU Nvidia.
1. Tải xuống và cài đặt Nvidia GeForce Experience
Để thực hiện việc này, bạn cần cài đặt phần mềm GeForce Experience, bạn có thể tải trực tiếp từ Nvidia tại đây . Làm theo lời nhắc và cài đặt phần mềm. Bạn cũng cần tạo một tài khoản, đây là một trong những nhược điểm lớn nhất của GeForce Experience – AMD không yêu cầu điều này trong phần mềm Radeon của họ.
Đôi khi, GeForce Experience có thể cung cấp cho bạn thông báo rằng driver mới đã sẵn sàng, thông báo này sẽ đưa bạn thẳng đến trang tải xuống. Nó trông như thế này:
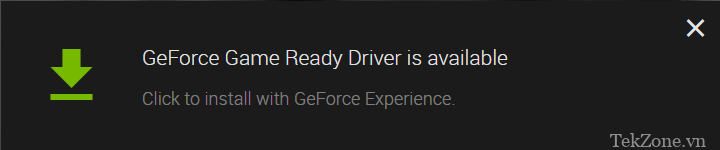
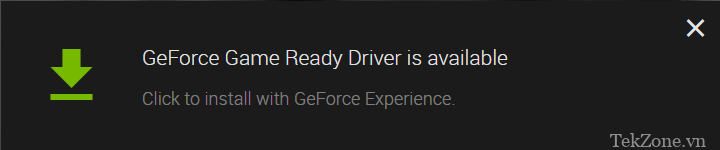
Nhưng nếu bạn muốn kiểm tra thủ công, hãy tiếp tục.
2. Chuyển đến tab Driver ở góc trên cùng bên phải của ứng dụng.


3. Nhấp vào “Check for Updates.” Nếu bản cập nhật đã được xếp hàng đợi, hãy bỏ qua bước này.
4. Nhấp vào “Download ” bên cạnh bản cập nhật.
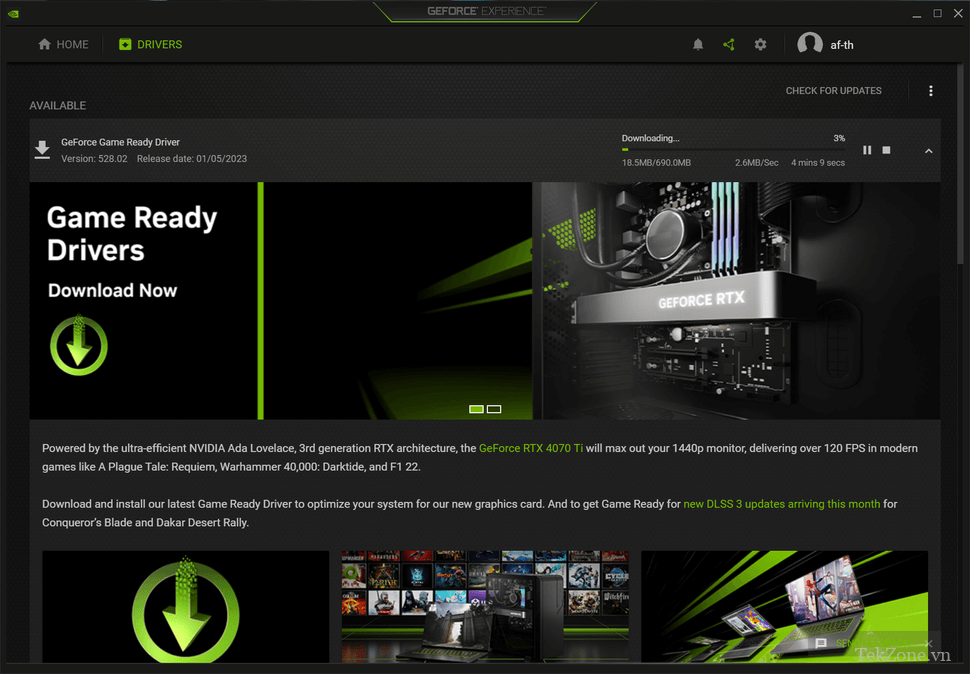
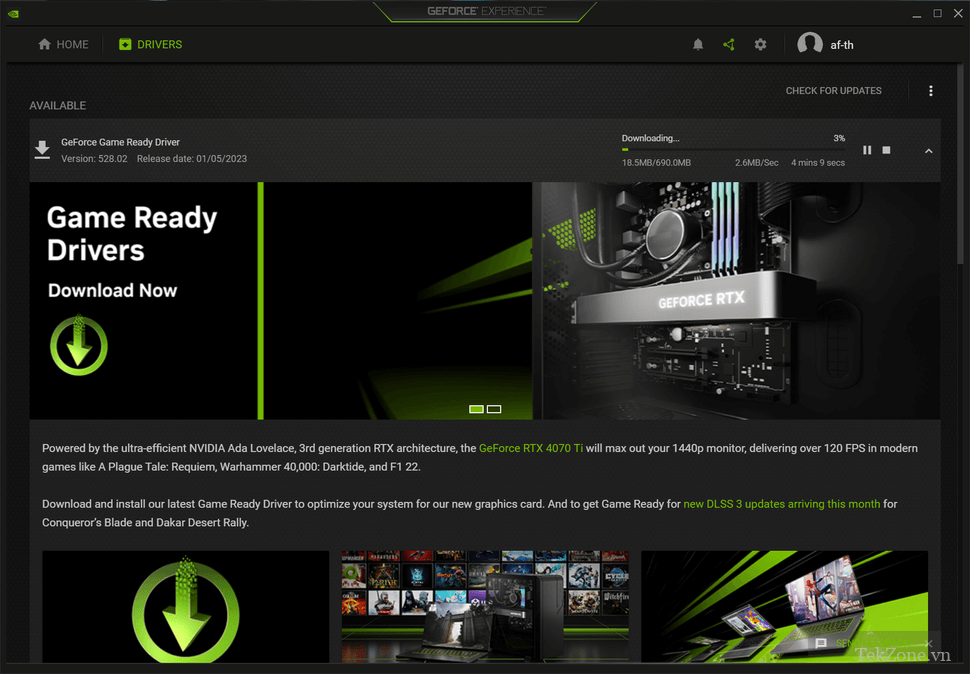
5. Chọn kiểu cài đặt. Đối với hầu hết mọi người, “Express Installation” là cách tốt nhất. Cài đặt tùy chỉnh sẽ cho phép bạn chọn xóa một số thành phần nhất định, như driver âm thanh, driver USB-C hoặc Phần mềm hệ thống PhysX, cũng như cài đặt sạch.
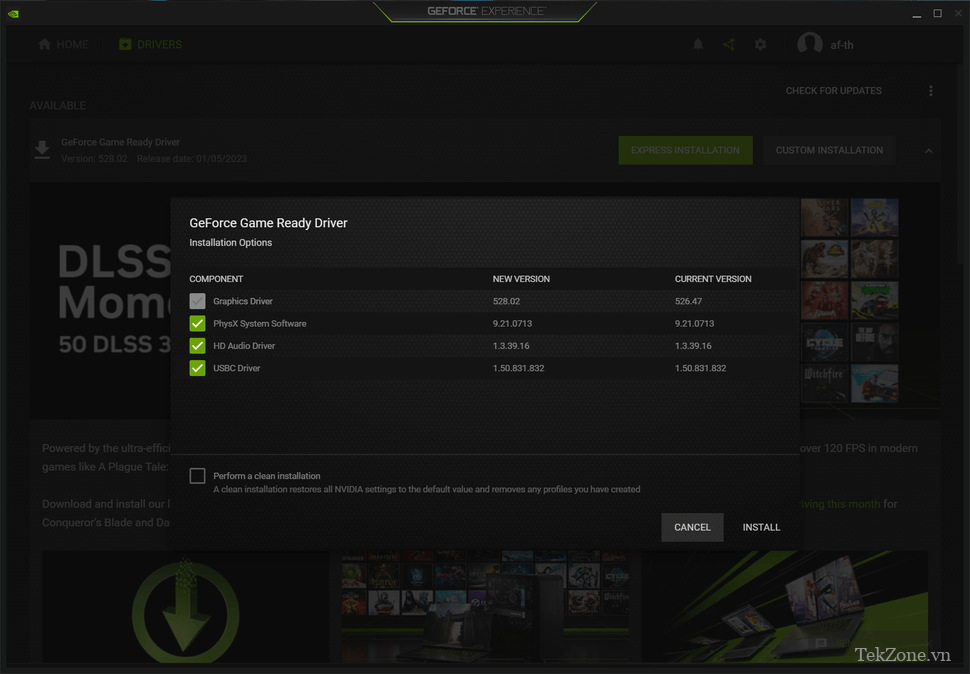
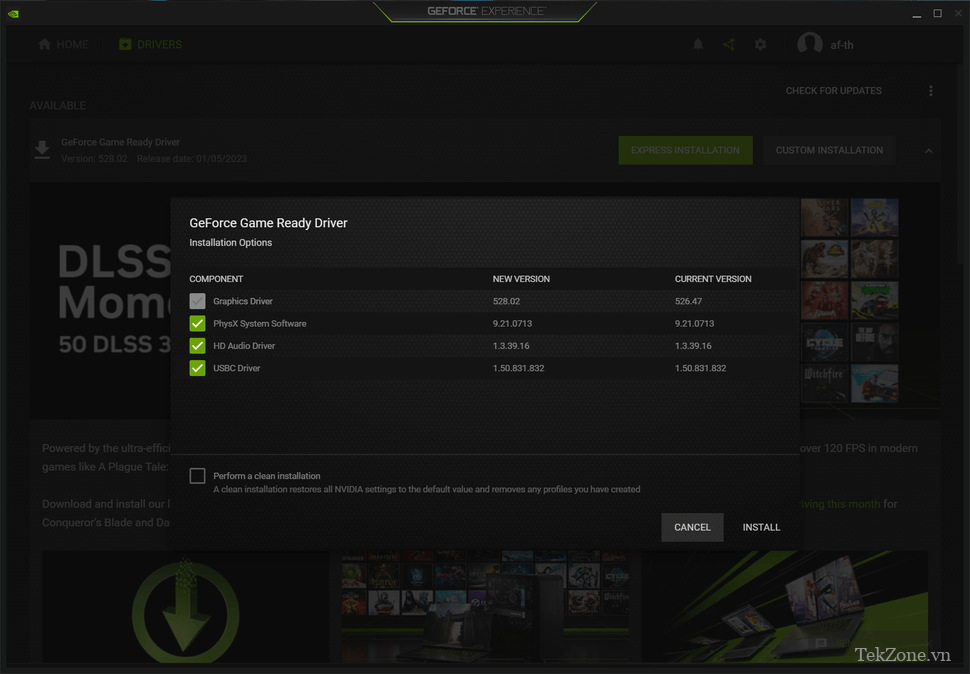
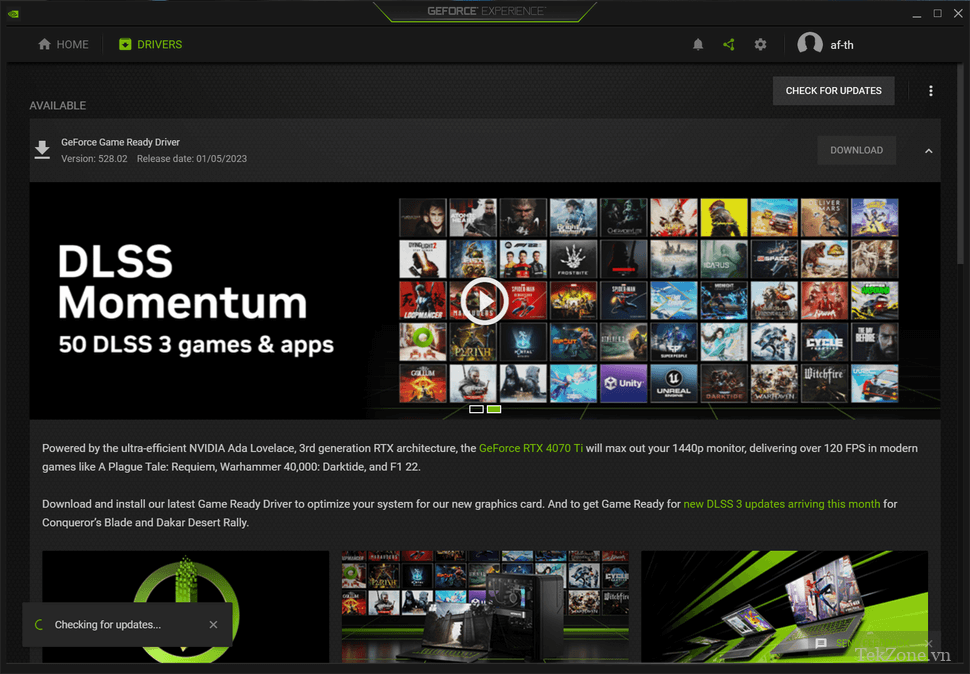
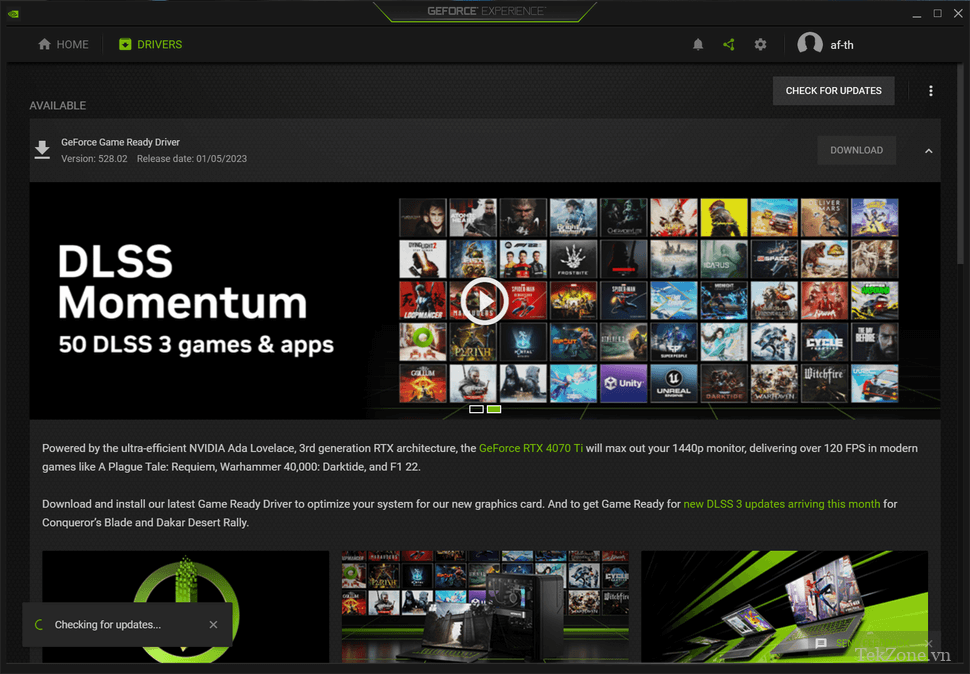
Driver sẽ cài đặt. Chỉ cần chờ đợi. Việc này chỉ mất vài phút.
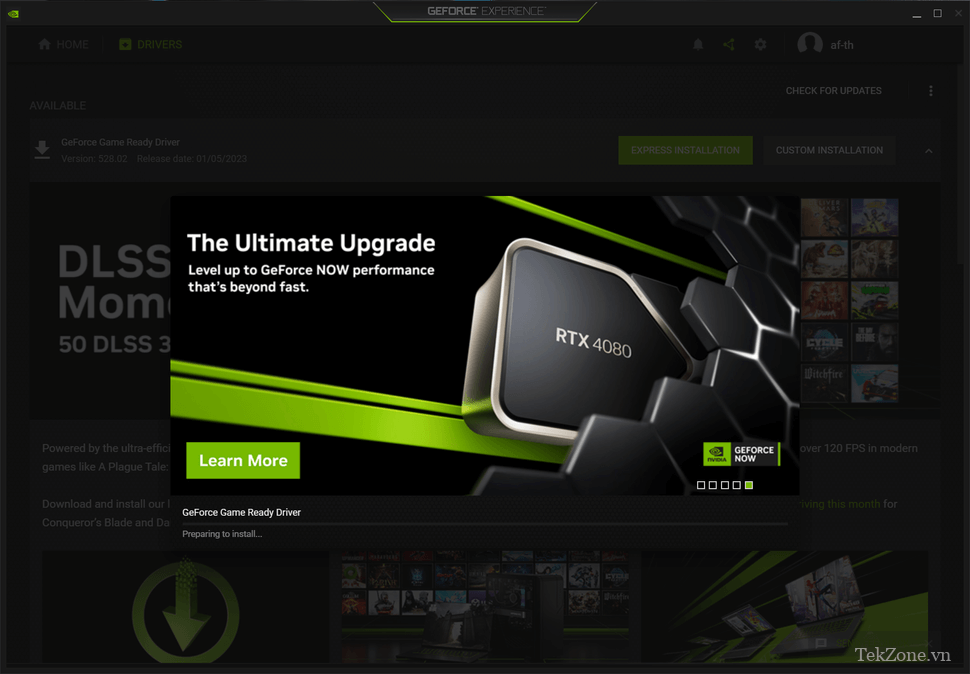
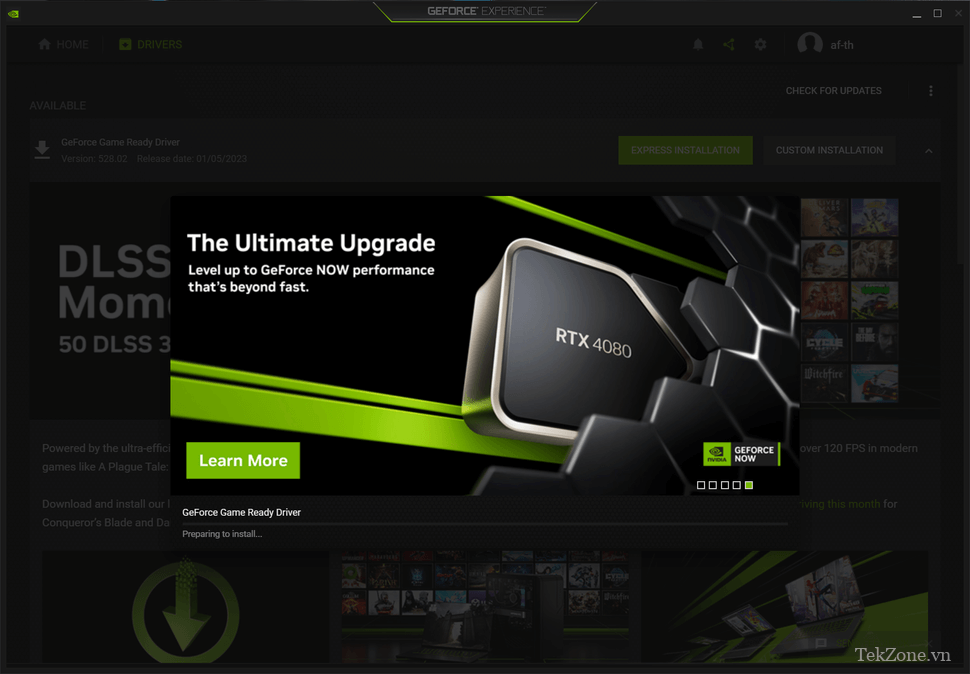
Khi bạn hoàn tất, bạn sẽ nhận được xác nhận. Bạn có thể nhấp vào Close một cách an toàn . Bạn nên khởi động lại PC của mình.
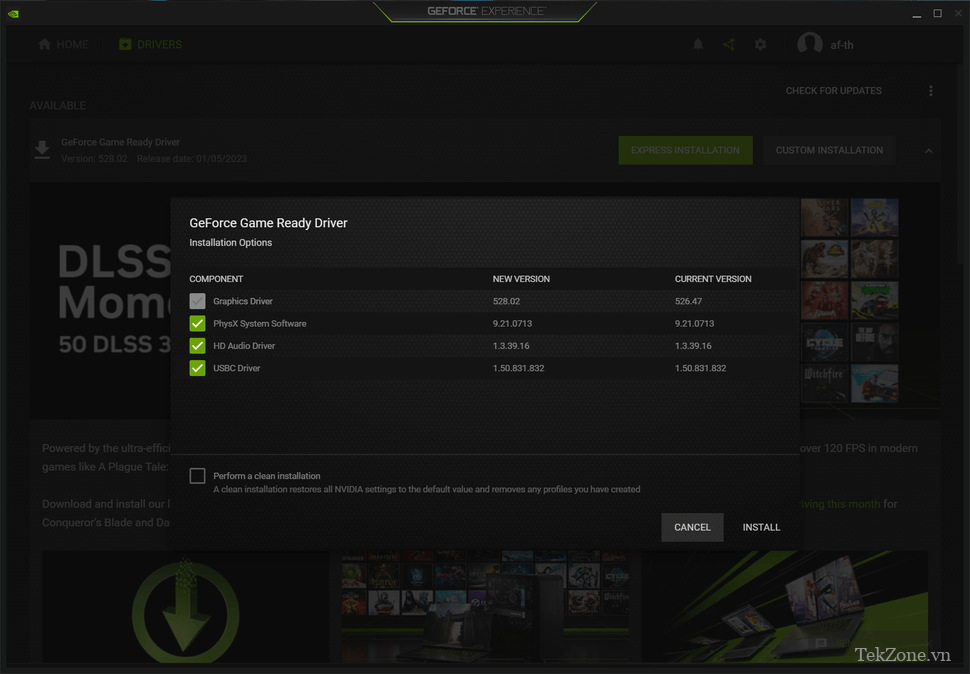
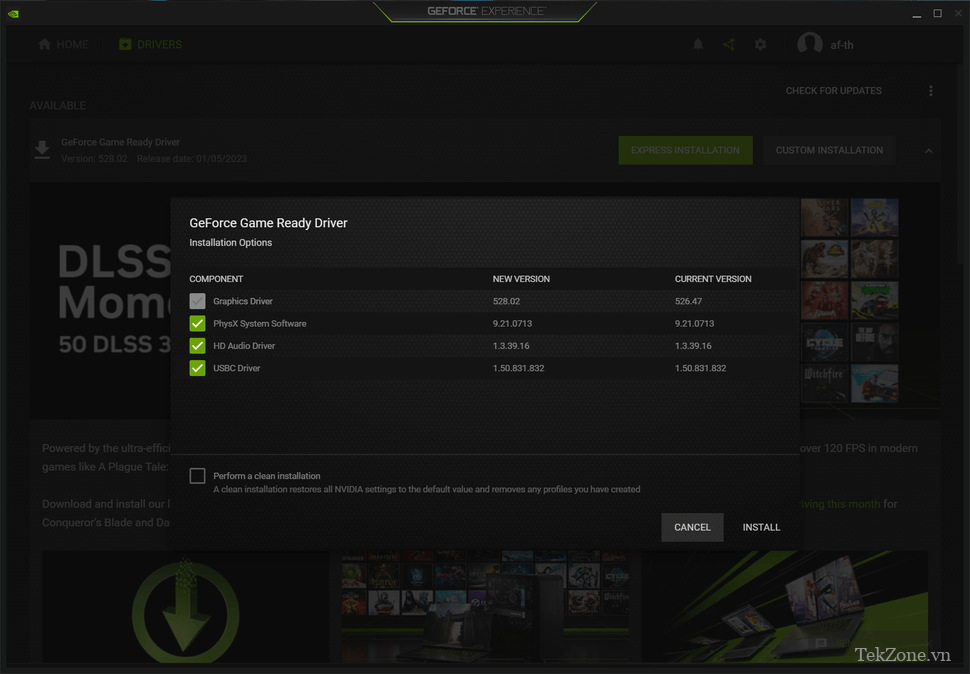
Cập nhật driver GPU Nvidia theo cách thủ công
Nếu bạn không muốn các tính năng khác đi kèm với GeForce Experience hoặc có lẽ bạn không muốn đăng nhập, bạn vẫn có thể cập nhật driver GPU Nvidia của mình. Cách chính khác để thực hiện việc này là truy cập thẳng vào trang Driver tải xuống của Nvidia.
1. Truy cập trang tải driver của Nvidia tại đây .
2. Điền vào danh sách thả xuống để phù hợp với card đồ họa. Lưu ý rằng bạn sẽ muốn chỉ định xem mình đang sử dụng GPU máy tính để bàn hay laptop trong phần “Dòng sản phẩm”.
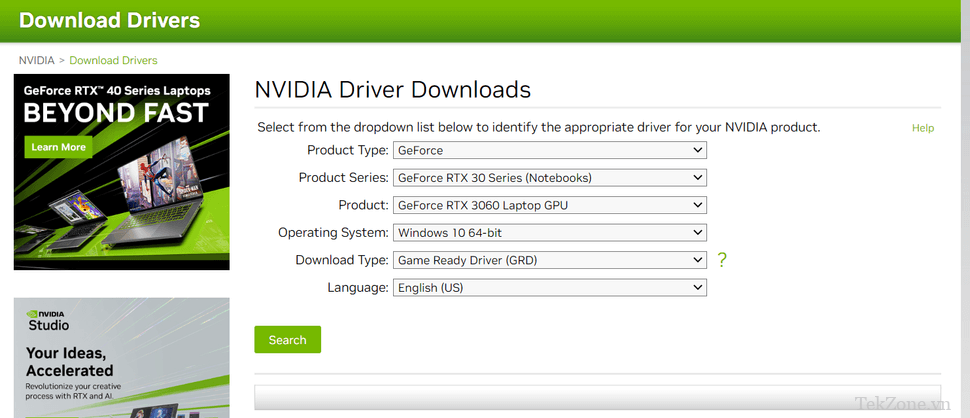
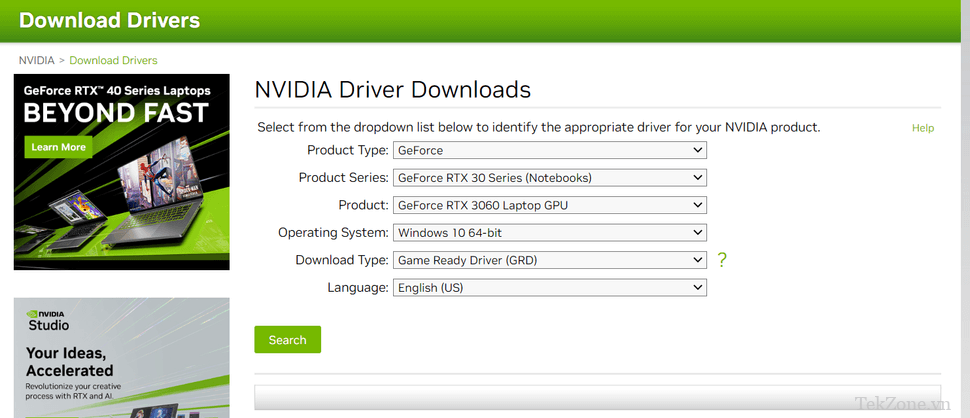
Trong “Download Type”, game thủ sẽ muốn sử dụng Driver sẵn sàng cho game, trong khi các nghệ sĩ, nhiếp ảnh gia và những người sáng tạo khác có thể muốn chọn Driver Studio.
3. Nhấp vào “Search”. Trang web sẽ hiển thị driver mới nhất hiện có.
4. Nhấp vào “Download.” Driver sẽ đi tới thư mục tải xuống.
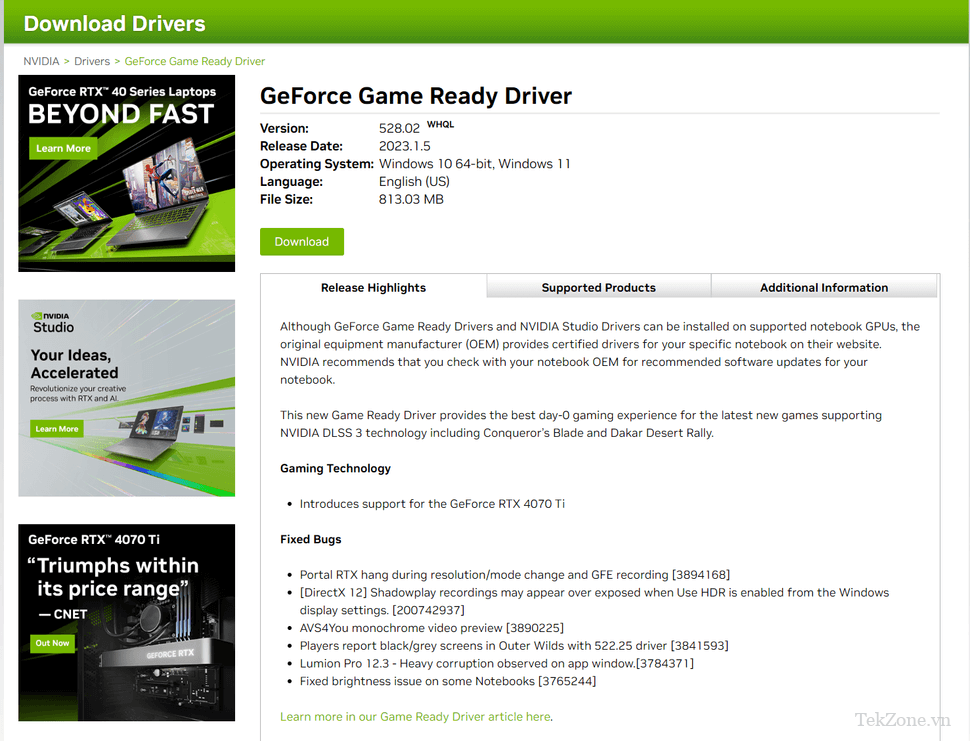
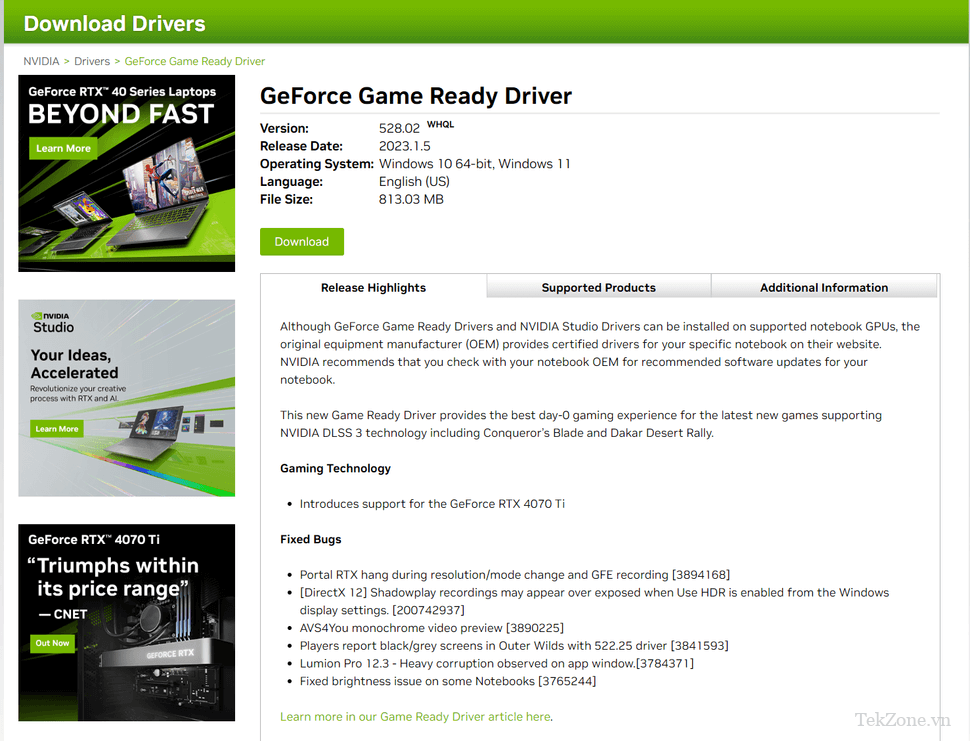
5. Mở trình khởi chạy trong thư mục tải xuống.
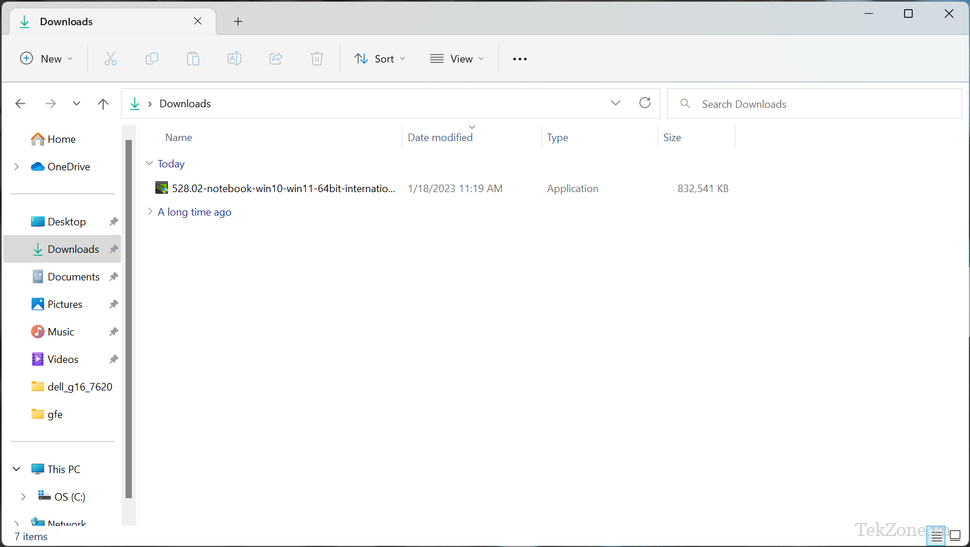
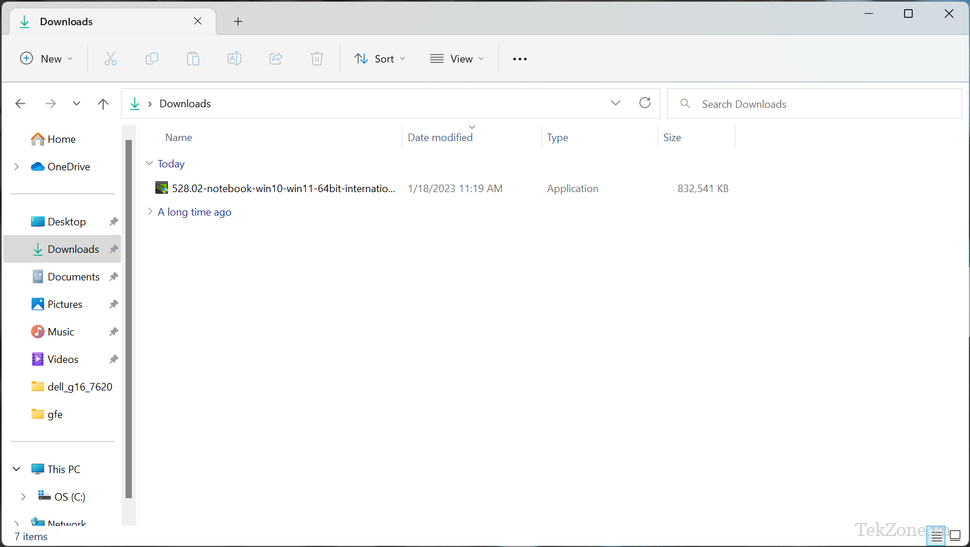
6. Nhấn OK để chọn đường dẫn giải nén.


7. Đợi trong khi driver được trích xuất.
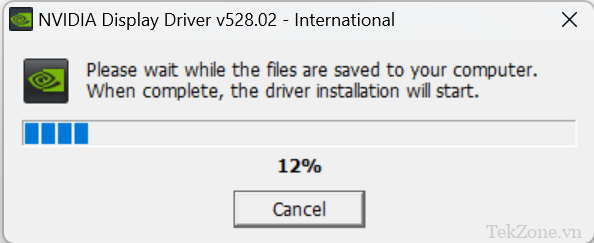
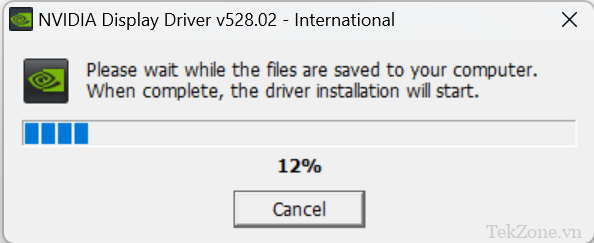
8. Chọn xem bạn muốn có driver hay cả driver và GeForce Experience. Nhấp vào “Đồng ý và tiếp tục.”
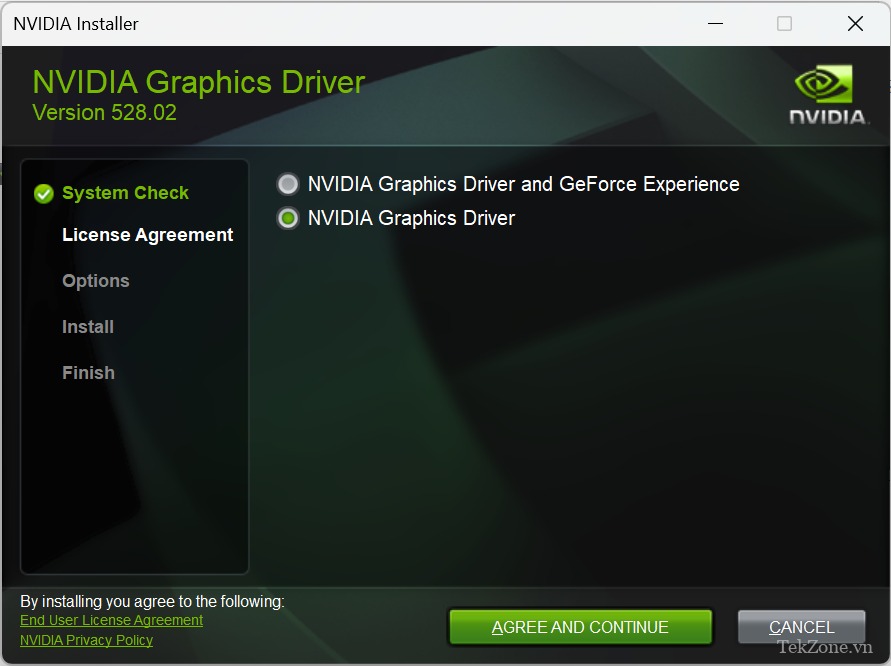
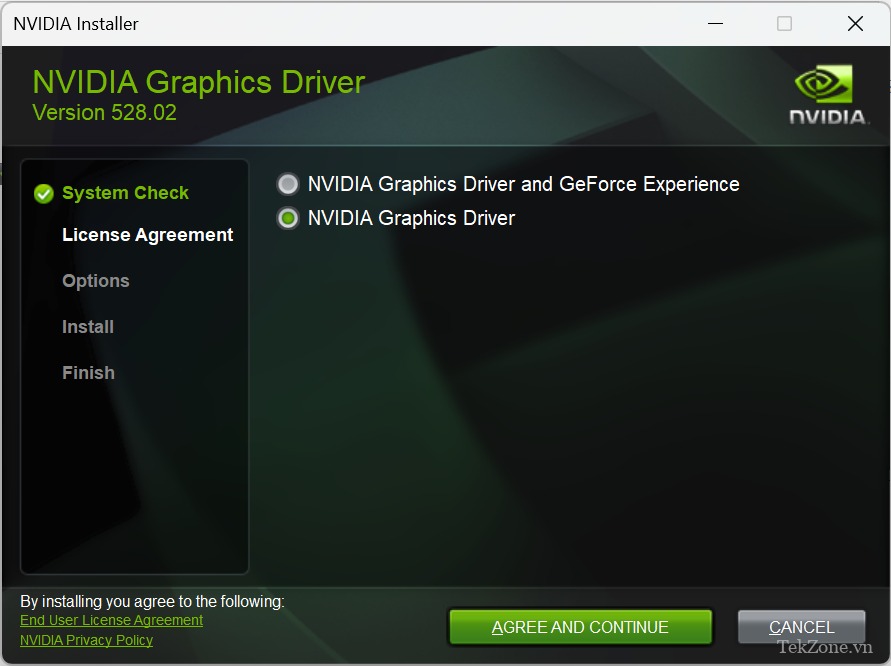
9. Chọn kiểu cài đặt bạn muốn. Thể hiện sự lựa chọn được đề xuất, trong khi Tùy chỉnh cho phép bạn chọn thành phần nào bạn muốn. Bấm tiếp.”
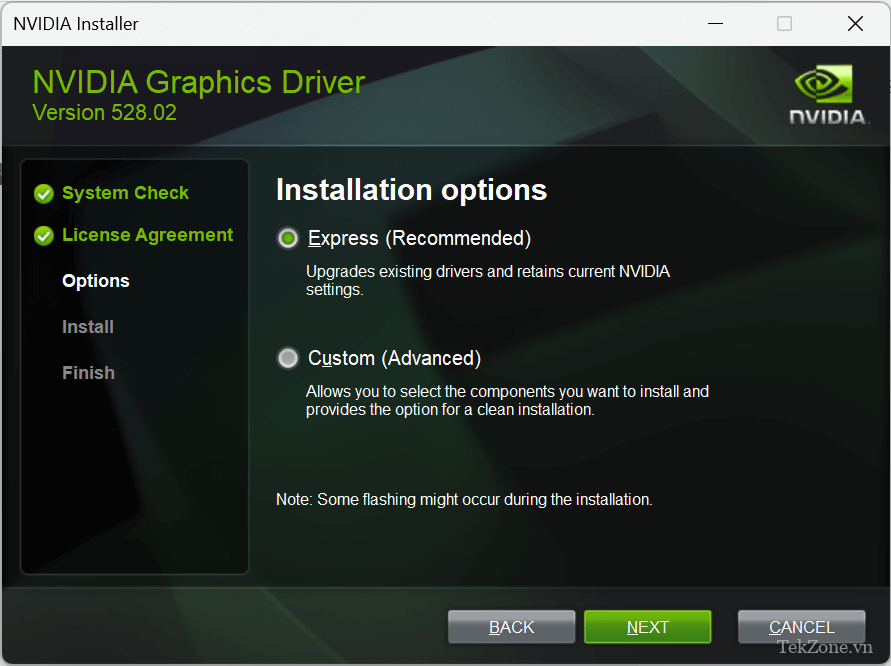
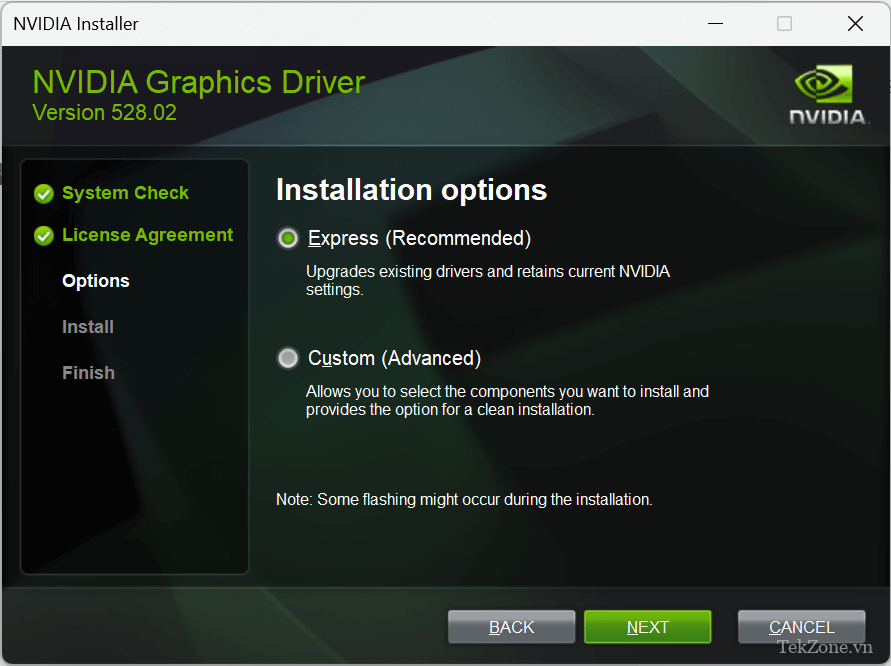
10. Đợi quá trình cài đặt hoàn tất.
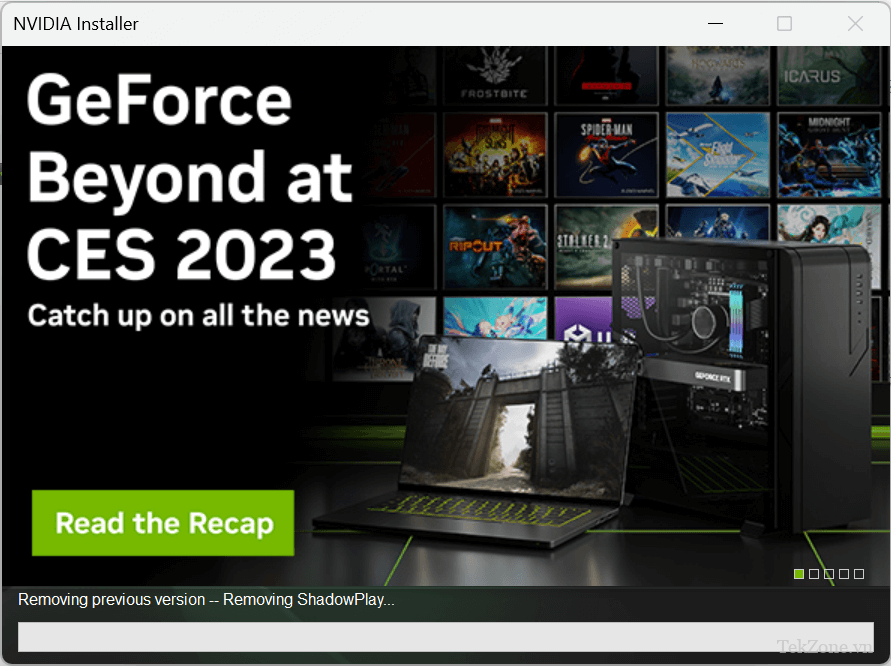
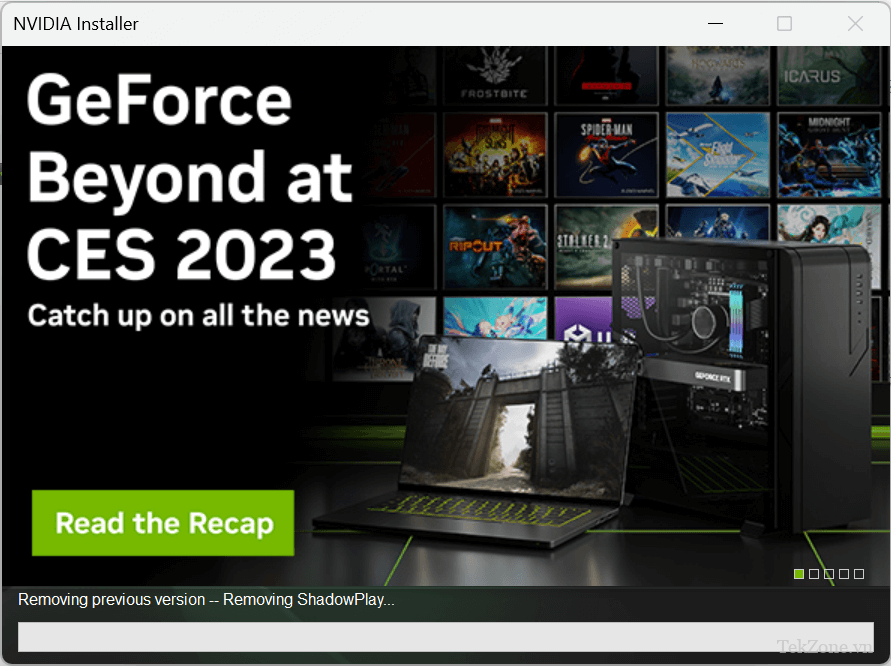
11. Khởi động lại PC để hoàn tất quá trình cài đặt.
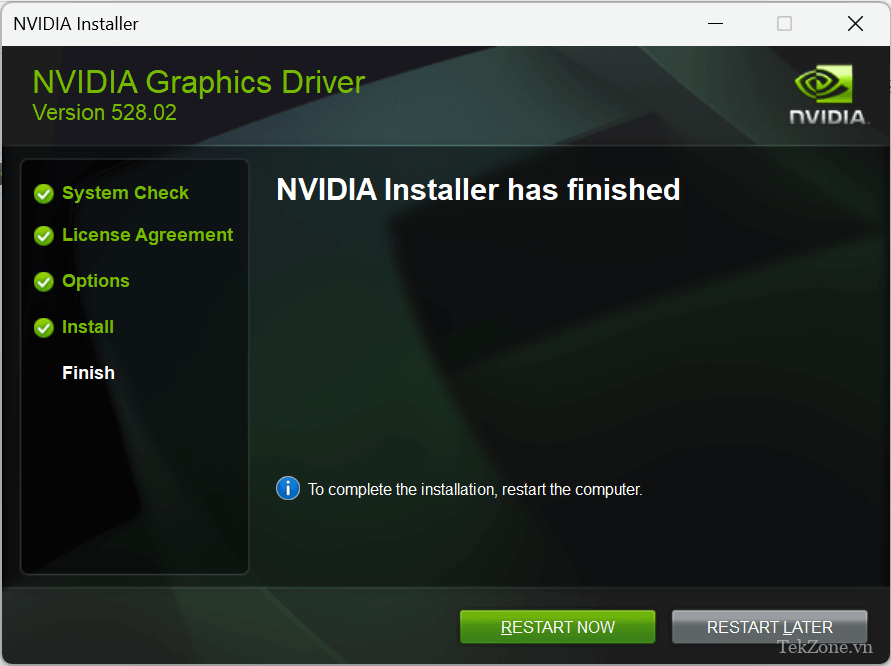
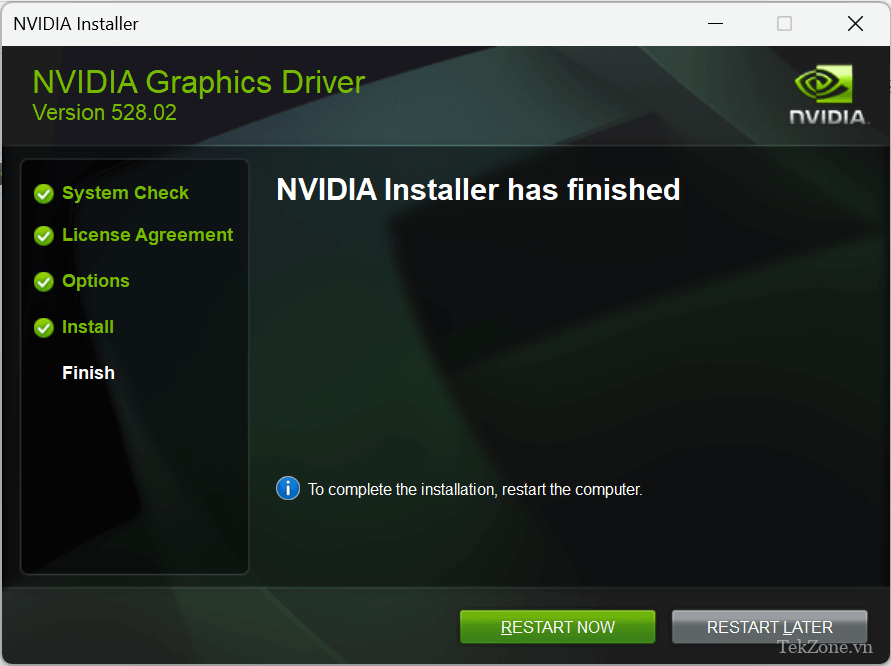

Trong bài viết này, chúng ta đã tìm hiểu về cách cập nhật card màn hình Nvidia. Card màn hình là một phần quan trọng trong hệ thống máy tính và việc cập nhật nó thường là điều cần thiết để đảm bảo hiệu suất và ổn định của hệ thống.
Qua quá trình nghiên cứu, chúng tôi đã tìm hiểu rất nhiều cách để cập nhật card màn hình Nvidia, bao gồm việc sử dụng ứng dụng GeForce Experience, trang web chính thức của Nvidia và cài đặt bằng tay từ trình điều khiển. Mỗi phương pháp này đều có ưu điểm riêng và được đề cập kỹ lưỡng trong bài viết.
Việc cập nhật card màn hình Nvidia giúp người dùng trải nghiệm hiệu suất tốt hơn trong các trò chơi và ứng dụng đồ họa. Bản cập nhật thường mang lại cải thiện về tốc độ xử lý đồ họa, tương thích với các phiên bản mới của phần mềm và vá lỗi tiềm ẩn. Điều này giúp người dùng tận hưởng trải nghiệm cao cấp và tránh các vấn đề tồn đọng.
Tuy nhiên, khi cập nhật card màn hình Nvidia, người dùng cần lưu ý một số điểm quan trọng. Đầu tiên, họ nên đảm bảo rằng họ đã sao lưu dữ liệu quan trọng và tạo điểm khôi phục hệ thống trước khi tiến hành cập nhật. Ngoài ra, người dùng cũng nên kiểm tra xem hệ thống của họ có đủ dung lượng và yêu cầu phần cứng để hỗ trợ phiên bản cập nhật mới nhất.
Tổng kết lại, việc cập nhật card màn hình Nvidia là một quy trình quan trọng để đảm bảo hiệu suất và ổn định của hệ thống. Qua việc tìm hiểu về các phương pháp cập nhật và lưu ý cần thiết, người dùng có thể thực hiện quá trình này một cách dễ dàng và an toàn. Chúng ta hy vọng rằng bài viết này đã giúp bạn có cái nhìn tổng quan về cách cập nhật card màn hình Nvidia và nâng cao trải nghiệm sử dụng máy tính của bạn.
Cảm ơn bạn đã xem bài viết Cách cập nhật Card màn hình Nvidia tại Pgdphurieng.edu.vn bạn có thể bình luận, xem thêm các bài viết liên quan ở phía dưới và mong rằng sẽ giúp ích cho bạn những thông tin thú vị.
Nguồn: https://tekzone.vn/9437/cach-cap-nhat-card-man-hinh-nvidia/
Từ Khoá Tìm Kiếm Liên Quan:
1. Cách cập nhật driver card màn hình Nvidia
2. Cách update driver card đồ họa Nvidia
3. Bước cập nhật card màn hình Nvidia
4. Hướng dẫn cài đặt driver Nvidia mới nhất
5. Làm thế nào để cập nhật driver card màn hình Nvidia
6. Cách tải và cài đặt driver mới cho card màn hình Nvidia
7. Hướng dẫn cập nhật firmware cho card đồ họa Nvidia
8. Thủ thuật cập nhật card màn hình Nvidia nhanh chóng
9. Lỗi khi cập nhật driver card màn hình Nvidia và cách khắc phục
10. Cách cập nhật driver card đồ họa Nvidia trên hệ điều hành Windows

