Bạn đang xem bài viết Cách căn chỉnh lề slide trong PowerPoint (+ Chỉnh màn hình rộng) tại Pgdphurieng.edu.vn bạn có thể truy cập nhanh thông tin cần thiết tại phần mục lục bài viết phía dưới.
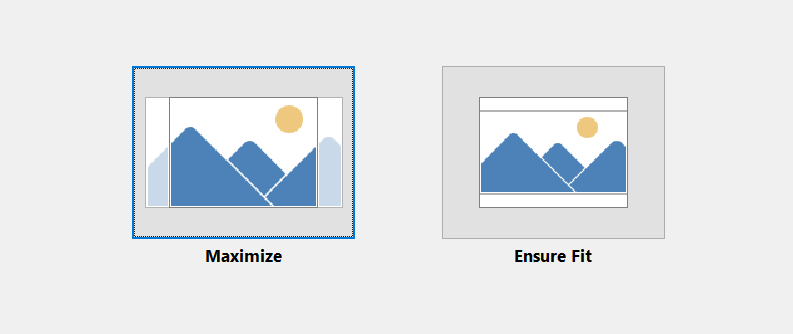
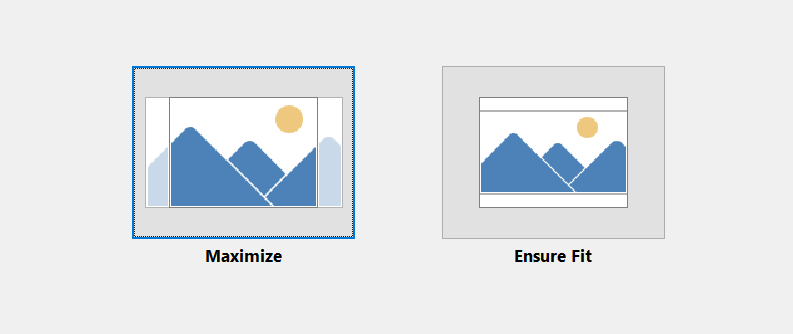
Để tạo được bài thuyết trình Microsoft PowerPoint hấp dẫn, dễ đọc và dễ hiểu thì bạn cần nhiều thứ hơn là chèn nội dung. Hiểu được điều này, tekzone.vn sẽ hướng dẫn bạn Cách căn chỉnh lề slide trong PowerPoint (+ Chỉnh màn hình rộng) để bạn có thể có một bài thuyết trình đẹp mắt và chuyên nghiệp nhé!
Tùy chỉnh lề Slide trong PowerPoint
Không giống như Microsoft Word, PowerPoint không cung cấp tính năng lề. Theo mặc định, các phần tử và đối tượng có thể trải dài toàn bộ chiều rộng và chiều cao của slide.
Mặc dù nó có thể giúp bạn hiển thị nhiều thông tin hơn trên mỗi slide nhưng điều này có thể tạo ra một tổng thể rối mắt. Thay vào đó, bạn có thể thêm một chút khoảng trắng, chẳng hạn như lề, xung quanh các cạnh của slide bằng cách sử dụng tính năng Guides được tích hợp sẵn như một giải pháp thay thế.
Chuyển đến tab View và chọn hộp Guides trong phần menu thả xuống. Bạn sẽ thấy Guides xuất hiện dưới dạng các đường chấm trên trang chiếu.


Bạn có thể kéo Guide ngang lên hoặc xuống và Guide dọc sang trái hoặc phải. Nếu bạn muốn chỉ định lề ở cả bốn phía, bạn có thể thêm nhiều Guide hơn. Bằng cách thực hiện một trong số những cách sau đây:
Bấm chuột phải vào Guide và chọn Thêm Hướng dẫn dọc, sau đó Thêm Hướng dẫn ngang để thêm từng hướng dẫn.
Giữ Ctrl (Windows) hoặc Option (Mac) khi bạn kéo một trong các Guide để sao chép Guide hiện tại. Sau đó, làm tương tự cho Guide khác.


Khi bạn có hai Guide dọc và hai Guide ngang, bạn có thể kéo chúng vào vị trí để tạo lề của mình.


Khi bạn kéo, bạn sẽ thấy khoảng cách từ tâm của trang chiếu nơi đặt Guide ban đầu. Sau đó, bạn có thể sử dụng phép đo này để đặt khoảng cách giống nhau cho cả Guide dọc và ngang.


Bạn sẽ thấy Guide trên mỗi trang chiếu trong bài thuyết trình để giúp bạn giữ các mục trong giới hạn.


Khi bạn hoàn thành chúng, chỉ cần bỏ chọn hộp Guide trên tab View.
Lưu ý: Bạn cũng có thể chọn hộp cho Gridlines phía trên Guides trong menu. Mặc dù không bắt buộc nhưng Guides có thể giúp bạn sắp xếp Guide của mình chính xác hơn nếu bạn đang gặp khó khăn.


Thay đổi lề giữa văn bản trong Object
Bạn có thể không sử dụng được tính năng lề cho trang chiếu PowerPoint nhưng bạn có thể điều chỉnh lề cho các đối tượng như hộp văn bản và hình dạng. Điều này làm cho những mục chứa văn bản dễ đọc hơn, đặc biệt khi các đối tượng có đường viền.
Nhấp chuột phải vào hộp văn bản hoặc hình dạng và chọn Kích thước và Vị trí .


Khi thanh bên Format Shape mở ra tab Kích thước & Properties, hãy mở rộng phần Hộp văn bản.
Ở gần cuối phần, bạn sẽ thấy cài đặt lề trái, phải, trên và dưới. Bạn có thể nhập số đo vào các ô hoặc sử dụng các mũi tên để di chuyển lên xuống theo từng bước nhỏ.


Ví dụ, bạn có thể thấy rằng văn bản và dấu đầu dòng hơi gần lề trái.


Chỉ cần tăng kích thước lề trái, bạn có thể thêm một chút khoảng trống giữa đường viền và văn bản.


Khi bạn điều chỉnh xong lề cho các phần tử, hãy sử dụng dấu X ở trên cùng bên phải của thanh bên Format Shape để đóng nó.
Điều chỉnh kích thước slide trong PowerPoint
Một mục nữa cần xem xét điều chỉnh trong bài thuyết trình đó là kích thước slide. Mặc dù một kích thước phù hợp với hầu hết nội dung và trình chiếu nhưng bạn có thể gặp tình huống trong đó kích thước silde khác sẽ phù hợp hơn.
Chuyển đến tab Design và mở menu thả xuống Kích thước Trang chiếu trong phần Tùy chỉnh.
Bạn sẽ thấy các tùy chọn cài sẵn cho Tiêu chuẩn và Màn hình rộng với các kích thước tương ứng và Màn hình rộng có thể được chọn.


Để sử dụng Tiêu chuẩn, hãy chọn tùy chọn đó. Sau đó, bạn có tùy chọn Maximize để giữ nội dung ở kích thước hiện tại hoặc Ensure Fit để giảm tỷ lệ các thành phần slide cho vừa với kích thước slide. Chọn Maximize hoặc Ensure Fit theo sở thích .


Để sử dụng Kích thước Slide Tùy chỉnh, hãy chọn tùy chọn đó. Sau đó, bạn có thể chọn loại bố cục trang bằng cách sử dụng menu thả xuống Trang trình bày có kích thước phù hợp. Bạn có các lựa chọn như On-screen Show, Letter Paper, Overhead và các lựa chọn khác cũng như tùy chọn Tùy chỉnh.


Nếu bạn chọn Tùy chỉnh, hãy sử dụng hộp Chiều rộng và Chiều cao để đặt kích thước. Lưu ý rằng bạn cũng có thể thay đổi Hướng cho các slide cùng với các ghi chú, tài liệu phát tay và dàn ý nếu muốn.


Chọn OK trong hộp thoại và các slide sẽ cập nhật kích thước mới.
Với một vài chỉnh sửa đơn giản, bạn có thể cải thiện bản trình bày PowerPoint của mình để trông chuyên nghiệp, nhất quán và đẹp mắt hơn. Hãy ghi nhớ những gợi ý này của tekzone.vn để áp dụng cho bản trình chiếu tiếp theo nhé!

Cảm ơn bạn đã xem bài viết Cách căn chỉnh lề slide trong PowerPoint (+ Chỉnh màn hình rộng) tại Pgdphurieng.edu.vn bạn có thể bình luận, xem thêm các bài viết liên quan ở phía dưới và mong rằng sẽ giúp ích cho bạn những thông tin thú vị.
Nguồn: https://tekzone.vn/11079/cach-can-chinh-le-slide-trong-powerpoint-chinh-man-hinh-rong/
Từ Khoá Tìm Kiếm Liên Quan:

